隨著Windows 11成為人們關注的焦點,提出問題是很自然的。在我們看來,越多越好!使用者提出的一個特定主題是如何在 Windows 11 上更改時間。
儘管進行了大規模的改造,但該作業系統仍然基於同樣熟悉的,我們敢說我們都在 Windows 10 中了解和喜愛的連貫基礎架構。
因此,調整時間參數是相當直覺的,非常類似於舊的 Windows 10。所以,事不宜遲,讓我們深入了解在 Windows 11 上更改時間需要做什麼。
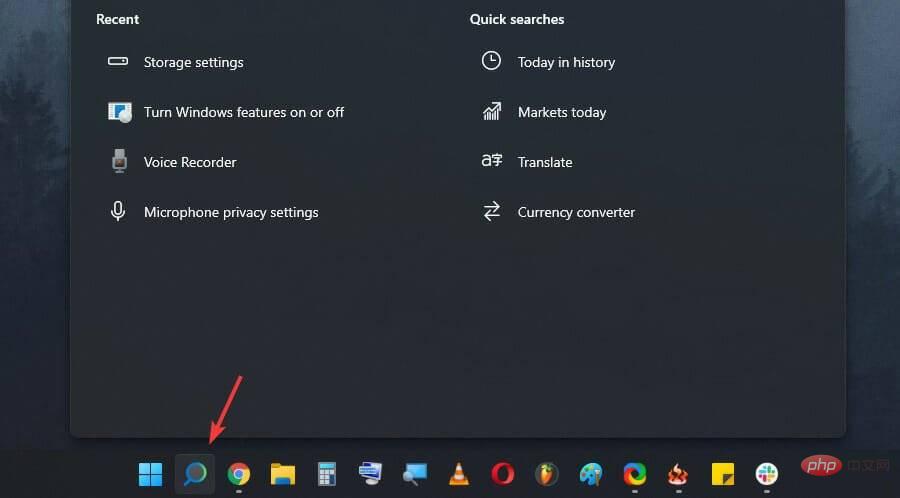
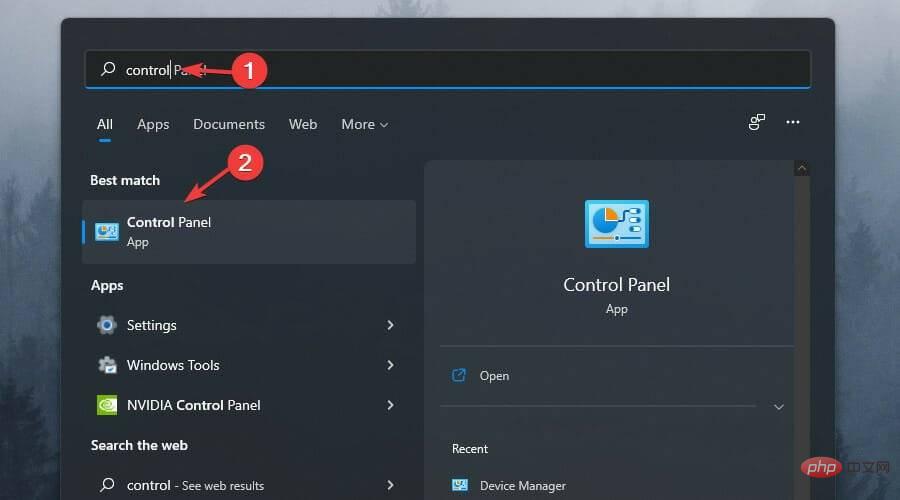
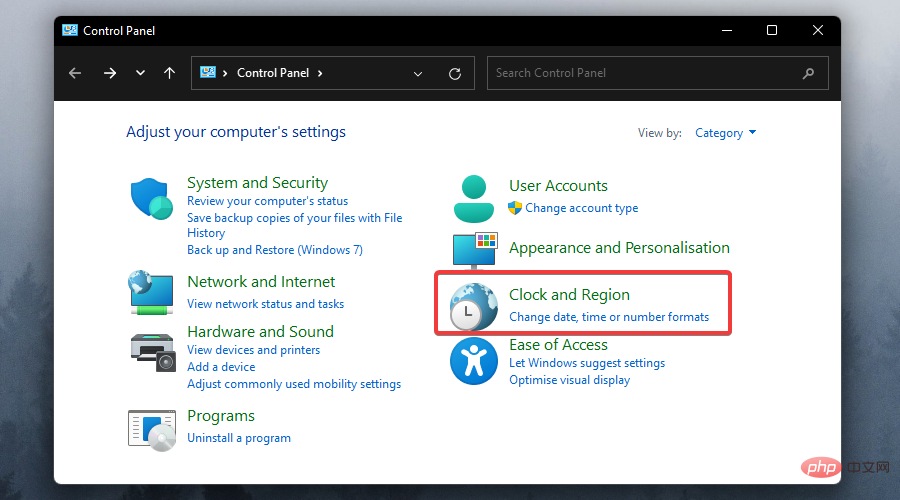
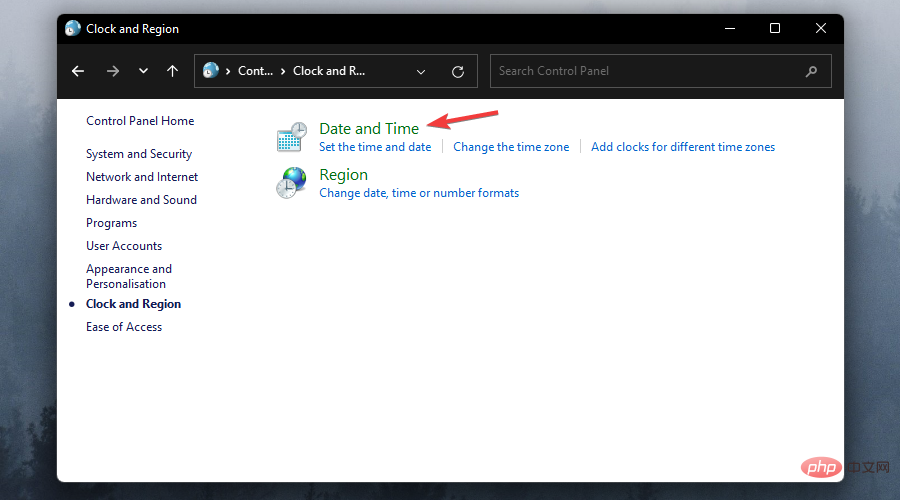
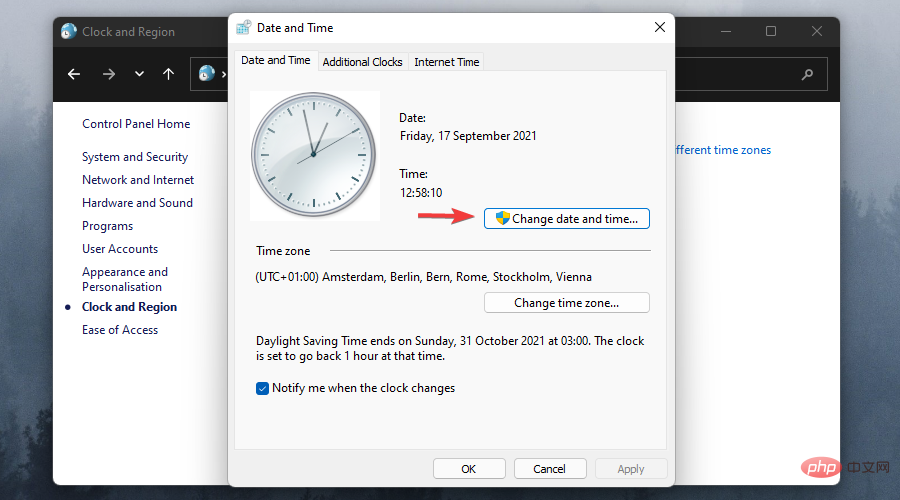
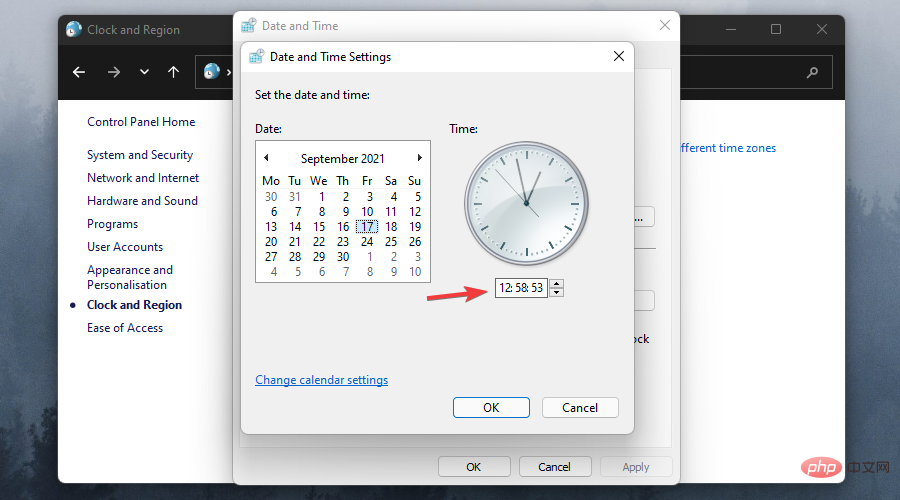
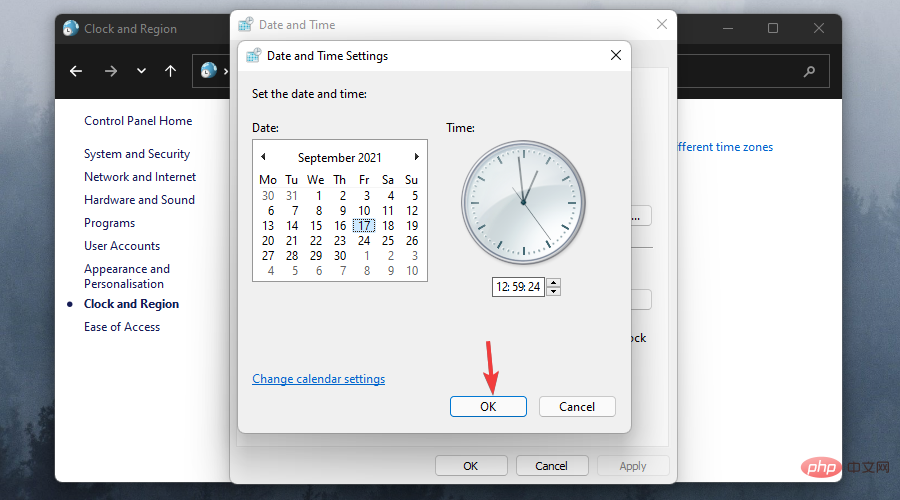
這是在 Windows 11 上更改時間的傳統方式。如您所見,該過程一如既往地直觀和直接,並且與 Windows 10 的工作方式幾乎相同。
現在,我們都知道進化以某種神秘的方式運作——在某種程度上——作為直接結果,這家雷德蒙德巨頭決定放棄許多被認為不適合新操作系統的功能。
如您所見,控制面板仍然很強大,您可以在未來很多年裡依靠它。除非有全新的突破,而微軟決定從根本上撼動我們的世界,否則就是這樣。
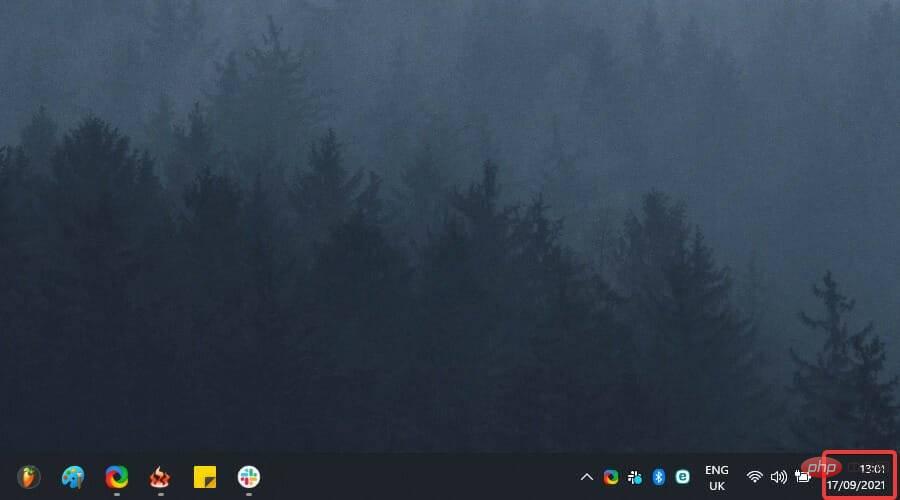
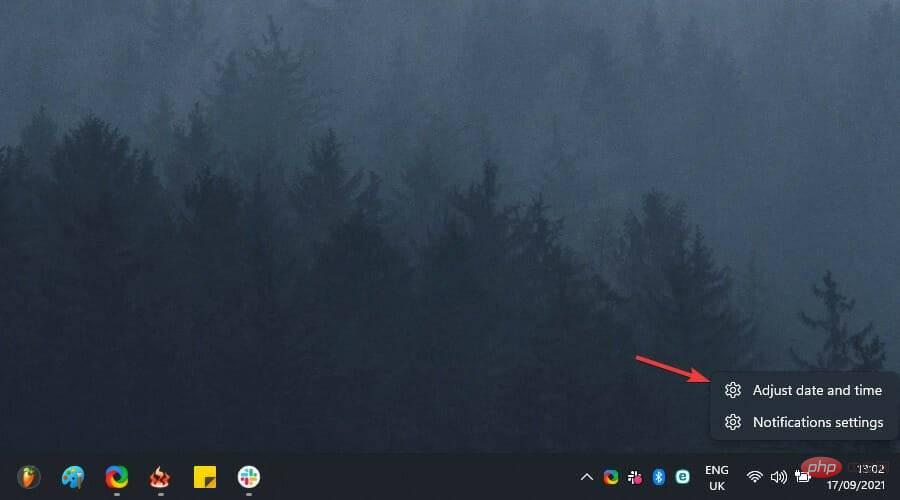
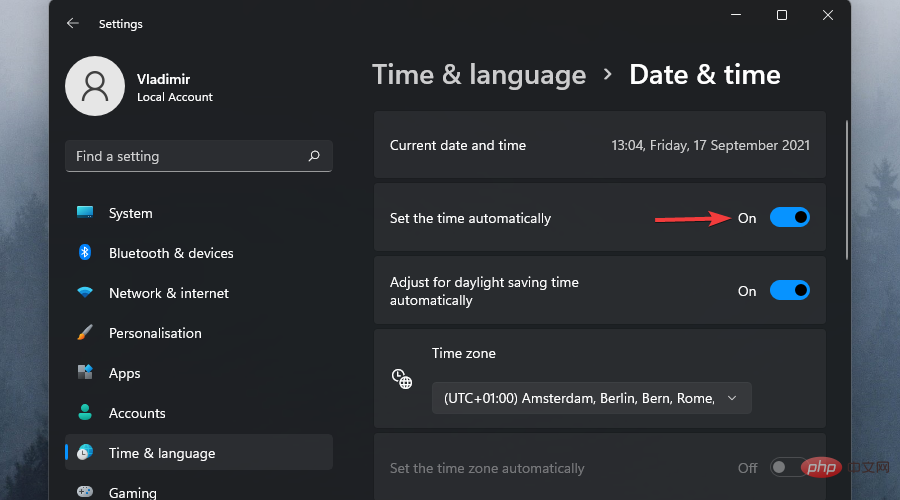
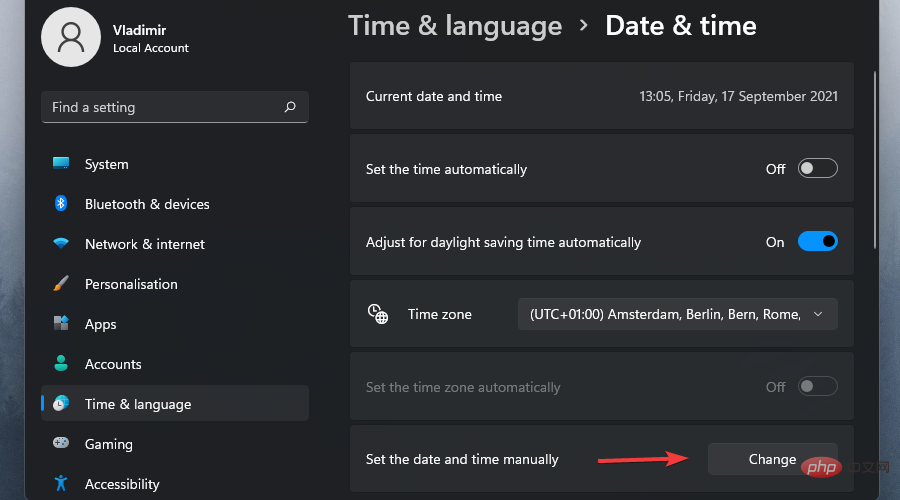
容易,對吧?當您想在 Windows 11 上更改時間時,還有一件您可能也會感興趣的事情:格式。
假設您對特定格式甚至對全新作業系統上的日曆設定不滿意。
您也可以從位於相同小工具中的日期、時間和區域格式畫面設定此參數以反映您的風格和需求。
查看這些快速步驟來做到這一點:
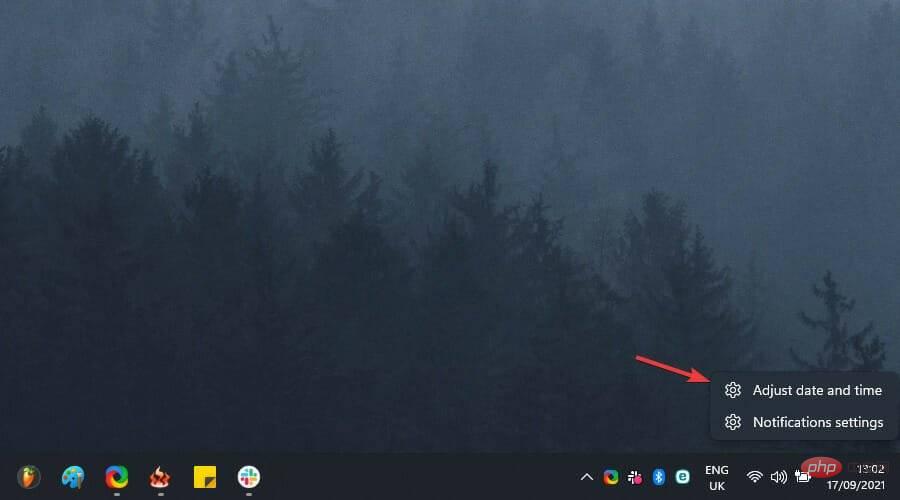
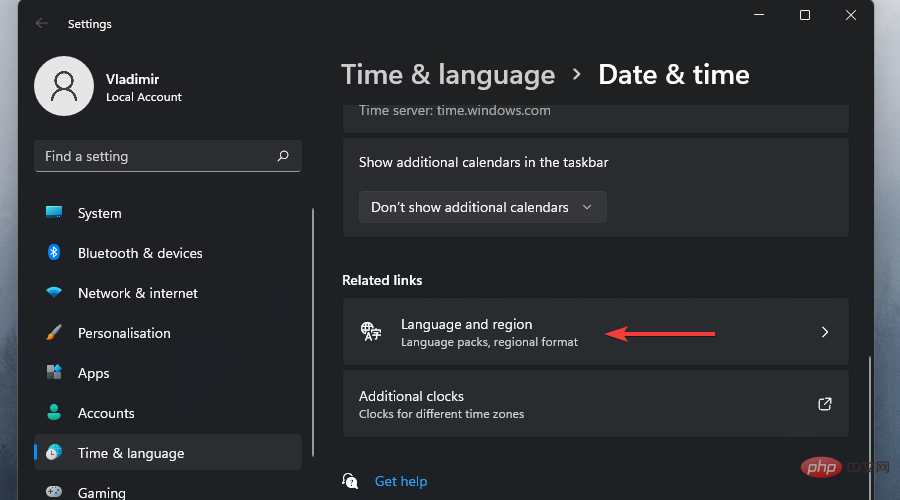
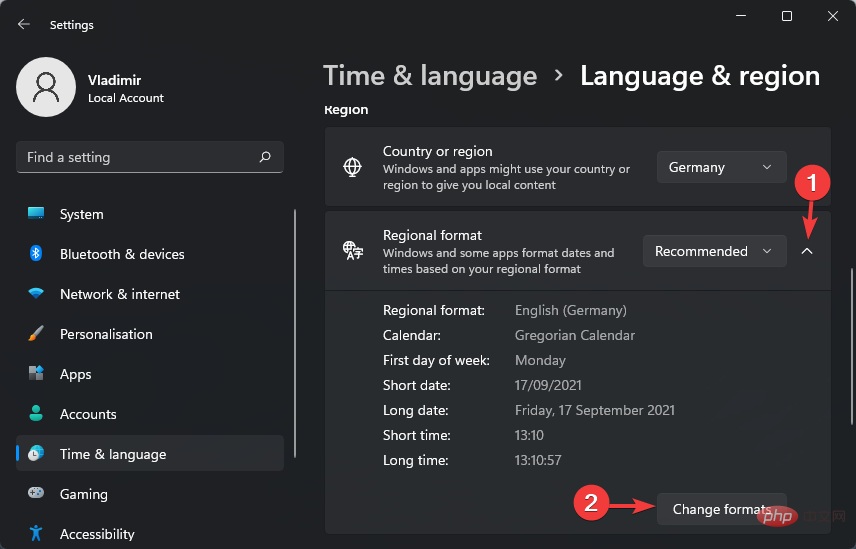
新的作業系統不僅帶來了新的功能。雖然有些功能沒有成功,但其他功能恢復了昔日的輝煌。小部件在新的 Windows 11 中強勢回歸就是這種情況。
Widgets 功能現在取代了舊的 live Tiles,具有相當的特權,並享有專用面板以及眾多自訂選項。
如您所見,這些步驟與 Windows 10 中的工作方式非常相似。說到這一點,您可能想查看這個全面的 Windows 10 和 Windows 11 並行。
以上是如何在 Windows 11 上更改時間:3個簡單的步驟的詳細內容。更多資訊請關注PHP中文網其他相關文章!




