微軟在 2021 年 10 月和 11 月發布了 Windows 11 KB5006674 補丁更新。此更新觸發了使用者的 0x0000007c 和 0x000006e4 網路列印問題。 KB5006674 更新頁面指示:
安裝此更新後,Windows 列印用戶端在連接到Windows 列印伺服器上共用的遠端印表機時可能會遇到下列錯誤:
0x000006e4 (RPC_S_CANNOT_SUPPORT)
0x0000007c (ERROR_INVALID_LEVEL) 0x00000709
(ERROR_INVALID_PRINTER_NAME)
因此,KB5006674 更新是Windows 11 上上述網絡打印機錯誤的確認原因。如果您需要修復 Windows 11 中的 0x0000007c 和 0x000006e4 錯誤,您的 PC 可能已收到 KB5006674 更新。
但是,0x0000007c 和 0x000006e4 錯誤在 Microsoft 發布錯誤更新之前確實存在。造成這些錯誤的原因可能是印表機驅動程式損壞、Print Spooler 服務故障或其他標準印表機不一致。
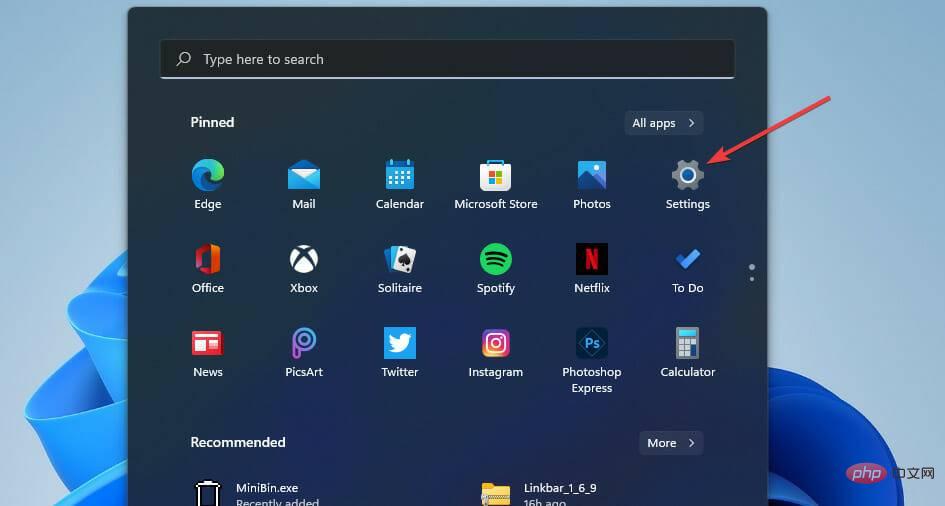
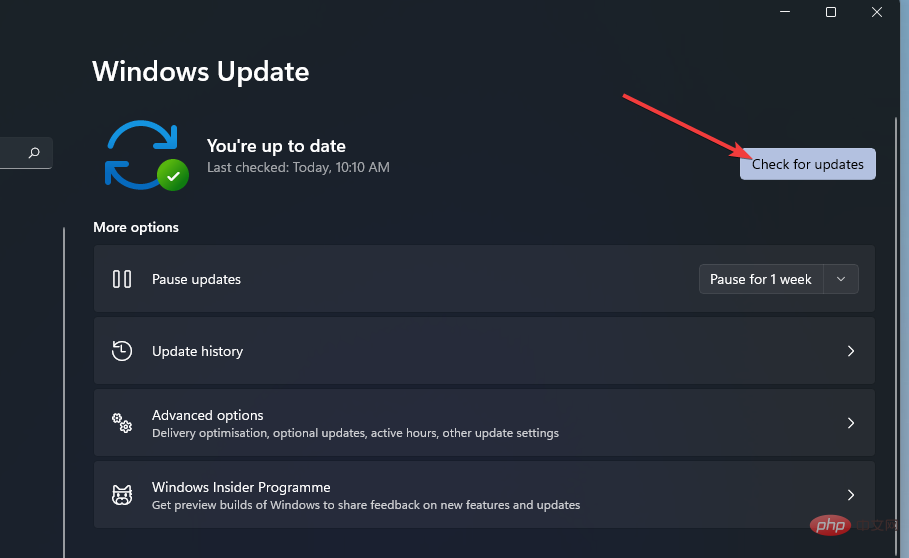
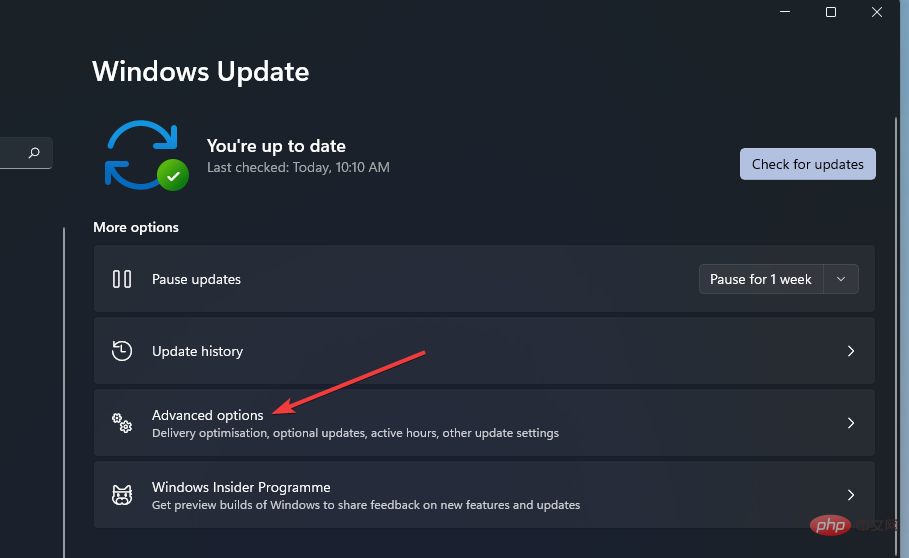
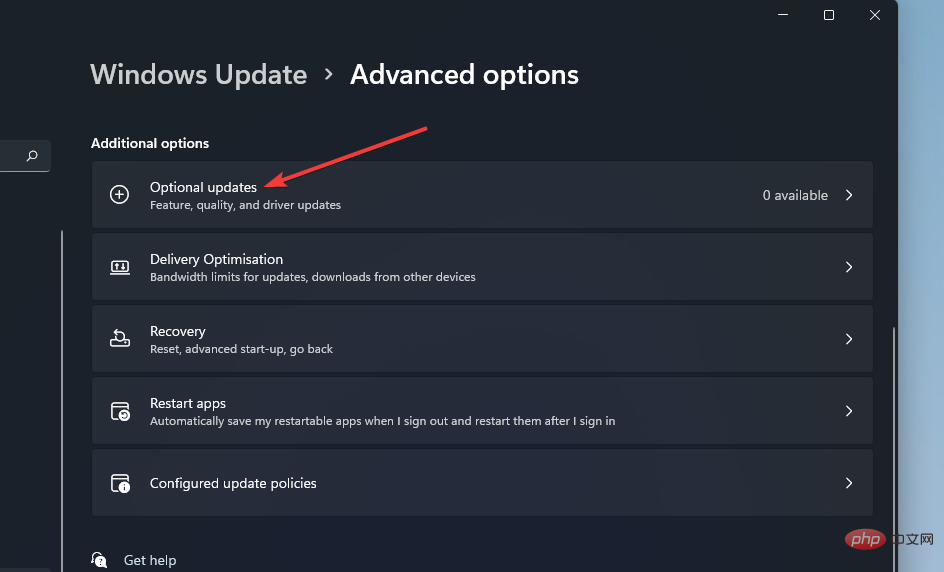
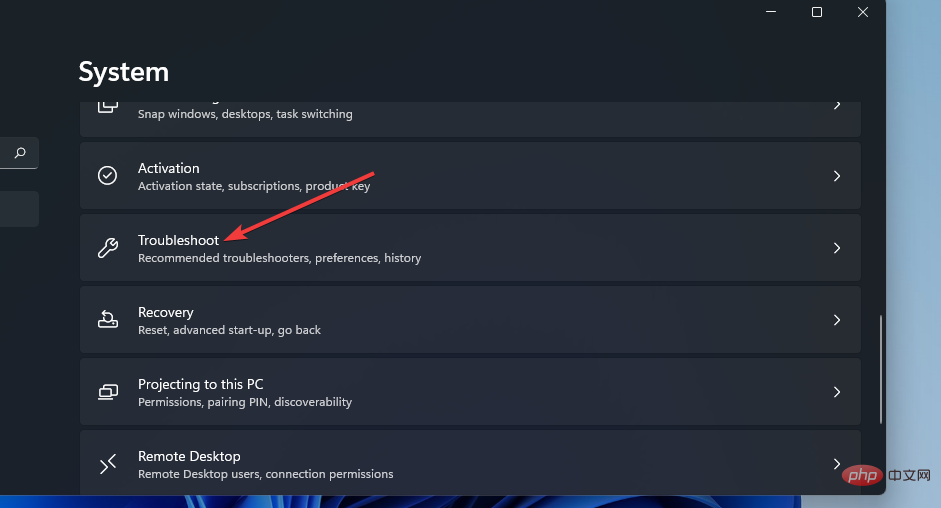
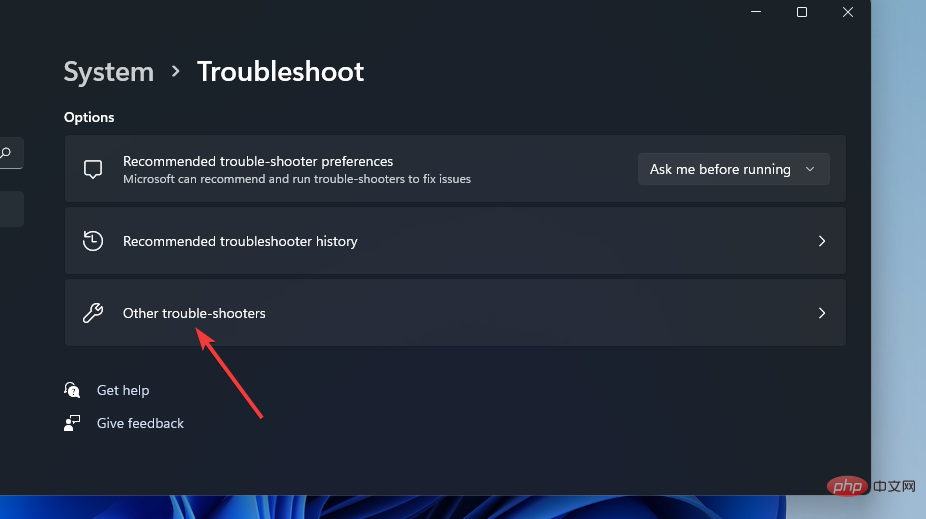
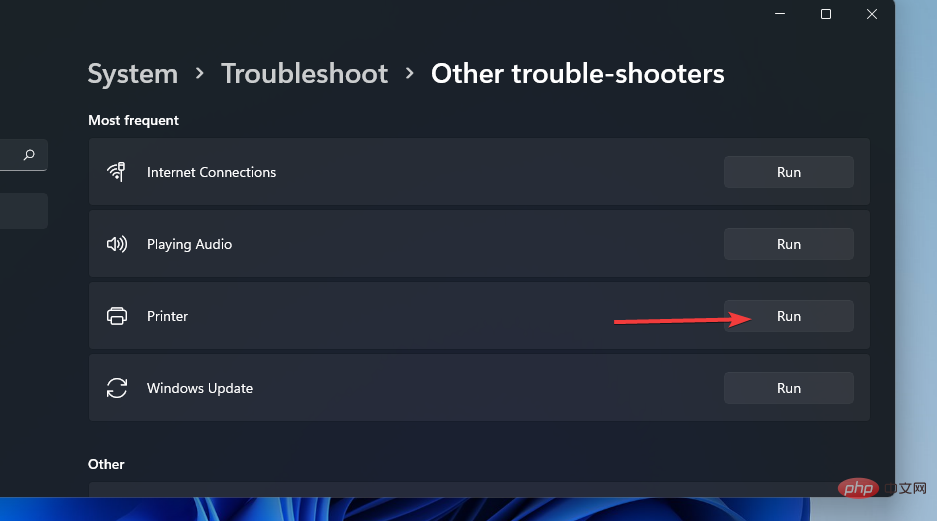
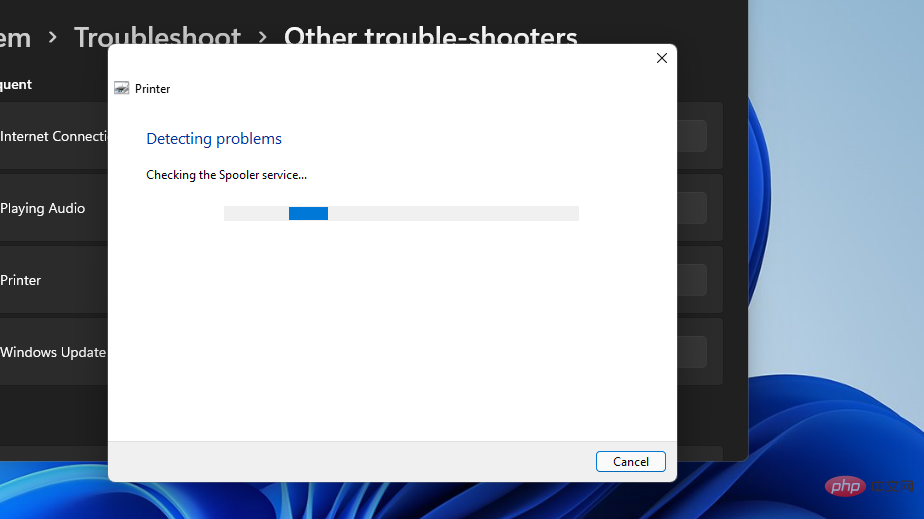
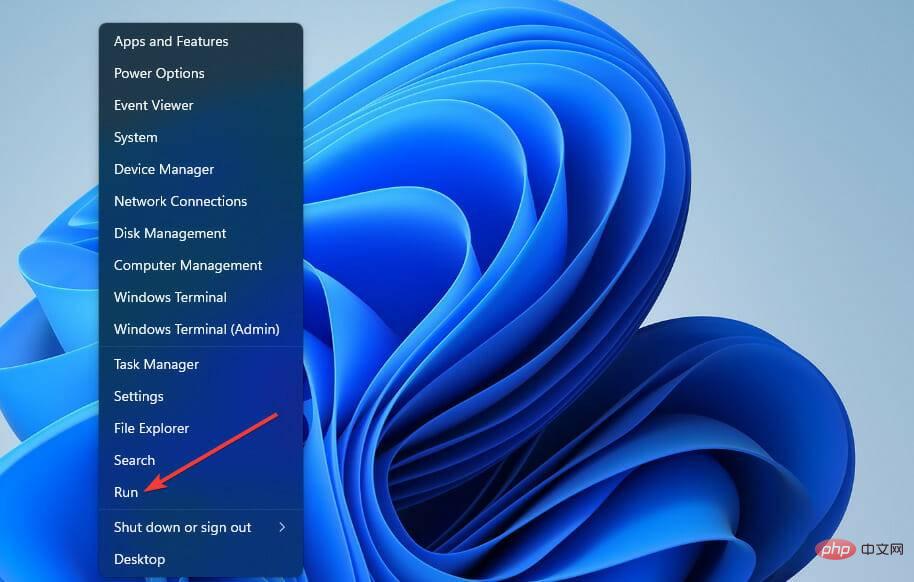
<strong>services.msc</strong>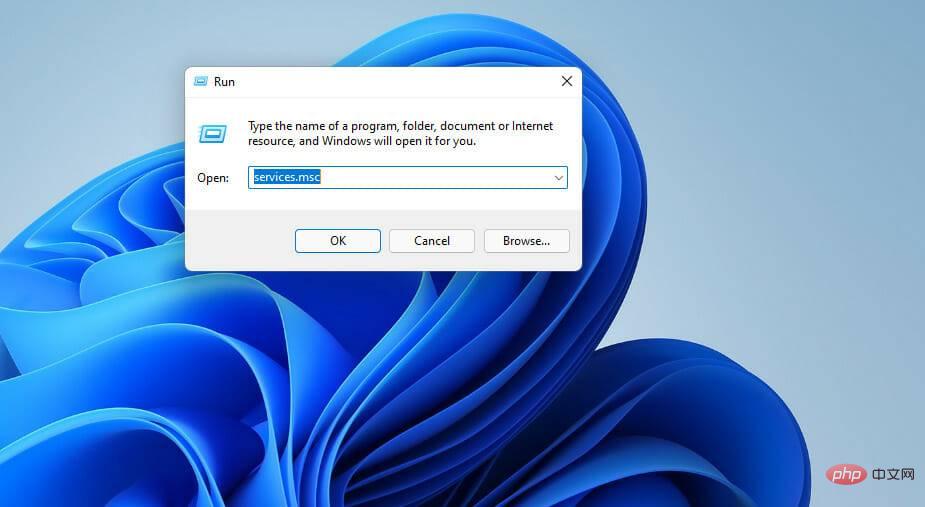
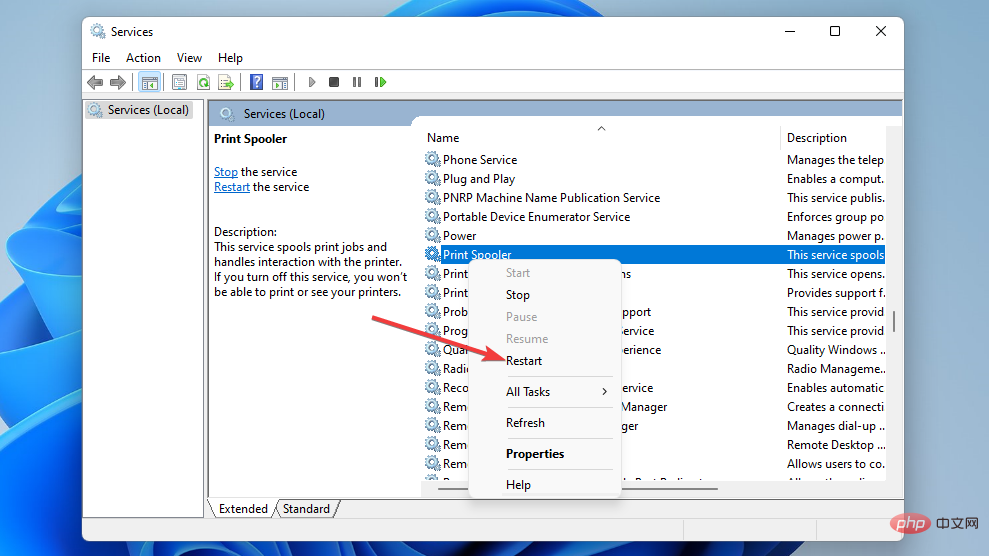
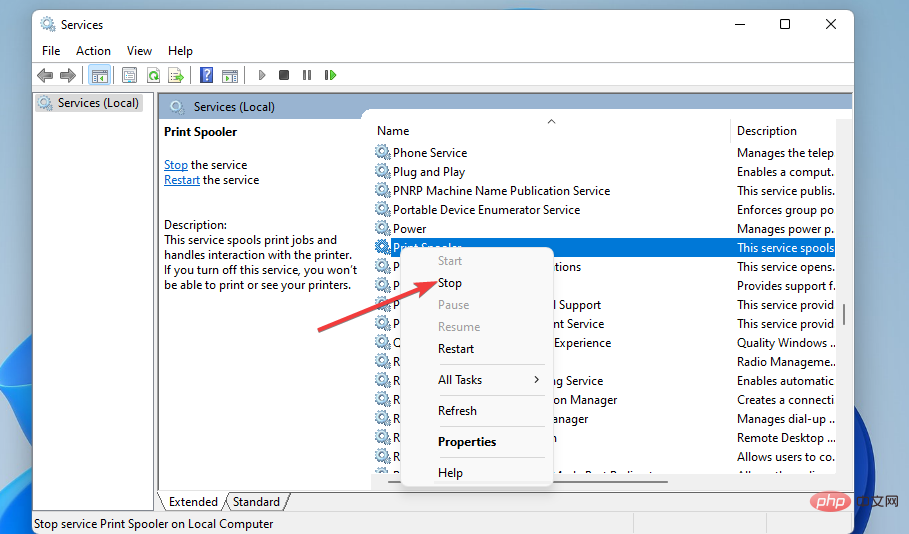
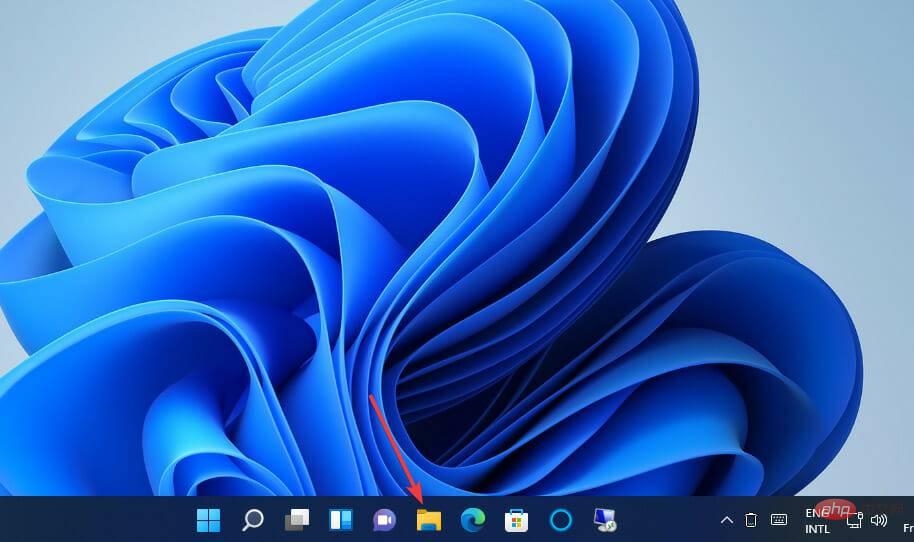
<strong>C:\Windows\System32\spool\drivers\x64\3 (64 -bit Platform)<br>C:\Windows\System32\spool\drivers\W32X86\3 (32-bit Platform)</strong>
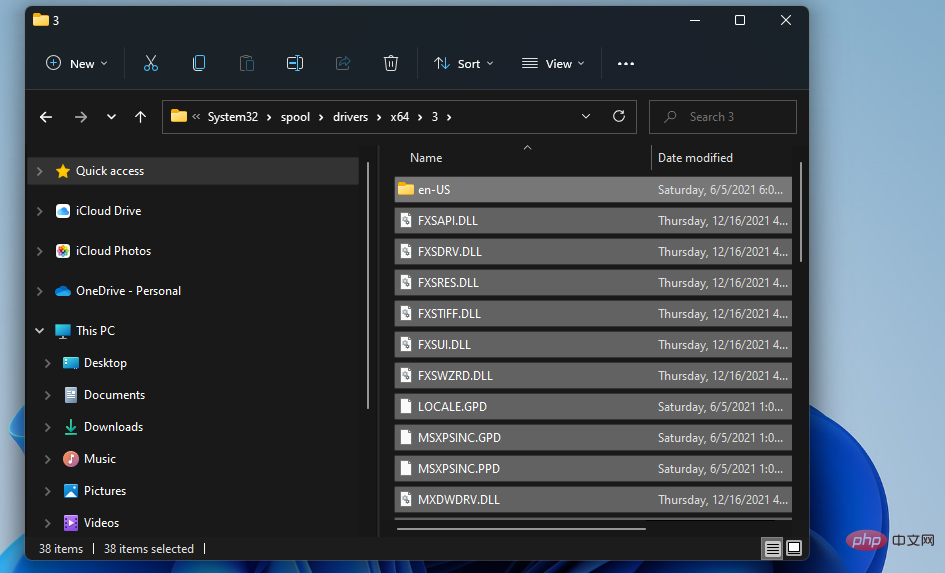
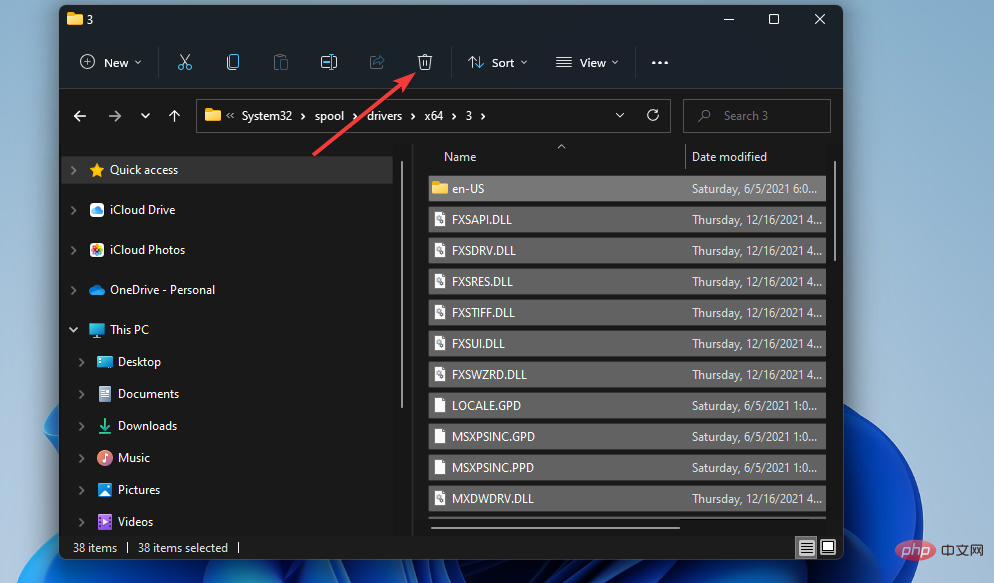
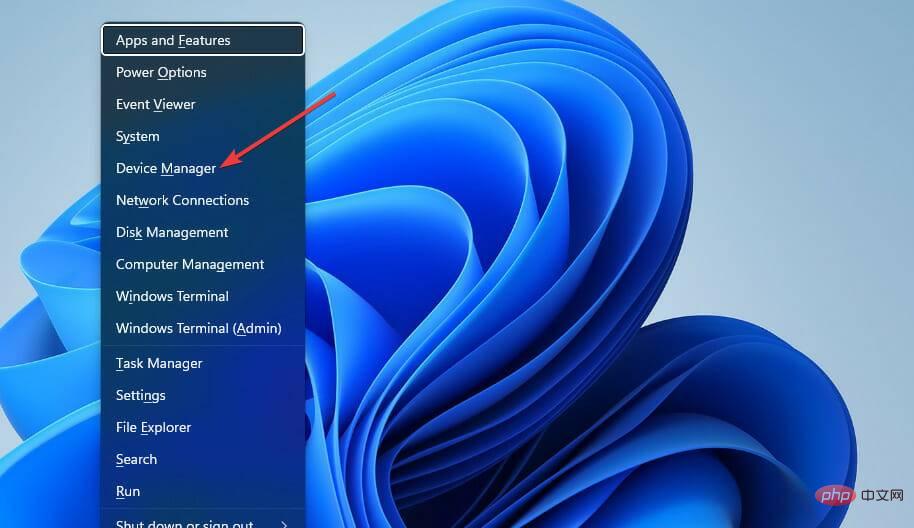
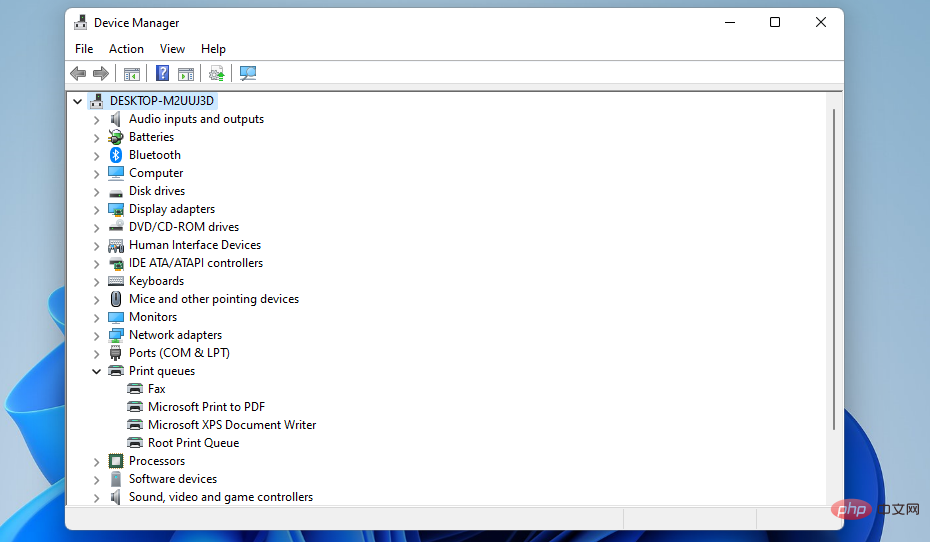
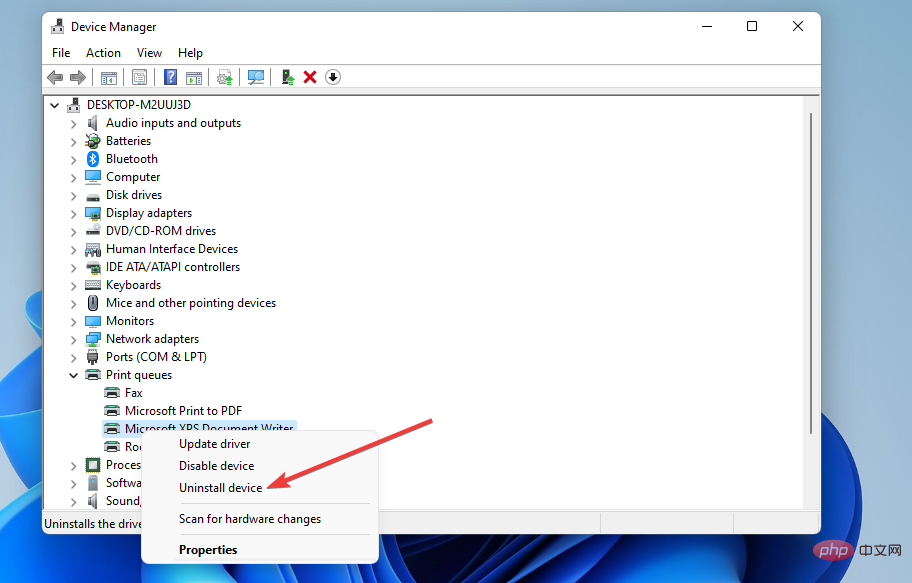
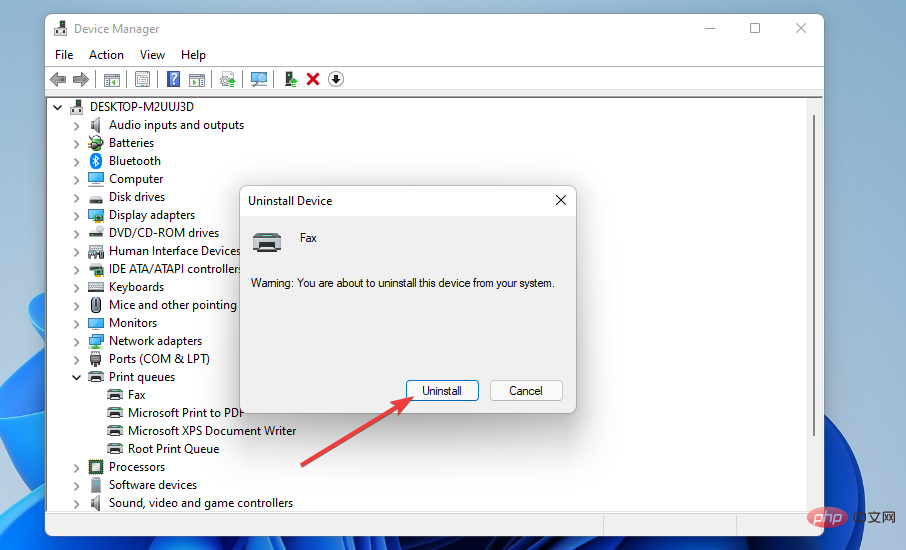
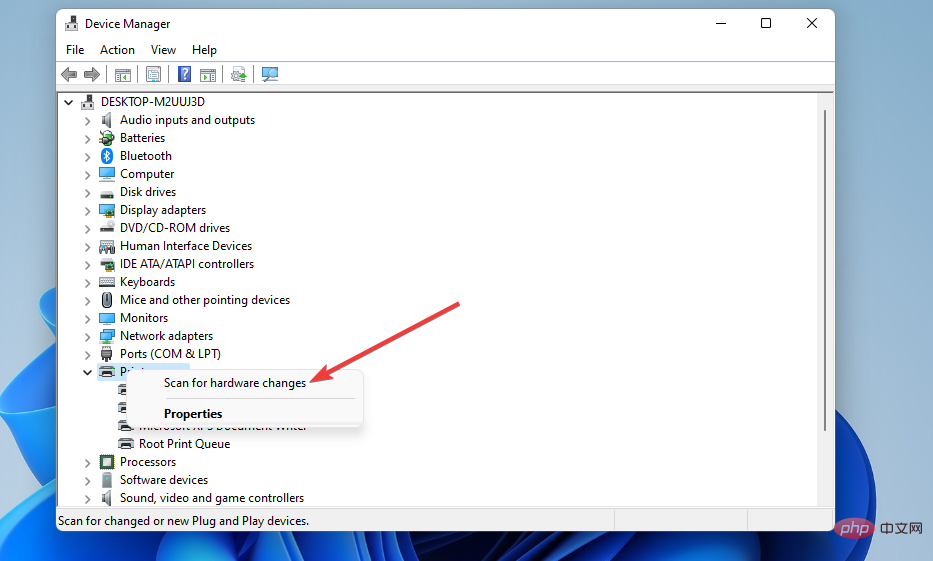
您可能還需要使用第三方驅動程式更新程式軟體取代故障的印表機驅動程式。嘗試使用本站 等軟體執行掃描以檢查印表機驅動程式的狀態。此類掃描會告訴您印表機的驅動程式是否有問題或過時。
掃描後,大多數驅動程式更新程式軟體可讓您為需要它們的裝置自動下載和安裝新驅動程式。因此,使用第三方驅動程式更新程式軟體安裝新驅動程式通常更容易。
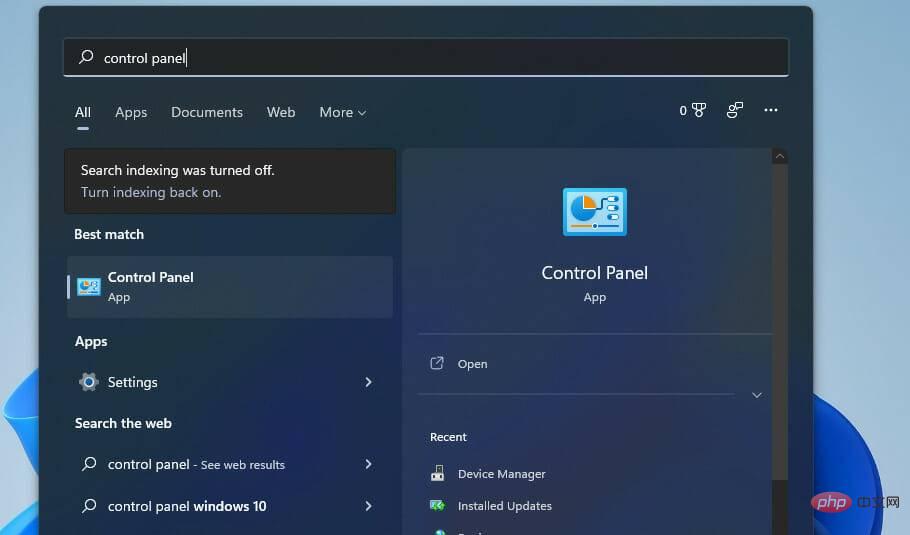
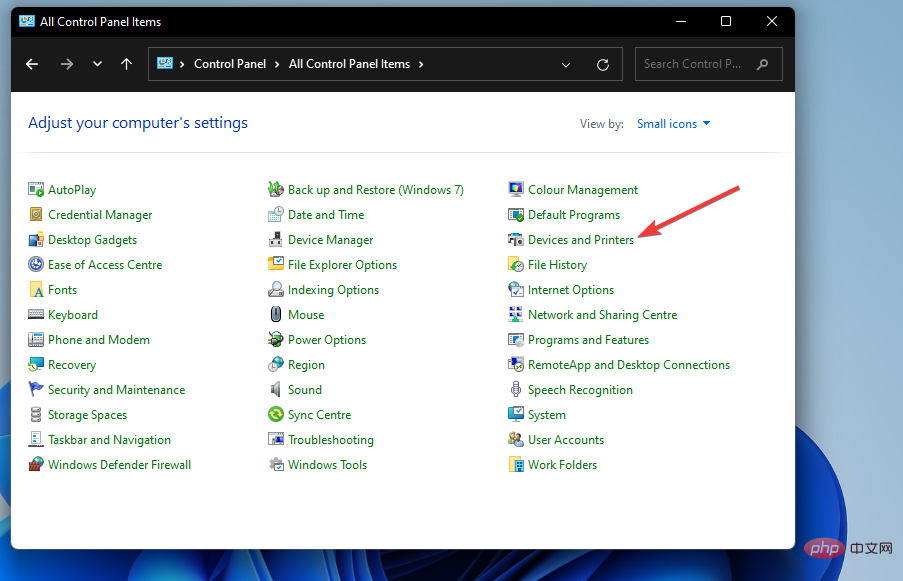
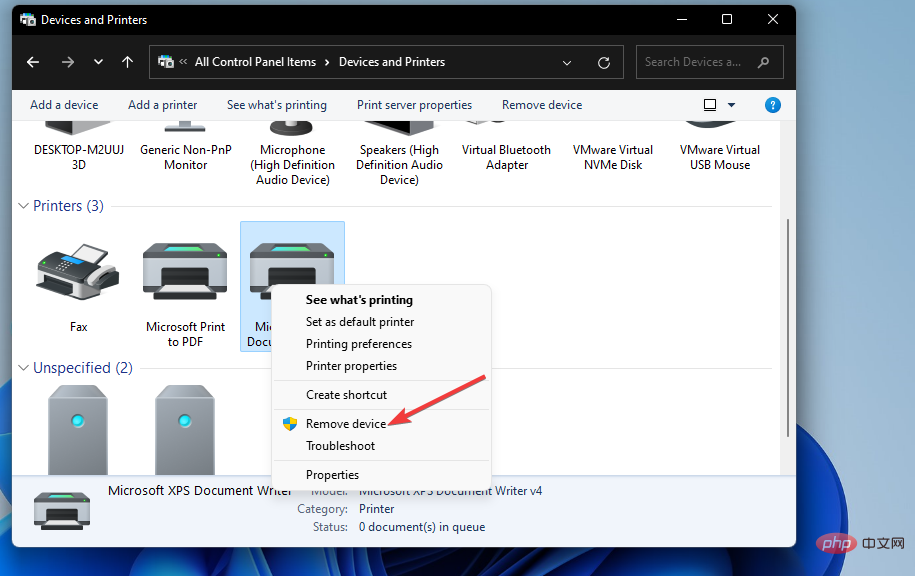
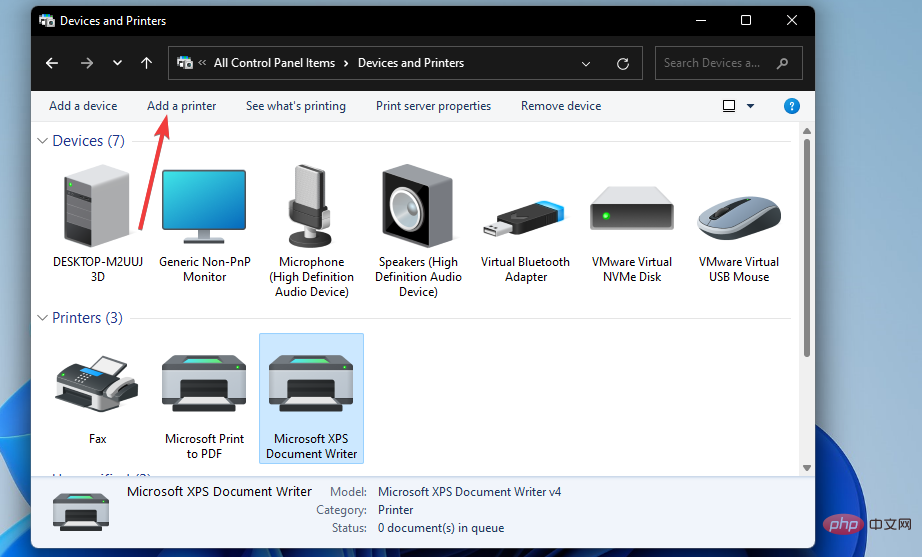
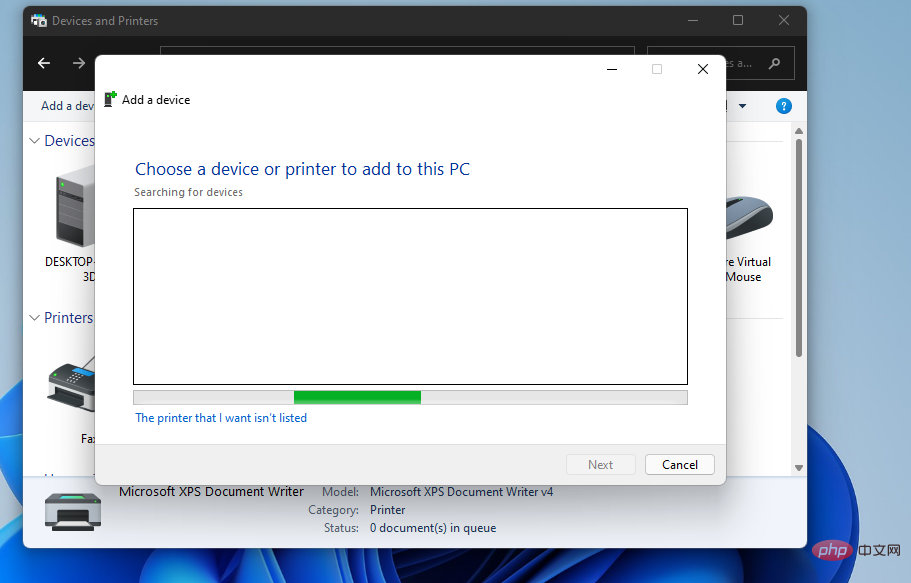
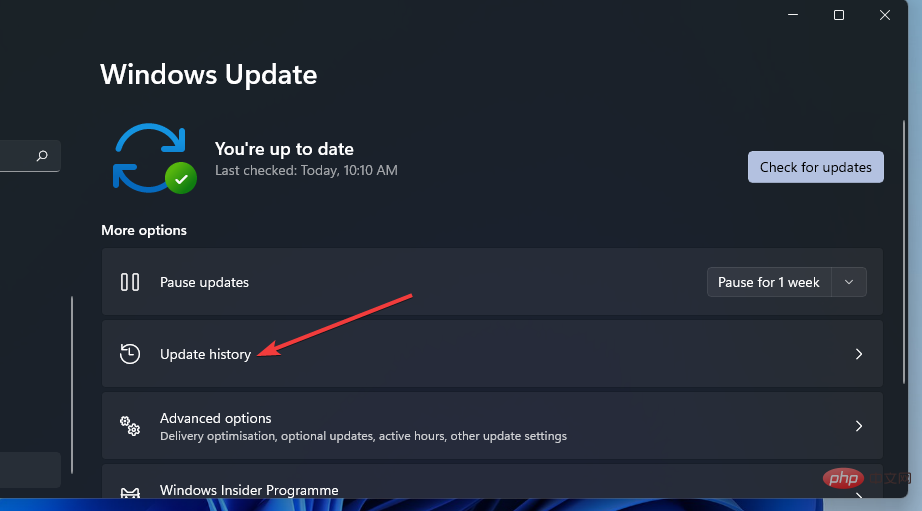
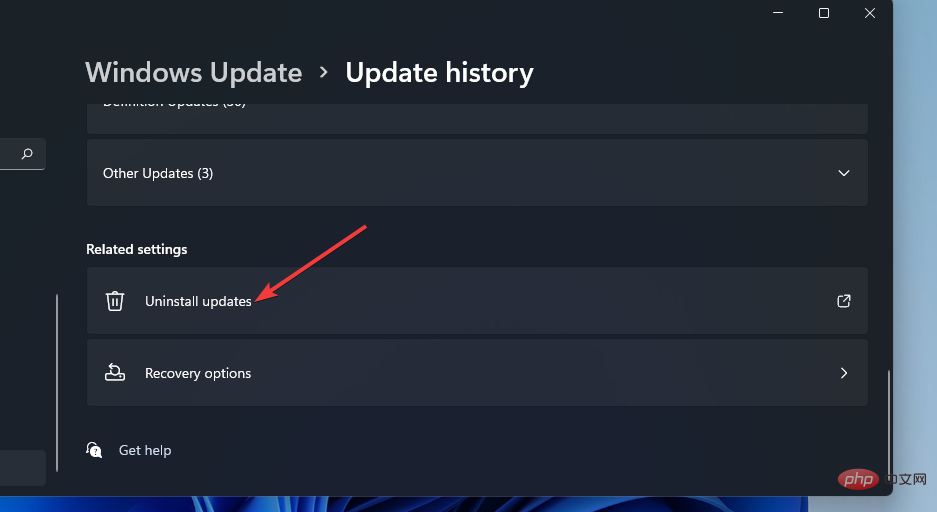
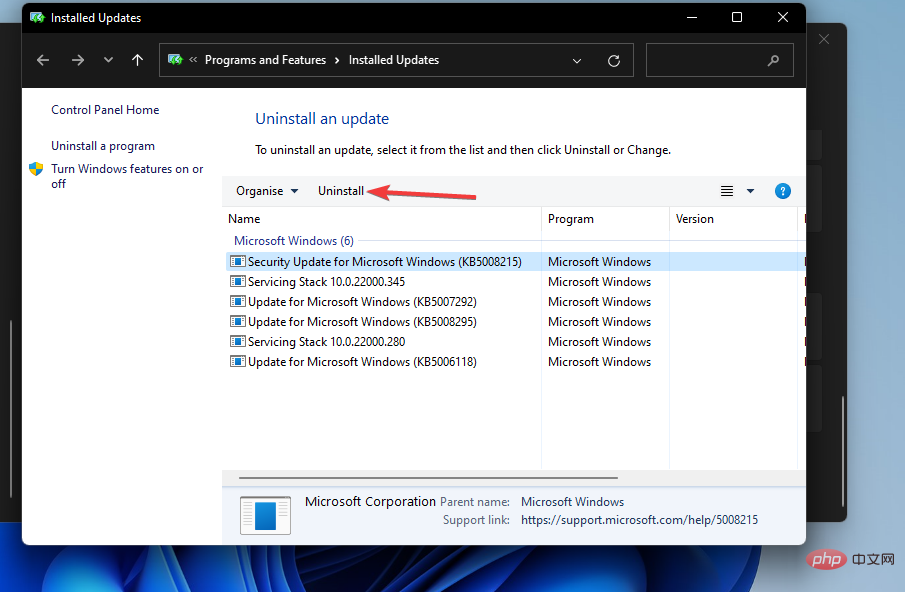
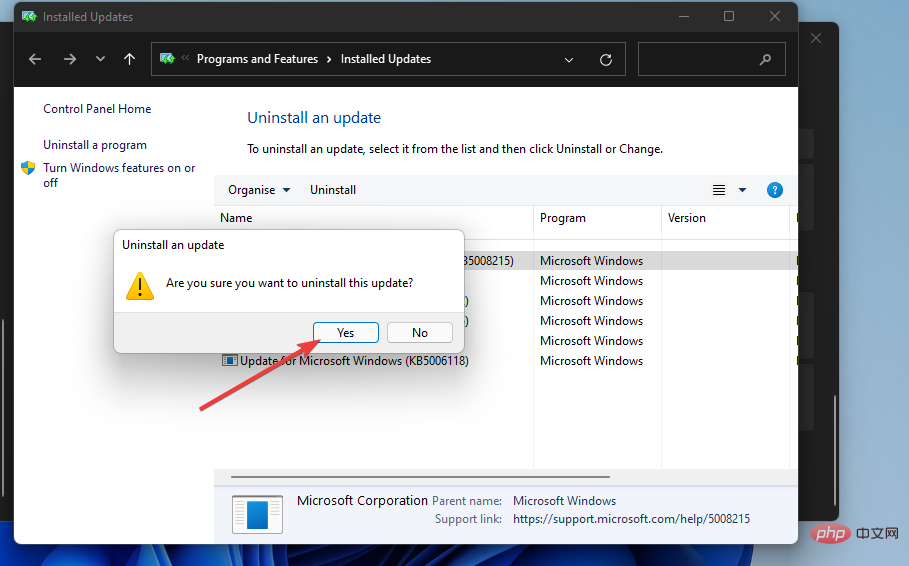
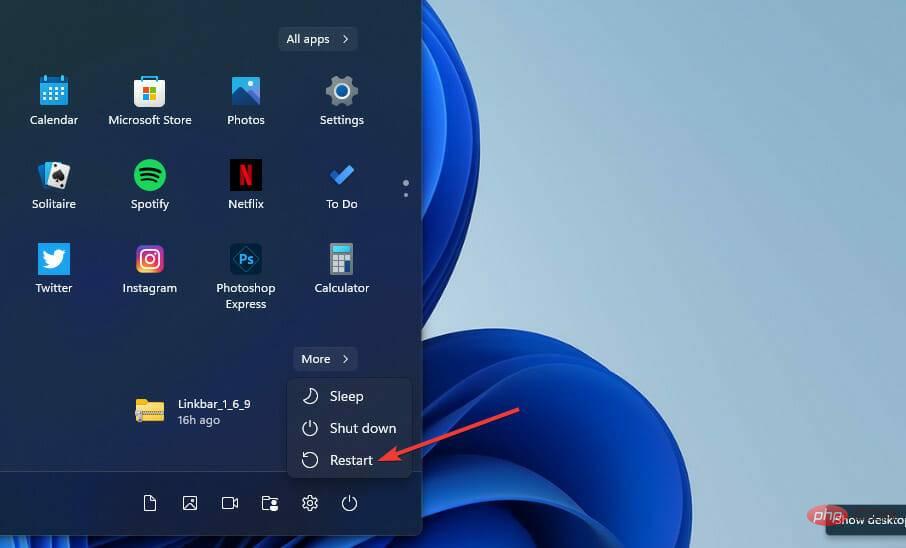
要確保 Windows 不會重新安裝更新,請嘗試使用顯示或隱藏更新疑難排解來封鎖它。我們的如何阻止 Windows 驅動程式更新教學提供了有關如何使用該故障排除程式的完整詳細資訊。
是的,Microsoft 也發布了適用於 Windows 10 和 8.1 的更新,這些更新會觸發 0x0000007c 和 0x000006e4 x 錯誤。 KB5006670 (Windows 10) 和 KB5007247 (Windows 8.1) 更新可能會導致在這些平台上出現此問題。
上述教學更專門用於在 Windows 11 中應用解決方案。但是,上述潛在解決方案也可能解決 Windows 10 和 8.1 上的錯誤。請注意,您需要為最後一個解決方案刪除 KB5006670 或 KB5007247 更新。
大 M 已確認KB5007262 更新修補程式解決了 Windows 11 上的 0x0000007c 和 0x000006e4 錯誤。這就是我們建議您檢查第一個解決方案中概述的更新的原因。或者,您可以從Microsoft 更新目錄下載它,如下所示。
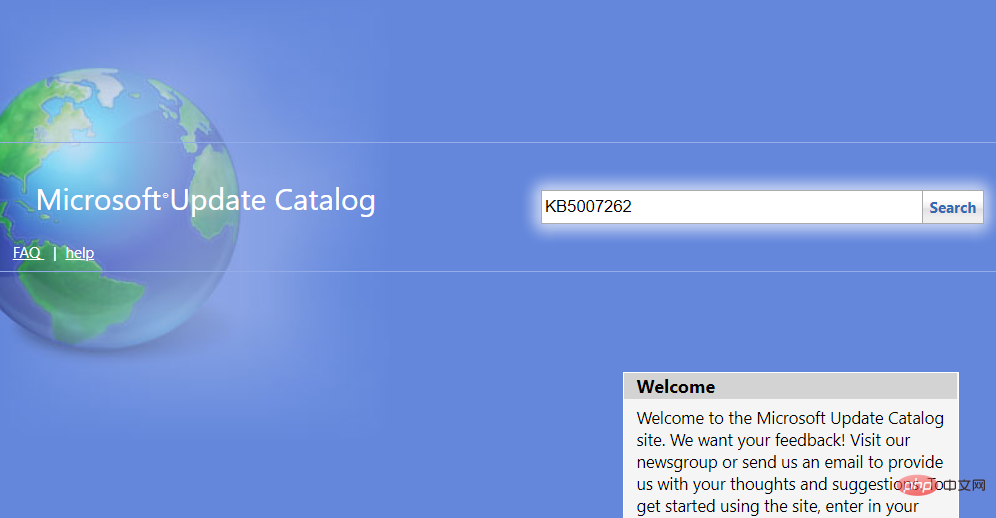
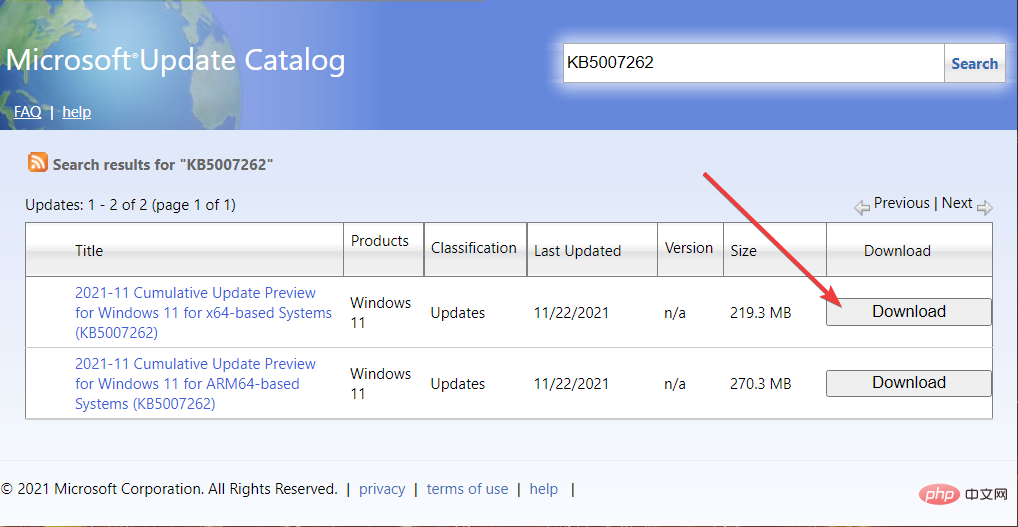
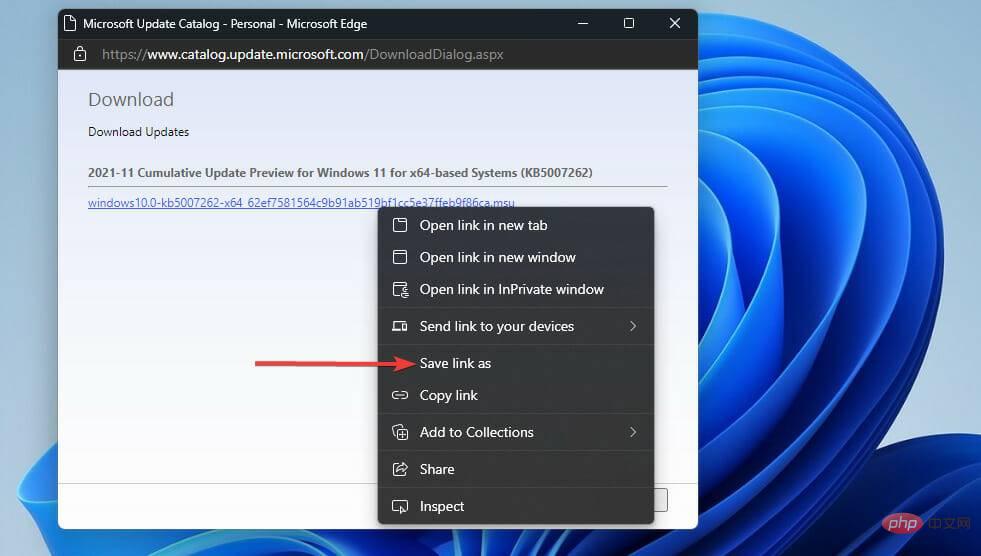
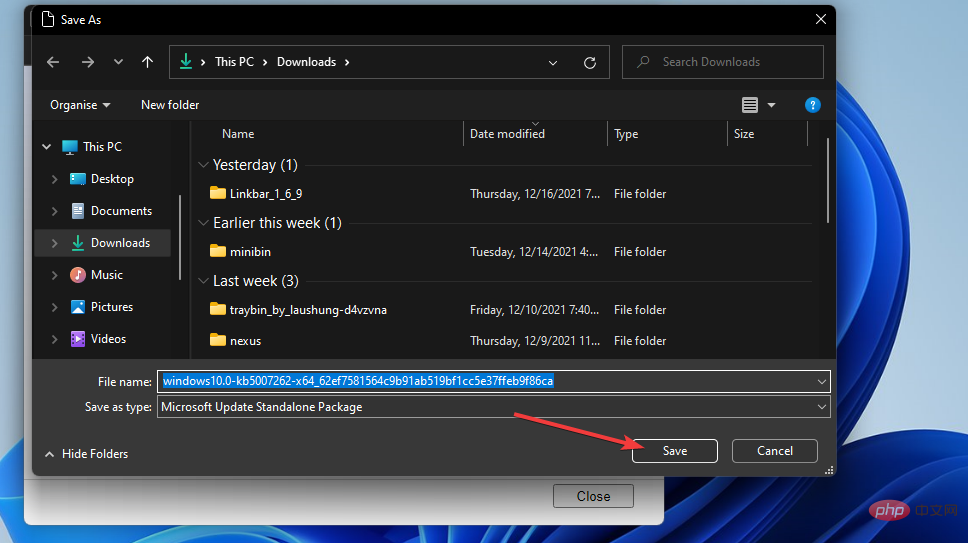
這些是修復 Windows 11 中 0x0000007c(或 0x000006e4)錯誤的一些最有可能的方法。現在微軟已經發布了該錯誤的修補程序,更新 Windows 11 應該足以解決大多數用戶的問題。
Microsoft 已在其Windows 11 文件頁面上將此錯誤標記為已解決的問題。此頁麵包含滿足某些先決條件的列印伺服器的附加解決方法。它還建議透過為客戶端印表機啟用渲染列印作業設定來使用客戶端渲染。
以上是如何解決 Windows 11 中的 0x0000007c (ERROR_INVALID_LEVEL) 錯誤?的詳細內容。更多資訊請關注PHP中文網其他相關文章!




