在 Windows 中,音量混合器用於調整每個裝置和應用程式的揚聲器聲音和系統聲音。但有時使用者會遇到這樣的問題:如果在音量混合器設定中進行任何修改,則不會儲存。此問題主要是由於檔案損壞,驅動程式過時,需要任何設定變更等。在本文中,我們有一些解決方案來解決音量混合器不保存任何設定的問題。應用它們並擺脫問題。讓我們開始吧!
基本檢查
在應用以下任何解決方案之前,請對您的裝置進行基本檢查,看看問題是否已解決。
首先,如果您使用的是耳機或耳機,請檢查音量按鈕是否損壞。如果損壞,請更換耳機,然後檢查問題是否已解決。
其次,重新啟動系統,然後按照以下步驟操作
步驟1 –一起使用Windows I鍵開啟視窗設定
步驟2 –點選系統
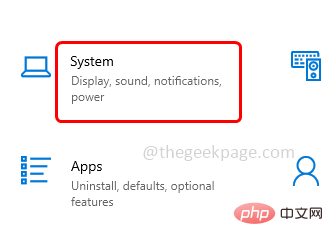
#第3 步驟–在左側,點選聲音
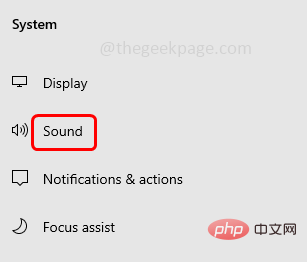
第4 步–在右側,向下捲動,然後按一下進階聲音選項下的應用程式音量和裝置首選項
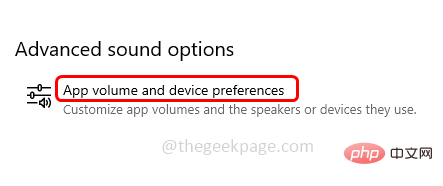
或者,您也可以在視窗搜尋列中鍵入混音器選項並按回車鍵
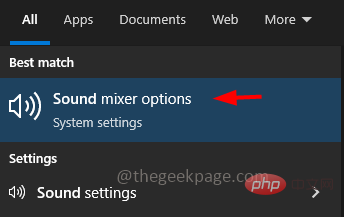
步驟5 –找到系統聲音並將滑桿向右側移動並調整應用程式的音量。然後檢查問題是否已解決。
廣告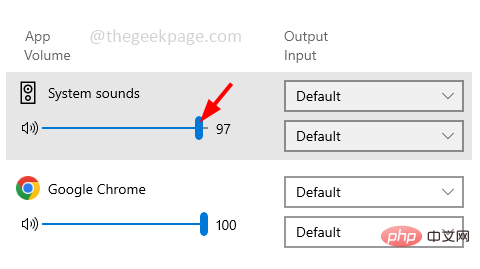
#如果上述基本方法無法解決問題,請按照以下解決方案操作。
步驟1 –同時使用 Windows R 鍵開啟執行提示
步驟2 –在運行提示符號中鍵入 sndvol 並按回車鍵。這將打開音量混合器視窗
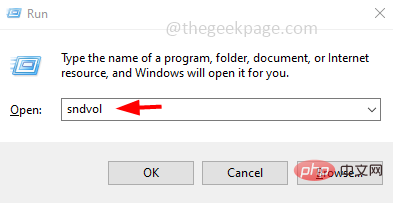
第3 步–在裝置部分,點選揚聲器
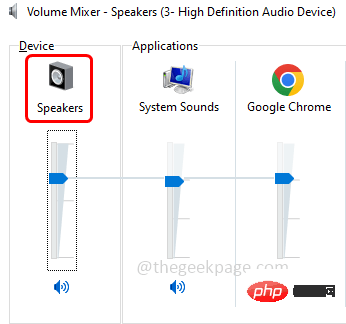
第4 步–轉到進階選項卡
步驟5 –在獨佔模式部分中,啟用這兩個選項,允許應用程式獨佔控制此裝置,並透過點擊它們旁邊的複選框為獨佔模式應用程式提供優先權(複選框中應存在勾號)
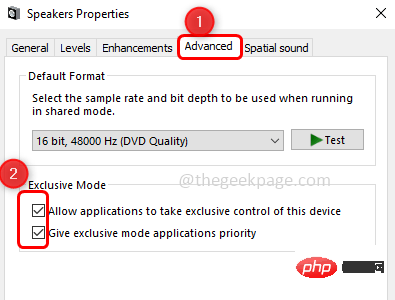
步驟6 –要儲存更改,請按一下「套用」和「確定」。現在檢查是否正在儲存設定。
#步驟1 –使用Windows I鍵開啟視窗設定
步驟2 –點擊更新與安全性
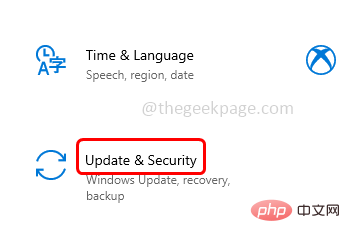
#第3 步–在左側,點選問題排查
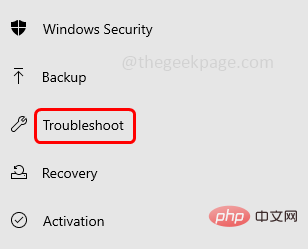
第4 步–選擇右邊的其他疑難解答
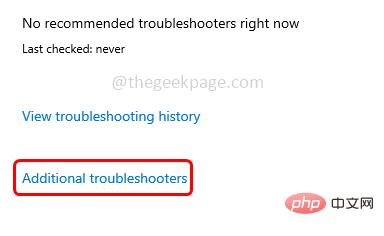
步驟5 –選擇播放音訊選項,然後按執行疑難排解按鈕
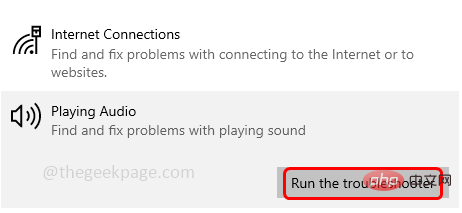
步驟6 –如果有任何問題,它將偵測並修復。過程完成後,檢查問題是否已解決。
步驟1 –同時使用 Windows R 鍵開啟執行提示
步驟2 –接著在執行提示字元中鍵入 devmgmt.msc 並按下回車鍵。這將開啟裝置管理員視窗

第3 步–向下捲動並透過點擊旁邊的箭頭標記展開聲音、視頻和遊戲控制器
步驟4 –右鍵點選音訊裝置的名稱,然後按一下更新驅動程式
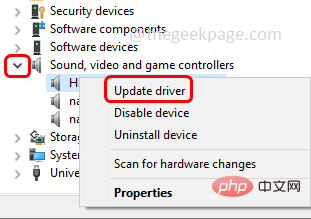
步驟5 –點選自動搜尋驅動程式。如果有任何最新的驅動程序,那麼它將被安裝
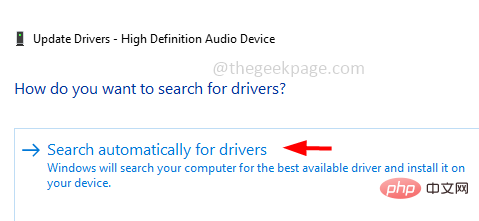
#步驟6 –重新啟動系統並檢查問題是否已解決。
步驟1 –同時使用 Windows R 鍵開啟執行提示
步驟2 –接著在執行提示字元中鍵入 devmgmt.msc 並按下回車鍵。這將開啟裝置管理員視窗

第3 步–向下捲動並透過點擊旁邊的箭頭標記展開聲音、視頻和遊戲控制器
步驟4 –右鍵點選音訊裝置的名稱,然後按一下屬性
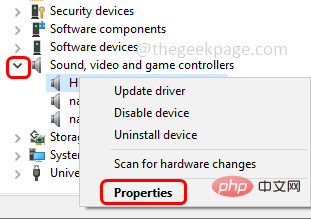
步驟5 –前往驅動程式選項卡
#步驟6 –點選回滾驅動程式按鈕(如果反白)。如果未突出顯示,則您沒有任何先前的驅動程式要回滾
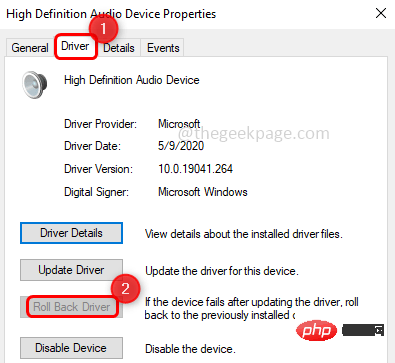
步驟7 –重新啟動電腦並檢查問題是否已解決。
步驟1 –同時使用 Windows R 鍵開啟執行提示
步驟2 –接著在執行提示字元中鍵入 devmgmt.msc 並按下回車鍵。這將開啟裝置管理員視窗

第3 步–向下捲動並透過點擊旁邊的箭頭標記展開聲音、視頻和遊戲控制器
步驟4 –右鍵點選音訊裝置的名稱,然後按一下卸載裝置
廣告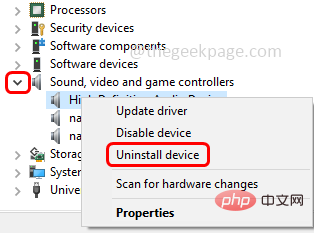
#步驟5 –在確認彈出視窗中,按一下卸載按鈕
步驟6 –重新啟動計算機,驅動程式將自動安裝。然後檢查問題是否已解決。
#步驟1 –右鍵點選任務列,然後點選任務管理器
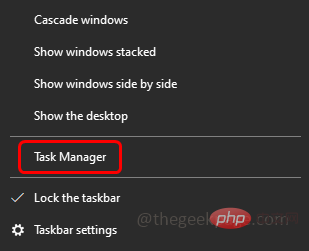
步驟2 –在任務管理器視窗中,右鍵點選「進程」標籤下的視窗資源管理器
第3 步驟–從出現的清單中,按一下重新啟動
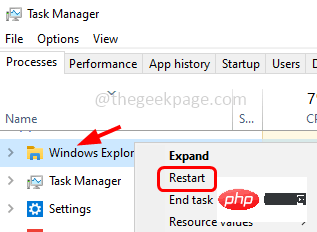
第4 步–現在根據需要修改音量混合器中的設置,然後檢查它是否正在儲存設定並且問題已解決
步驟1 –以管理員身份開啟命令提示字元。為此,請在視窗搜尋中鍵入cmd,然後按住Ctrl Shift#鍵並按回車鍵
步驟2 –將開啟一個使用者帳戶控制窗口,點擊「是」
步驟3 –在命令提示字元下鍵入以下命令,然後按回車鍵
sfc /scannow
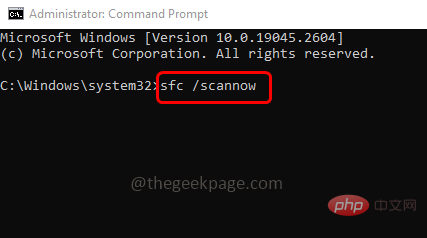
第4 步–完成過程需要幾秒鐘。完成後重新啟動計算機,然後檢查問題是否已解決。
以上是修正Windows 10 / 11上音量混合器不儲存設定的方法的詳細內容。更多資訊請關注PHP中文網其他相關文章!




