如何在 Windows 11中啟用或停用篡改保護?
Windows 11 包含防篡改安全功能,可協助阻止任何不必要的變更。我們將解釋如何在 Windows 11 上啟用或停用篡改保護。
防篡改是Windows 安全應用程式中提供的一項 Windows 11 功能。它可以防止未經授權的安全功能更改,這些更改不是直接透過應用程式進行的,而是在背景持續運行。
防篡改增加了一層額外的保護,防止駭客或試圖停用安全設定的惡意應用程式攻擊。但是,它可能會阻止您在應用程式之外進行更改。
如果您在使用 PowerShell、本機群組原則等公用程式時遇到問題。我們將在下面向您展示如何開啟或關閉篡改保護。
如何在 Windows 11 上啟用或停用篡改保護
防篡改安全功能可以阻止您在應用程式之外進行變更。例如,它可能會阻止PowerShell、Microsoft Defender、防火牆、本機群組原則和命令提示字元。
當它阻擋這些能力時,它很煩人。幸運的是,如果您知道在哪裡查看,您可以關閉篡改保護。
要在 Windows 11 上開啟或關閉篡改保護:
- #開啟開始功能表。
- 鍵入Windows 安全性並點擊頂部的結果。

- 在左邊欄位中,點選病毒和威脅防護 選項。

- 捲動至病毒和威脅防護設定部分,然後按管理設定 選項。

- 向下滑動到防篡改部分並切換開關關閉。
- 將出現一條警告訊息,但您可以在停用篡改保護時忽略它。

關閉篡改保護後,繼續執行您需要完成的任務,例如在群組原則編輯器或 PowerShell 中進行變更。完成該任務後,請確保返回 Windows 安全性設定並重新開啟篡改保護以取得最佳效果。
重新啟用後,您的系統將監控並阻止嘗試進行安全性變更。這包括即時和雲端交付的保護、防毒更新、安全通知、行為監控和其他針對惡意應用程式或駭客攻擊的安全設定。
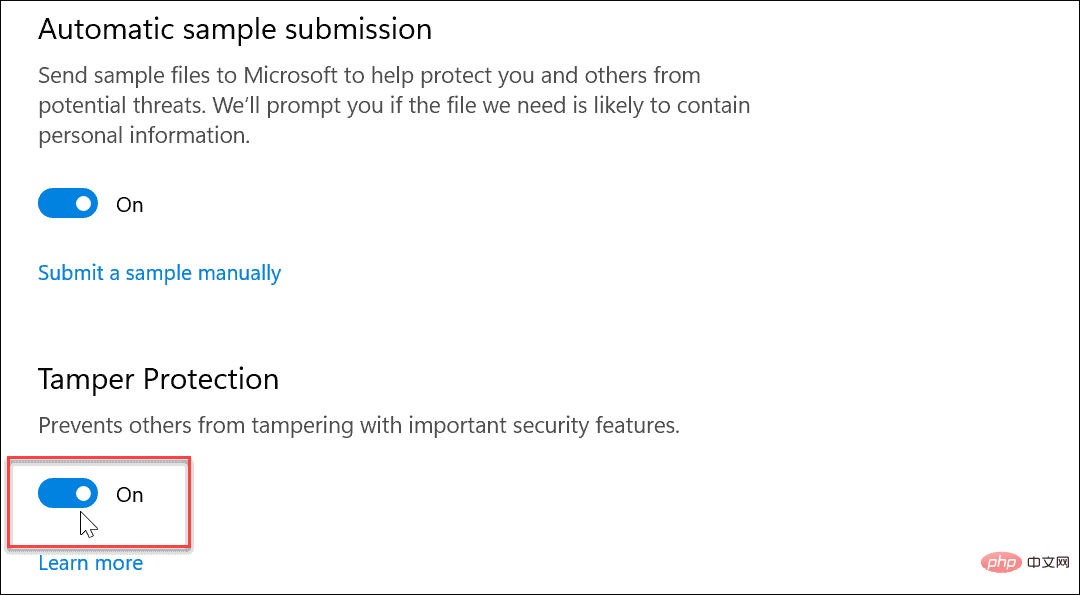
確保在完成任務後重新開啟篡改保護,這樣您就有額外的安全層來防止惡意軟體和駭客破壞您的系統。
確保 Windows 11 安全性
防篡改有助於防止惡意應用程式更改 Windows 安全性設定。但是,如果您是管理員,則無需將其關閉即可完成系統任務。但如果您使用的是標準使用者帳戶,您可能需要讓系統管理員進入並關閉篡改保護。
關於 Windows 11 的安全性,您還可以做其他事情。例如,您可能想要阻止使用者變更設置,或者如果您需要對安全性進行更多控制,請在 Windows 11 上建立本機帳戶。
以上是如何在 Windows 11中啟用或停用篡改保護?的詳細內容。更多資訊請關注PHP中文網其他相關文章!

熱AI工具

Undresser.AI Undress
人工智慧驅動的應用程序,用於創建逼真的裸體照片

AI Clothes Remover
用於從照片中去除衣服的線上人工智慧工具。

Undress AI Tool
免費脫衣圖片

Clothoff.io
AI脫衣器

Video Face Swap
使用我們完全免費的人工智慧換臉工具,輕鬆在任何影片中換臉!

熱門文章

熱工具

記事本++7.3.1
好用且免費的程式碼編輯器

SublimeText3漢化版
中文版,非常好用

禪工作室 13.0.1
強大的PHP整合開發環境

Dreamweaver CS6
視覺化網頁開發工具

SublimeText3 Mac版
神級程式碼編輯軟體(SublimeText3)
 在 Windows 11 或 10 上啟用或停用 Microsoft Store 的 4 種方法
May 14, 2023 am 10:46 AM
在 Windows 11 或 10 上啟用或停用 Microsoft Store 的 4 種方法
May 14, 2023 am 10:46 AM
以下是一些需要停用MicrosoftStore的可能原因:停止不需要的通知。透過限制微軟商店的後台進程來保存資料為了提高安全性或隱私解決與商店或其安裝的應用程式相關的一些問題。限制兒童、家庭成員或其他使用者未經許可下載應用程式。停用或啟用Windows應用程式商店的步驟在學習本教學之前,停用Microsoft商店也將停止安裝任何需要其服務的應用程式。要使用商店,用戶需要以與封鎖它相同的方式啟用其服務。 1.阻止WindowsStore後台服務讓我們從限制Microsoft商店作為
 如何解決Windows 10/11中定位服務灰顯的問題?
Apr 26, 2023 pm 03:49 PM
如何解決Windows 10/11中定位服務灰顯的問題?
Apr 26, 2023 pm 03:49 PM
位置服務是Windows上某些應用程式的重要功能,具體取決於系統的位置。因此,如果您看到系統上的「定位服務」選項呈現灰色顯示,您甚至無法手動切換它。通常,某些系統故障會導致此問題,您可以按照這些簡單的解決方案輕鬆解決。修復1–調整註冊表您可以調整註冊表來修復這個灰顯的位置服務問題。 1.按Win鍵並鍵入「註冊表」。 2.然後,點選「登錄編輯器」開啟系統上的登錄編輯程式。 3.您將刪除一個特定的登錄子目錄。通常,它根本不會影響您的系統。但是,建議您進行系統備份。一個。開啟登錄編輯程式後,點選
 如何在 Windows 11 上安裝群組原則管理主控台
May 17, 2023 am 09:59 AM
如何在 Windows 11 上安裝群組原則管理主控台
May 17, 2023 am 09:59 AM
在Windows11上安裝群組原則管理主控台(也稱為GPMC)將是今天貼文的主題。在Windows系統中,我們正在討論的工具透過讓IT和系統管理員更容易理解來改善群組原則的管理。請注意,不要將本機群組原則編輯器(gpedit.msc)與群組原則管理主控台(GPMC)混淆。在本機系統設定方面,Gpedit與註冊表一起使用,但GPMC與基於網域的網路的伺服器管理設定一起使用。您需要下載並安裝Windows遠端伺服器管理工具,有時稱為RSAT,才能完成此操作。使用遠端伺服器管理工
 在 Windows 中停用傳遞最佳化服務的 5 種方法
May 17, 2023 am 09:31 AM
在 Windows 中停用傳遞最佳化服務的 5 種方法
May 17, 2023 am 09:31 AM
許多原因可能使你想要停用傳遞最佳化服務在你的Windows電腦上。但是,我們的讀者抱怨不知道要遵循的正確步驟。本指南將透過幾個步驟討論停用傳遞最佳化服務的方法。要了解有關服務的更多信息,您可能需要查看我們的如何開啟services.msc指南以獲取更多資訊。傳遞優化服務有什麼作用?傳遞優化服務是具有雲端託管解決方案的HTTP下載程式。它允許Windows設備從備用來源下載Windows更新、升級、應用程式和其他大型套件檔案。此外,它還透過允許部署中的多個裝置下載這些套件來幫助減少頻寬消耗。此外,Windo
 「Windows 11 記憶體完整性已關閉」問題:如何修復
Apr 28, 2023 pm 07:34 PM
「Windows 11 記憶體完整性已關閉」問題:如何修復
Apr 28, 2023 pm 07:34 PM
WindowsPC的安全性對其正常運作至關重要。如果系統免受駭客和惡意軟體攻擊並且其核心功能穩定,那麼Windows就有一個安全的環境來執行完整的功能。 Windows具有一些利用不同元件實現此目的的安全功能,記憶體完整性就是其中之一。但這些功能有時也會影響系統效能,尤其是在預設情況下強加給您的情況下。記憶體完整性如何運作?要了解記憶體完整性如何運作的廣度,我們需要了解與之相關的另外兩個特性—核心隔離和虛擬機器平台(VMP)。核心隔離:這是一組基於虛擬化的安全功能,透過將重要的核心進程隔離在記憶體中
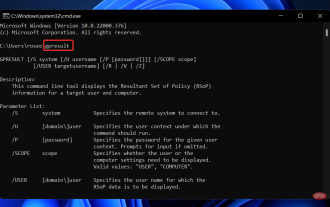 Windows 11 找不到 Gpedit.msc?嘗試這些修復
Apr 30, 2023 am 09:52 AM
Windows 11 找不到 Gpedit.msc?嘗試這些修復
Apr 30, 2023 am 09:52 AM
在Windows11中,有一項稱為群組原則編輯器(Gpedit.msc)的功能,用於檢視、配置和變更群組原則配置。管理員使用它來實施系統範圍的策略更改,同時影響網路上的所有使用者。同樣,普通用戶可能會以相同的方式使用它對他們的電腦系統進行無數調整和更新。我們都必須知道,Windows11有四個不同的版本:專業版、家用版、學生版和企業版。絕大多數個人電腦都預先安裝了Windows11家用版。請務必注意,群組原則編輯器(Gpedit.msc)不包含在其安裝中。相反,GPE僅在Wind
 如何修復 Valorant 的 Vanguard Windows 11 錯誤
Apr 15, 2023 pm 08:55 PM
如何修復 Valorant 的 Vanguard Windows 11 錯誤
Apr 15, 2023 pm 08:55 PM
當玩家嘗試在Windows11中啟動Valorant時會出現這兩個Vanguard錯誤。因此,由於這些錯誤,玩家無法玩Valorant。如果您需要解決其中一個問題,請查看下面的潛在修復程序。什麼是Vanguard? Vanguard是Valorant遊戲的反作弊軟體。 Riot軟體隨遊戲一起安裝,以防止玩家在Valorant中作弊。如果沒有安裝並啟動RiotVanguard軟體,您將無法玩Valorant。該軟體有些爭議,因為它會阻止應用程式。玩家抱怨Vanguard即
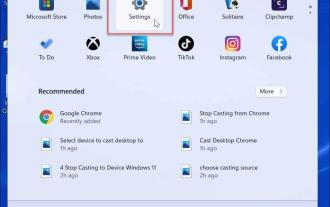 如何在 Windows 11 中停用遙測?
Apr 26, 2023 am 08:34 AM
如何在 Windows 11 中停用遙測?
Apr 26, 2023 am 08:34 AM
什麼是Windows遙測?遙測是一個自動化過程,涉及從遠端來源(您的PC)收集資料並將其傳輸回Microsoft。該公司使用收集到的數據來監控和改進作業系統。此外,該公司使用這些數據來增強安全性並改善整體用戶體驗。雖然向微軟發送使用統計數據聽起來不錯,但它為與第三方共享匿名數據打開了大門。如果你擔心Windows會自動向Microsoft發送遙測數據和其他診斷數據,請使用以下步驟將其關閉。在Windows11上停用遙測收集您可以透過「設定」選單停用Windows11的遙測收集量。









