在Windows 10或11上安裝Adminer的步驟
在 Windows 11 或 10 上安裝 Adminer 的步驟
在 Windows 11 和 10 作業系統上都可以依照這些步驟安裝 Adminer 來管理不同的資料庫系統。
1. 在Windows 上啟用WSL
如果您已經啟用了WSL,請前往下一步,否則前往Windows 開始功能表並鍵入「開啟或關閉Windows 功能”,並在其圖示出現時將其開啟。
向下捲動到Windows Subsystem for Linux,選擇它,然後點擊OK按鈕。 WSL 安裝完成後,會出現一個對話方塊要求您重新啟動系統。
2.安裝Ubuntu發行版
接下來,右鍵點選您的Windows開始按鈕,然後選擇Powershell (Admin) 或Windows Terminal (Admin),無論您的情況如何。之後鍵入給定的命令以在 Windows 10 或 11 上安裝最新版本的 Ubuntu 發行版。
wsl --install -d Ubuntu
很快,Ubuntu WSL 發行版將安裝在您的 Windows 系統上。
3. 在 Windows 10 或 11 上安裝 Adminer
我們的系統上已經有一個 Linux 發行版,現在我們可以像在 Linux 中一樣遵循進一步的命令。為此,請打開您剛剛為 WSL 安裝的 Ubuntu 發行版。為此,您可以按一下 Windows 開始功能表並鍵入 – Ubuntu。當它的圖標出現時,單擊以運行它。
運行系統更新:
我們剛剛安裝了 Ubuntu,然後執行一次系統更新命令更新其 APT 索引快取。
sudo apt update
管理員安裝
我們不需要新增任何第三方儲存庫來在 Ubuntu 上安裝 Adminer。因為它的套件已經可以透過 Ubuntu 的預設儲存庫使用 APT 套件管理器進行設定。
sudo apt install adminer -y
上述命令也將安裝 Apache Web 伺服器和 PHP 以及在 Windows WSL 上執行 Adminer 所需的擴充功能。
4.啟動Apache並啟用Adminer Config
Adminer 安裝完成後,我們需要啟動 Apache Web 伺服器服務,還需要啟用 Adminer 可用的 vHost 設定檔。這允許我們在網絡瀏覽器中訪問它。
sudo service apache2 start
sudo a2enconf adminer
sudo service apache2 reload
5.進入登入介面
在Windows 10 或11 上開啟網頁瀏覽器,然後在其URL 框中鍵入-127.0.0.1/ adminer,很快您就會看到資料庫的登入介面。
- 從下拉方塊中選擇資料庫類型
- 輸入安裝資料庫的伺服器位址
- 之後輸入使用者名稱和密碼
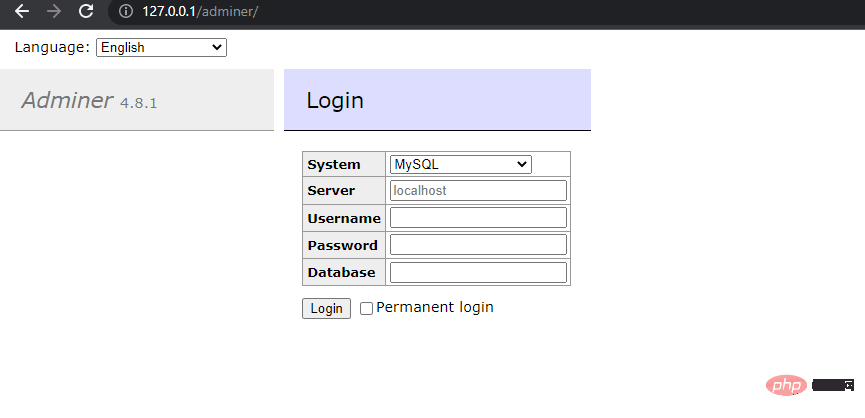
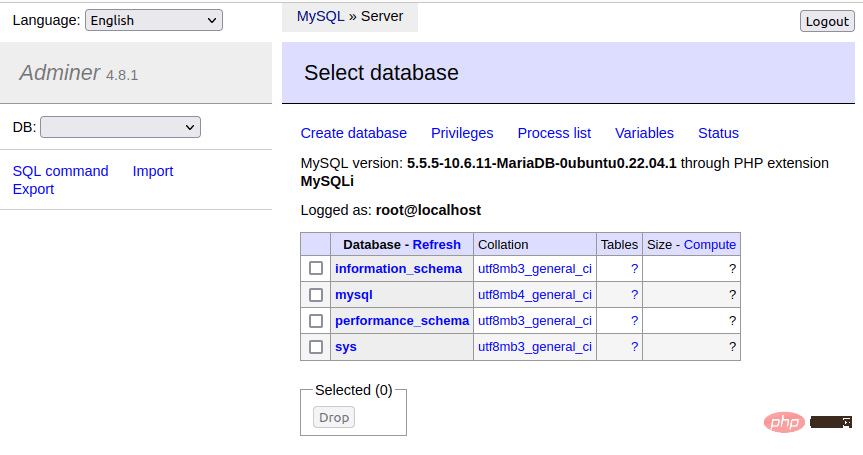
卸載(可選)
如果一段時間後您想從Windows WSL 中刪除Adminer,請執行以下命令:
sudo apt autoremove --purge adminer
以上是在Windows 10或11上安裝Adminer的步驟的詳細內容。更多資訊請關注PHP中文網其他相關文章!

熱AI工具

Undresser.AI Undress
人工智慧驅動的應用程序,用於創建逼真的裸體照片

AI Clothes Remover
用於從照片中去除衣服的線上人工智慧工具。

Undress AI Tool
免費脫衣圖片

Clothoff.io
AI脫衣器

Video Face Swap
使用我們完全免費的人工智慧換臉工具,輕鬆在任何影片中換臉!

熱門文章

熱工具

記事本++7.3.1
好用且免費的程式碼編輯器

SublimeText3漢化版
中文版,非常好用

禪工作室 13.0.1
強大的PHP整合開發環境

Dreamweaver CS6
視覺化網頁開發工具

SublimeText3 Mac版
神級程式碼編輯軟體(SublimeText3)
 如何在 Windows 11 中停用驅動程式簽章強制
May 20, 2023 pm 02:17 PM
如何在 Windows 11 中停用驅動程式簽章強制
May 20, 2023 pm 02:17 PM
Microsoft在Windows中嵌入了多項安全功能,以確保您的PC保持安全。其中之一是Windows11中的驅動程式簽章強制。啟用功能後,可確保只有經過Microsoft數位簽署的驅動程式才能安裝在系統上。這在很大程度上對大多數用戶很有幫助,因為它可以保護他們。但是啟用驅動程式簽章強制功能也有一個缺點。假設您找到了適用於裝置的驅動程序,但沒有經過Microsoft簽名,儘管它是完全安全的。但是您將無法安裝它。因此,您必須知道如何在Windows11中停用驅動程式簽名
 如何修復 Windows 11 的啟動錯誤 0xc004c060
May 17, 2023 pm 08:47 PM
如何修復 Windows 11 的啟動錯誤 0xc004c060
May 17, 2023 pm 08:47 PM
為什麼我遇到Windows11啟動錯誤0xc004c060?首先要確認您是否使用的是正版Windows以及許可證金鑰是否有效。另外,請檢查它是否是從官方來源獲得的,並且該金鑰是否適用於已安裝的作業系統版本。如果其中任何一個有問題,您可能會遇到Windows11啟動錯誤0xc004c060。因此,請務必驗證這些內容,如果您發現一切都井井有條,請繼續下一部分。如果您透過不可靠的方式取得金鑰或認為安裝的副本是盜版版本,則需要從Microsoft購買有效的金鑰。除此之外,錯誤配置的設定、缺
 0x80010105:如何修復此Windows更新錯誤
May 17, 2023 pm 05:44 PM
0x80010105:如何修復此Windows更新錯誤
May 17, 2023 pm 05:44 PM
微軟定期發布Windows更新,以改善功能或提高作業系統的安全性。您可以忽略其中一些更新,但始終安裝安全性更新非常重要。安裝這些更新時,您可能會遇到錯誤代碼;0x80010105。不穩定的連接通常會導致大多數更新錯誤,一旦重新建立連接,您就可以開始了。但是,有些需要更多的技術故障排除,例如0x80010105錯誤,這就是我們將在本文中看到的內容。是什麼原因導致WindowsUpdate錯誤0x80010105?如果您的電腦有一段時間沒有更新,則可能會發生此錯誤。某些用戶可能出於其原因永久禁用了W
 如何在 Windows 10 上停用核心停車
May 16, 2023 pm 01:07 PM
如何在 Windows 10 上停用核心停車
May 16, 2023 pm 01:07 PM
如果您是Windows使用者並且想要停用系統中的核心停車功能,本文將引導您完成此過程。什麼是核心停車場?核心停車功能是一種省電機制。它使您的一些處理器進入不執行任何任務並且消耗非常少甚至沒有功率的睡眠模式。這有助於降低能耗,從而減少系統中的熱量。需要時,這些核心會脫離停放狀態。很少有用戶需要停用此功能,尤其是遊戲玩家。停用此功能將提高您的系統效能。使用Windows登錄編輯程式停用WindowsCoreParking步驟1:同時使用Windows+R鍵開啟執行提示。步驟2:在運行提示
 在 Windows 中停用傳遞最佳化服務的 5 種方法
May 17, 2023 am 09:31 AM
在 Windows 中停用傳遞最佳化服務的 5 種方法
May 17, 2023 am 09:31 AM
許多原因可能使你想要停用傳遞最佳化服務在你的Windows電腦上。但是,我們的讀者抱怨不知道要遵循的正確步驟。本指南將透過幾個步驟討論停用傳遞最佳化服務的方法。要了解有關服務的更多信息,您可能需要查看我們的如何開啟services.msc指南以獲取更多資訊。傳遞優化服務有什麼作用?傳遞優化服務是具有雲端託管解決方案的HTTP下載程式。它允許Windows設備從備用來源下載Windows更新、升級、應用程式和其他大型套件檔案。此外,它還透過允許部署中的多個裝置下載這些套件來幫助減少頻寬消耗。此外,Windo
 如何在 Windows 11 或 10 中停用高 DPI 設定的顯示縮放
May 22, 2023 pm 10:11 PM
如何在 Windows 11 或 10 中停用高 DPI 設定的顯示縮放
May 22, 2023 pm 10:11 PM
Windows10或更高版本上的預設顯示縮放功能是Windows作業系統的核心元件。但有時,某些特定應用程式的此功能可能會導致相容性問題、無法閱讀的文字、模糊的標誌,並最終導致應用程式崩潰。如果您正在處理2160p或更高的分辨率,這會非常令人頭疼。有很多方法可以停用高DPI設定上的預設顯示縮放功能。我們選擇了最好的,並詳細說明了每個過程的逐步說明。如何在高DPI設定上停用顯示縮放功能有一種方法,您所要做的就是停用單一應用程式的高DPI縮放功能,並且有一種方法可以在整個Window
 NET HELPMSG 3774:如何透過5步驟修復此錯誤
May 17, 2023 pm 09:27 PM
NET HELPMSG 3774:如何透過5步驟修復此錯誤
May 17, 2023 pm 09:27 PM
我們的許多讀者在嘗試透過命令提示字元建立新使用者帳戶時遇到了錯誤代碼NETHELPMSG3774。此錯誤指出使用者已成功創建,但無法新增至USERS本機群組。為什麼我會收到NETHELPMSG3774錯誤碼?如果您在嘗試在WindowsPC上建立使用者帳戶時收到錯誤代碼NETHELPMSG3774,則可能是導致以下一個或多個原因的原因。未完成的Windows安裝–如果Windows未正確安裝,或安裝程序已中斷,則在使用者帳戶建立過程中可能會出現NETHELPMSG3774錯誤。損壞的使用者設定檔–如果當
 修正 Windows 11 中損壞的登錄項目的 10 種方法:逐步指南
May 15, 2023 pm 04:10 PM
修正 Windows 11 中損壞的登錄項目的 10 種方法:逐步指南
May 15, 2023 pm 04:10 PM
點擊進入:ChatGPT工具插件導航大全普通的Windows用戶可能永遠不必訪問Windows註冊表,但各種應用程式和Windows服務卻需要。如果登錄項目變壞,您將遇到各種問題,例如更高的CPU使用率、隨機系統崩潰、延長的啟動和關閉時間以及低於標準的全局效能。不用說,註冊表必須保持正常工作。什麼是Windows註冊表? Windows登錄是一個系統範圍的檔案和設定儲存庫,用於儲存有關Windows、使用者首選項、應用程式、硬體以及構成您的個人電腦的許多其他重要組成部分的重要資訊。此數據儲存在“





