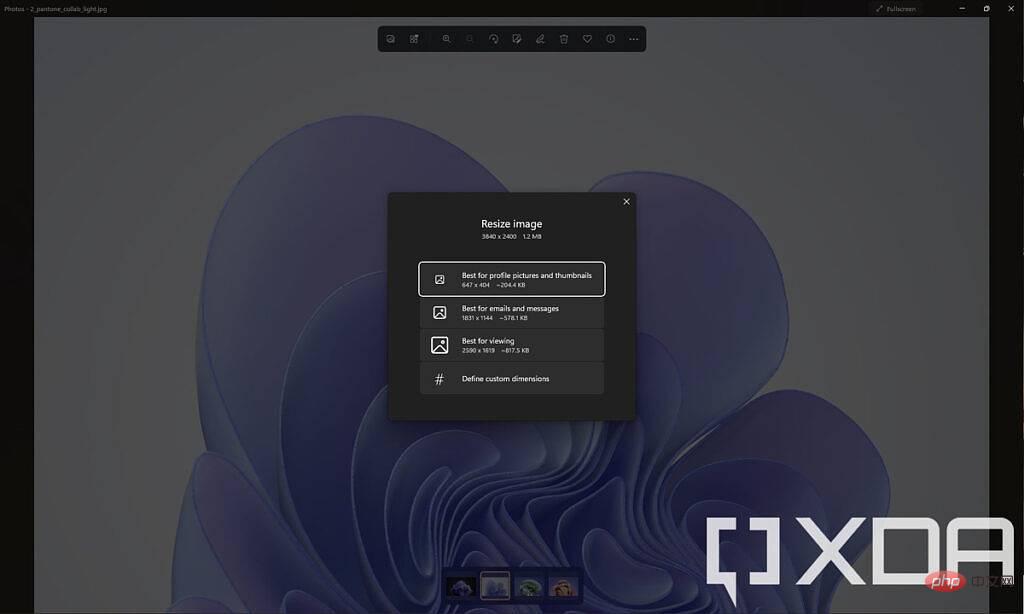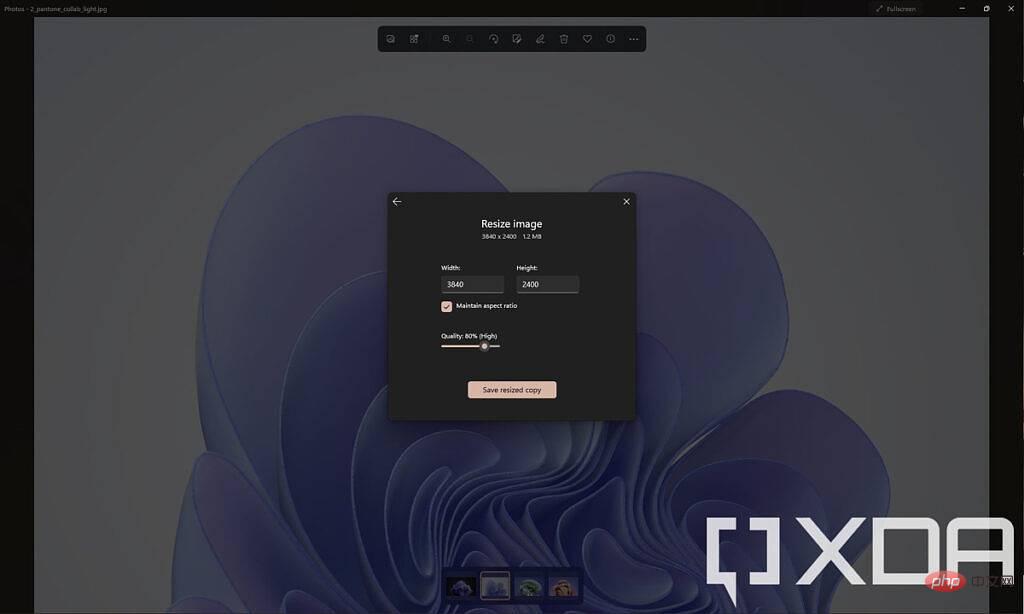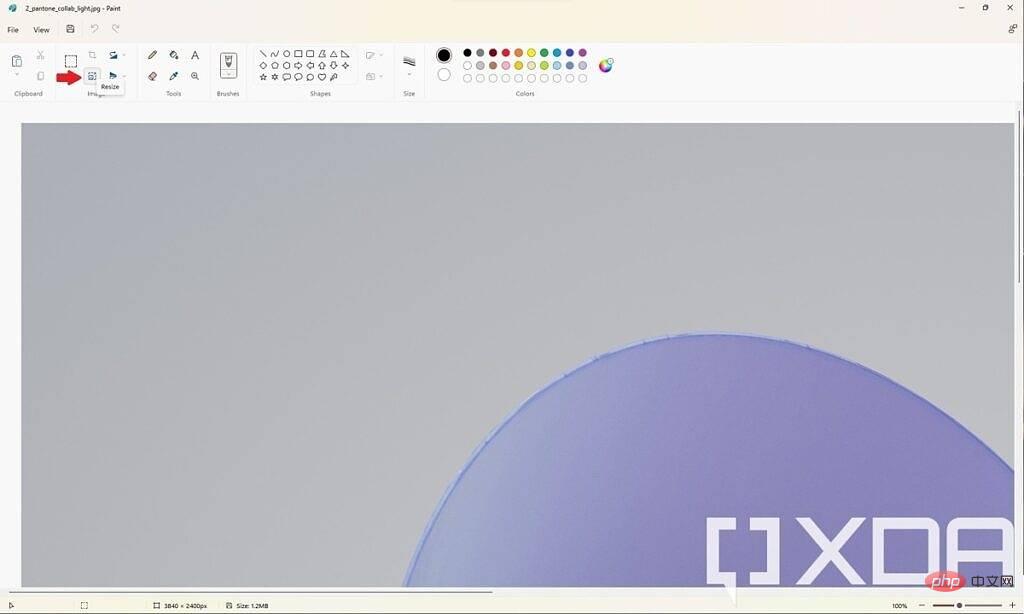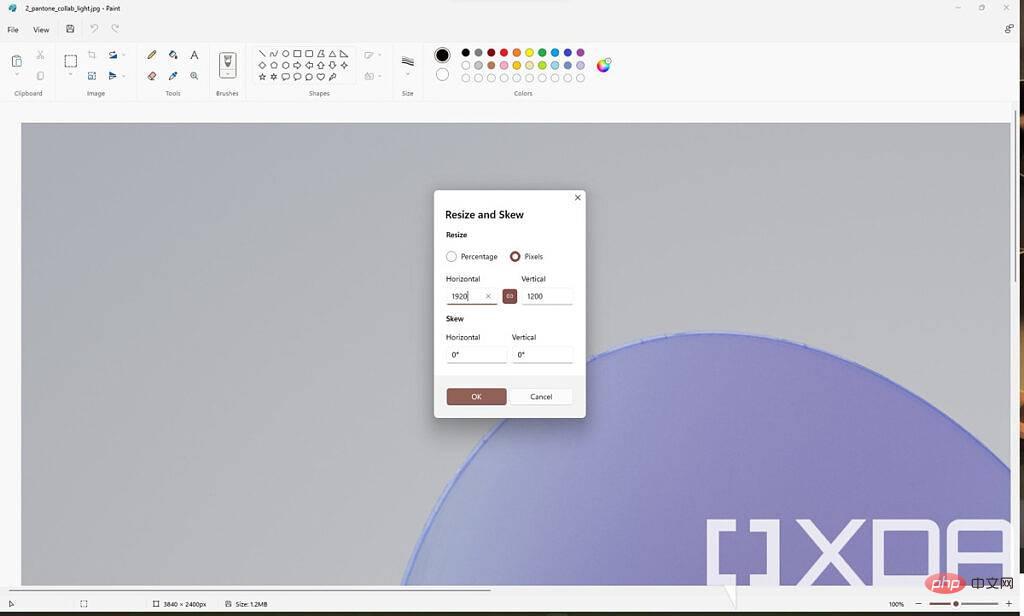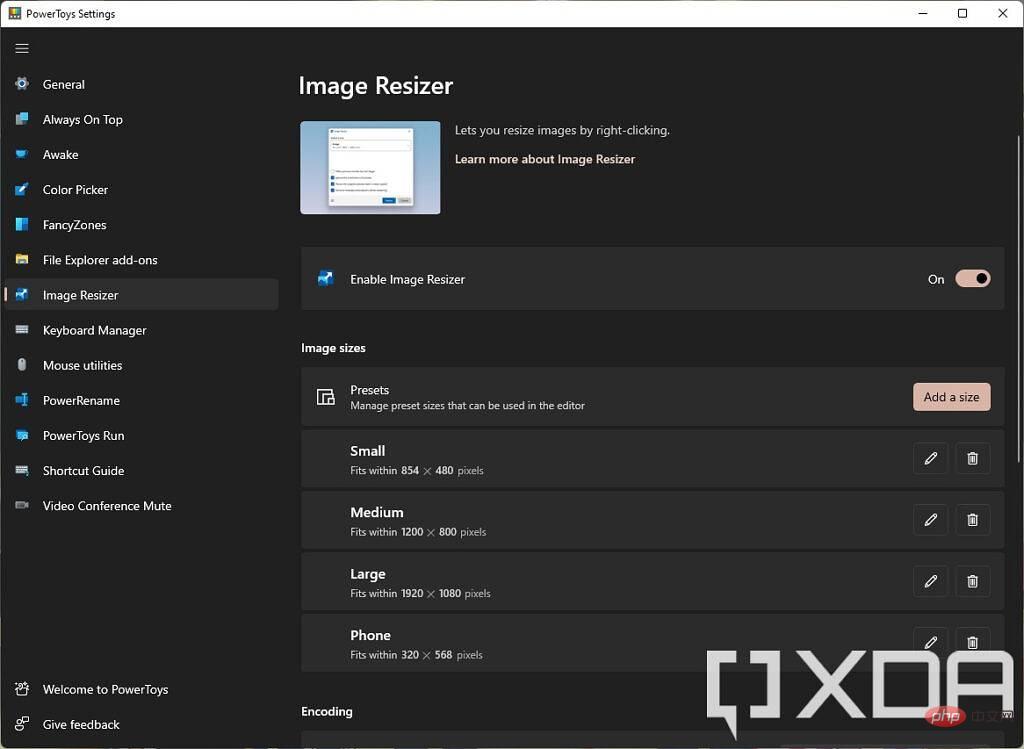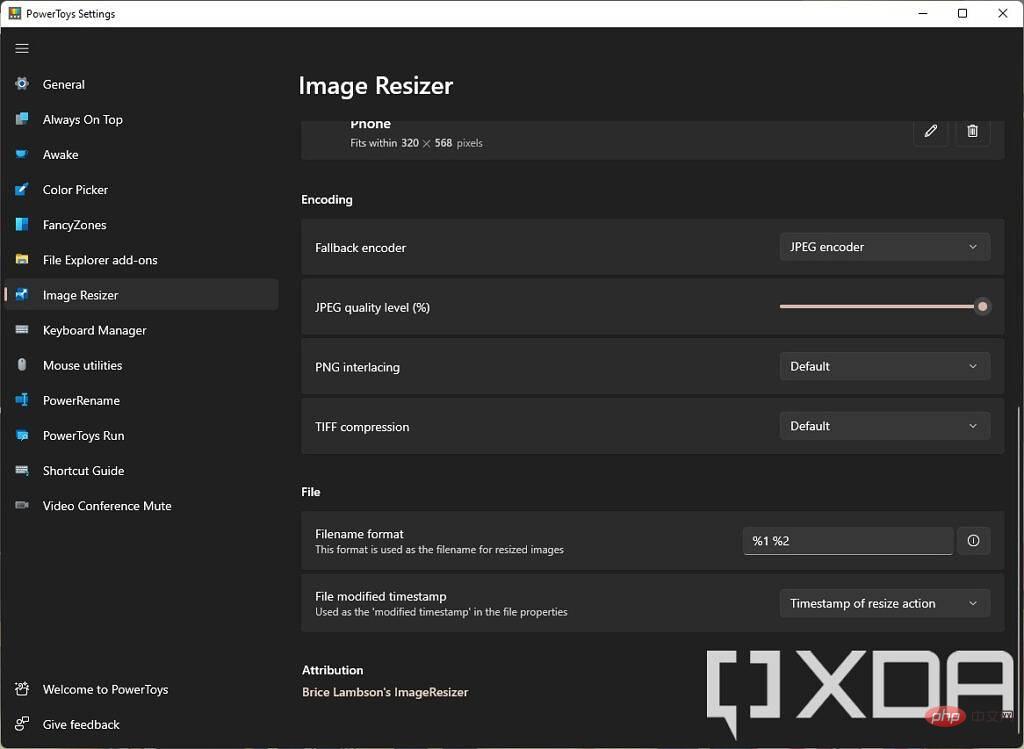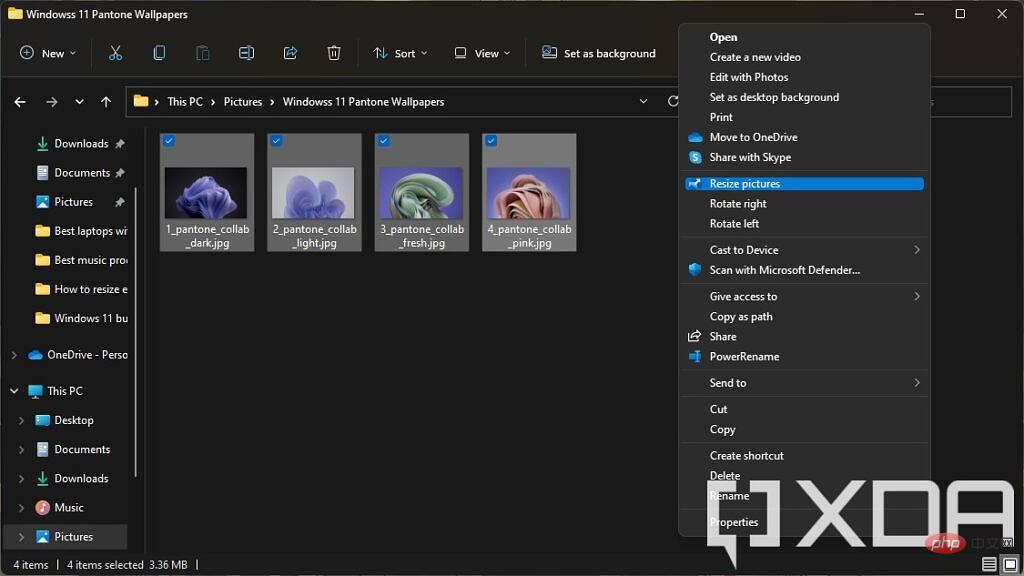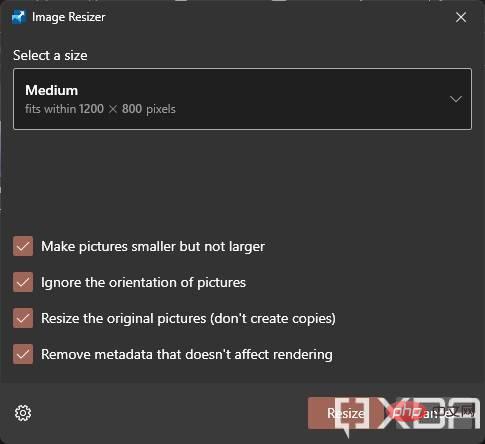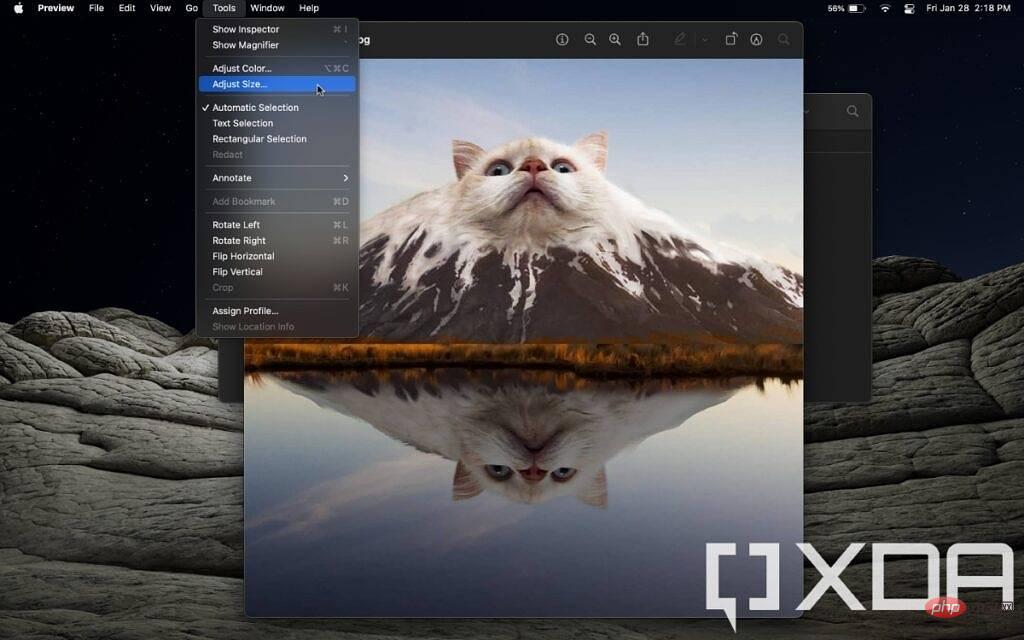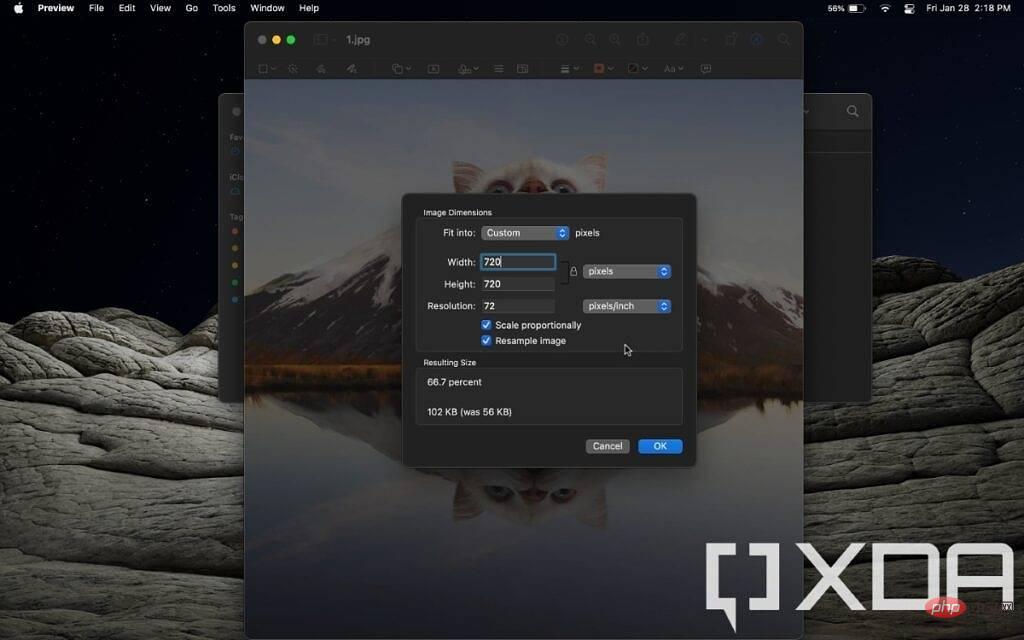如何在電腦上調整影像大小(Windows PC或Mac)
如何在 Windows PC 上調整映像大小
開箱即用,Windows 為您提供了不只一種工具來調整圖片大小。此外,您的筆記型電腦的製造商甚至可能包含他們自己的此類工具,但我們將專注於任何版本的 Windows 中包含的工具。
如何使用照片應用程式調整圖像大小
照片應用程式可能是您可以調整任何圖像大小的最簡單方法。假設您只想調整幾個圖像的大小,它非常快速且簡單。這是您需要做的:
- 使用「照片」應用程式開啟要調整大小的圖像。
- 點擊頂部功能表列上的省略號按鈕,按一下Resize。
- 從提供的預設尺寸選項中進行選擇。如果要設定特定尺寸,您也可以選擇 定義自訂尺寸。

- 選擇自訂尺寸還允許您更改影像的縱橫比並設定最終影像質量,品質越高,檔案越大。

- 選擇自訂尺寸還允許您更改影像的縱橫比並設定最終影像質量,品質越高,檔案越大。
- 選擇儲存新影像的位置。
如果您想使用「照片」應用程式快速調整影像大小,就是這樣。如果要覆蓋現有文件,可以使用相同的文件名保存影像,但也可以保留原始的高品質版本。
使用油漆
如果您出於某種原因真的討厭照片應用程序,Paint 還可以讓您相當輕鬆地調整圖像大小。這樣做的主要好處是您可以在儲存檔案之前看到最終結果。只要應用程式處於開啟狀態,您也可以撤銷變更。如果您想使用此方法,請執行下列操作:
- 在檔案總管中,以滑鼠右鍵按一下要調整大小的映像,然後選擇開啟方式,然後從在下拉清單中選擇繪畫。
- 在頂部功能表列中,選擇調整大小選項(見下文)

- #您可以選擇將圖片大小調整為原始大小的百分比,或者如果您想要更具體的大小,則可以使用絕對像素值。您可以按一下鍊式按鈕來選擇是否要保持原始縱橫比。如果您想因任何原因扭曲圖像,Paint 還為您提供了傾斜圖像的選項。按一下確定以查看結果。

- 如果您對圖像感到滿意,可以點擊視窗頂部的儲存圖示來更新原始檔案。如果要儲存副本,請按一下 檔案,然後 按一下儲存為,然後選擇不同的檔案名稱或位置以將新影像儲存在單獨的檔案中。
這是另一種調整圖像大小的簡單方法,也是我個人長期以來最常用的方法。
批次調整圖像大小
如果您只想調整一兩個圖像的大小,上述兩種方法效果很好,但是如果您有一個包含大量大圖像的資料夾,那麼一段時間後就會變得很累。如果您想一次調整多個圖像的大小,可以下載一些工具來幫助您解決這個問題。
我個人最喜歡的是 PowerToys,它也是由微軟發布並與開源社群合作開發的。 PowerToys 實際上擁有比影像調整器更多的工具,但這正是我們目前關注的重點。這是您需要做的:
- 在 GitHub 上下載最新版本的 PowerToys,然後安裝它。
- 啟動 PowerToys 並切換到Image Resizer選項卡。確保該功能已開啟。
- 如果您想設定影像調整器,使其始終設定為使用特定尺寸,您可以自訂它提供的尺寸預設。您可以變更現有預設或新增預設。當您調整圖像大小時,您還可以每次設定自訂尺寸,因此您可以更快地獲得您想要的尺寸。

注意:當您使用此工具調整圖像大小時,它將調整大小以適合您指定的最大尺寸。如果影像的縱橫比與您選擇的尺寸不同,則寬度或高度將小於您選擇的尺寸。- 您也可以在此頁面上變更進階編碼設定和檔案名稱格式設定。

- 您也可以在此頁面上變更進階編碼設定和檔案名稱格式設定。
- 在這裡設定完所有內容後,您可以關閉 PowerToys 視窗並轉到圖像所在的資料夾。選擇要調整大小的所有圖像並右鍵單擊它們。
- 如果您使用的是 Windows 11,請點選 上下文功能表中 的顯示更多選項按鈕,然後按一下調整圖片大小。在 Windows 10 上,此選項立即可用。

- 選擇一種尺寸預設或設定自訂尺寸。您也可以選擇是否要替換現有影像或建立副本、刪除影像元資料等。

- 點選 調整大小,影像將會被調整大小。
這就是您可以在 Windows PC 上調整圖片大小的方法。如果您在上下文功能表中沒有看到調整圖片大小的選項,您可能需要確保 PowerToys 正在運行。啟動應用程序,如果需要,將其設置為在啟動時運行,這樣您就不必再考慮它了。
如何在 Mac 上調整圖像大小
如果您使用的是 Mac,事情實際上要簡單得多,因為您需要的唯一工具是直接內建在 macOS 中的。 Apple 的作業系統附帶一個名為 Preview 的應用程序,它可以讓您單獨和批量調整圖像大小。
在執行此操作之前要注意的一件事是,當您調整它們的大小時,預覽將始終替換原始圖像檔案。如果要保留原始文件,請先複製它們,然後調整副本的大小並將原始影像保持不變。
如果要調整單一影像的大小,請執行下列操作:
- 在 Finder 中,開啟要調整大小的影像。如果預覽不是您打開圖像的預設設置,請右鍵單擊圖像文件,然後選擇 打開方式並選擇 預覽應用程式。
- 開啟預覽後,點選上方功能表列中的 工具選項,然後選擇 調整大小。

- 您將看到一個窗口,用於選擇圖像的目標尺寸。有一些預設可用,但您也可以選擇自訂尺寸。您可以按原始解析度的百分比調整其大小,或使用下拉式選單切換到絕對值。如果您喜歡該方法,也可以選擇最終影像的像素密度。

- 點擊 確定 #,您的影像將以新的解析度儲存。
如果您想批次調整影像大小,過程類似,但您需要注意一些事項。首先,在 Finder 中選擇您想要的所有圖像並使用預覽打開它們。然後,在「預覽」中,請確保在使用「調整大小」選項之前選擇要調整大小的所有影像的縮圖。
就是這樣。誠然,在 macOS 上完成這項工作要容易一些,但無論哪種方式,這都不是一個困難的過程。作為 Windows 用戶,PowerToys 是我現在調整圖像大小的首選工具,因為我只需單擊幾下即可處理多個圖像。第一次設定確實有點麻煩,但從長遠來看,它可以為您節省大量時間。如果您想使用第三方工具,Windows 和 macOS 都有許多其他選項,但這對大多數人來說可能更容易。
以上是如何在電腦上調整影像大小(Windows PC或Mac)的詳細內容。更多資訊請關注PHP中文網其他相關文章!

熱AI工具

Undresser.AI Undress
人工智慧驅動的應用程序,用於創建逼真的裸體照片

AI Clothes Remover
用於從照片中去除衣服的線上人工智慧工具。

Undress AI Tool
免費脫衣圖片

Clothoff.io
AI脫衣器

AI Hentai Generator
免費產生 AI 無盡。

熱門文章

熱工具

記事本++7.3.1
好用且免費的程式碼編輯器

SublimeText3漢化版
中文版,非常好用

禪工作室 13.0.1
強大的PHP整合開發環境

Dreamweaver CS6
視覺化網頁開發工具

SublimeText3 Mac版
神級程式碼編輯軟體(SublimeText3)

熱門話題
 3 招教你輕鬆自訂 Mac 電腦名稱、主機名稱和 Bonjour 名稱
Mar 06, 2024 pm 12:20 PM
3 招教你輕鬆自訂 Mac 電腦名稱、主機名稱和 Bonjour 名稱
Mar 06, 2024 pm 12:20 PM
許多Mac用戶往往習慣保留設備的預設名稱,可能從未考慮過更改。很多人選擇沿用初始設定時的名稱,例如「張三的MacBookAir」或簡單的「iMac」。學會如何修改Mac的名稱是一項非常實用的技能,尤其是在擁有多台裝置時,可以幫助你快速區分和管理它們。接下來,我們將一步步教你如何在macOS系統中更改電腦名稱、主機名稱和Bonjour名稱(本地主機名稱)。為什麼要更改Mac名稱?修改Mac名稱不僅能彰顯個性,還能有助於提升使用體驗:個人化你的Mac:預設名稱可能不符合你的口味,換一個自己喜歡的名字
 crystaldiskmark是什麼軟體? -crystaldiskmark如何使用?
Mar 18, 2024 pm 02:58 PM
crystaldiskmark是什麼軟體? -crystaldiskmark如何使用?
Mar 18, 2024 pm 02:58 PM
CrystalDiskMark是一款適用於硬碟的小型HDD基準測試工具,可快速測量順序和隨機讀取/寫入速度。接下來就讓小編為大家介紹一下CrystalDiskMark,以及crystaldiskmark如何使用吧~一、CrystalDiskMark介紹CrystalDiskMark是一款廣泛使用的磁碟效能測試工具,用於評估機械硬碟和固態硬碟(SSD)的讀取和寫入速度和隨機I/O性能。它是一款免費的Windows應用程序,並提供用戶友好的介面和各種測試模式來評估硬碟效能的不同方面,並被廣泛用於硬體評
 CrystalDiskinfo使用教學-CrystalDiskinfo是什麼軟體?
Mar 18, 2024 pm 04:50 PM
CrystalDiskinfo使用教學-CrystalDiskinfo是什麼軟體?
Mar 18, 2024 pm 04:50 PM
CrystalDiskInfo是一款用來查看電腦硬體設備的軟體,在這款軟體中我們可以對自己的電腦硬體進行查看,例如讀取速度、傳輸模式以及介面等!那除了這些功能之外,CrystalDiskInfo怎麼使用,CrystalDiskInfo究竟是什麼呢,以下就讓小編為大家整理一下吧!一、CrystalDiskInfo的由來作為電腦主機三大件之一,固態硬碟是電腦的儲存媒介,負責電腦的資料存儲,一塊好的固態硬碟能加快檔案的讀取速度,影響消費者使用體驗。當消費者收到新設備時,可透過第三方軟體或其他固態硬碟
 Adobe Illustrator CS6如何設定鍵盤增量-Adobe Illustrator CS6設定鍵盤增量的方法
Mar 04, 2024 pm 06:04 PM
Adobe Illustrator CS6如何設定鍵盤增量-Adobe Illustrator CS6設定鍵盤增量的方法
Mar 04, 2024 pm 06:04 PM
很多用戶辦公室都在使用AdobeIllustratorCS6軟體,那麼你們知道AdobeIllustratorCS6怎樣設定鍵盤增量嗎?接著,小編就為大夥帶來了AdobeIllustratorCS6設定鍵盤增量的方法,感興趣的用戶快來下文看看吧。第一步:啟動AdobeIllustratorCS6軟體,如下圖所示。第二步:在功能表列中,依序點選【編輯】→【首選項】→【常規】指令。第三步:彈出【鍵盤增量】對話框,在【鍵盤增量】文字框中輸入所需的數字,最後點選【確定】按鈕。第四步:使用快捷鍵【Ctrl】
 微信mac如何設定語音訊息自動轉成文字-設定語音轉成文字的方法
Mar 19, 2024 am 08:28 AM
微信mac如何設定語音訊息自動轉成文字-設定語音轉成文字的方法
Mar 19, 2024 am 08:28 AM
近日有一些小夥伴諮詢小編微信mac如何設定語音訊息自動轉成文字?下面就為大家帶來了微信mac設定語音訊息自動轉成文字的方法,有需要的小夥伴可以來了解了解哦。第一步:首先,打開Mac版微信。如圖:第二步:接著,點選『設定』。如圖:第三步:然後,點選『通用』。如圖:第四步:再勾選『聊天中的語音訊息自動轉成文字』選項即可。如圖:第五步:最後,關閉視窗即可。如圖:
 一個不相容的軟體嘗試與Edge載入怎麼解決?
Mar 15, 2024 pm 01:34 PM
一個不相容的軟體嘗試與Edge載入怎麼解決?
Mar 15, 2024 pm 01:34 PM
我們在使用Edge瀏覽器的時候有時候會出現不相容的軟體嘗試一起加載,那麼這是怎麼回事?下面就讓本站來為用戶們來仔細的介紹一下一個不相容的軟體嘗試與Edge加載怎麼解決吧。 一個不相容的軟體嘗試與Edge載入怎麼解決 解決方案一: 開始選單搜IE,直接用IE存取即可。 解決方案二: 注意:修改註冊表可能會導致系統故障,謹慎操作。 修改登錄參數。 1、運行中輸入regedit。 2、找到路徑\HKEY_LOCAL_MACHINE\SOFTWARE\Policies\Micros
 在Mac上將HEIC照片轉換為JPG的3種方法
Mar 15, 2024 pm 08:43 PM
在Mac上將HEIC照片轉換為JPG的3種方法
Mar 15, 2024 pm 08:43 PM
預設情況下,iPhone以HEIC格式從相機拍攝照片。 HEIC代表高效影像容器,可容納比PNG或JPG檔案更多的像素數據,與其他格式相比,在iPhone儲存上佔用的空間顯著減少。這些檔案在iPhone上效果最佳,但並未在網路上廣泛接受,因為當您與非Apple裝置共用這些檔案時,它們通常會導致圖片模糊/有顆粒感。為了確保HEIC圖片在其他裝置上可相容,可能需要將其轉換為JPG格式。本文將介紹在Mac上將HEIC影像轉換為JPG的方法。如何在Mac上將HEIC照片轉換為JPG[3種方法]方法
 photoshopcs5是什麼軟體? -photoshopcs5使用教學課程
Mar 19, 2024 am 09:04 AM
photoshopcs5是什麼軟體? -photoshopcs5使用教學課程
Mar 19, 2024 am 09:04 AM
PhotoshopCS是PhotoshopCreativeSuite的縮寫,由Adobe公司出品的軟體,被廣泛用於平面設計和圖像處理,作為新手學習PS,今天就讓小編為您解答一下photoshopcs5是什麼軟體以及photoshopcs5使用教程。一、photoshopcs5是什麼軟體AdobePhotoshopCS5Extended是電影、視訊和多媒體領域的專業人士,使用3D和動畫的圖形和Web設計人員,以及工程和科學領域的專業人士的理想選擇。呈現3D影像並將它合併到2D複合影像中。輕鬆編輯視