如何使用 PowerShell 手動安裝 Windows 10/11 更新
當發布任何補丁或引入任何功能時,經常更新系統非常重要。如果我們不這樣做,那麼我們就會錯過關鍵的錯誤修復、弱安全性、軟體不相容等等。系統可能只是表現得很奇怪,或者程式只是崩潰了。通常,我們會透過瀏覽設定和更新和安全性來更新系統,然後檢查是否有可用的更新。如果您無法存取設定或存取更新和安全選項,還可以如何進行更新?我們可能很少人有這個問題,但解決方案很簡單,也可以使用 PowerShell 指令完成。在本文中,讓我們學習如何使用 PowerShell 指令手動更新 Windows 10 系統。
使用 PowerShell 指令更新 Windows 10
Windows 從 Microsoft Update Server 取得更新,並針對它檢查我們的系統。為了繼續安裝和更新過程,我們使用了一個名為PSWindowsUpdate的模組,它是 PowerShell 中可用的第三方模組。
第 1 步:透過在搜尋列中鍵入 PowerShell 並按 Enter 鍵以管理員模式開啟PowerShell 。 右鍵點選 PowerShell,然後按一下以管理員身分執行。將開啟一個彈出視窗要求確認,按一下Yes。
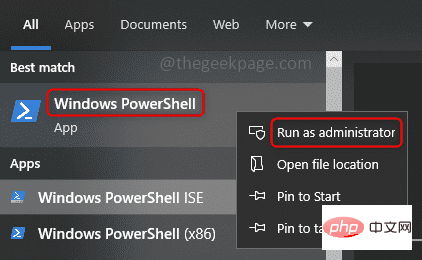
第 2 步:複製以下命令並將其貼上到 PowerShell 視窗中。點擊進入並等待幾秒鐘。它要求確認執行策略,輸入y表示是,然後按enter。此命令啟用允許在您的電腦上運行的腳本,基本上它檢查信任策略。
设置执行策略远程签名
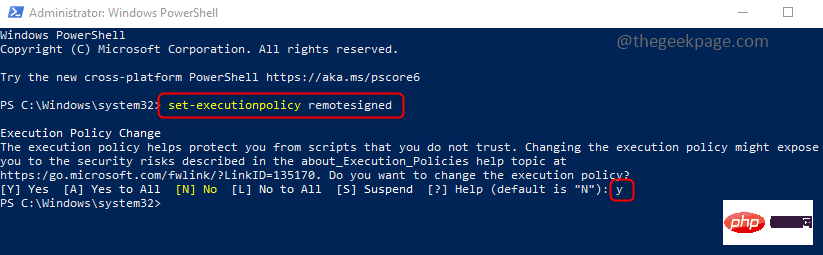
第 3 步:下一步是安裝模組或軟體包。以下命令會在您的系統上安裝 Windows 更新所需的 PSWindowsUpdate 模組。 將指令複製並貼上到 PowerShell 中,然後按enter。開始執行需要幾分鐘,所以請耐心等待。一旦執行開始,它會要求確認,輸入y,然後按enter。
安装模块 PSWindowsUpdate
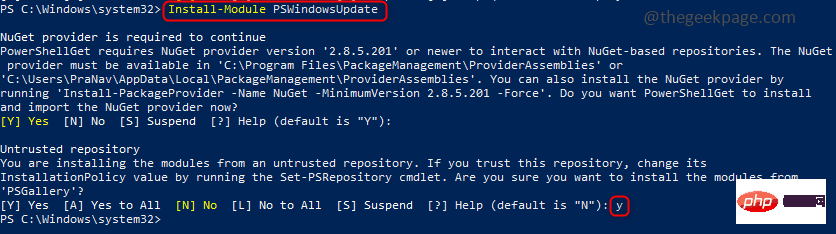
第 4 步:模組已安裝,現在將模組匯入目前 PowerShell 會話並使用它來管理 Windows 更新。 複製以下命令,將其貼上到 PowerShell 中,然後按下Enter。
导入模块 PSWindowsUpdate
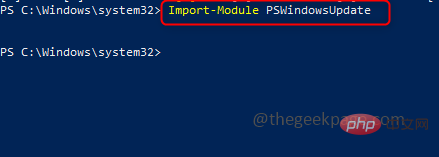
第 5 步:現在模組已安裝並匯入,您可以在安裝之前檢查電腦可用的更新數量。下面的get 命令根據 Microsoft 更新伺服器檢查更新,並列出所有可用於您的系統的更新。它還在輸出中包含 KB(知識庫)ID,稍後在安裝更新期間可能需要該 ID。 複製以下命令,將其貼上到 PowerShell 中,然後按下Enter。
获取-WindowsUpdate
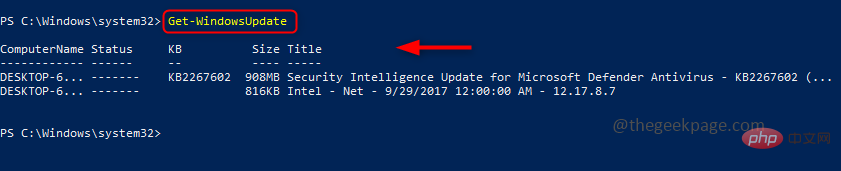
注意:您也可以只安裝所需的特定更新而忽略其餘更新。這可以透過在步驟 6 之前執行以下命令來完成。它需要提及 KB(知識庫)ID,因此基於該特定 ID 的更新將被忽略。在這裡,我只有 1 KB ID 需要更新,所以我將繼續它並跳過此命令。
隐藏-WindowsUpdate- KBArticleID KB1234567
第6 步驟:要安裝所有更新, 請將以下指令複製貼上到PowerShell 中,然後按下Enter。 它要求確認,輸入A表示Yes to All,然後按enter。這將安裝上面在 get 命令中列出的所有更新。 您也可以同時在顯示為綠色的 PowerShell 視窗頂部查看安裝狀態。
安装-WindowsUpdate
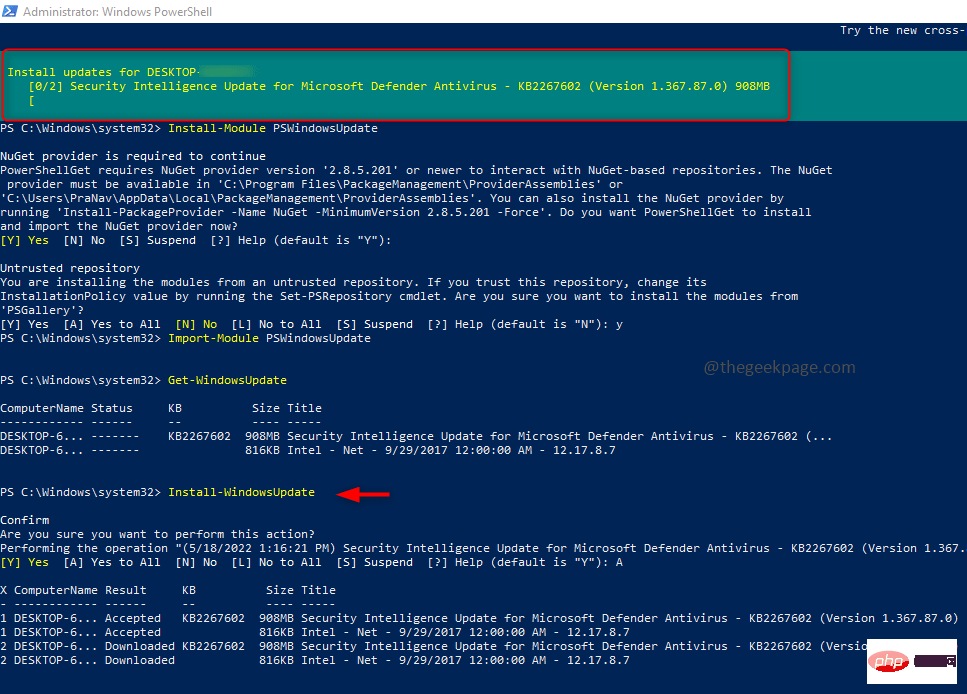
執行完成並成功安裝更新後,輸出如下圖所示。現在您的系統是最新的。
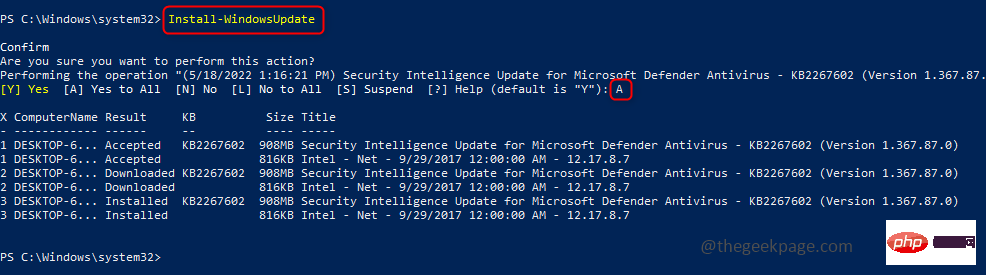
第 1 步 -从此处下载 Restoro PC 修复工具
第 2 步- 单击开始扫描以自动查找并修复任何 PC 问题。
就是这样!是不是很简单,希望这篇文章对你有用,让你了解手动更新的过程。
以上是如何使用 PowerShell 手動安裝 Windows 10/11 更新的詳細內容。更多資訊請關注PHP中文網其他相關文章!

熱AI工具

Undresser.AI Undress
人工智慧驅動的應用程序,用於創建逼真的裸體照片

AI Clothes Remover
用於從照片中去除衣服的線上人工智慧工具。

Undress AI Tool
免費脫衣圖片

Clothoff.io
AI脫衣器

Video Face Swap
使用我們完全免費的人工智慧換臉工具,輕鬆在任何影片中換臉!

熱門文章

熱工具

記事本++7.3.1
好用且免費的程式碼編輯器

SublimeText3漢化版
中文版,非常好用

禪工作室 13.0.1
強大的PHP整合開發環境

Dreamweaver CS6
視覺化網頁開發工具

SublimeText3 Mac版
神級程式碼編輯軟體(SublimeText3)
 Windows 11 無法更新系統保留分割區:3 個提示
Apr 26, 2023 pm 03:13 PM
Windows 11 無法更新系統保留分割區:3 個提示
Apr 26, 2023 pm 03:13 PM
在更新Windows11或從Windows10升級到Windows11時,您可能會遇到錯誤Wecouldnotupdatesystemreservedpartition。這可能伴隨著錯誤代碼0xc1900104、0x800f0922或0xc1900201。是什麼導致系統保留分割區錯誤?這可能是由無法再寫入的完整系統保留分區(SRP)引起的。此外,一些第三方安全和防毒應用程式寫入SRP並且可以快速填滿它。使用Linux進行雙重開機也可能是該錯誤的原因。此外,如果您
 無法刪除在系統中開啟的 ISO 檔案:如何修復
Apr 16, 2023 pm 02:25 PM
無法刪除在系統中開啟的 ISO 檔案:如何修復
Apr 16, 2023 pm 02:25 PM
什麼是 ISO 檔? ISO 檔案是一種包含光碟(例如 DVD 或 CD)的精確副本的檔案。這種類型的光碟映像可以安裝在您的電腦上,看起來就像您的電腦上連接了一個光碟機,光碟中插入了包含資料的 CD 或 DVD。 ISO 檔案也可用於刻錄建立它們的 DVD 或 CD 的新副本,或只是將大量檔案包含在一個易於下載的單一檔案中。 ISO 檔案通常相當大;用完它們後,您很可能會想將它
![如何雙啟動Windows 11與macOS [完整指南]](https://img.php.cn/upload/article/000/000/164/168146628429366.jpg?x-oss-process=image/resize,m_fill,h_207,w_330) 如何雙啟動Windows 11與macOS [完整指南]
Apr 14, 2023 pm 05:58 PM
如何雙啟動Windows 11與macOS [完整指南]
Apr 14, 2023 pm 05:58 PM
Windows11帶來了一些重大變化,其中許多被全球用戶廣泛接受。雖然您可以雙啟動Windows11和Windows10,但其他作業系統呢? Windows11可以與不同的作業系統一起使用,如果需要,您可以雙啟動Windows11和Linux。很多人常問,我可以雙啟動Windows和macOS嗎?答案是肯定的。在macOS方面,情況也不例外。您可以雙啟動macOS和Windows,以便在Mac上使用Windows軟體或玩遊戲。有些人可能會使用雙啟動在他們的PC上試用macOS。雙啟動Win
 如何解決 Microsoft Store 錯誤代碼 0x80073D02?
Apr 26, 2023 pm 06:31 PM
如何解決 Microsoft Store 錯誤代碼 0x80073D02?
Apr 26, 2023 pm 06:31 PM
MicrosoftStore是一個有用的平台,您可以在其中下載適用於Windows的受信任遊戲和應用程式。有時當更新Windows或更新應用程式不正確時,我們會在MicrosoftStore中遇到錯誤代碼0x80073D02。此錯誤會阻止您開啟MicrosoftStore,或有時會阻止您更新應用程式。這對使用者來說是一種惱人的體驗。讓我們看看如何擺脫這個錯誤。方法一:重設WindowsStore快取快取中的損壞項目也會增加麻煩,可能導致錯誤代碼0x80073D02。讓我們嘗試
 修正:Windows 11/10 中無法開啟 PowerShell 或 PowerShell 已停止工作問題
Apr 24, 2023 pm 07:49 PM
修正:Windows 11/10 中無法開啟 PowerShell 或 PowerShell 已停止工作問題
Apr 24, 2023 pm 07:49 PM
許多用戶報告了WindowsPowerShell停止工作或根本無法打開的問題。看到PowerShell已停止工作訊息的最常見原因之一是您的電腦上存在隱藏病毒。這反過來會減慢您的系統速度,並且系統上的其他進程將停止運行。該錯誤訊息未提供有關此問題原因的任何信息,因此難以解決。如果您對PowerShell無法在您的PC上執行或開啟問題感到惱火,那麼本文適合您。在本文中,我們討論了一些可用於修復此錯誤的解決方案。修復1–停用和重新啟用WindowsPowerShell1.使用Ctr
 PowerShell滲透測試利器Nishang怎麼用
May 13, 2023 am 10:58 AM
PowerShell滲透測試利器Nishang怎麼用
May 13, 2023 am 10:58 AM
初始PowerShell,首先我們先來了解概念:PowerShell可以當做是cmd(bat腳本語言)的升級版,它是Windows平台上的腳本語言。是面向對象,是和.NetFrameWork密切相關的。也可以認為是Windows上的bashshell。 WindowsPowerShell是一種命令列外殼程式和腳本環境,可讓命令列使用者和腳本編寫者利用.NETFramework的強大功能。它引入了許多非常有用的新概念,從而進一步擴展了您在Windows命令提示字元和WindowsHost環境中獲得
 如何解決 Windows 11 複製貼上功能無回應的問題?
Apr 26, 2023 pm 08:55 PM
如何解決 Windows 11 複製貼上功能無回應的問題?
Apr 26, 2023 pm 08:55 PM
複製一直是保存和共享文件的好方法。它允許您創建手動備份、執行簡單的傳輸,甚至是如果不複製可能會損壞原始檔案的修改。但是,如果您在嘗試使用WindowsPC上的剪貼簿時遇到問題,這有時會很困難。一些Windows11用戶最近無法在他們的系統上使用複製貼上。由於多種原因,可能會出現此問題,如果您在同一條船上,那麼您可以在PC上修復它。如何修復Windows11上的複製貼上由於許多問題可能導致Windows上的複製貼上故障,我們在下面列出了解決此問題的最常見解決方案。我們建議您從第一
 Windows 11 選用功能空:該怎麼辦?
Apr 15, 2023 pm 02:49 PM
Windows 11 選用功能空:該怎麼辦?
Apr 15, 2023 pm 02:49 PM
最好的Windows11可選功能可讓您充分利用PC的巨大潛力。您可以啟動生產力功能並獲得更多功能。因此,在需要時突然看到這些設定空白可能會很煩人。某些功能變為空白,從錯誤的系統設定到遺失和損壞的檔案。無論原因為何,我們都收集了七個簡單而有效的修復程序,以幫助您恢復Windows11選用功能。為什麼Windows功能框為空? Windows11選用功能框為空的原因有很多。以下是一些流行的:設定錯誤。包含有關Windows功能資訊的組件儲存損壞。損壞的系統檔案。如何在Windows





