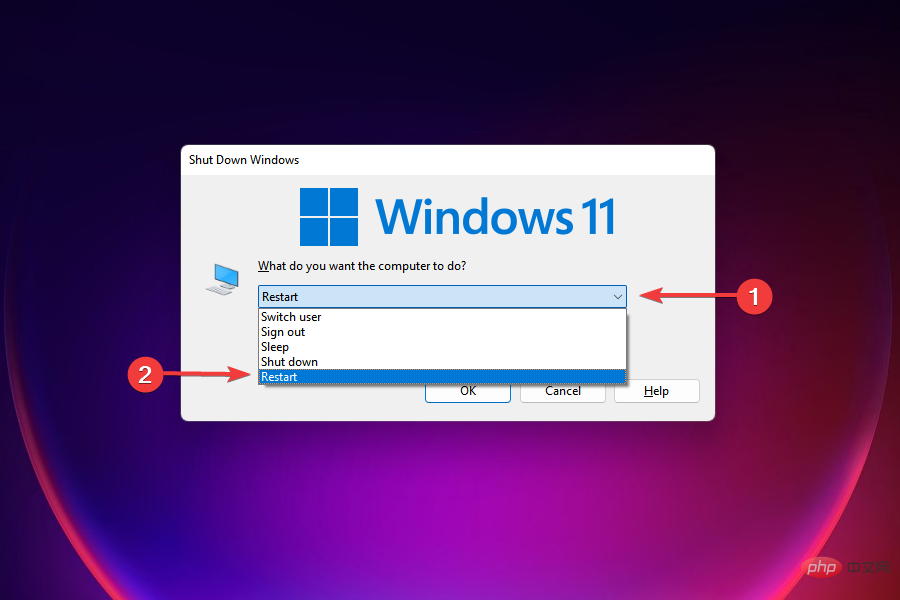
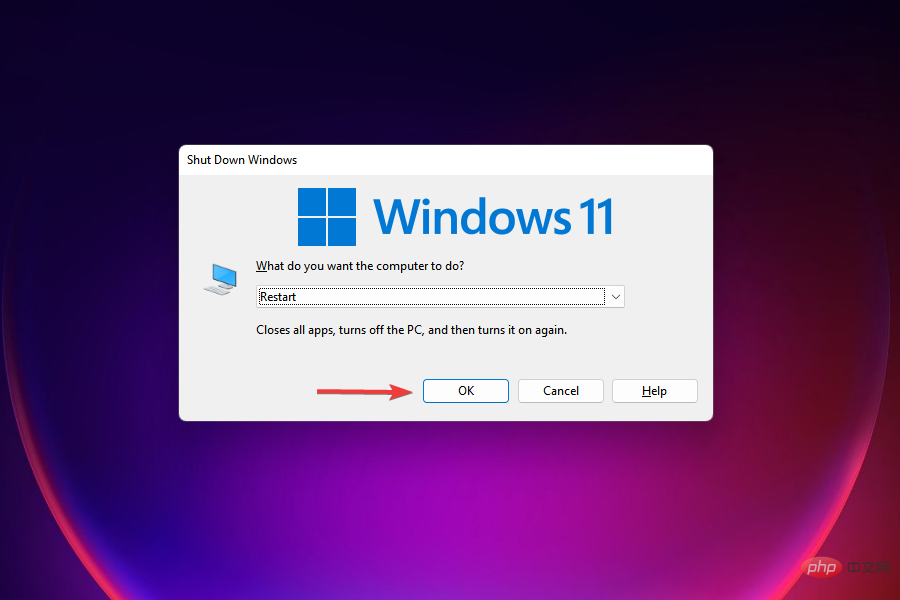
對於您在 Windows 11 中遇到的大多數問題,最有效的解決方案之一就是簡單地重新啟動電腦。如果它是導致問題的後台進程或錯誤,則重新啟動作業系統將消除它,從而修復錯誤。
電腦重新啟動後,檢查Windows 11的網路速度問題是否解決。
在無線網路的情況下,裝置離路由器越遠,網路速度就越慢。一個有效的解決方法是將設備保持在路由器的範圍內。
大多數裝置會在您連接到無線網路後顯示訊號強度。確保它是最大值。
此外,除了標準的 2.4 GHz 之外,我們現在還有支援 5 GHz 的雙頻路由器,這提供了更高的網路速度。如果您的路由器同時支援兩者,請確保您已連接至 5 GHz 網路。
使用裝置管理員
1. 同時按Win X鍵開啟Windows 11 快速選單。
2.從清單中選擇裝置管理員。 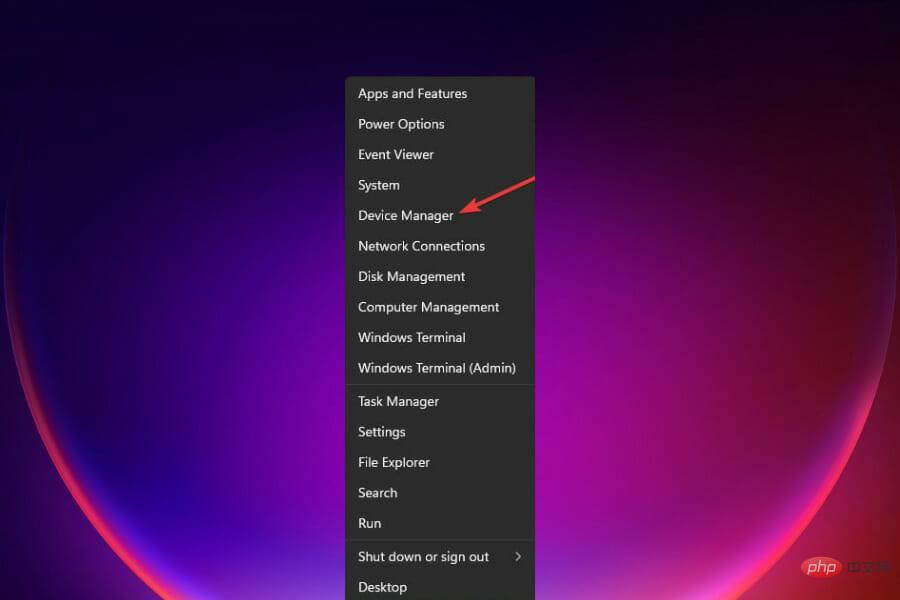
3. 在裝置清單中,找到並雙擊網路介面卡。
4. 然後右鍵點擊您的 Internet 網路介面卡並選擇更新驅動程式。 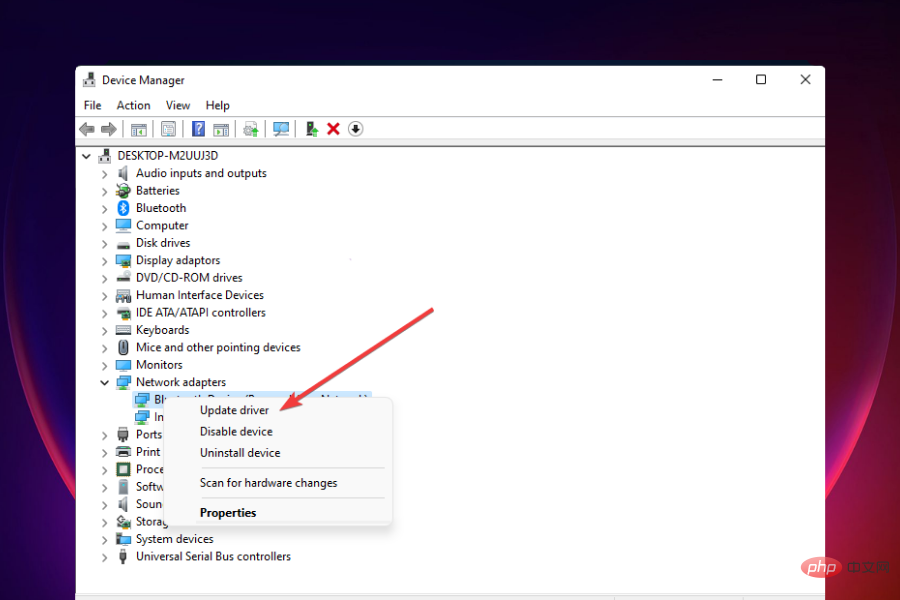
5. 選擇自動搜尋驅動程式並等待該過程完成。
6. 如果 Windows 11 實用程式偵測到任何新驅動程序,它將自動將它們安裝在您的電腦上。
損壞或過時的驅動程式會對 Internet 的整體效能產生負面影響。許多用戶在 Windows 11 中更新網路驅動程式後報告了明顯的改進。
使用自動化解決方案
在這種情況下,要更新單一驅動程序,過程非常相似。只需從清單中選擇您的網路驅動程序,然後等待該過程完成。
但是,此應用程式的好處是您可以讓它在後台運行,它會自動為您的PC 上的任何過時或損壞的驅動程式找到最新的替代品,並在您不費吹灰之力的情況下安裝它們。
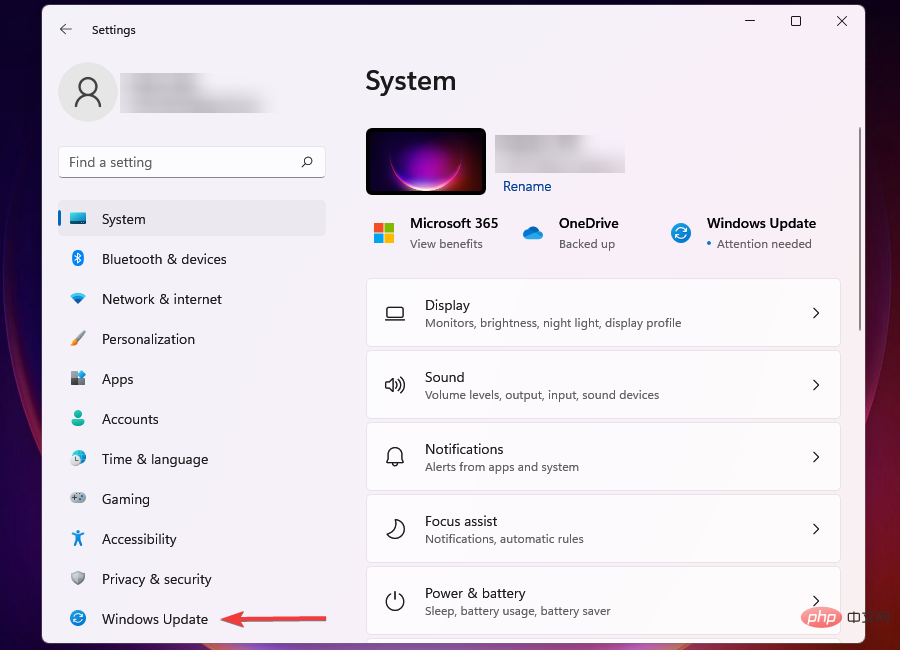
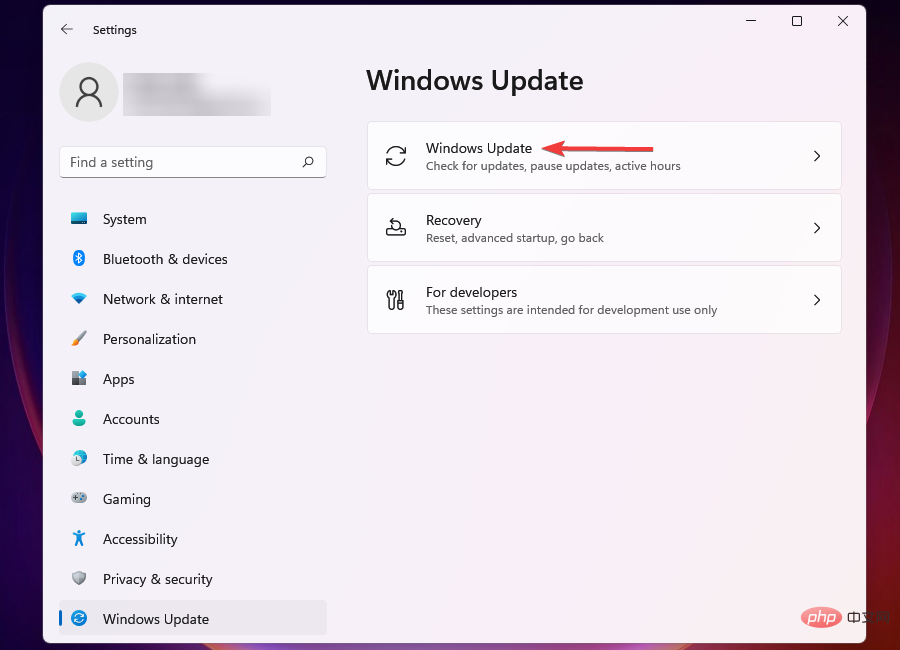
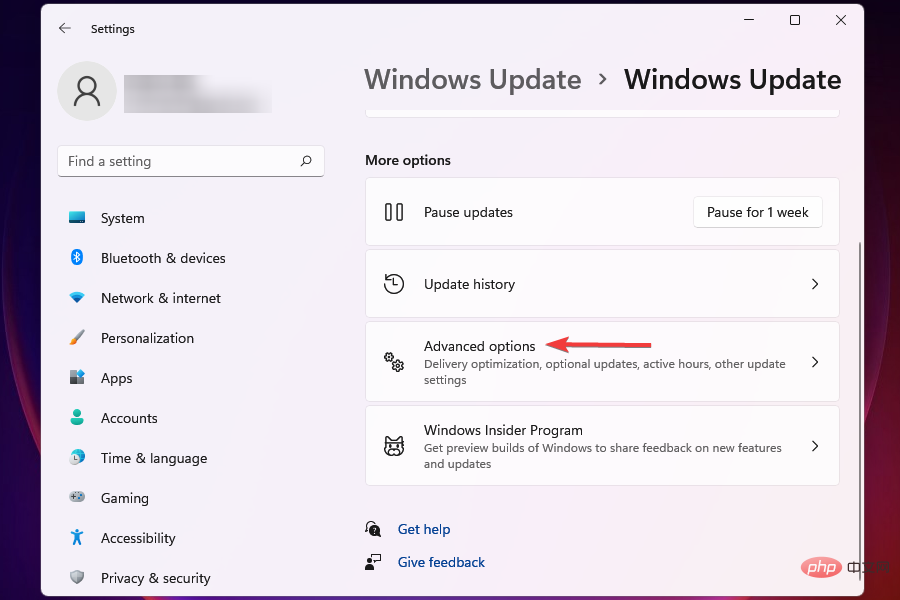
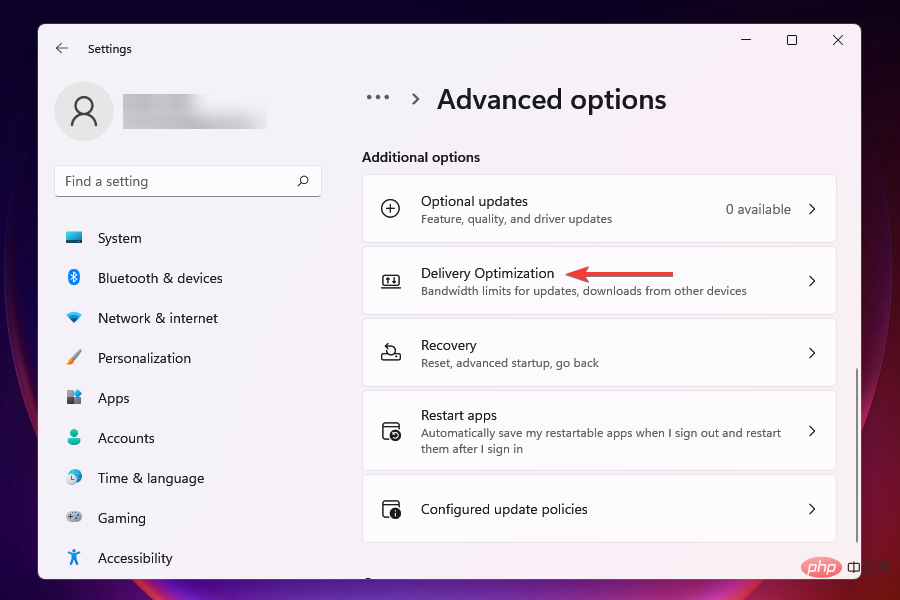
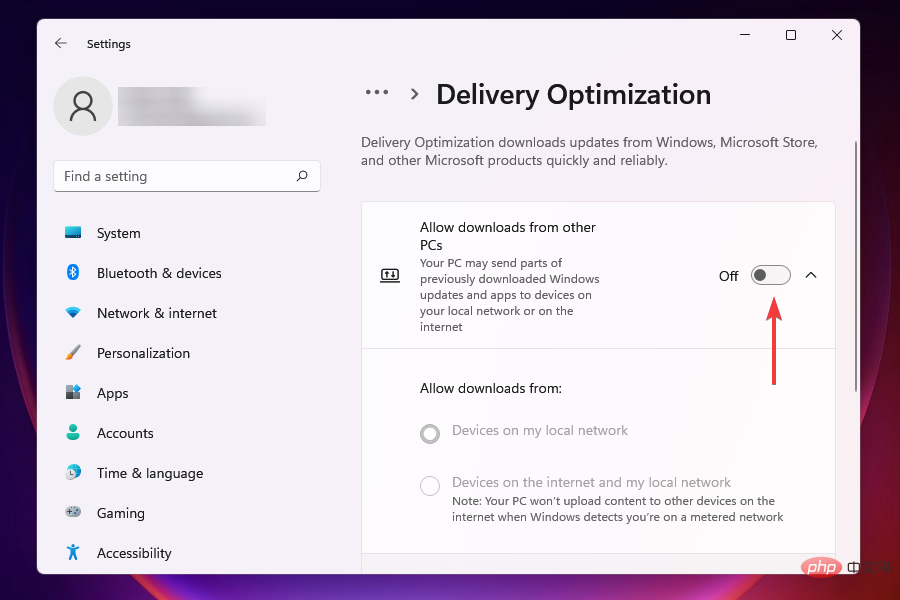
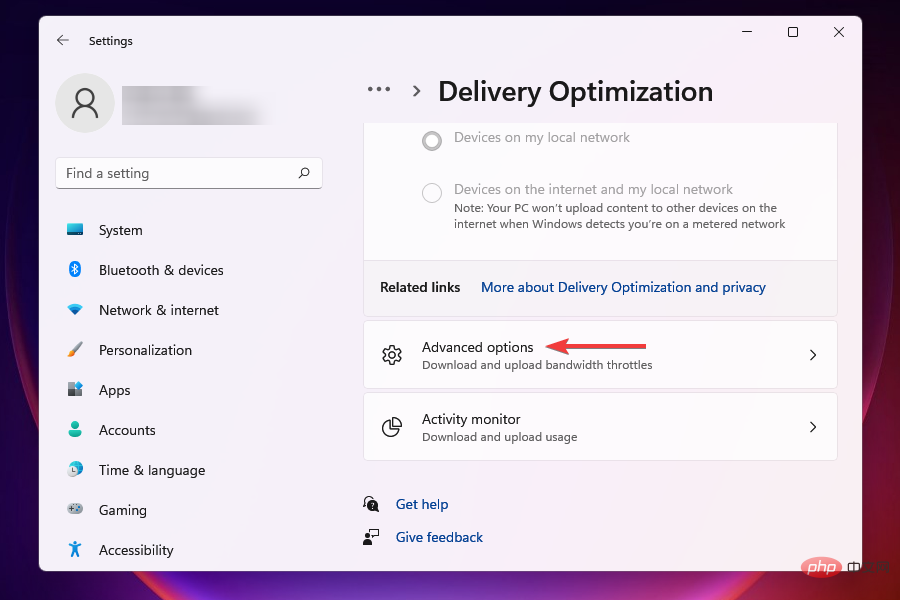
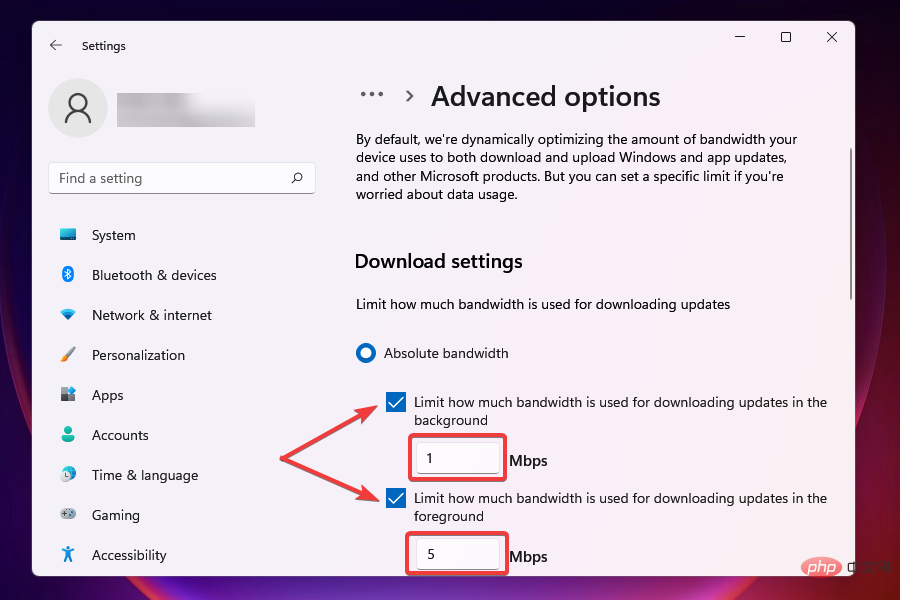
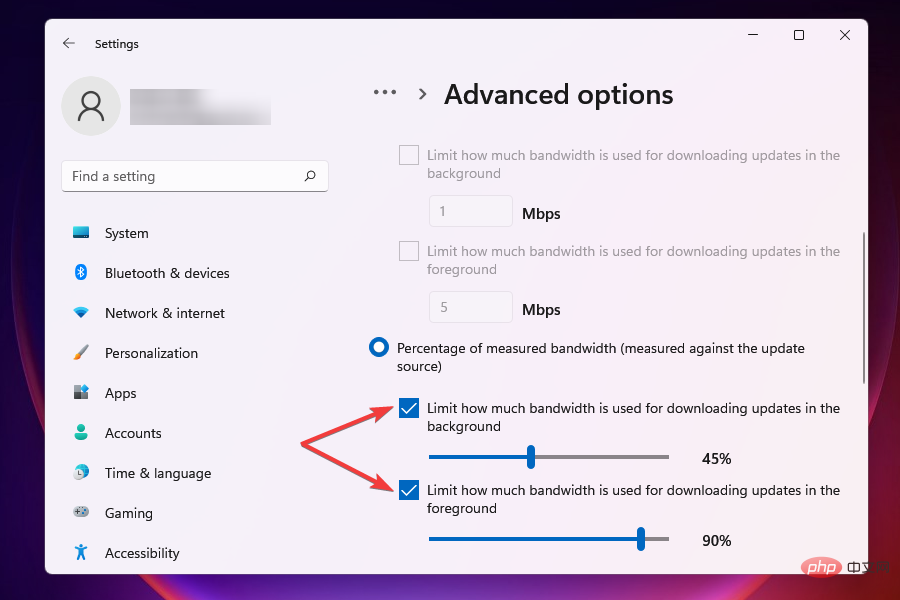
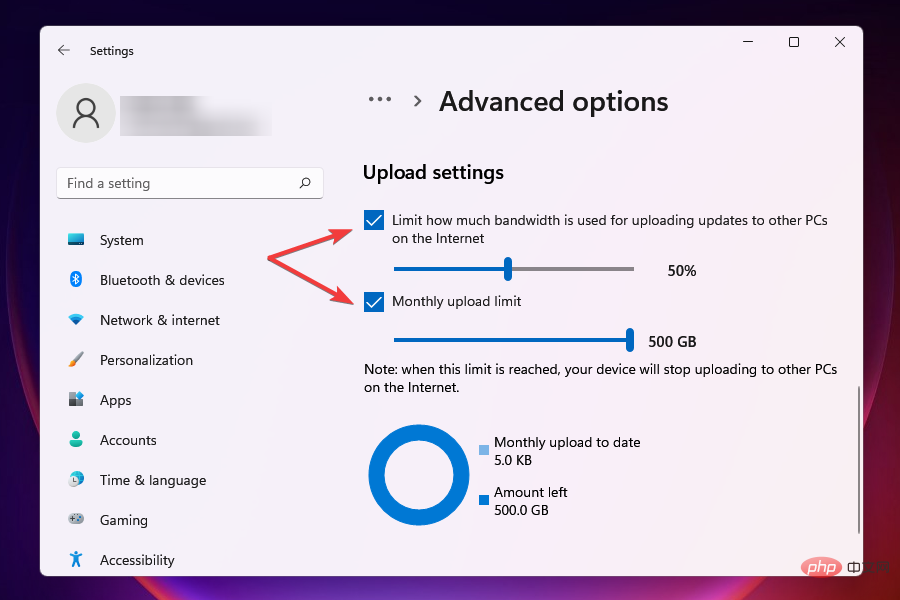
更改頻寬設定後,檢查 Windows 11 中下載速度慢的問題是否已解決。
一定數量的頻寬分配給 Windows Update 用於下載和更新。您可以降低頻寬以最大限度地分配給其他任務的頻寬。
此外,Windows 會向網路上的其他 PC 發送更新,這會降低 Internet 速度。禁用該設定也可能有助於消除問題。
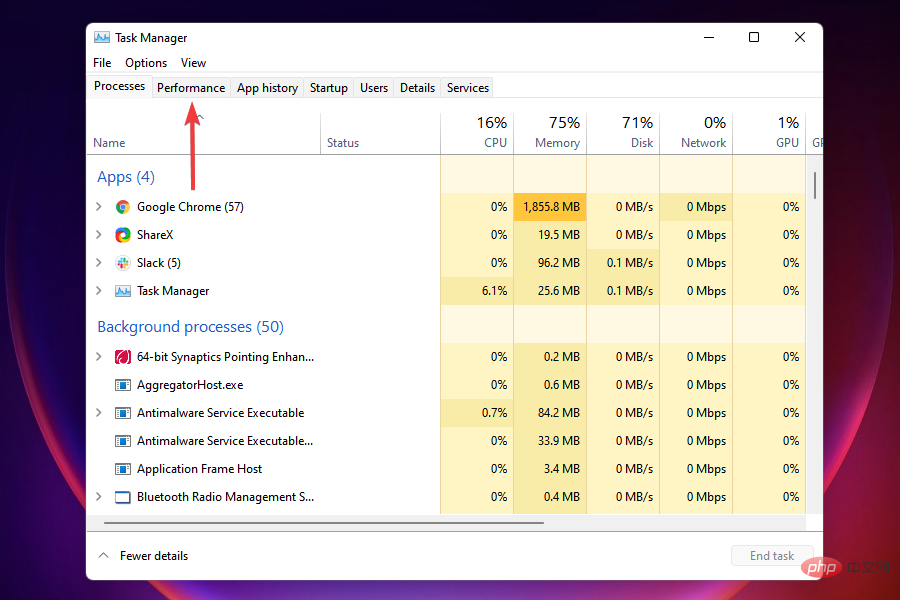
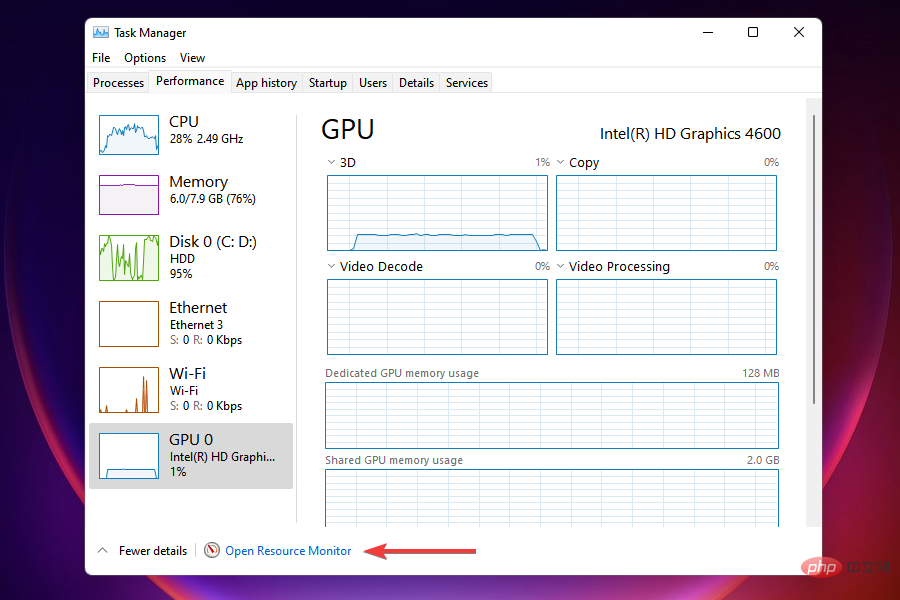
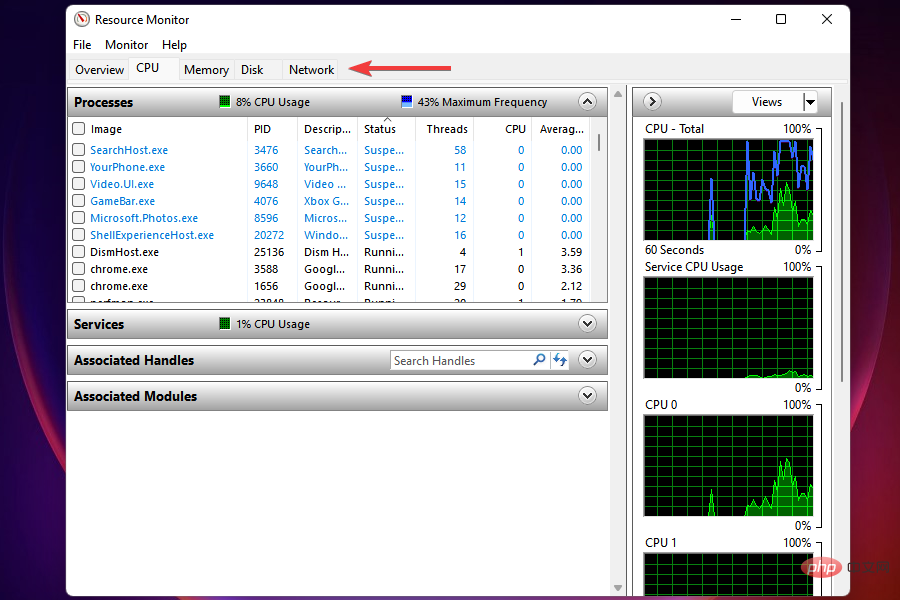
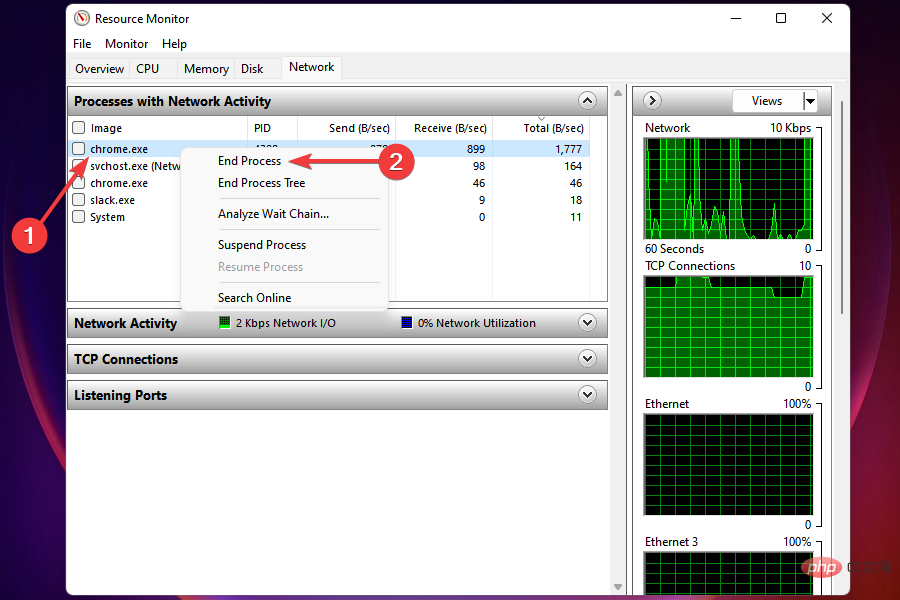
可以終止某些消耗大量資料的進程以提高 Windows 11 中的 Internet 速度。但是,請記住不要結束任何關鍵任務,例如 Windows 更新。
如果您找不到任何此類任務,或者終止某些任務沒有幫助,請前往下一個修復。
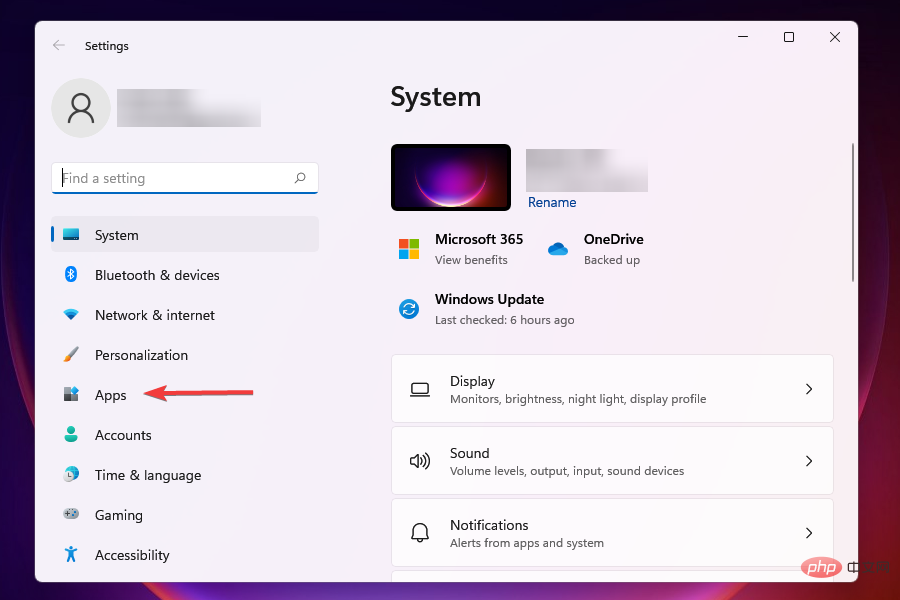
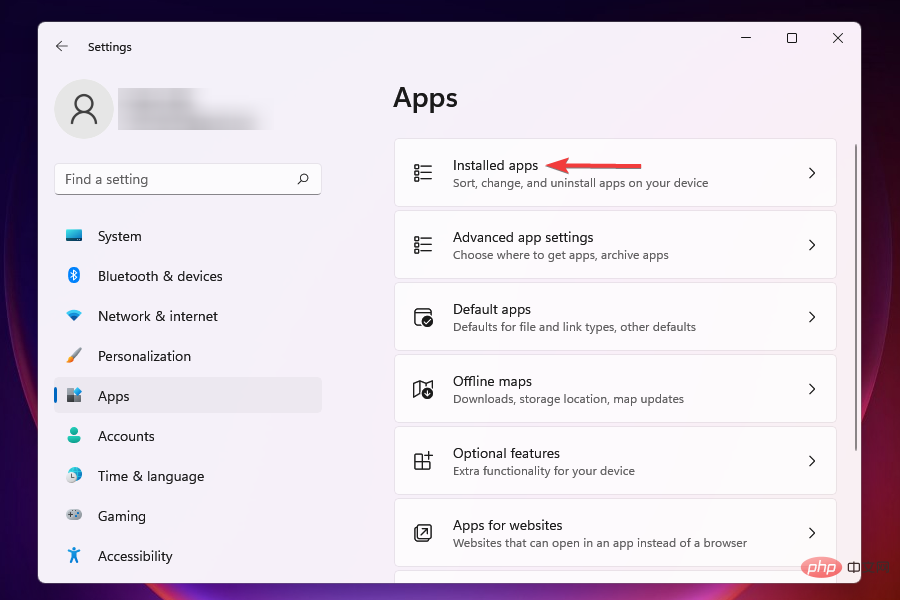
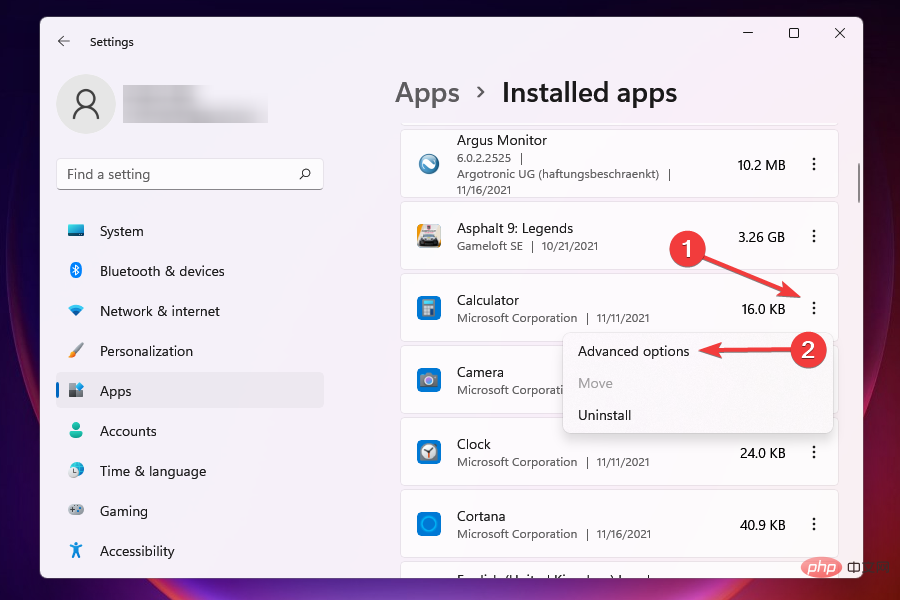
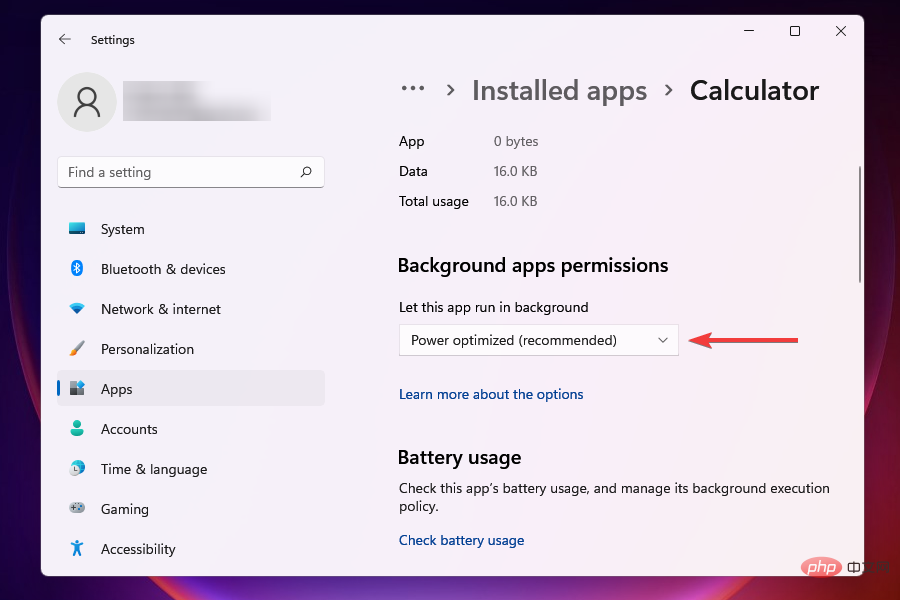
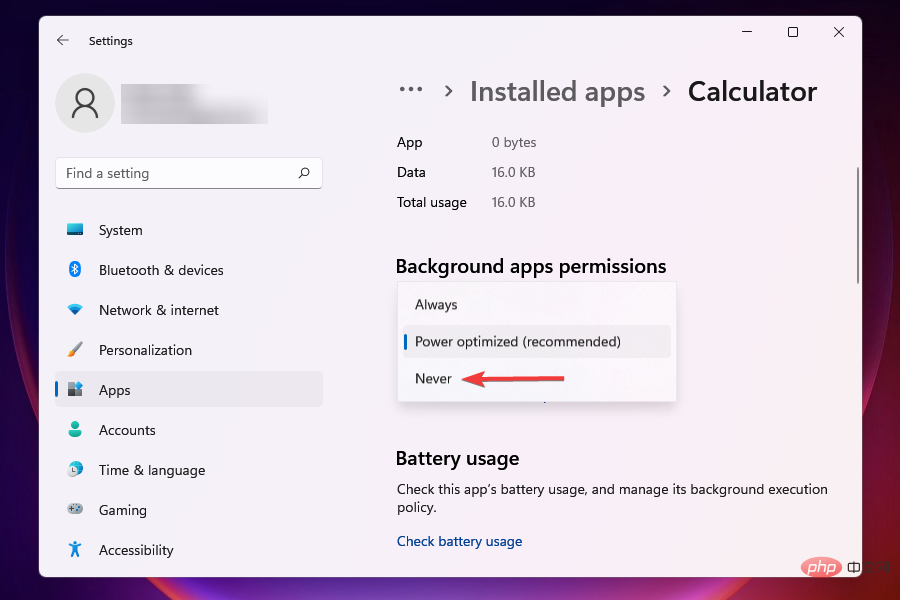
在 Windows 10 中停用後台應用程式與 Windows 11 中的流程有很大不同。對於前者,您可以輕鬆地一次性停用它們,而對於後者,設定特定於每個應用程式。
當多個應用程式在背景運行並消耗資料時,勢必會導致 Windows 11 中的網速緩慢問題。此外,其中一些應用程式可能會下載檔案或更新。
最好停用非關鍵應用程式在背景運行以提高下載速度。每當您需要處理其中任何一項時,只需啟動它們即可。
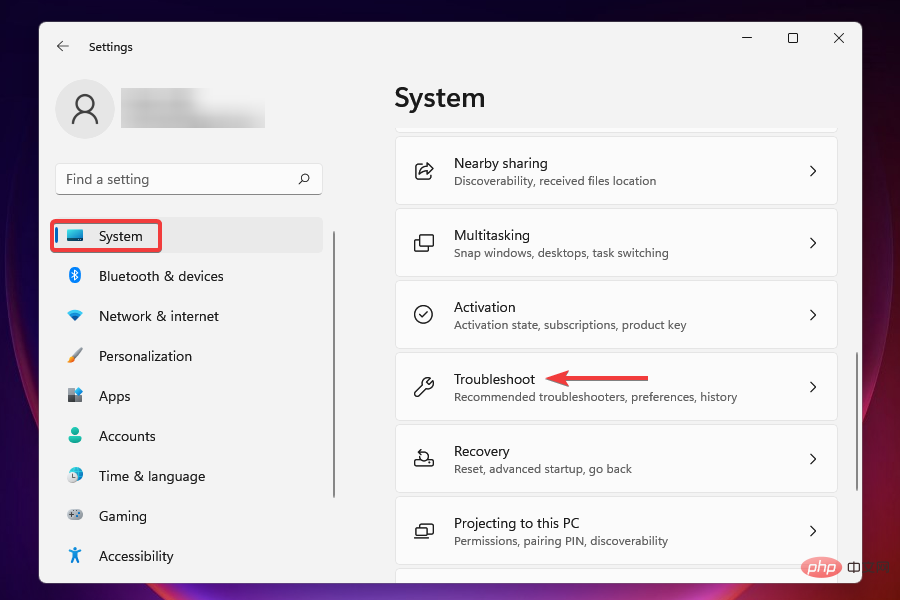
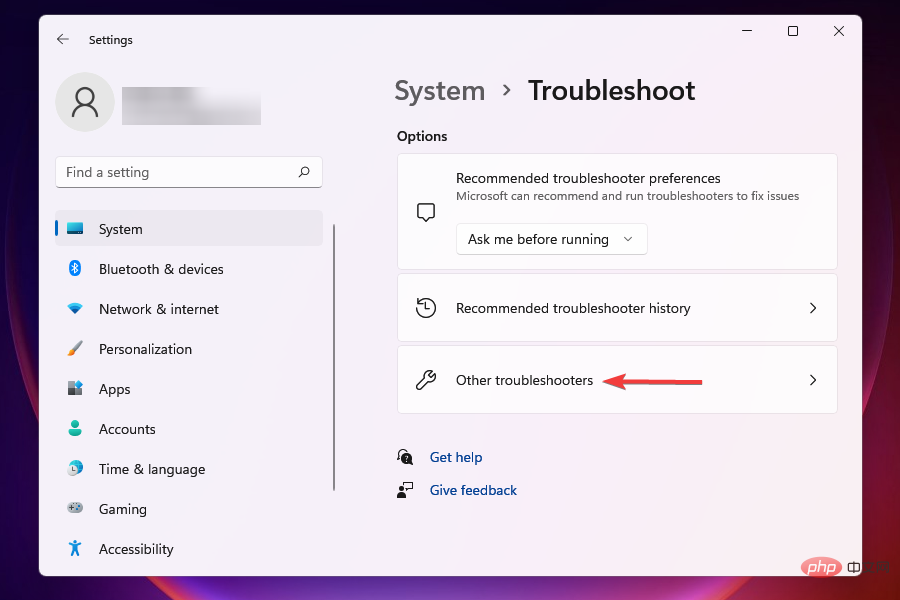
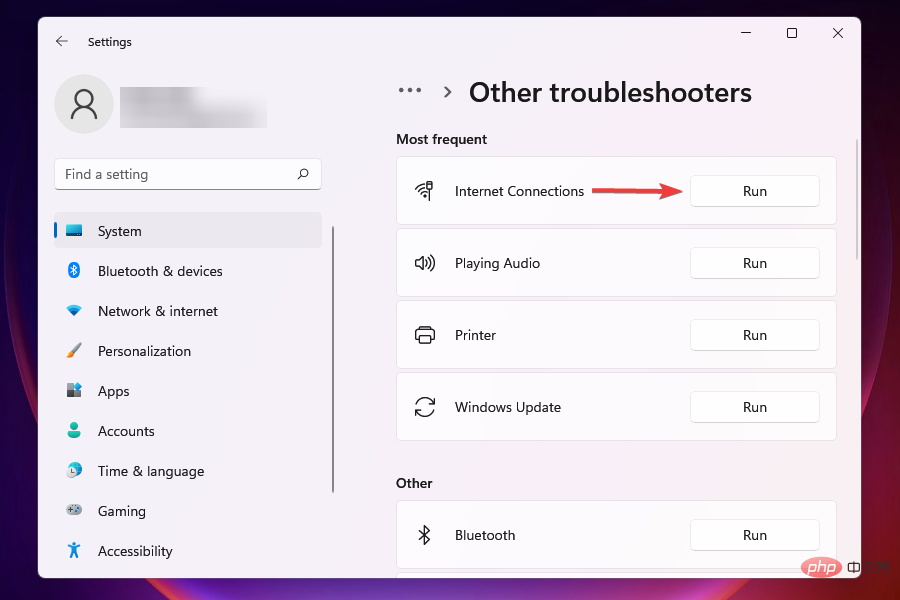
Microsoft 提供了一系列疑難排解程序,可以識別和消除一些常見問題。在使用複雜的方法之前,建議您執行這些方法,以防有可用的方法解決問題。
Internet 連線疑難排解可用於解決封鎖您存取 Internet 的問題。
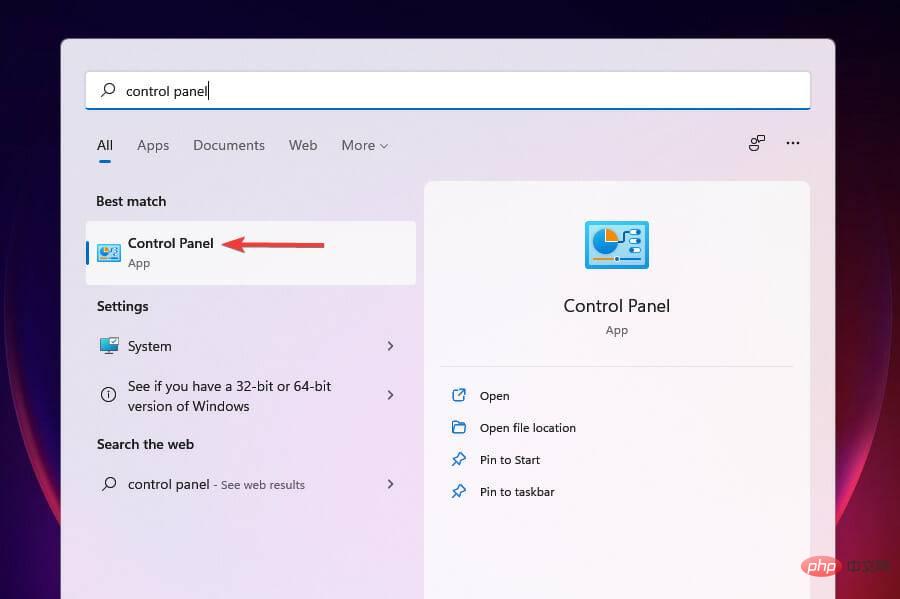
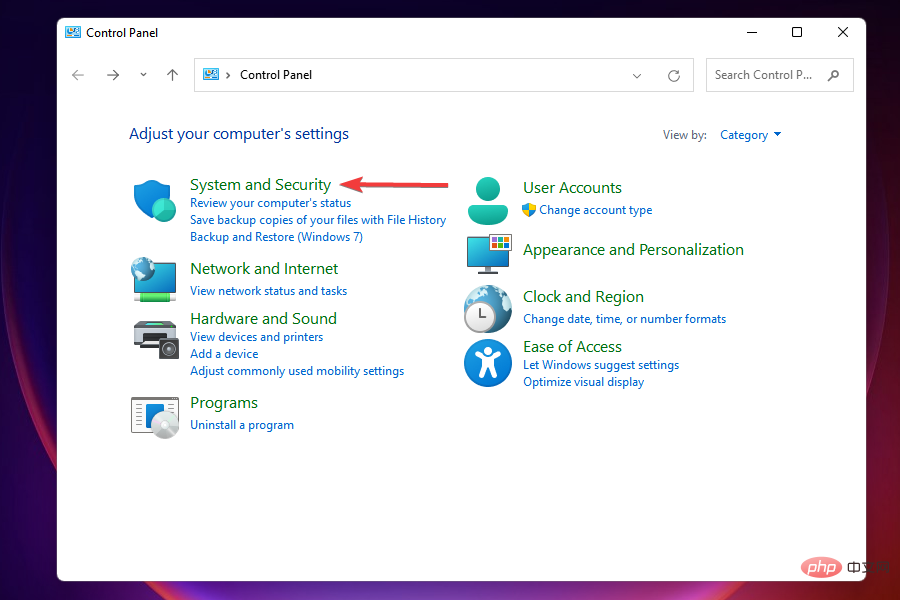
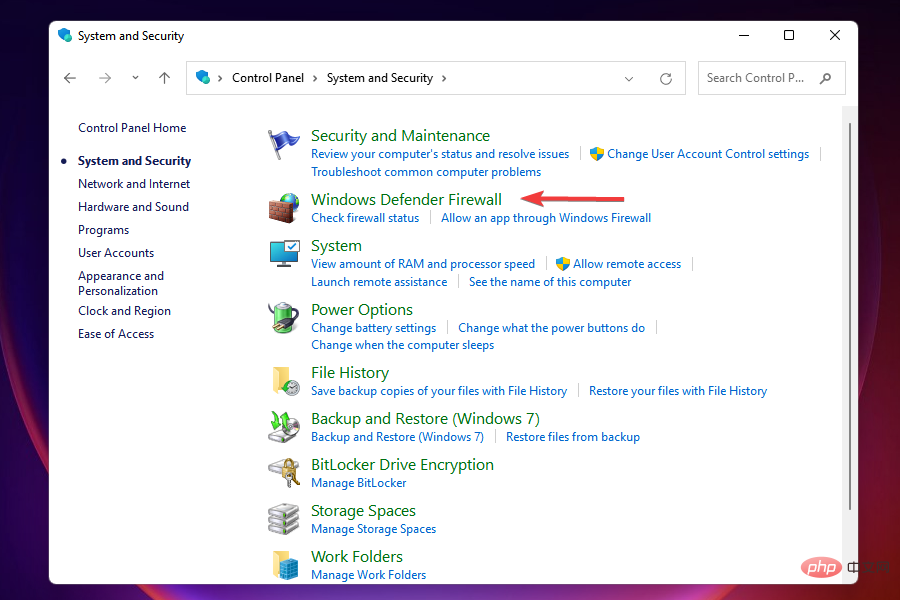
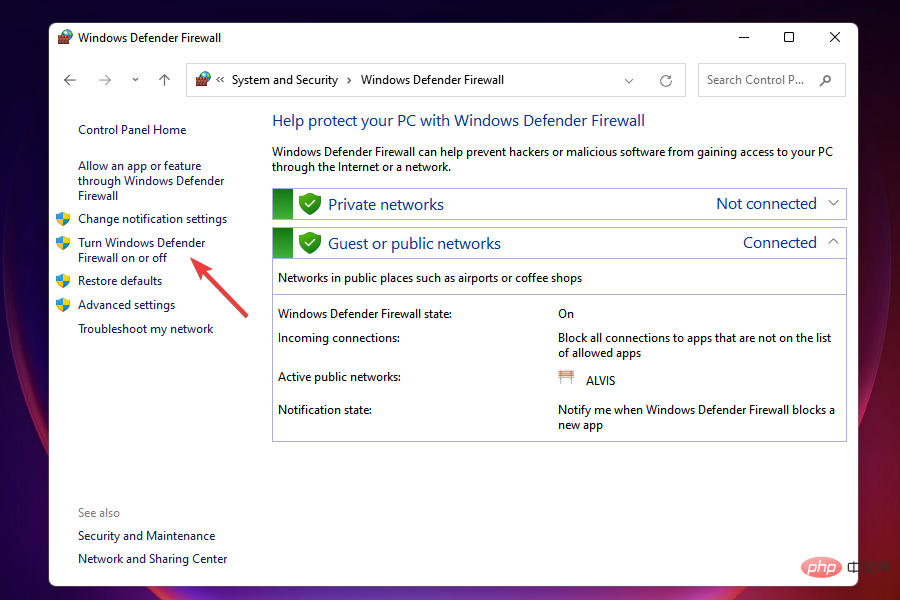
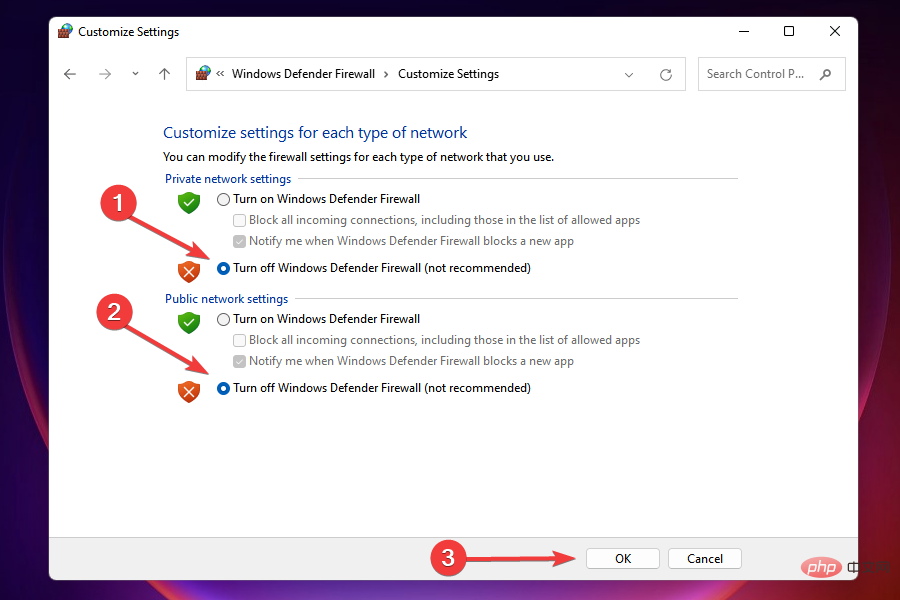
Windows Defender 防火牆是作業系統的關鍵部分,可保護您的裝置免受進出電腦的未經授權的流量。但是,眾所周知,它有時會在 Windows 11 中導致 Internet 速度變慢,因此在這種情況下停用它可以作為修復。
但是,請記住,您將失去關鍵的安全方面,並且電腦將面臨風險。因此,如果停用 Windows Defender 防火牆不起作用,請立即重新啟用它。
更重要的是,請記住,您可以選擇適用於 Windows 11 的最佳防毒解決方案之一來進一步保護您的電腦。
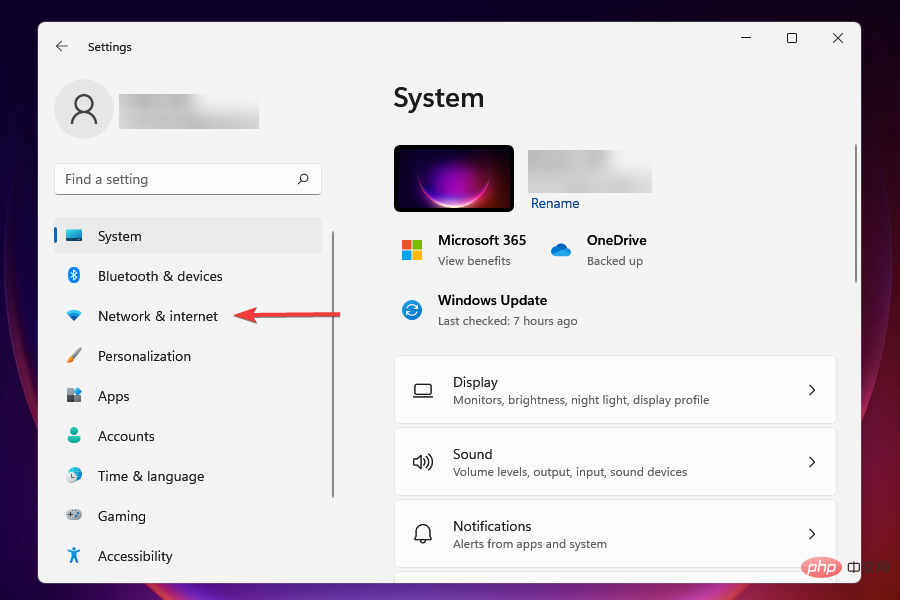
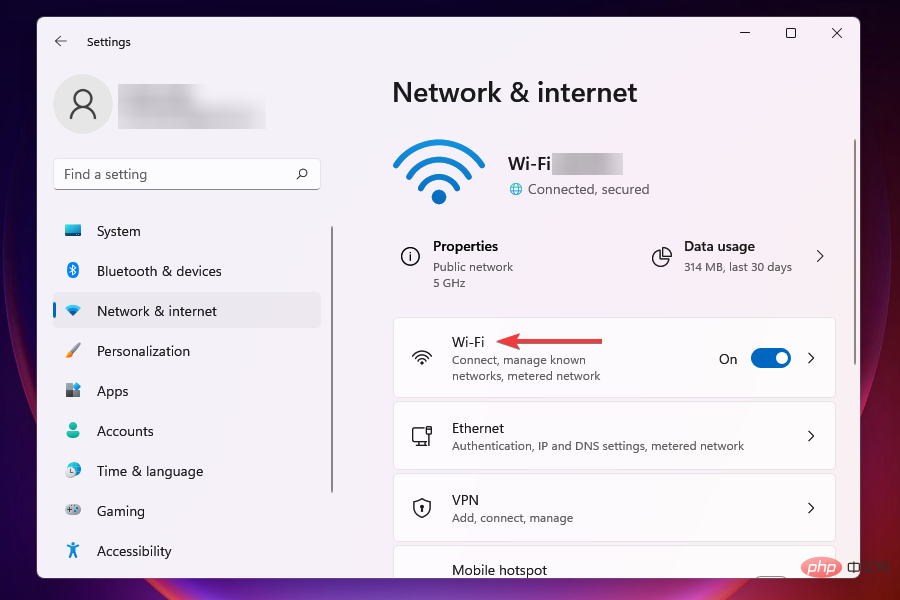
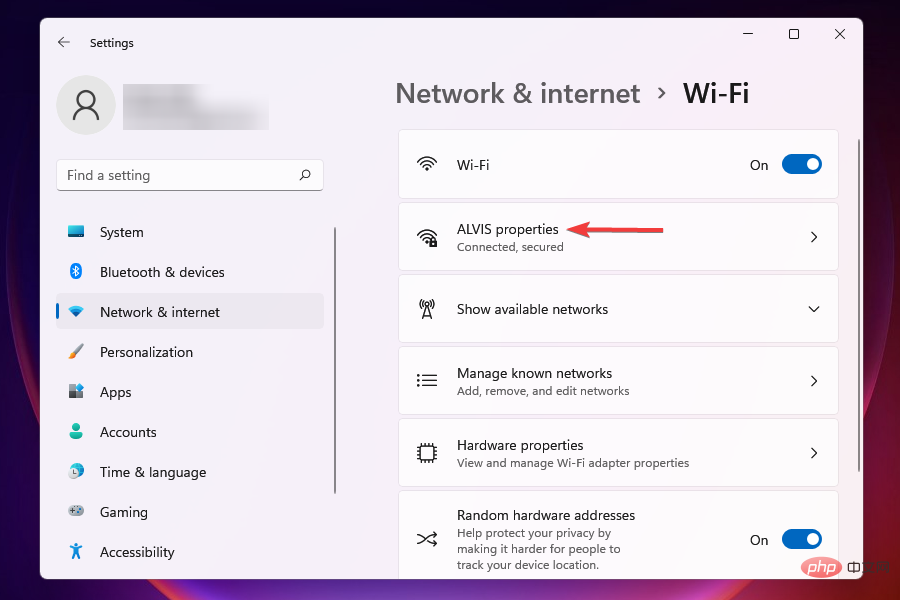
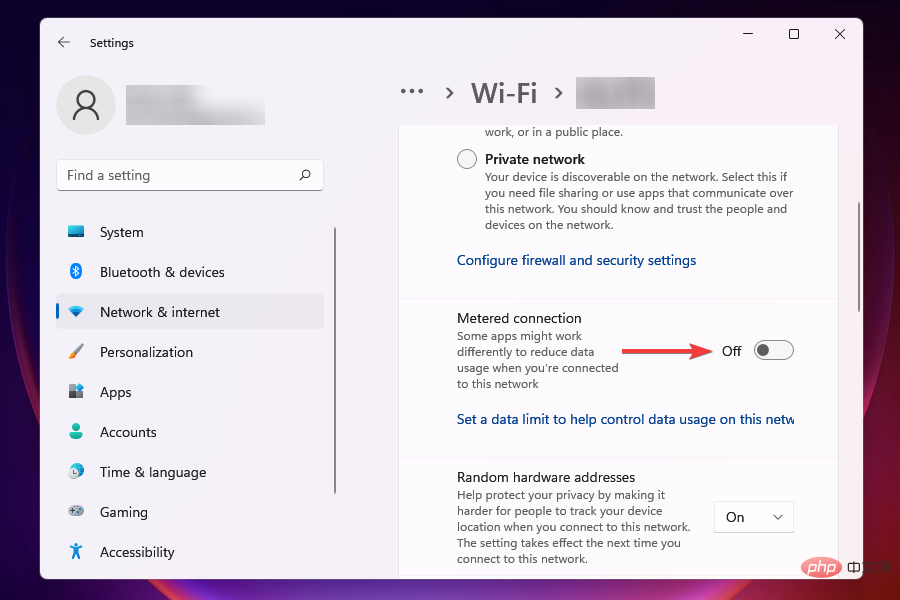
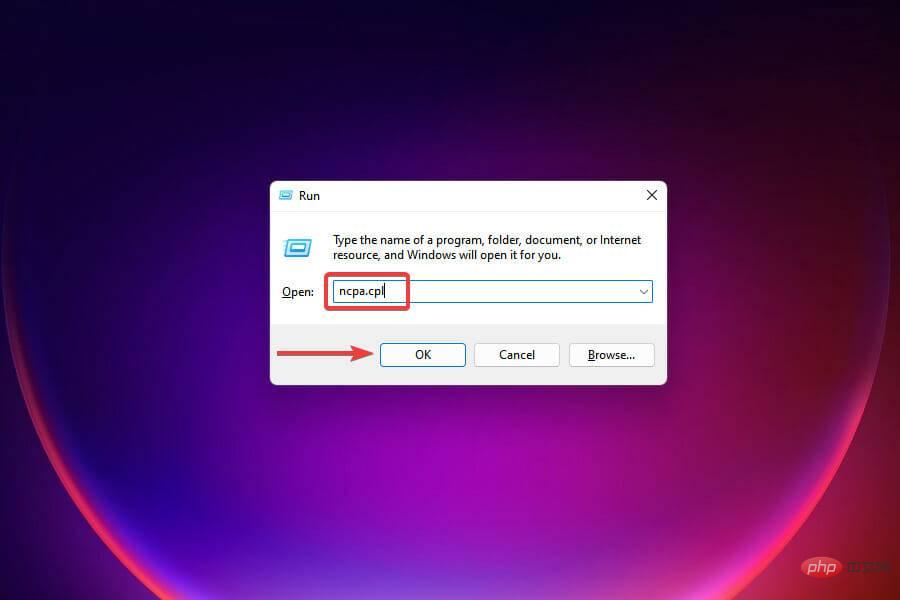
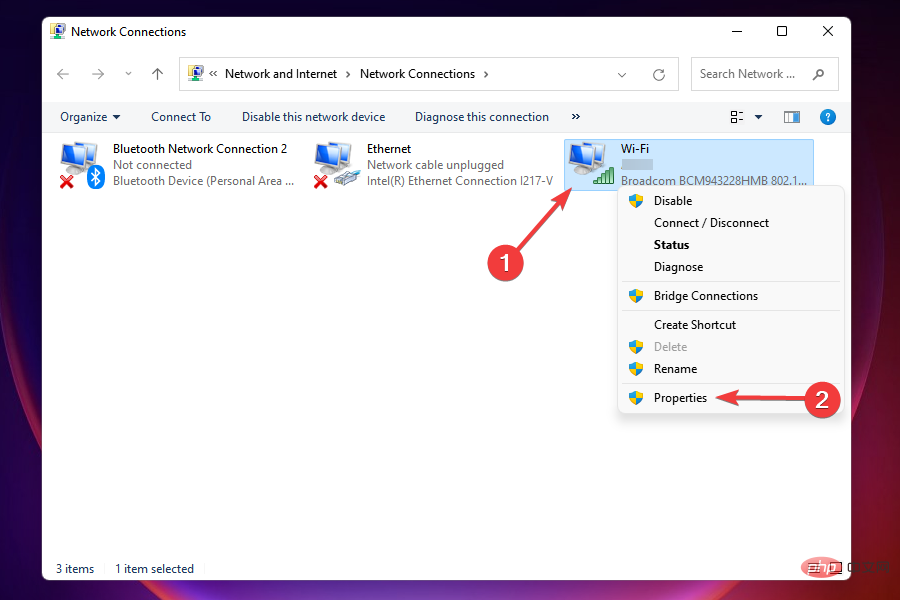
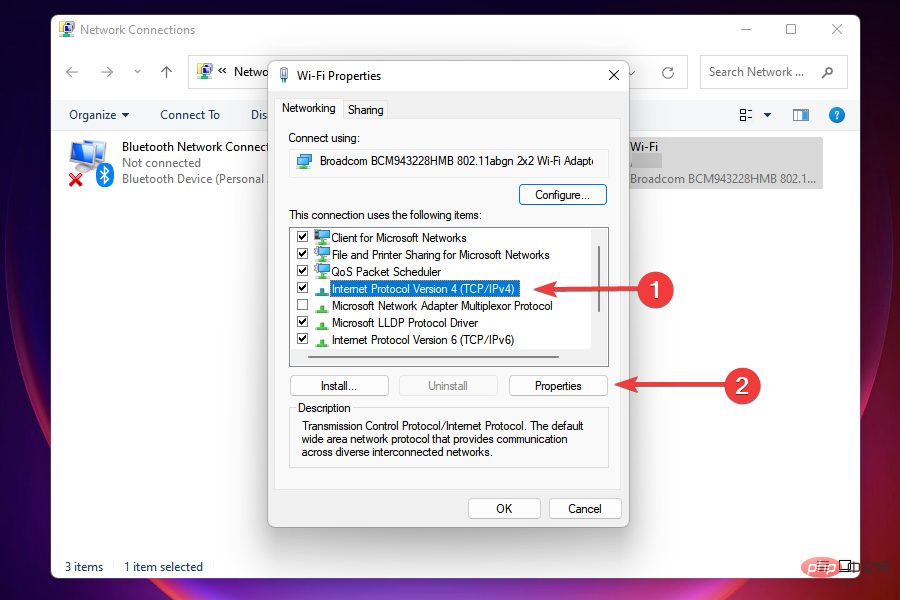
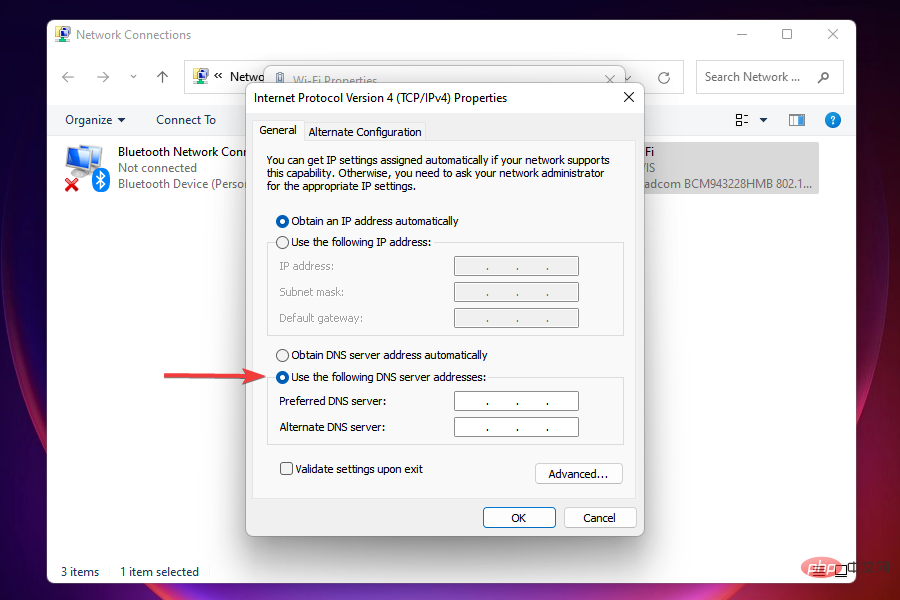
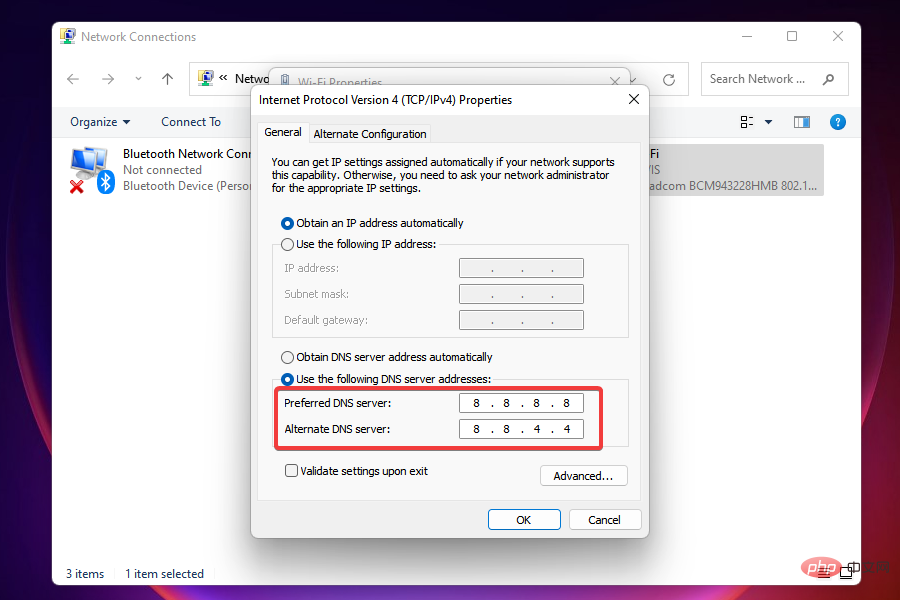
DNS伺服器用於定位網域名稱對應的IP位址。每當您輸入網域名稱時,都會找到相應的 IP 並啟動網站。
Windows 設定為預設選擇 DNS 伺服器,但由於它的問題,網路速度可能會很慢。因此,建議您切換到開源 DNS 以獲得更高的速度。
這是很可能的情況,主要是因為 ISP 端的問題。在這種情況下,您可以檢查連線是否有故障,也可以選擇其他網路速度更快的方案。此外,您可以切換到更快、更安全的網路瀏覽器,以解決 Windows 11 中的慢速網路問題。
但在進行升級之前,請記住確定您的要求並選擇最適合他們的計劃。
兩者都有自己的優點和缺點。顧名思義,Wi-Fi 提供無線連接,而乙太網路連接則使用電纜。前者提供移動性,而後者提供穩定性。
在速度方面,乙太網路無疑是贏家,但由於無線技術的進步,這一優勢日益縮小。因此,如果您在 Windows 11 中遇到網路速度慢的問題,切換到乙太網路可能會奏效。
以上是如何最佳化Windows 11的網路連線速度的詳細內容。更多資訊請關注PHP中文網其他相關文章!




