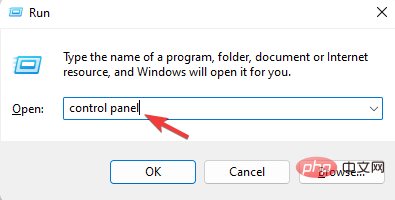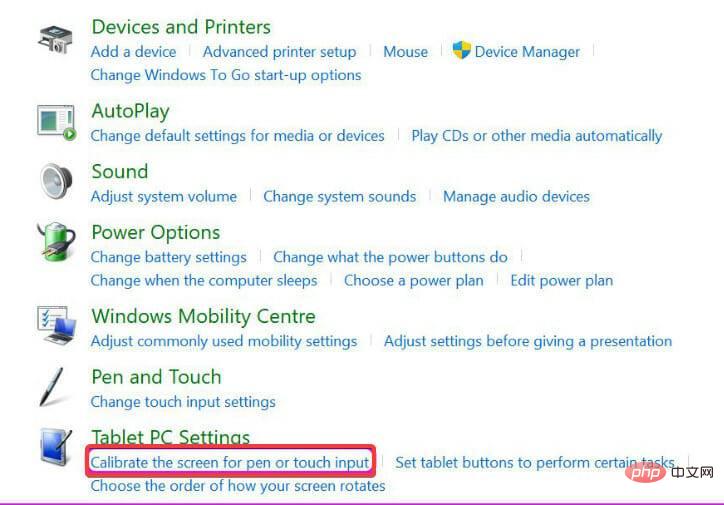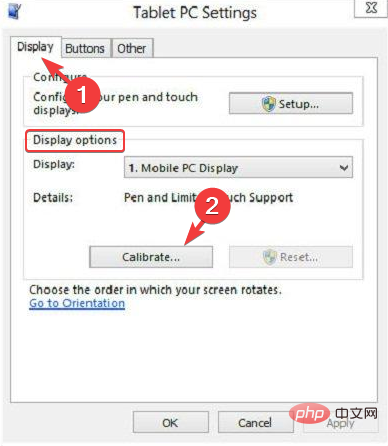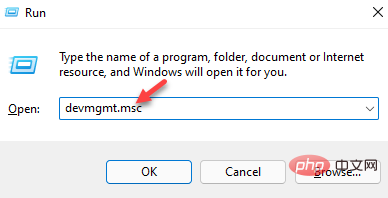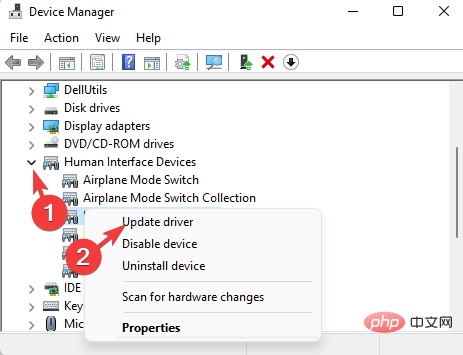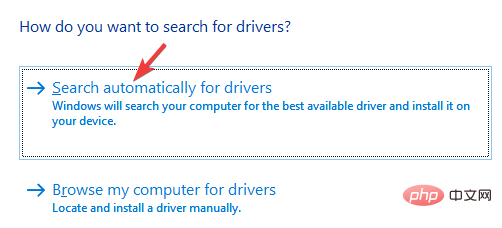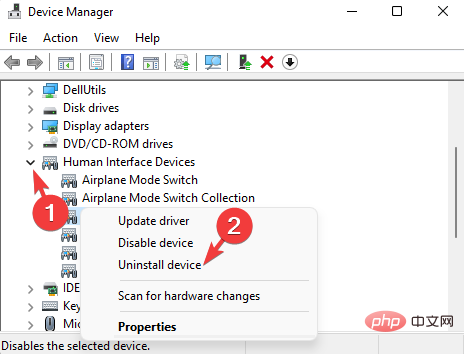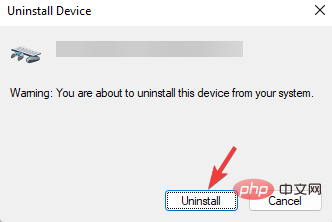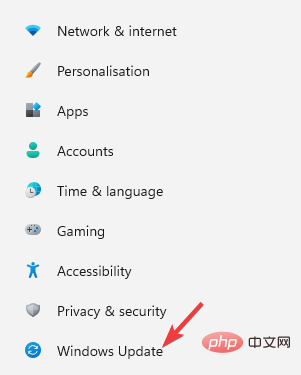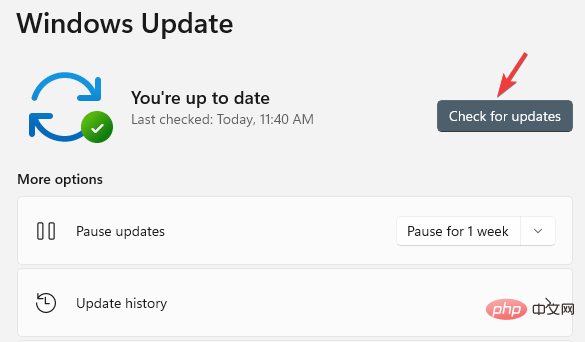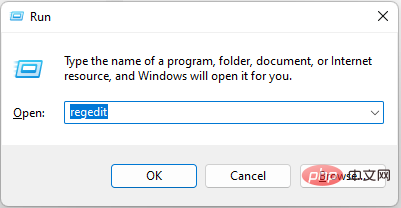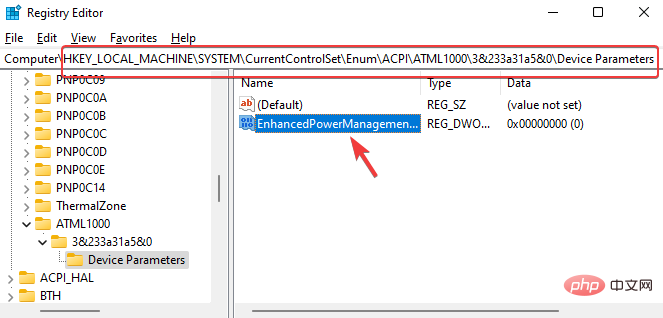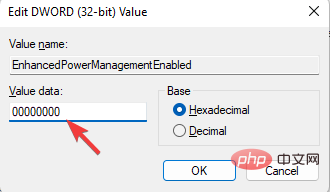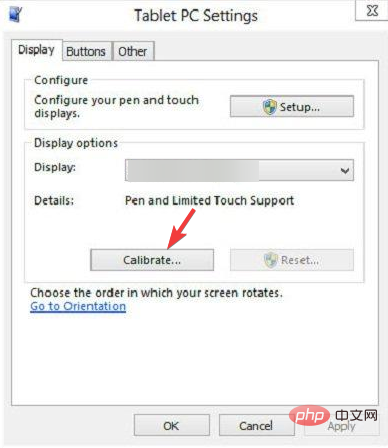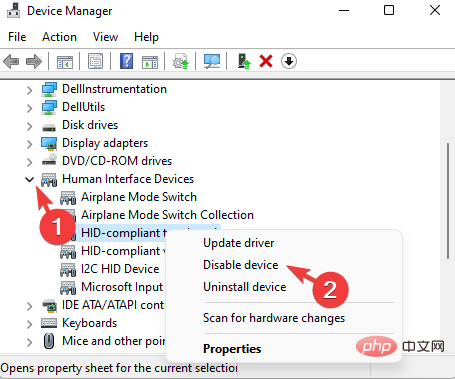7種修復無法校準 Windows 11 觸控螢幕的方法
是否有一台無法校準或無法運作的 Windows 11 觸控螢幕筆記型電腦?這可能令人沮喪,尤其是在唯一存取選項是透過觸控螢幕的裝置的情況下。
雖然 Windows 觸控螢幕裝置以其流暢的功能而聞名,尤其是對於圖形要求高的應用程序,但有時可能會出錯。
您可能會遇到諸如觸控螢幕無法正常工作或有時 Windows 11 觸控螢幕根本無法校準等問題。
雖然我們已經介紹瞭如何在 Windows 10 上校準觸控屏,但在這裡我們將討論一些在 Windows 11 觸控螢幕無法校準時可能對您有所幫助的解決方案。
觸控螢幕是否適用於 Windows 11?
Windows 11 針對觸覺輸入進行了最佳化,因此,如果您的 PC 相容觸控屏,例如二合一筆記型電腦,您應該能夠享受這種體驗。
在 Microsoft Surface 系列等支援觸控的裝置中,當您從裝置上拆下鍵盤時,作業系統會自動適應。
一些Windows 11 觸控最佳化功能包括:
- 間隔的工作列圖標,便於觸摸
- #較大的觸控目標,因此易於拖曳和調整大小
- 一個精緻的捕捉系統,允許您將一個視窗垂直捕捉到另一個視窗
- 使用三指滑動來最小化視窗的選項
- 使用數位筆的觸覺回饋
- 類似於SwiftKey 的觸控鍵盤
雖然Windows 11 作業系統針對Surface 等觸控螢幕裝置進行了很好的最佳化,但如果您是觸控筆的粉絲,則需要在使用前校準觸控筆。
如何在 Windows 11 中校準 Surface 觸控筆?
Microsoft Surface 裝置內建的手寫辨識功能,可增強您使用觸控筆的整體體驗。但是,在 Windows 11 上使用 Surface 觸控筆之前,您必須對其進行校準。
- 同時按下Win R鍵以啟動執行控制台。
- 在搜尋列中,輸入控制面板,然後按OK。

- 現在,將View by欄位變更為Category並從清單中選擇Hardware and Sound 。
- 接下來,在右側,選擇為筆或觸控輸入校準畫面。

- 您現在將看到Tablet PC 設定對話方塊。

- 在“顯示”標籤下,轉到“顯示選項”,然後按一下“校準” 。
- 在新的對話方塊中,選擇Pen選項,然後依照螢幕上的指示完成校準。
完成此過程後,將校準 Windows 11 中的表面筆。
但是,有時您無法在 Windows 11 上校準觸控螢幕。以下是一些可以幫助您解決問題的方法。
如何在 Windows 11 中修復我的觸控螢幕校準?
1.在Windows 11上下載觸控螢幕驅動程式
1.1 更新觸控螢幕驅動程式
- 按Win R快捷鍵組合開啟執行控制台。
- 在搜尋欄位中,鍵入devmgmt.msc並點選Enter開啟裝置管理員視窗。

- 導覽至Human Interface Devices,展開該部分,右鍵單擊設備,然後選擇Update driver。

- 接下來,在新視窗中,按一下自動搜尋驅動程式。

- Windows 將開始在您的電腦上尋找最新的驅動程序,如果有可用的最新版本,將自動安裝它們。
完成後,關閉裝置管理員,重新啟動您的 PC 並檢查您現在是否可以在驅動程式下載後校準 Windows 11 觸控螢幕。
1.2 安裝預設驅動
- 同時按下熱鍵Win R以啟動執行控制台。
- 現在,在搜尋欄中輸入devmgmt.mscEnter並點擊。

- 在裝置管理員視窗中,展開人機介面設備,右鍵點選觸控螢幕設備並選擇卸載。

- 您現在將看到一個小的確認提示 -卸載裝置。按卸載確認操作。

裝置完全卸載後,退出裝置管理員並重新啟動 PC。
您的 PC 現在應該會自動安裝最新版本的驅動程序,現在應該修復 Windows 11 觸控螢幕無法校準的問題。
2. Surface Pro Windows 11 觸控螢幕不工作
- 按Win I快速鍵啟動Windows設定 。
- 導覽到左側並點擊Windows Update。

- 現在,到右邊並點擊Check for updates。

- 一旦 Windows 提取任何最近的更新,請點擊以將它們下載到您的 PC 上。
現在,重新啟動您的 PC,更新將自動安裝。
您可以參考 Microsoft 支援頁面,以了解更多此類Surface 觸控螢幕問題以及與觸控螢幕相關的其他問題的可能解決方案。
3. 聯想Yoga 觸控螢幕在Windows 11 上不工作
3.1 檢查裝置是否相容Windows 11
即使您設法將PC 升級到Windows 11 作業系統,觸控螢幕也將無法運作,因為該裝置實際上與Windows 11 不相容。
因此,請確保您的裝置符合所有Windows 11 系統需求,以確保觸控螢幕正常運作。
3.2 編輯登錄設定
筆記在進行任何變更之前,請確保建立登錄編輯程式設定的備份。這將確保在此過程中丟失的任何資料都可以輕鬆恢復。- 按鍵盤上的鍵 – Win R。這將打開運行控制台。
- 在搜尋列中,鍵入regedit並點選Enter。

- 在註冊表編輯器窗口中導航到以下路徑:
<strong>HKEY_LOCAL_MACHINE\SYSTEM\CurrentControlSet\Enum\ACPI\ATML1000\3&233a31a5&0\Device Parameters</strong> - 現在,轉到右側並雙擊EnhancedPowerManagementEnabled。

- 將數值資料欄位設定為00000000,然後按OK儲存變更。

現在,退出登錄編輯器,重新啟動 PC,Windows 觸控螢幕無法正常運作的問題應該要解決。
有關與此問題相關的更多解決方案,請查看我們的完整教程,以了解如何修復無法在 Windows 11 上運行的 Lenovo Yoga 觸控螢幕。
但是,如果上述方法都不起作用,則可能會因硬體故障而出現 Windows 11 觸控螢幕無法校準的問題。
在這種情況下,請將您的筆記型電腦帶到附近的聯想服務中心並尋求協助以解決問題。
如何在 Windows 11 中調整觸控靈敏度?
如果您想更改使用筆或手指時螢幕的感應精度,您可以按照以下步驟調整觸控螢幕靈敏度:
校準觸控螢幕:
- 按快速鍵組合- Win R鍵開啟執行控制台。
- 在搜尋欄位中輸入控制面板Enter,然後點選。

- 現在,從View by下拉清單中選擇Category ,然後從清單中選擇Hardware and Sound。
- 接下來,在右側,選擇為筆或觸控輸入校準畫面。

- 在Tablet PC Settings對話方塊中,檢查Display欄位中的顯示器是否是您要校準的顯示器。
- 選擇 校準 按鈕,然後依照螢幕上的指示操作。

調整觸控靈敏度後,Windows 11 觸控螢幕無法校準的問題現在應該得到解決。
如何在 Windows 11 中停用觸控螢幕?
在某些情況下,您可能不想在 Windows 11 PC 上使用觸控螢幕。在這種情況下,您可以透過下列內建選項輕鬆停用所有觸控功能:
- 按下Win R組合鍵啟動執行控制台。
- 在搜尋欄位中寫入devmgmt.mscEnter並點擊。

- 在裝置管理員視窗中,展開人機介面裝置。
- 接下來,右鍵點擊第一個HID 相容的觸控螢幕選項並選擇停用裝置。

觸控螢幕現在暫時停用,您可以根據需要再次啟用它或保持原樣。
如果上述方法失敗且觸控螢幕仍然沒有回應,您可以按照我們關於Windows 11 觸控螢幕不工作的詳細教學進行操作。
以上是7種修復無法校準 Windows 11 觸控螢幕的方法的詳細內容。更多資訊請關注PHP中文網其他相關文章!

熱AI工具

Undresser.AI Undress
人工智慧驅動的應用程序,用於創建逼真的裸體照片

AI Clothes Remover
用於從照片中去除衣服的線上人工智慧工具。

Undress AI Tool
免費脫衣圖片

Clothoff.io
AI脫衣器

Video Face Swap
使用我們完全免費的人工智慧換臉工具,輕鬆在任何影片中換臉!

熱門文章

熱工具

記事本++7.3.1
好用且免費的程式碼編輯器

SublimeText3漢化版
中文版,非常好用

禪工作室 13.0.1
強大的PHP整合開發環境

Dreamweaver CS6
視覺化網頁開發工具

SublimeText3 Mac版
神級程式碼編輯軟體(SublimeText3)
 Acer宏碁筆電關閉安全啟動,Bios去除密碼
Jun 19, 2024 am 06:49 AM
Acer宏碁筆電關閉安全啟動,Bios去除密碼
Jun 19, 2024 am 06:49 AM
修了台宏碁筆記本,進PE時要關安全啟動,記錄如何關閉安全啟動和Bios移除密碼。開機,在未亮屏時,不停的按F2鍵,進入BIOS。宏碁筆電關閉安全啟動按方向鍵上方選單切換到進入Boot,如SecureBoot為灰色不可點的狀態,切換到Security頁面,選擇SetSupervisorPassword回車設定密碼。再切換到Boot,SecureBoot可選擇Disabled,按F10儲存即可。宏碁筆電修改、清除BIOS密碼切換到Security選單,選擇SetSupervisorPasswo
 性能釋放更出色,COLORFIRE 橘寶 MEOW R16 雪影白評測
Jun 19, 2024 pm 02:18 PM
性能釋放更出色,COLORFIRE 橘寶 MEOW R16 雪影白評測
Jun 19, 2024 pm 02:18 PM
今年3月份,帶來了COLORFIRE橘寶MEOWR152024全能遊戲本評測,COLORFIRE作為七彩虹旗下專為年輕用戶打造的個性化品牌,MEOWR15不僅有著高顏值潮流外觀,更有銳龍78845HS+RTX4070的高性能配置。而最近更大一號的MEOWR16全能本也正式上架,其配備銳龍97845HX處理器+RTX4070,搭配230W的電源轉接器,有著更優異的效能釋放。而618首發最低價則僅為6999元。接下來為大家帶來這款新品的上手體驗。設計收到的是雪影白配色的COLORFIREMEO
 Lenovo ThinkPad T14p AI 2024 筆電發表:酷睿 Ultra、可選 RTX 4050 獨顯,7,499 元起
Apr 19, 2024 pm 03:43 PM
Lenovo ThinkPad T14p AI 2024 筆電發表:酷睿 Ultra、可選 RTX 4050 獨顯,7,499 元起
Apr 19, 2024 pm 03:43 PM
本站4月18日消息,聯想今日推出ThinkPadT14pAI2024筆記本,搭載酷睿Ultra5125H與Ultra9185H處理器,可選RTX4050獨立顯卡,售價7499元起:核顯版Ultra5125H/32+1T/2.5K90Hz 32+1T/3K120Hz:9499元獨顯版Ultra5125H/RTX4050/16+1T/2.5K90Hz:9999元Ultra5125H/RTX4050/32+1T/3K120Hz:10959元/UltraTX
 為什麼我的筆記型電腦在按下電源按鈕後無法啟動?
Mar 10, 2024 am 09:31 AM
為什麼我的筆記型電腦在按下電源按鈕後無法啟動?
Mar 10, 2024 am 09:31 AM
您的Windows筆記型電腦無法啟動的原因可能有很多。記憶體故障、電池耗盡、電源按鈕故障或硬體問題都是常見原因。下面提供了一些解決方案,幫助您解決這個問題。按下電源按鈕後筆記型電腦無法啟動如果您的Windows筆記型電腦在按下電源按鈕後仍無法啟動,您可以採取以下步驟來解決問題:你的筆記本充滿電了嗎?執行硬重置清理你的筆記型電腦重新拔插內存透明的CMOS型電池帶上你的筆記型電腦去修理。 1]您的筆記型電腦充滿電了嗎?首先要做的事情是檢查您的筆記型電腦是否已經完全充電。如果電池耗盡,筆記型電腦將無法啟動
 聯想 ThinkBook 16p 2024 筆記本開啟預售:i9-14900HX + RTX 4060、3.2K 165Hz 螢幕
Apr 11, 2024 pm 12:52 PM
聯想 ThinkBook 16p 2024 筆記本開啟預售:i9-14900HX + RTX 4060、3.2K 165Hz 螢幕
Apr 11, 2024 pm 12:52 PM
本站4月11日訊息,聯想ThinkBook16p2024筆記型電腦現已開啟預售,最高搭載酷睿i9-14900HX處理器與RTX4060顯示卡,共提供三款配置:i7-14650HX/RTX4060/16GB/1TB/3.1655656p /RTX4060/32GB/1TB/3.2K165Hzi9-14900HX/RTX4060/32GB/1TB/3.2K165Hz聯想ThinkBook16p2024筆電於CES2024首度亮相,附14Hz聯想ThinkBook16p2024筆電於CES2024首度亮相,獨立顯代英特爾卡與RTX4060
 榮耀 MagicBook Art 14 筆電開啟預售:7,999 元起,集多項創新突破於一身
Jul 16, 2024 pm 07:58 PM
榮耀 MagicBook Art 14 筆電開啟預售:7,999 元起,集多項創新突破於一身
Jul 16, 2024 pm 07:58 PM
本站7月12日消息,榮耀Magic旗艦新品發表會在深圳舉行,推出了「更輕更薄更AI」的全新高端旗艦輕薄本榮耀MagicBookArt14,以及輕薄折疊旗艦榮耀MagicV3、榮耀MagicVs3、榮耀平板MagicPad2等全線旗艦家族新品。身為榮耀首款高階旗艦輕薄本,榮耀MagicBookArt14集極致輕薄、靈動慧眼、護眼螢幕、影音體驗及高效強大的AI能力等產品特性於一身。榮耀MagicBookArt14售價7999元起,7月12日16:18全通路開啟預售,7月26日10:00正式首銷。榮耀C
 預計 7 月上市,華碩 TUF A16、ROG 幻 16 Air 等新品銳龍 AI 300 筆電通過 3C 認證
Jun 15, 2024 pm 06:03 PM
預計 7 月上市,華碩 TUF A16、ROG 幻 16 Air 等新品銳龍 AI 300 筆電通過 3C 認證
Jun 15, 2024 pm 06:03 PM
本站6月15日消息,華碩於Computex2024台北國際電腦展發布的多款採用AMD銳龍AI300系列「StrixPoint」處理器的新品筆記型電腦現已通過3C認證。 TUFGamingA16(FA608)認證資訊顯示TUFGamingA16遊戲本國內應歸屬天選系列,原廠240W(20V12A)電源供應器,由廣達生產。 ROG幻16Air(GA605)認證資訊確認幻16Air(海外稱為ZephyrusG16)遊戲本原廠200W(20V10A)電源轉接器,由廣達生產。 ProArt創162024(H760
 聯想 ThinkPad T14p、X1 Carbon 等多款新版筆電今日開賣,搭載酷睿 Ultra 處理器
Apr 23, 2024 pm 02:55 PM
聯想 ThinkPad T14p、X1 Carbon 等多款新版筆電今日開賣,搭載酷睿 Ultra 處理器
Apr 23, 2024 pm 02:55 PM
本站4月23日消息,聯想ThinkPadT14p、X1Carbon等多款2024新品筆電今天14:00正式開賣。 ThinkPadT14p2024ThinkPadT14p2024筆記本,搭載酷睿Ultra5125H與Ultra9185H處理器,可選RTX4050獨立顯示卡,售價7499元起:核顯版Ultra5125H/32+1T/2.5K90Hz/2.5K9018498 Ultra5125H/RTX4050/16+1T/2.5K90Hz:99