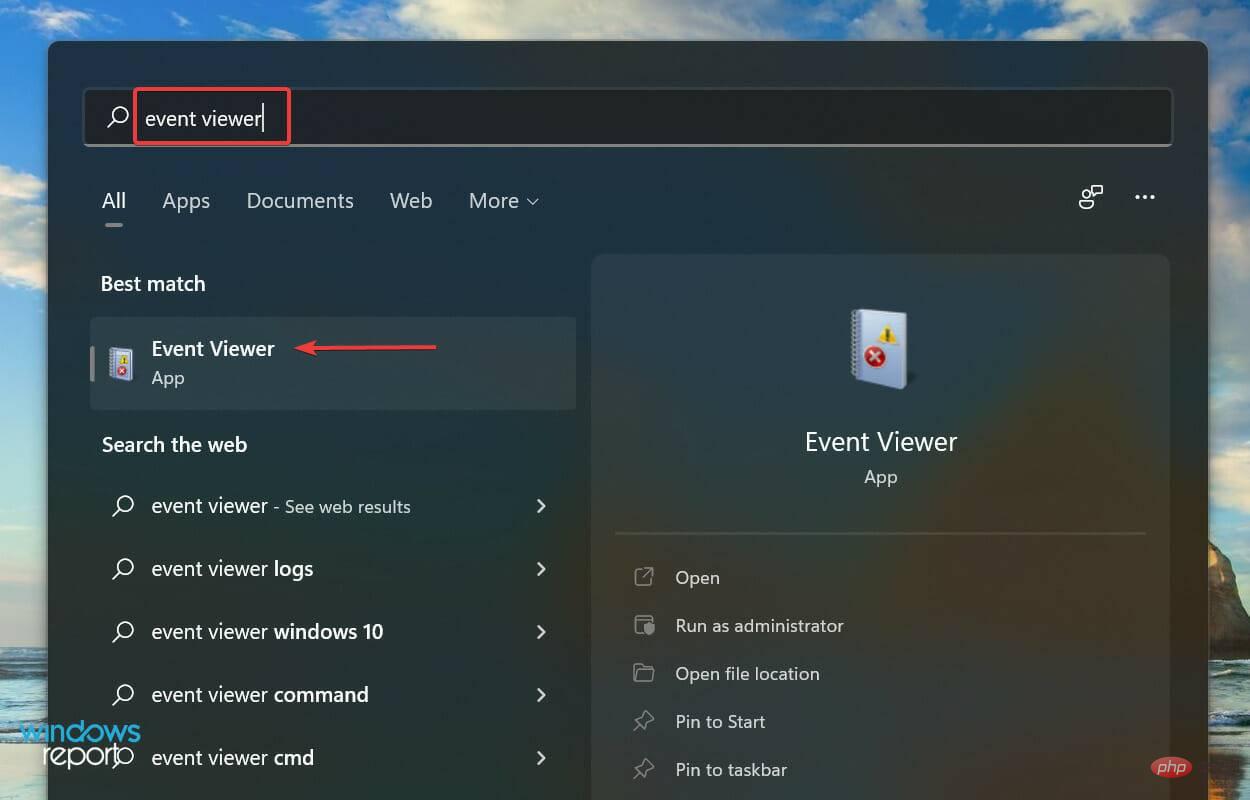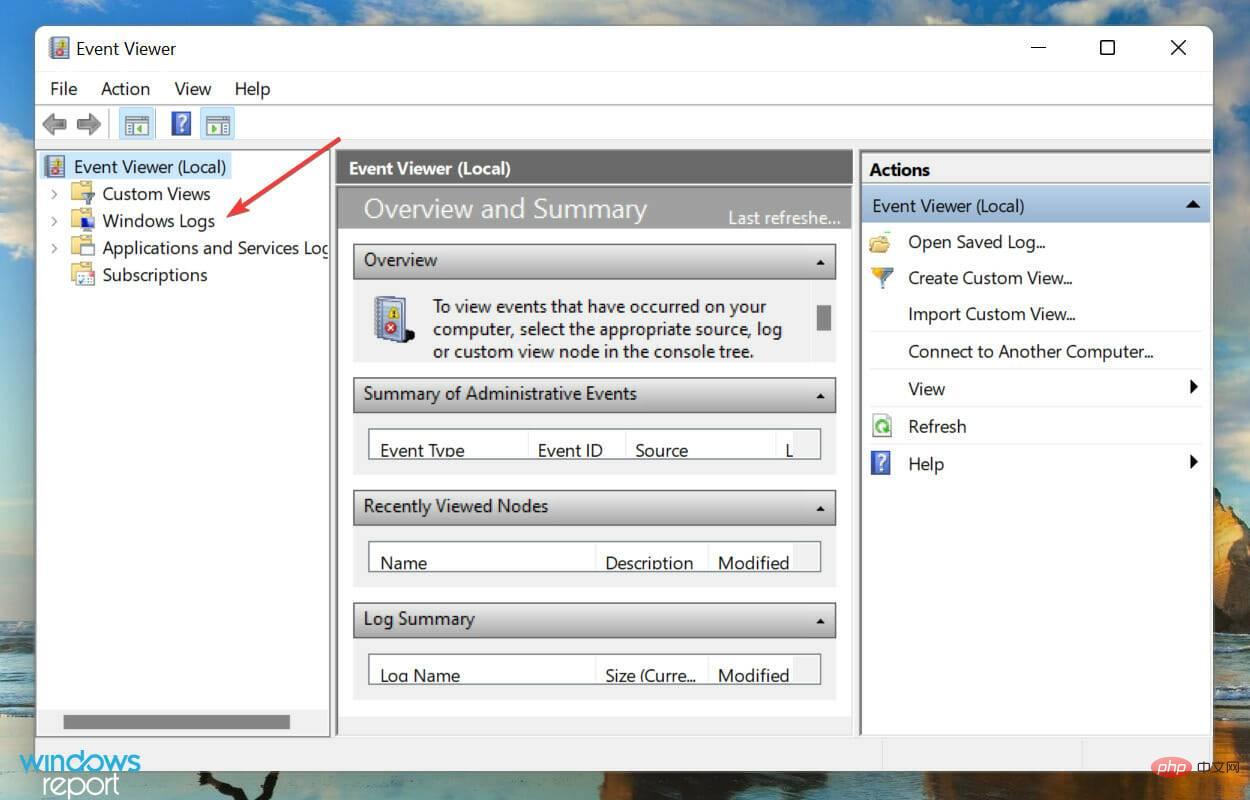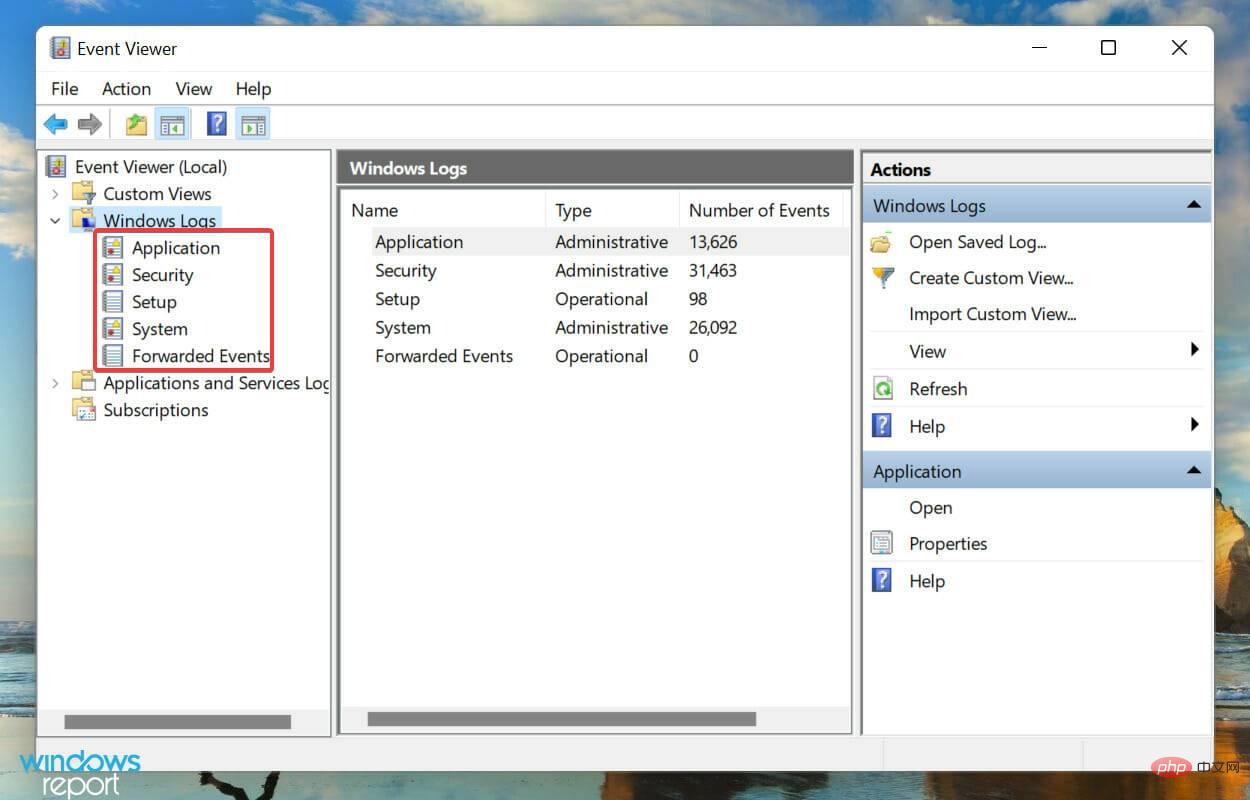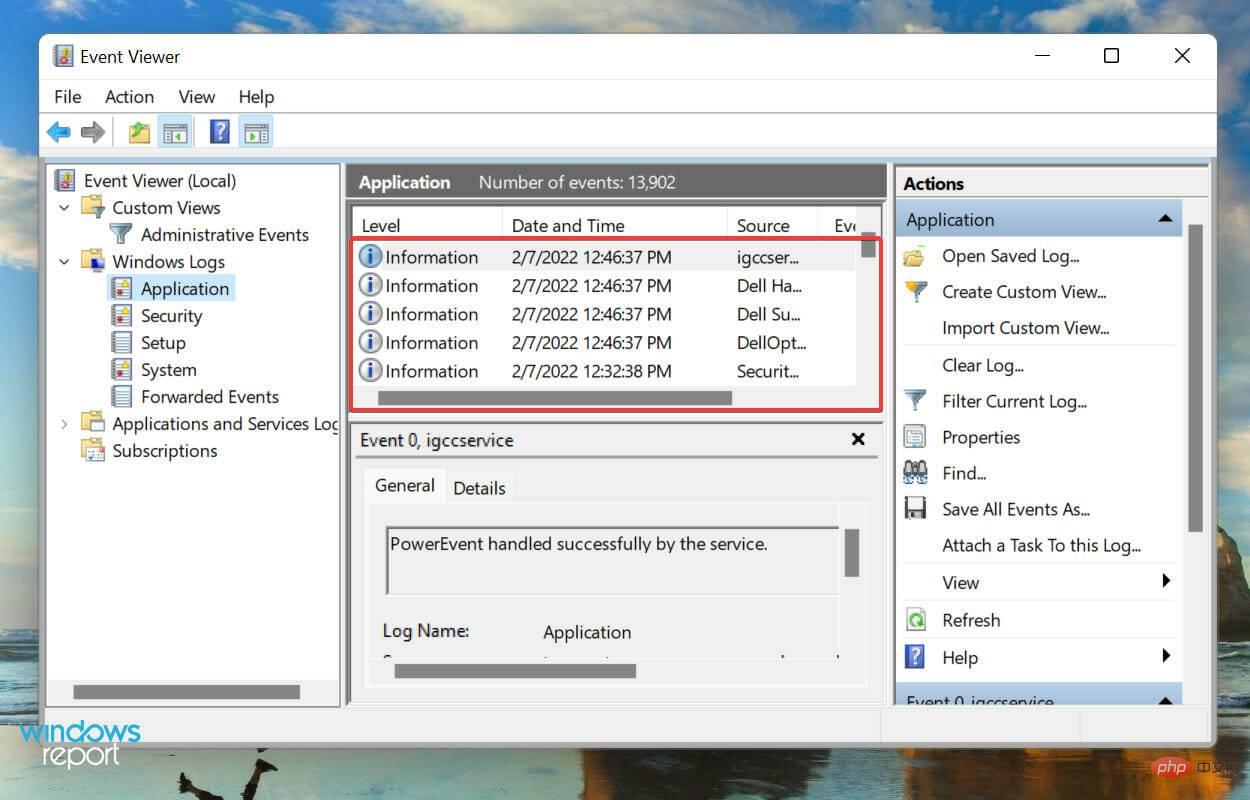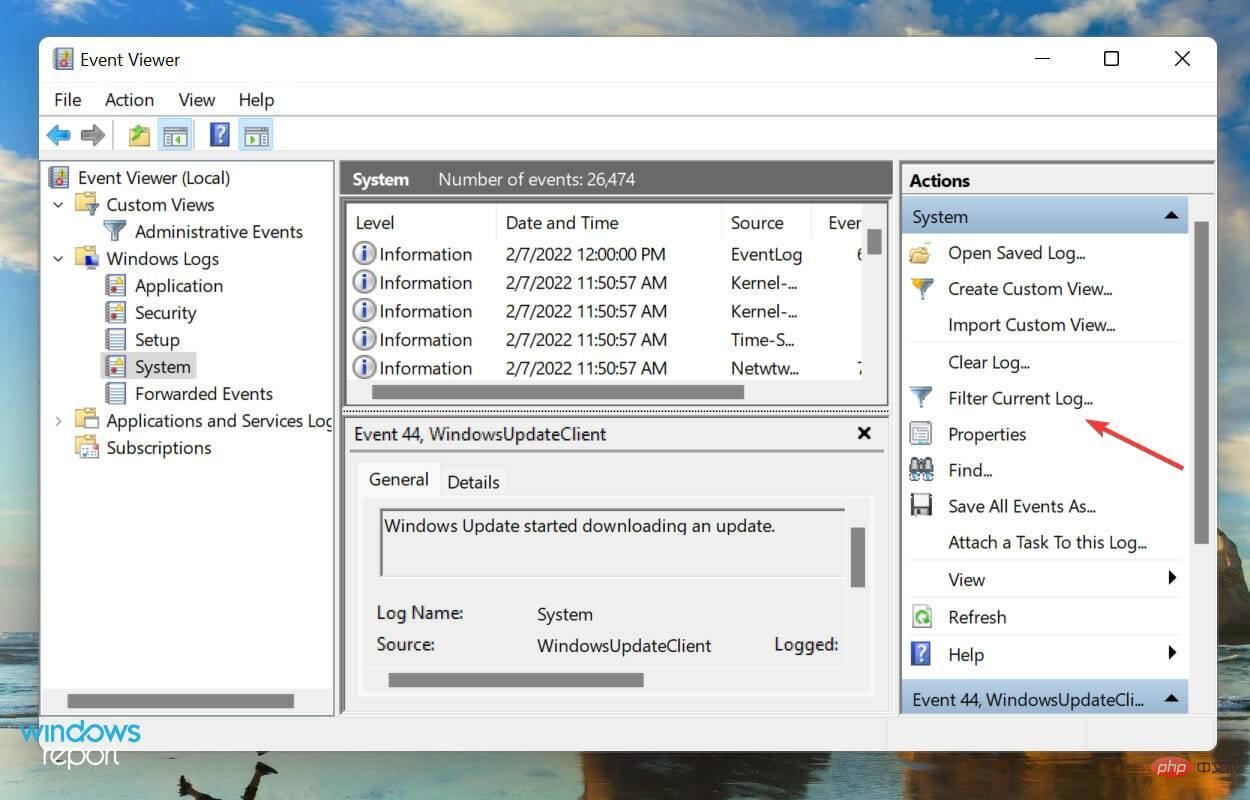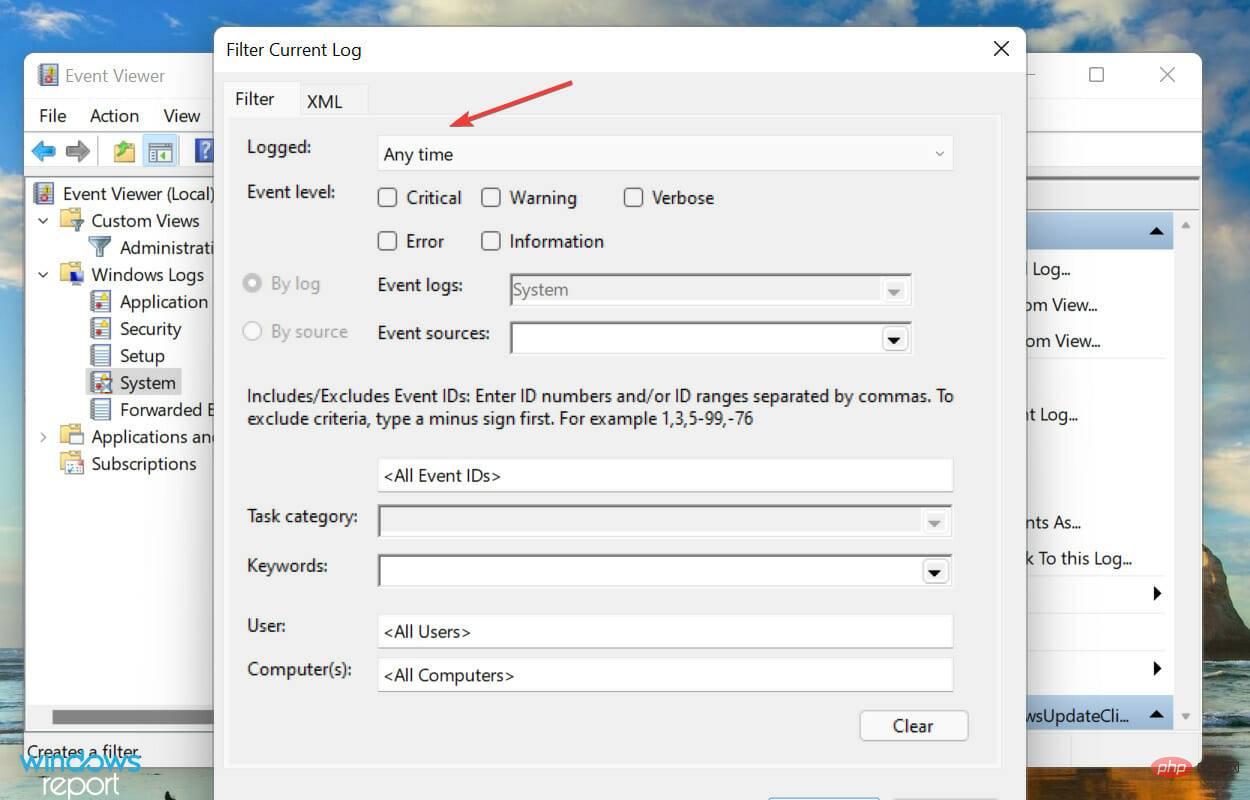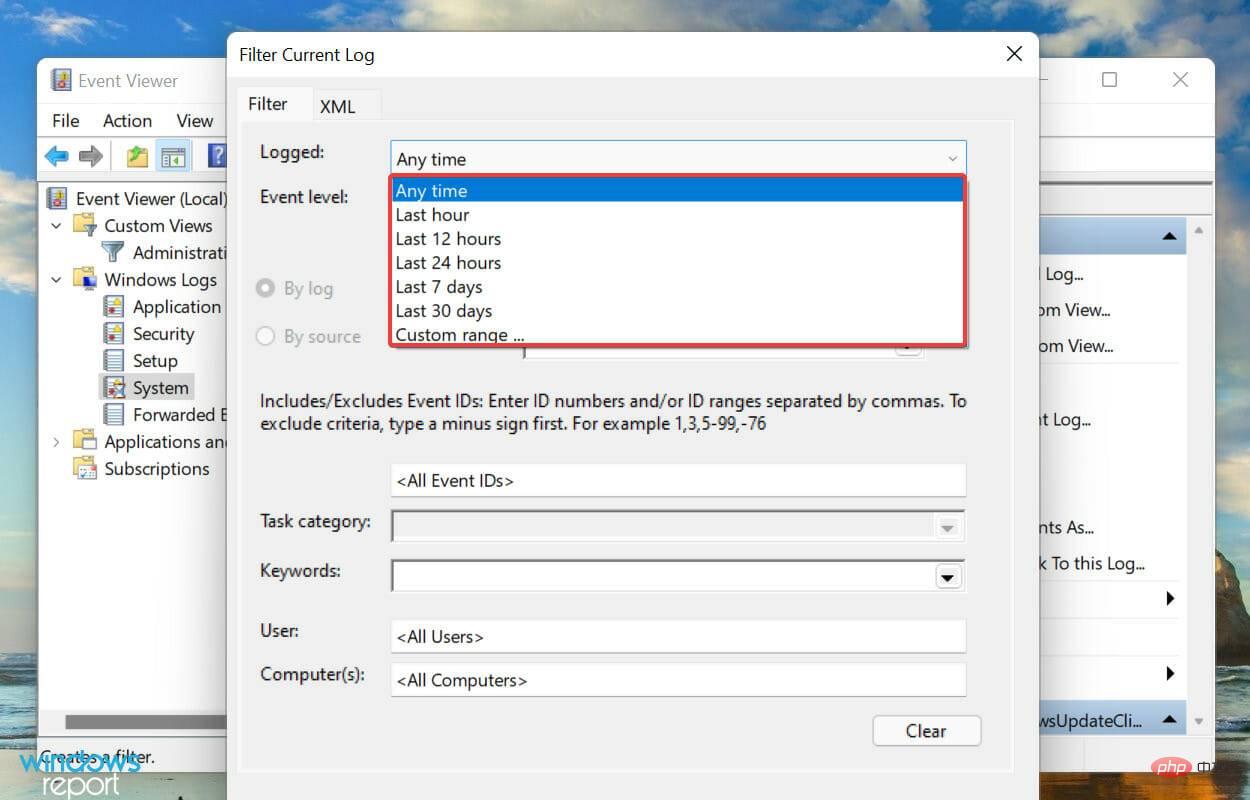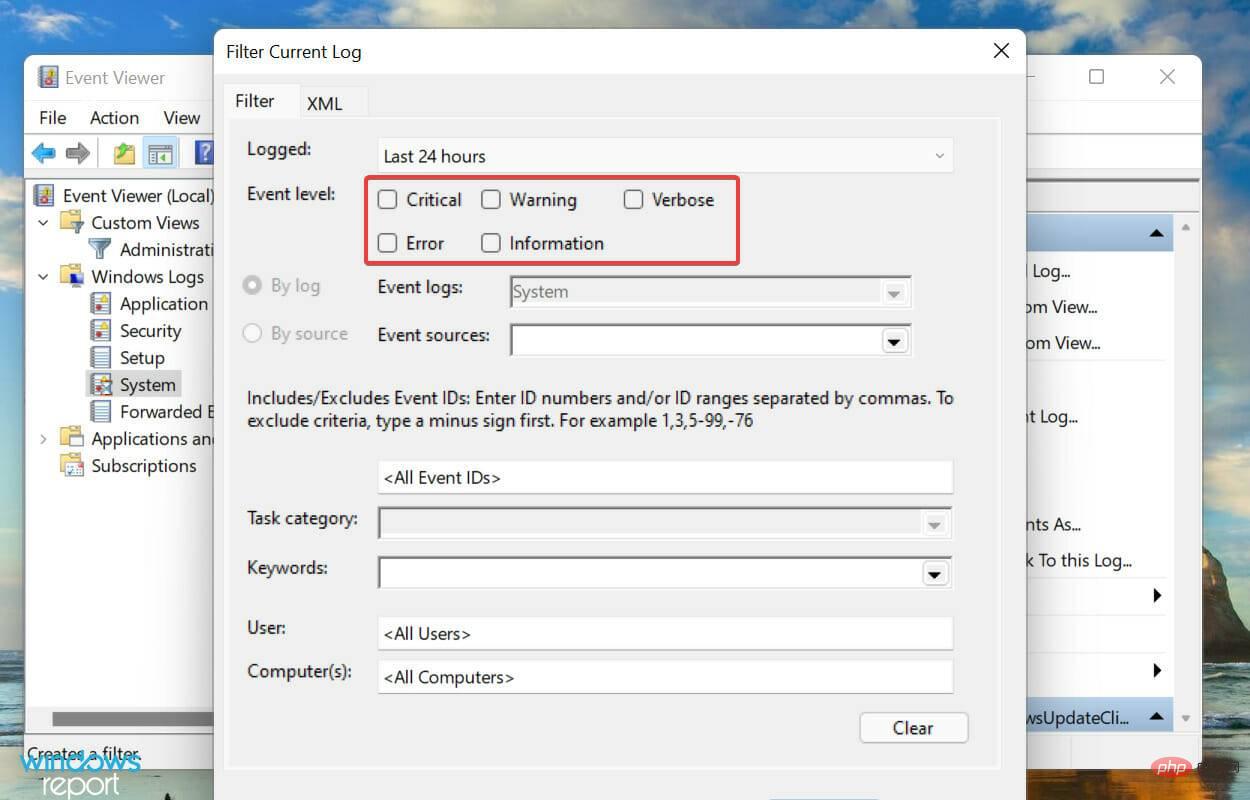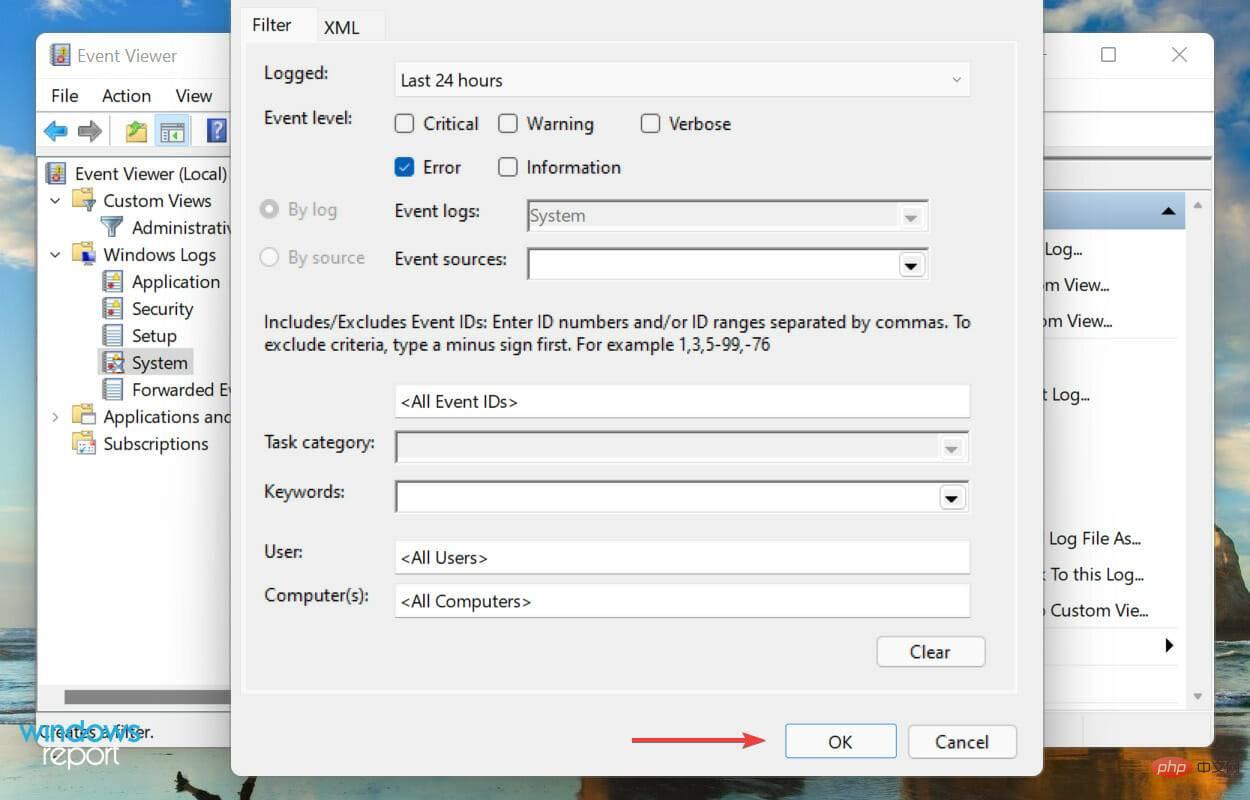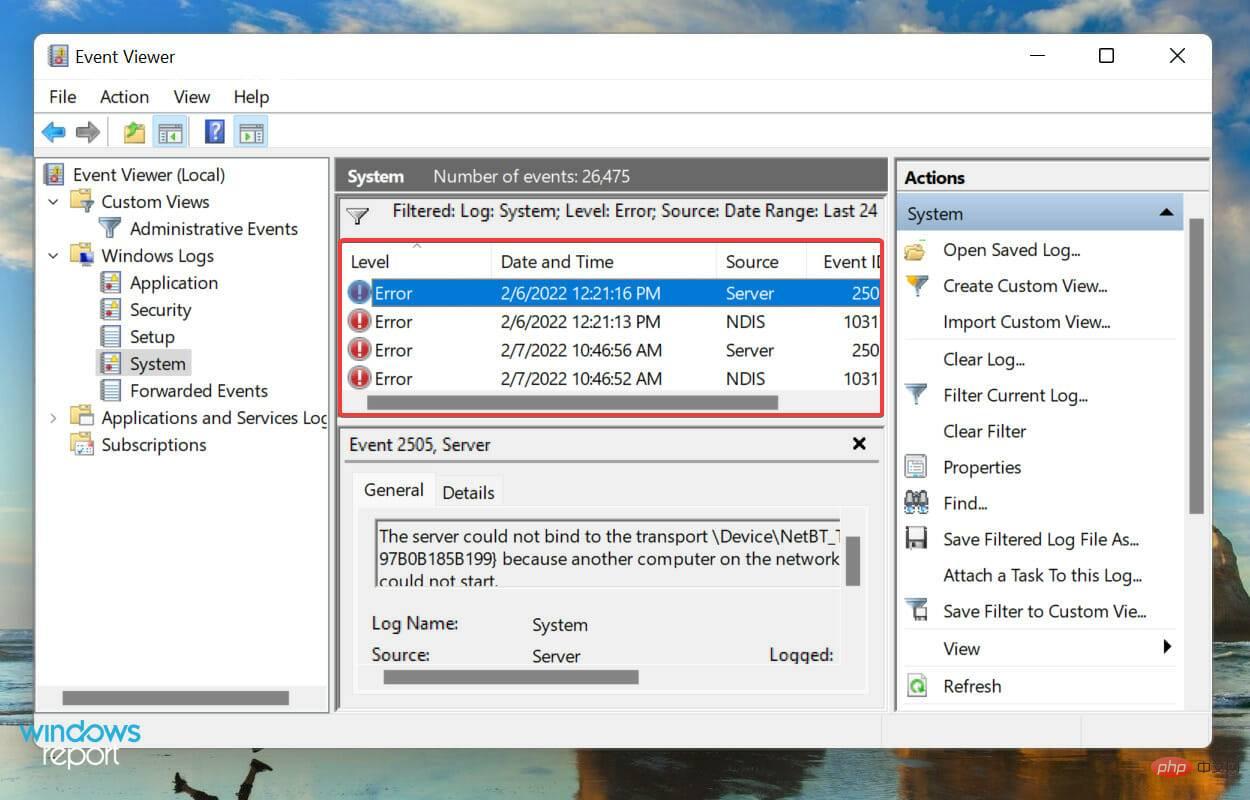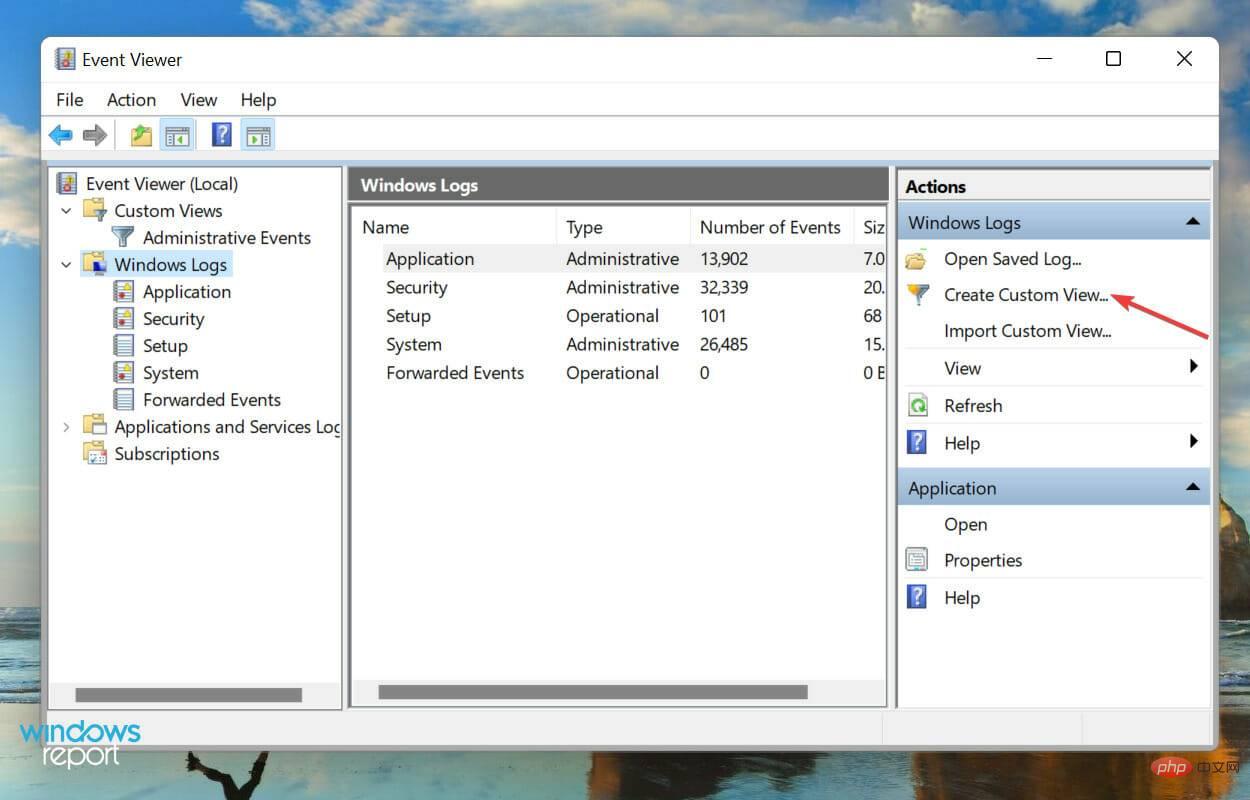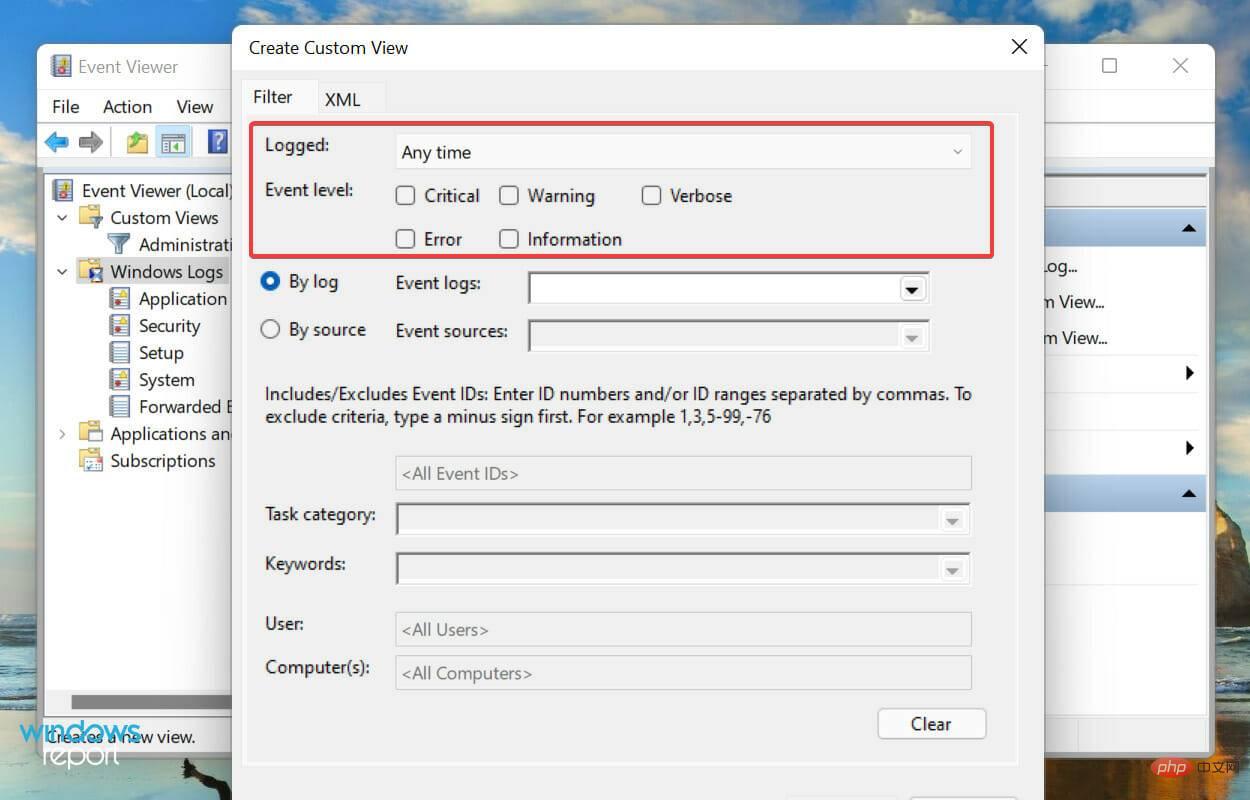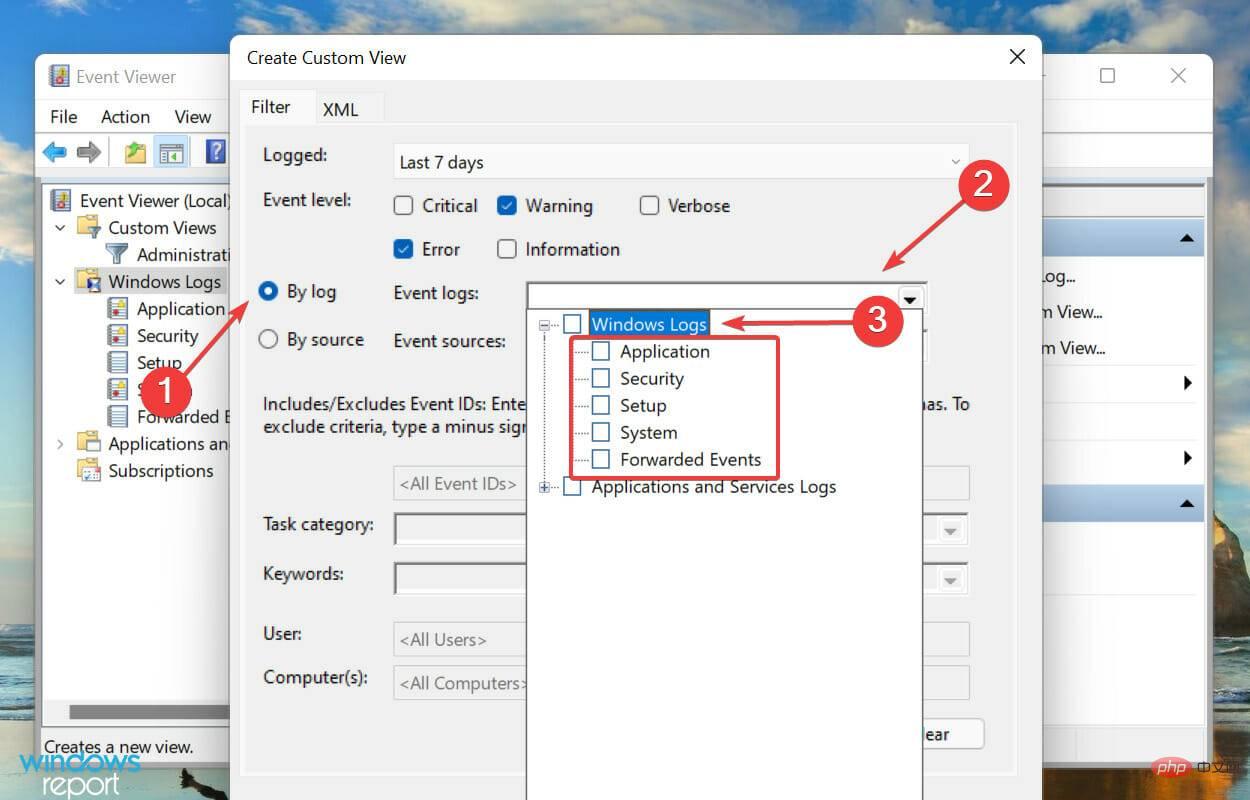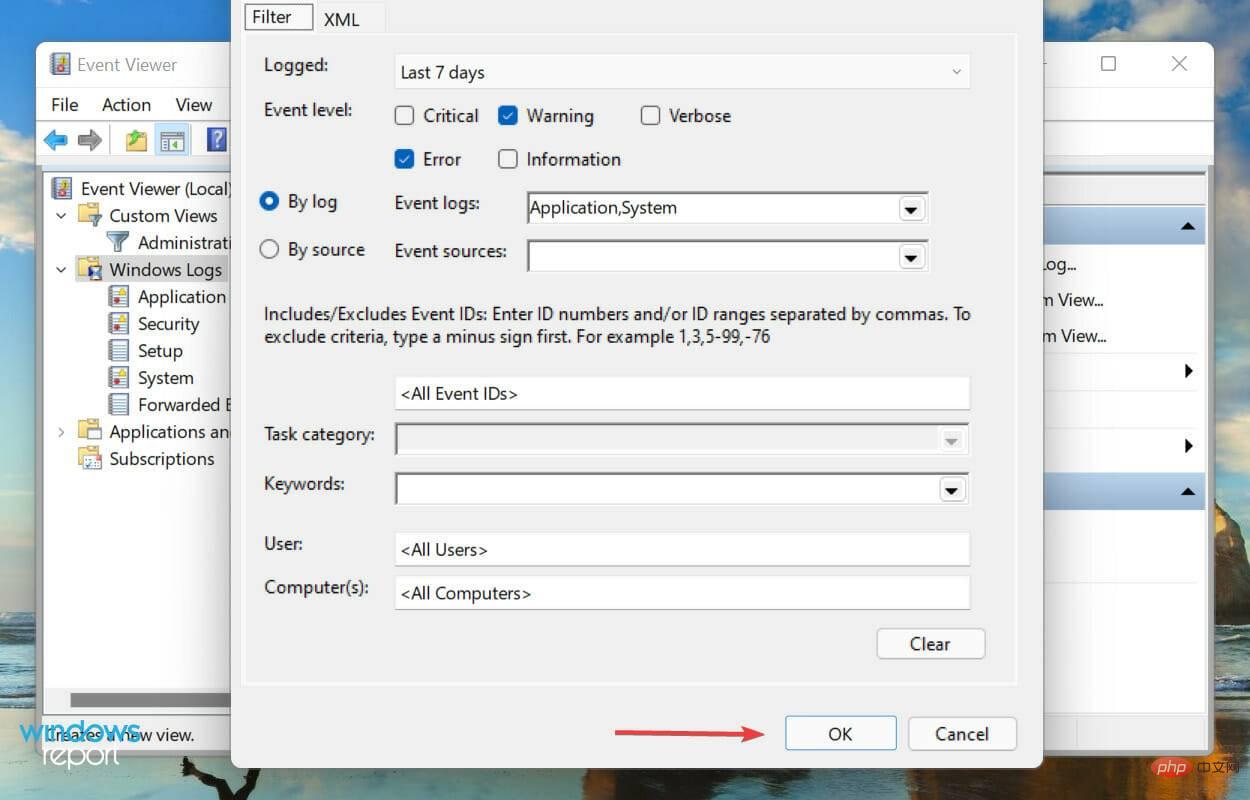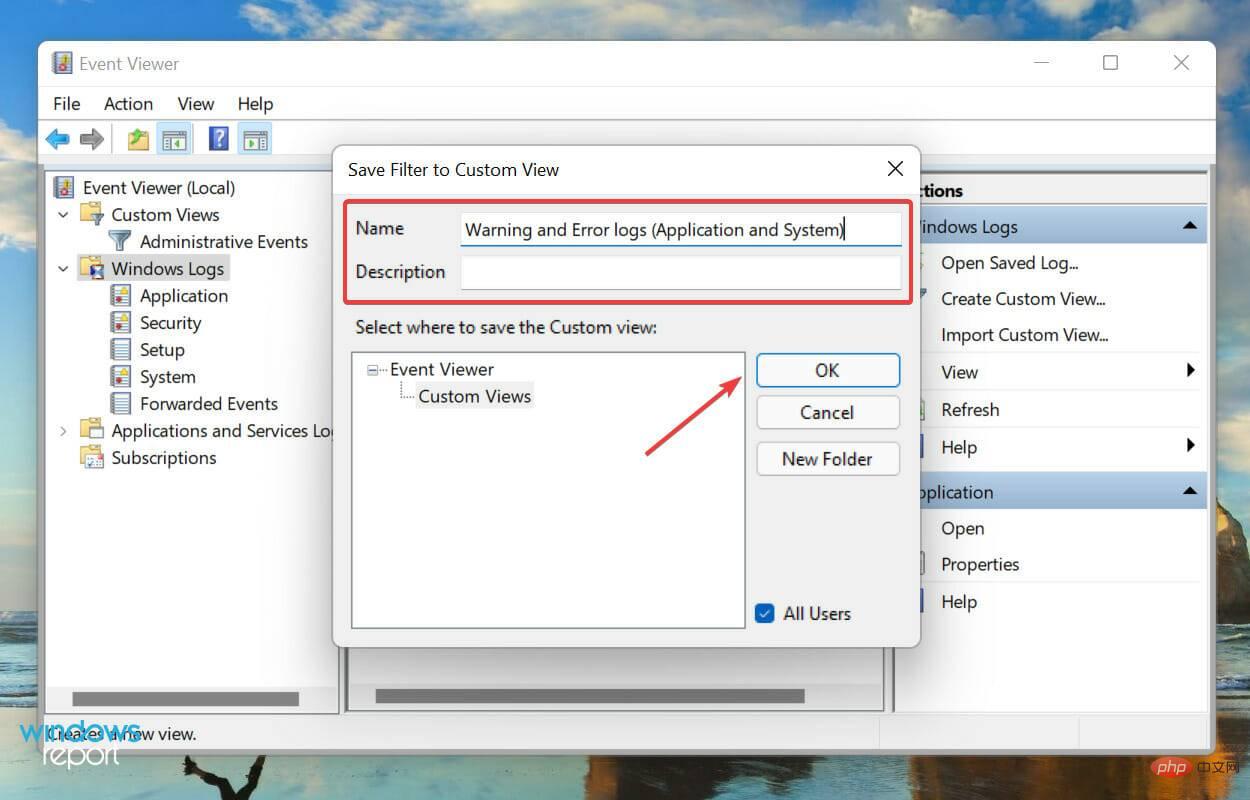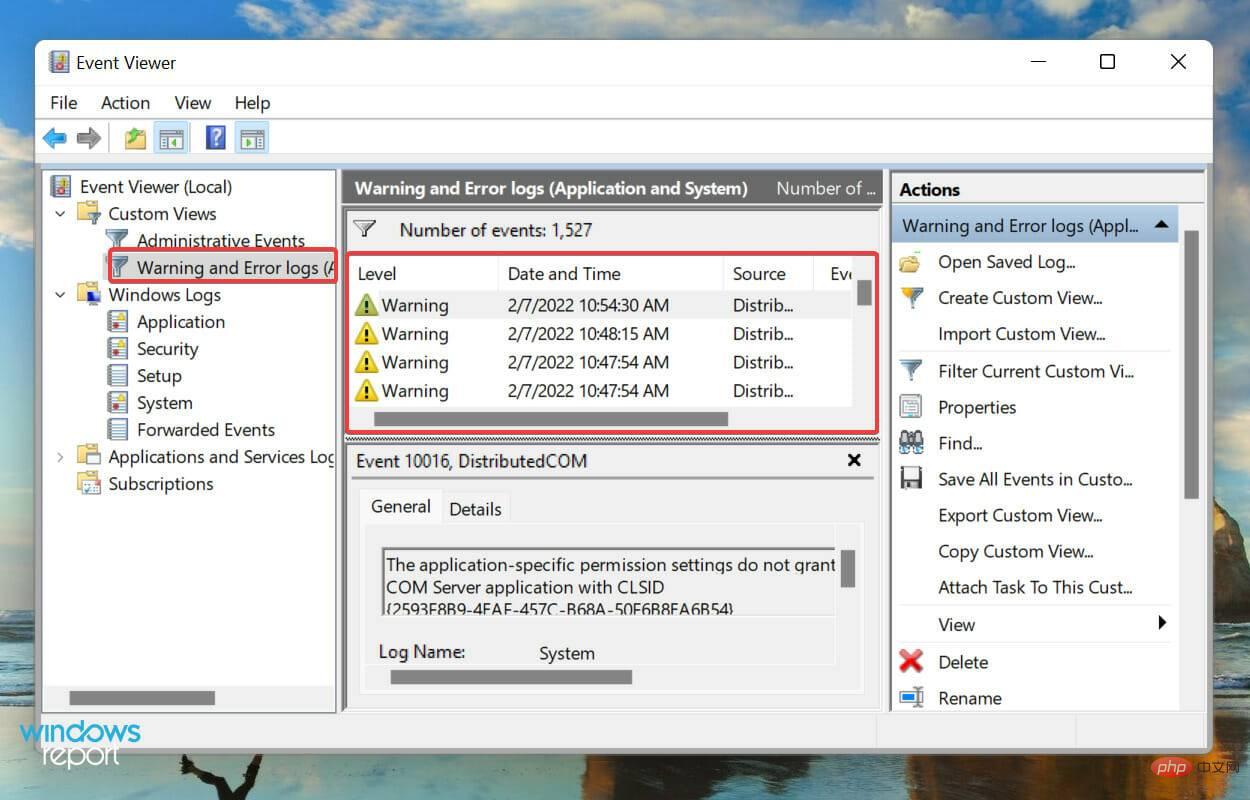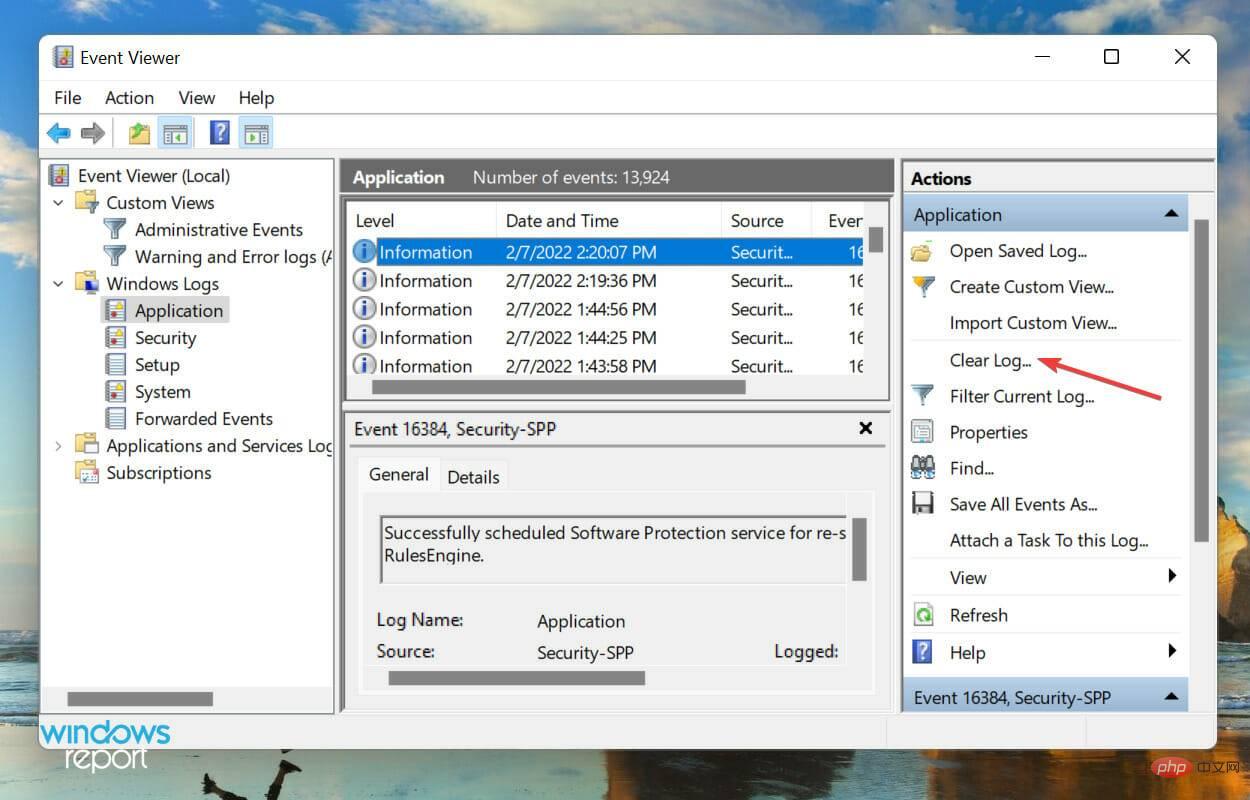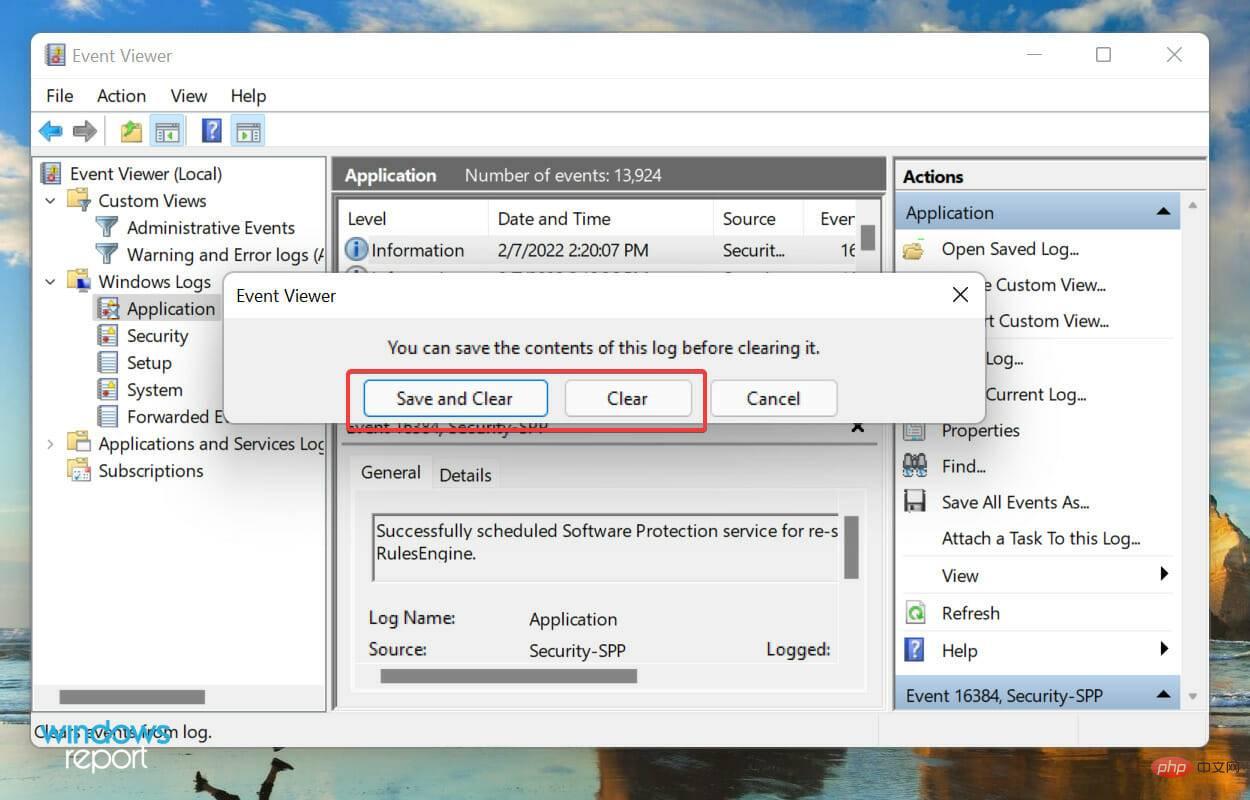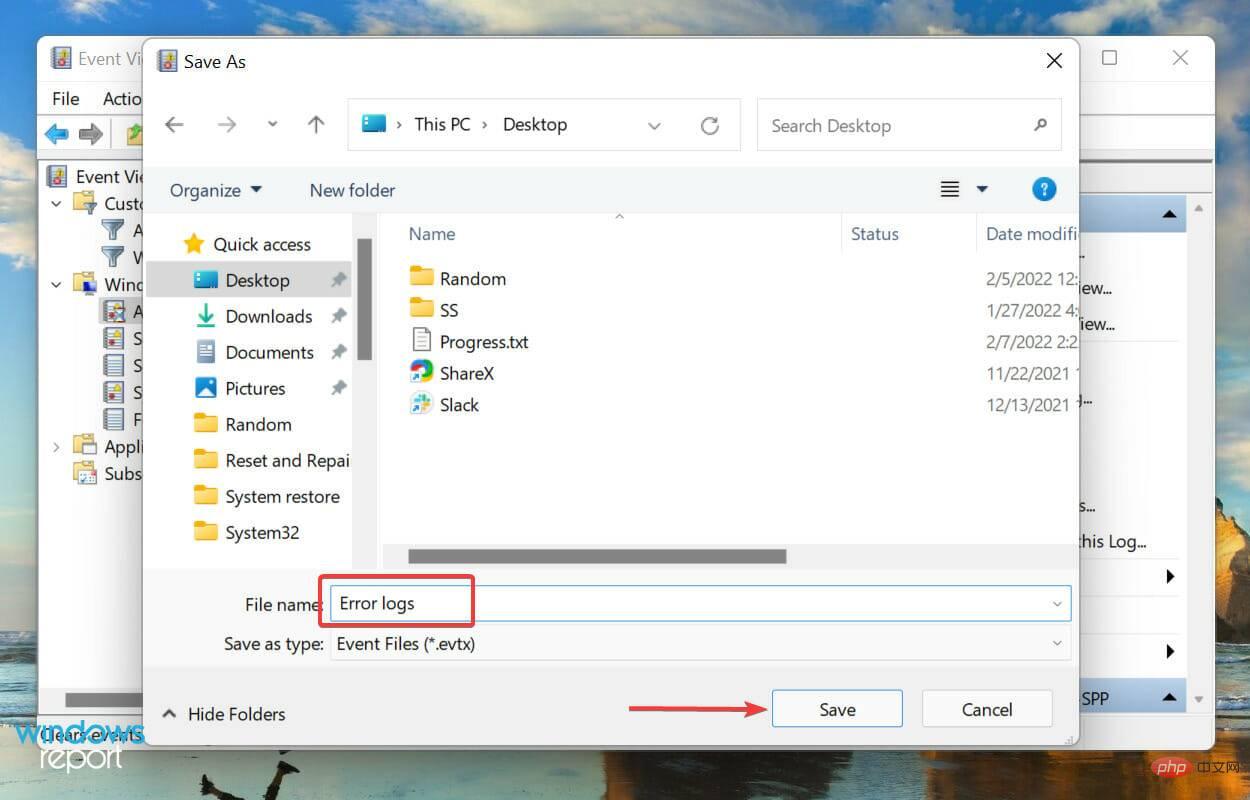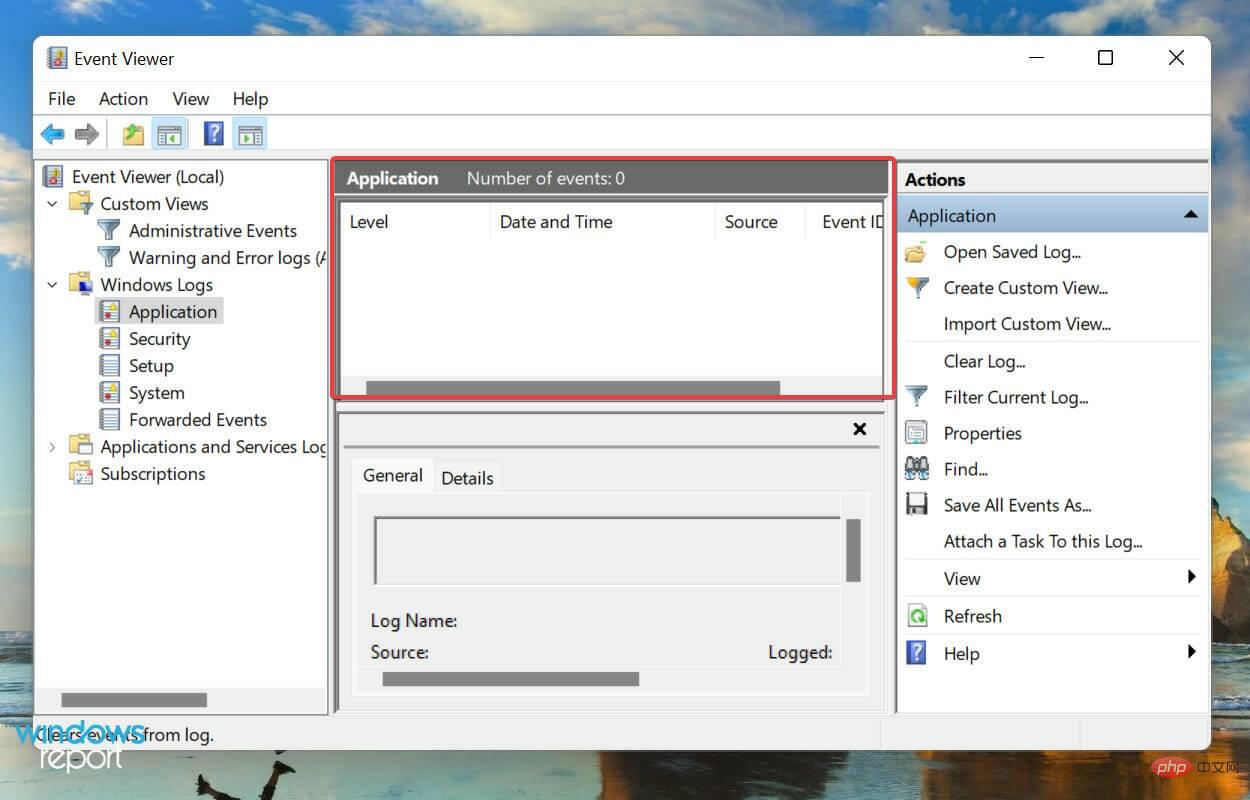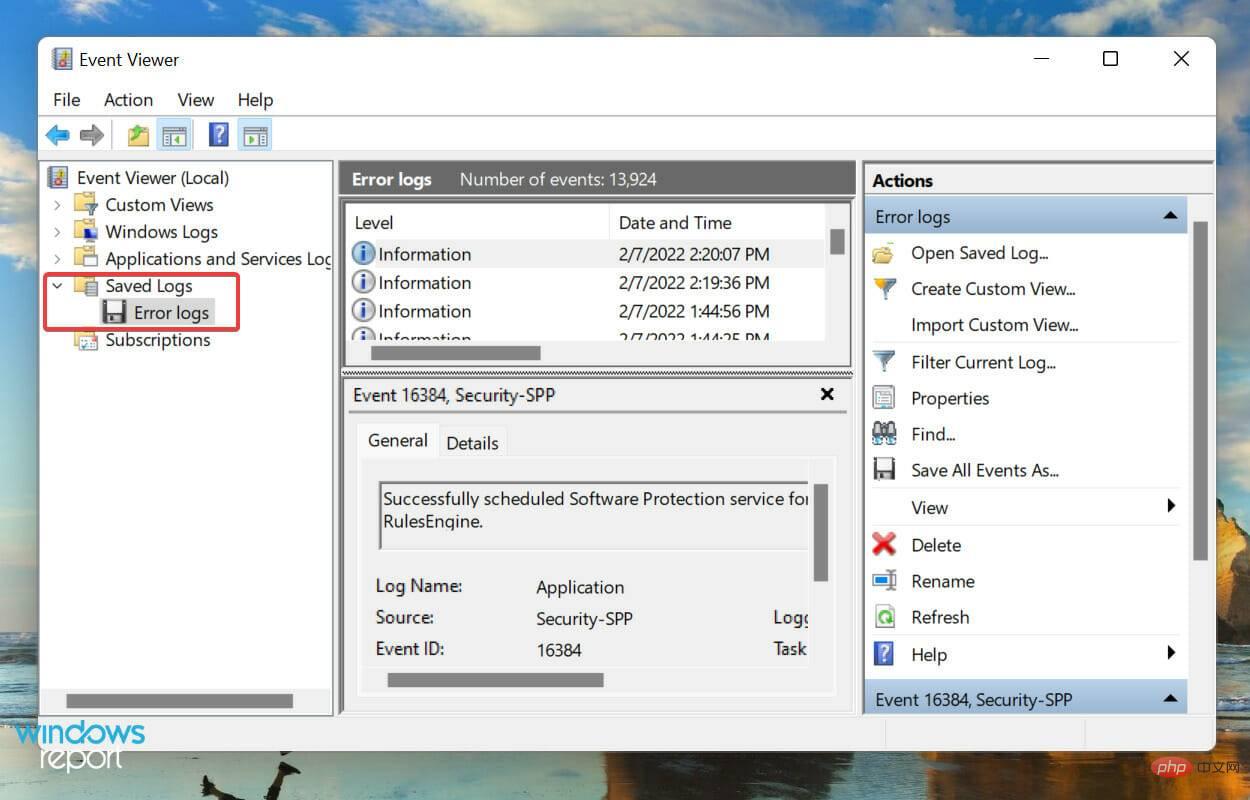如何在Windows 11中檢查錯誤日誌?
如何檢查 Windows 11 中的錯誤日誌?
- 按Windows S啟動搜尋選單,在頂部的文字欄位中輸入事件檢視器,然後按一下相關搜尋結果。

- 雙擊左側導覽窗格中的Windows 日誌。

- 您現在將找到五個不同的類別。選擇其中任何一個,其下的所有錯誤日誌都會在右側列出。

- 現在,按一下任何錯誤日誌以查看有關它們的所有相關資訊。

您現在知道如何檢查 Windows 11 錯誤日誌,但只知道這還不夠。在您真正理解這些日誌並利用它們為您帶來優勢之前,還有很多東西需要了解。
如何理解 Windows 11 錯誤日誌?
查看日誌時,一般詳細資訊和事件 ID 對於識別和消除錯誤至關重要。除此之外,底部還有一個事件日誌在線幫助鏈接,它可能會提供一些有價值的見解。
例如,當裝置的相關驅動程式無法載入時,這是 Windows 11 錯誤日誌。

您是否能夠確定哪個驅動程式發生故障或它所針對的裝置?可能不是,我們最初也不是。但是 219事件 ID幫助找到了大量資訊以及問題的相關修復。
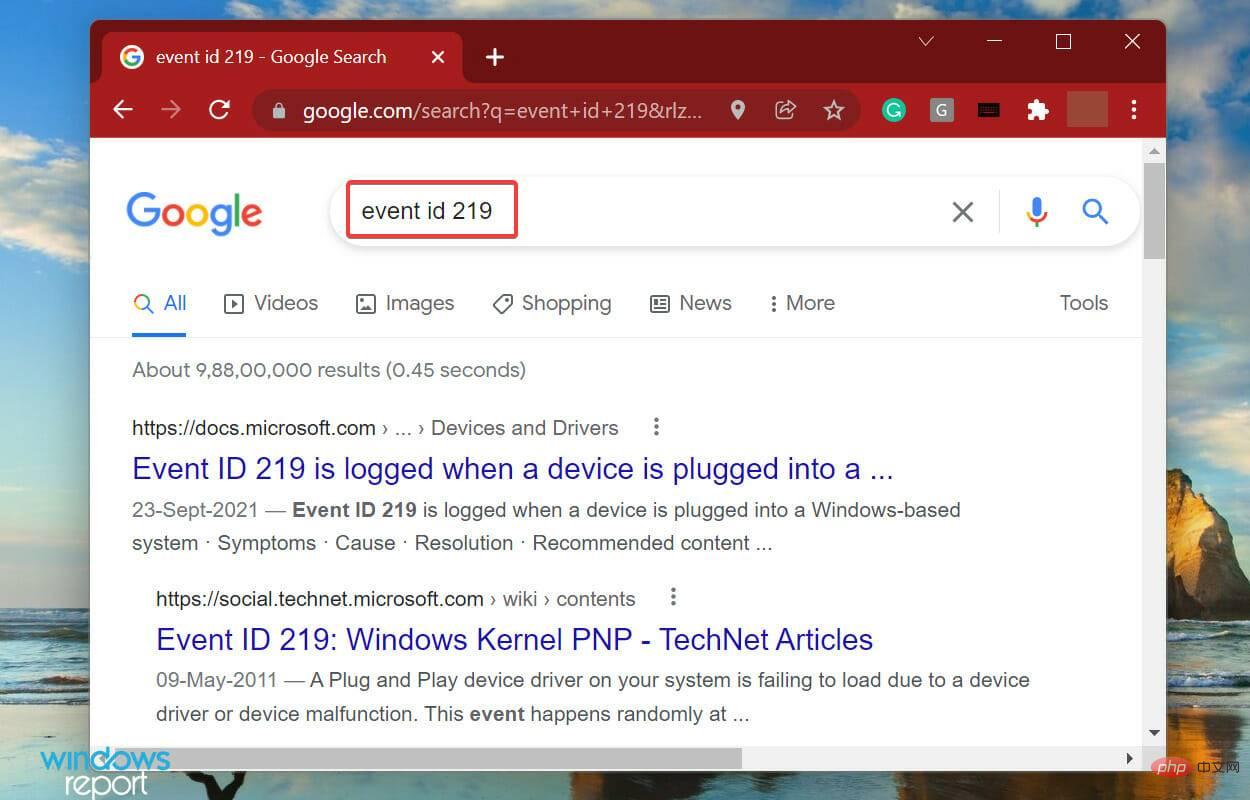
#我們剛剛在 Google 上搜尋了這個事件 ID,結果很多。從不太了解找出確切的原因和修復,我們只花了幾分鐘。但這需要正確理解 Windows 11 錯誤日誌。
但是,重要的是要在這裡提到並非所有錯誤日誌都具有描述性。有些人可能有一些你無法理解或過度使用行話的東西。無論如何,一個簡單的谷歌搜尋就足夠了。
有哪些不同類型的錯誤日誌?
當您瀏覽 Windows 11 錯誤日誌時,基本上有三個重要的類別,稱為事件級別,它們被放置在這些類別之下。並且,類別定義了為其建立日誌的事件的嚴重性。這三個類別如下:
- 訊息:這些是在操作成功完成時建立的。例如,當載入驅動程式或啟動應用程式時沒有遇到任何問題。
- 警告:當作業系統發現系統問題時建立這些。這些問題不會構成迫在眉睫的風險,但將來可能會出現問題。例如,如果您的磁碟空間不足,則會建立一個日誌。
- 錯誤:這些表示有重大問題,但大多數情況下,Windows 也會處理這些問題。例如,如果驅動程式或服務未加載,則會建立錯誤日誌。但是,這些是最關鍵的。
如果您正在識別 PC 的問題,請忽略資訊日誌,查看警告日誌,但要特別注意歸類為錯誤的日誌,因為這些最有可能記錄您正在尋找的問題。
當您在 Windows 11 中開啟事件檢視器時,它將列出所有三個級別,但識別其中一個級別的所有日誌將佔用您大量時間。這就是過濾錯誤日誌可以幫助您的地方。請查看下一部分以了解如何做到這一點。
如何過濾錯誤日誌?
- 開啟事件檢視器,從左側導覽至特定類別的日誌,然後按一下右側的過濾目前日誌。

- 接下來,點擊Logged下拉選單以選擇要檢查日誌的持續時間。

- 現在,從選項清單中選擇一個持續時間。您也可以選擇最後一個選項來建立自訂範圍。

- 完成後,勾選要篩選的事件 層級的核取方塊。

- 最後,點擊底部的確定以過濾錯誤日誌。

- 現在將列出所選過濾器下的所有錯誤日誌。

我們選擇持續時間為24 小時,等級為錯誤,並過濾日誌。事件檢視器隨後列出了在此期間建立的四個 Windows 11 錯誤日誌。
如何建立自訂檢視來檢查 Windows 11 中特定類別和等級的日誌?
- 開啟事件檢視器並點擊右側的建立自訂檢視。

- 接下來,選擇持續時間和事件層級,就像您之前在建立篩選器時所做的那樣。

- 選擇按下日誌選項後,按一下事件日誌下拉選單,雙擊Windows 日誌條目以展開並查看各種類別,然後勾選所需類別的複選框。

- 現在,點擊底部的「確定」為新的自訂視圖設定篩選器。

- 輸入自訂視圖的名稱和描述,然後按一下確定。

- 新的自訂檢視現在將列在左側,所有位於其下的日誌在右側。

如何清除 Windows 11 中的錯誤日誌?
- 啟動事件檢視器,導覽至相關類別,然後從右側的選項清單中按清除日誌。

- 您現在有兩個選項,儲存並清除錯誤日誌或直接清除它們。選擇所需的選項。

- 如果您選擇Save and clear,請選擇檔案的位置,為其新增名稱,然後按一下Save。

- 儲存後,它們的錯誤日誌將立即被清除,並且在該特定類別下不會列出任何錯誤日誌。

- 如果您在刪除之前儲存了錯誤日誌,可以在左側導覽窗格中的已儲存日誌下找到這些日誌。

作業系統為每種類型的事件建立數千個日誌,無論是成功啟動驅動程式和服務還是最致命的錯誤。與其他文件一樣,這些文件也會佔用您硬碟上的空間,無論它有多小。
因此,如果您的空間不足,或者只是想要一個更有條理的事件檢視器,清除 Windows 11 錯誤日誌可能會有所幫助。
以上是如何在Windows 11中檢查錯誤日誌?的詳細內容。更多資訊請關注PHP中文網其他相關文章!

熱AI工具

Undresser.AI Undress
人工智慧驅動的應用程序,用於創建逼真的裸體照片

AI Clothes Remover
用於從照片中去除衣服的線上人工智慧工具。

Undress AI Tool
免費脫衣圖片

Clothoff.io
AI脫衣器

Video Face Swap
使用我們完全免費的人工智慧換臉工具,輕鬆在任何影片中換臉!

熱門文章

熱工具

記事本++7.3.1
好用且免費的程式碼編輯器

SublimeText3漢化版
中文版,非常好用

禪工作室 13.0.1
強大的PHP整合開發環境

Dreamweaver CS6
視覺化網頁開發工具

SublimeText3 Mac版
神級程式碼編輯軟體(SublimeText3)