由於Windows 11仍然相對較新,並且仍有望進行大量改進,因此用戶必然會處理一兩個錯誤。一個這樣的錯誤是 Windows 11 上的突破點到達錯誤訊息。
此錯誤可能是由於許多因素造成的,其中一些是已知的,而另一些則很難確定。值得慶幸的是,這些解決方案通常並不牽強,在某些情況下只需要係統更新。
無論原因和複雜性如何,我們都收集了解決本完整指南中的錯誤的方法。你只需要按照說明操作,你就會沒事的。
錯誤訊息「已到達斷點」是什麼意思?
已到達的斷點是 Windows 11 使用者可能遇到的常見錯誤訊息。此錯誤訊息通常在程式或應用程式崩潰時出現,各種因素都可能導致它。
此錯誤訊息的一些常見原因是:
-
過時或不相容的驅動程式 – 過時或不相容的驅動程式可能會導致錯誤消息。這可能是由於特定驅動程式的問題或驅動程式之間的衝突。
-
損壞的系統檔案 – 損壞的系統檔案也可能導致錯誤訊息出現。這可能是由於惡意軟體感染、磁碟錯誤或其他問題而發生的。
-
記憶體問題 – 記憶體問題(如 RAM 故障、BIOS 中的記憶體設定不正確或其他問題)可能會導致錯誤訊息出現。
-
超頻 – 如果系統不穩定或設定配置不正確,超頻可能會導致錯誤訊息出現。
-
軟體問題 –程式碼中的錯誤、損壞的檔案或其他軟體問題可能會導致錯誤訊息。這可能是由於作業系統、特定應用程式或第三方程式的問題。
-
使用者錯誤 –最後,由於使用者錯誤,例如係統設定配置不正確、安裝不相容的軟體或執行不正確的系統修改,可能會出現錯誤訊息。
-
登錄問題 – 錯誤卸載的程式的登錄錯誤
這些元素會對您的系統產生不同的影響;有些甚至可以完全阻止您使用PC,因此請按照以下步驟操作會有所幫助。
如何修復 Windows 11 上的斷點錯誤?
- 按 Windows 鍵並選擇「設定」應用程式。

- 點選 Windows 更新。

- 依照螢幕上的指示完成更新。
2. 更新驅動程式
- 以右鍵點選「開始」選單,然後選擇「裝置管理員」。

- 過時的駕駛者可能會帶有黃色徽章。展開類別,右鍵單擊驅動程序,然後選擇“更新驅動程式”。

- 選擇自動搜尋驅動程式。

- 等待該過程完成。
驅動程式在輕鬆運行PC方面發揮著重要作用。它們充當硬體組件和作業系統之間的連接介質。
此外,驅動程式在某些第三方應用程式和系統裝置之間建立連線。這些連接可能會因驅動程式損壞、遺失或過時而斷開。
因此,錯誤的驅動程式會導致Windows 11上的各種錯誤,包括斷點已到達錯誤。
要更新您的驅動程序,我們建議使用始終可靠的 DriverFix 驅動程式更新程式。它是一個可靠的更新程序,可自動掃描、推薦和安裝驅動程式。
此外,它只建議和安裝來自受信任製造商的原始驅動程式。
它擁有超過 18 萬個驅動程式的資料庫,其中包含將 PC 驅動程式還原到最佳狀態所需的所有驅動程式。
⇒ 取得驅動程式修復
#
3. 執行系統檔案檢查器 (SFC) 掃描
- 按 鍵開啟執行公用程式。 WindowsR
- 鍵入 cmd 並點選 OK 按鈕。

- 點擊「是」按鈕以允許命令提示字元對您的電腦進行更改。

- 輸入下面的腳本並點擊:Enter
<strong>#DISM.exe/Online/Cleanup-image/Restorehealth</strong>
- #等到它顯示作業成功完成。然後鍵入以下腳本並點擊:Enter
<strong>sfc /scannow</strong>
##執行文件必須與作業系統服務和檔案互動才能成功運作。
但是,當執行可執行檔案所需的系統檔案損壞或遺失時,它會導致斷點已到達錯誤等。
但是透過此掃描,您可以找到並修復這樣的系統檔案。
4.執行CHKDSK實用程式
按 鍵開啟執行公用程式。 - WindowsR
鍵入 cmd 並點選 - OK 按鈕。
點擊 有 按鈕允許命令提示字元更改您的電腦。 -

鍵入下面的腳本並點選 .請注意,指令中的 C 是硬碟的盤符,應替換為 PC 上的對應磁碟符。 - Enter
chkdsk C: /f/r/b<strong></strong>

當您嘗試執行的檔案或程式位於故障的硬碟磁區時,可能會導致Windows 11 上的斷點已到達錯誤。
使用此實用程序,您的系統將掃描硬碟以查找故障的磁區。該程式還將阻止作業系統寫入有缺陷的扇區,並嘗試恢復任何可讀檔案。
5. 執行乾淨啟動
按 鍵開啟執行公用程式。現在,鍵入 - msconfig 並點選.WindowsR#Enter

前往「系統設定」窗口中的- “服務”選項卡。選取頁面底部的隱藏所有 Microsoft 服務複選框,然後按一下全部停用按鈕。這將禁用所有啟動服務。

點選啟動選項卡,然後選擇- 開啟工作管理員。

右鍵單擊任務管理器視窗中的所有應用程序,然後按一下- 以停用選項。

從這裡,回到- 「系統設定」視窗。按一下「套用」按鈕,然後按一下「確定」按鈕。
最後,重新啟動PC以進行更改。 -
當你開啟電腦時,某些應用程式和服務會自動開始在背景執行。
專家提示:
有些PC問題很難解決,尤其是涉及損壞的儲存庫或遺失的Windows檔案時。如果您在修復錯誤時遇到問題,則您的系統可能會部分損壞。
我們建議安裝 Restoro,該工具將掃描您的機器並確定故障是什麼。
點擊這裡下載並開始修復。
這些應用程式之一可能是計數器程序,阻止您要開啟的檔案正常運作。這最終會導致斷點到達訊息。
應用此修復程式後,請嘗試再次開啟文件,看看問題是否仍然存在。如果它在沒有斷點提示的情況下打開,則其中一個應用程式肯定是問題的原因。
要了解導致問題的應用程式或服務,您只需開始批量啟動應用程式和服務並重新檢查文件,直到您遇到問題。
請注意,每次啟動時,都需要重新啟動電腦。
- 按鍵,鍵入系統還原,然後選擇建立還原點選項。 Windows

- 點選系統還原按鈕。

- 選擇「下一步」按鈕。

- 從可用選項中選擇還原點,然後按一下「下一步」按鈕。

- 從這裡,按照螢幕上的簡單說明完成該過程。
如果您在安裝新更新後開始注意到 Windows 11 中已達到斷點,執行系統還原可能會解決問題。
7.掃描PC中的惡意軟體
- 按 鍵並在搜尋方塊中鍵入病毒,然後選擇病毒和威脅防護選項。 WindowsS

- 點選掃描選項。

- 現在,選擇 完全掃描 選項並點選 立即掃描 按鈕。

- 最後,重新啟動電腦。
惡意軟體會對電腦造成不可預測的傷害。此錯誤可能是由於病毒造成的。簡單的掃描可以幫助挖掘病毒並恢復系統上的正常服務。
您無需執行上述步驟,而是可以輕鬆使用可靠的 ESET 防毒軟體來實現完全的安全性。該軟體執行深度掃描,甚至可以刪除最隱藏和最頑固的惡意軟體。
更重要的是,它可以在病毒出現之前檢測到病毒。最後,它不僅可以保護您的PC,還可以保護您的線上活動,並提供資料加密。它只是您的資料和PC安全所需的一切。
⇒取得ESET 網路安全性
##按鍵 - ,鍵入 mdsched.exe,然後點選。 WindowsREnter

選擇- 「立即重新啟動並檢查問題(建議)」。

這將接管對系統的訪問,直到它完成測試。測試完成後,程式將自動重新啟動您的 PC 並顯示測試結果。 -
但是,如果它沒有顯示測試結果,您可以按照以下步驟查看它:
按鍵 並選擇- 事件檢視器選項。 WindowsX

展開- “Windows 日誌”,然後在“事件檢視器”視窗中選擇“系統”選項。
 #
#
- 現在,選擇右側窗格中的「尋找」選項,然後在尋找方塊中鍵入「記憶體診斷-結果」。

- 這將在中間窗格的「常規」部分中顯示測試結果。

由於記憶體洩漏,Windows 11 上可能會出現斷點已到達錯誤。在這種情況下,RAM不會為新程式釋放未分配的空間,導致許多錯誤。如果工具在掃描後顯示您的 RAM 故障,則必須更換它以獲得最佳效能。
9.停用超頻
- 重新啟動電腦,並在出現製造商標誌時按 或 鍵。 F2Delete
- 前往進階選項卡,選擇超頻選項,然後停用它。

- 從這裡,儲存變更並退出 BIOS 視窗。
如果您在顯示卡上啟用了超頻以提高效能,則可能需要停用它才能解決此問題。
雖然超頻確實可以真正提高 CPU 和 GPU 的效能以獲得更好的遊戲體驗,但有時它會導致突破點達到錯誤。
10.卸載新安裝的第三方應用程式
如果您僅在安裝某些最近的應用程式後才注意到此錯誤訊息,則應嘗試卸載這些應用程式。
為了獲得最佳結果,我們建議使用有效的卸載程式軟體進行該過程。
Windows 11 上立即到達斷點通常發生在您嘗試執行第三方軟體時。
雖然原因有時是不可預測的,但我們收集了許多跨越所有原因的解決方案。這是為了確保您再也不會被此問題打擾。
以上是修復Windows 11上的斷點錯誤:10種有效方法的詳細內容。更多資訊請關注PHP中文網其他相關文章!








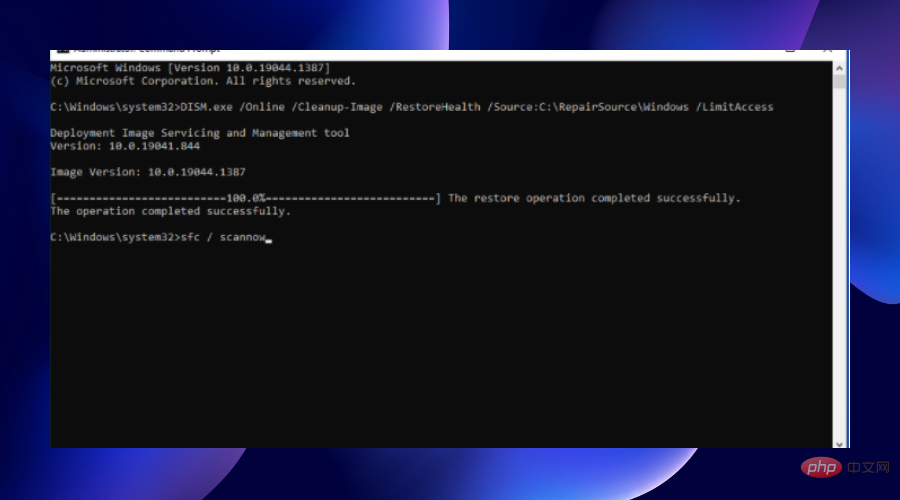
















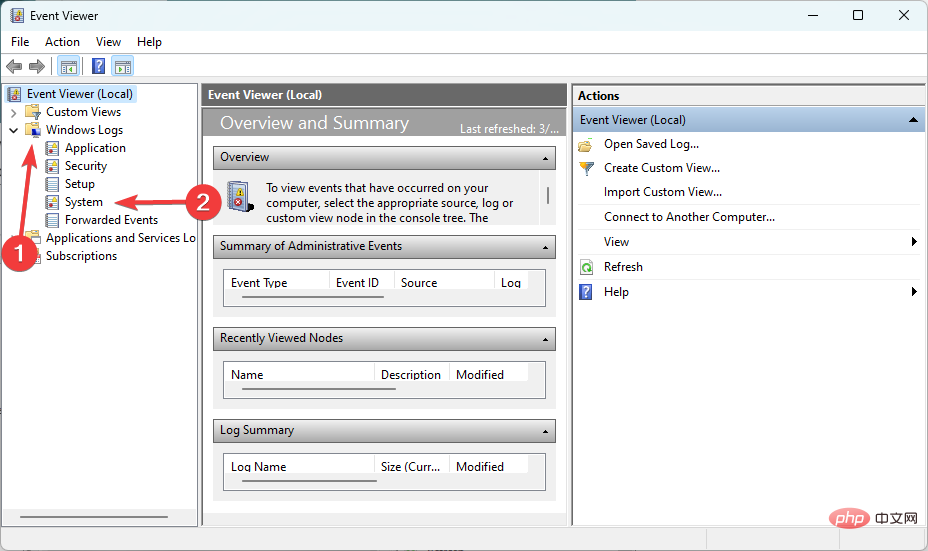 #
#






