Mozilla Firefox無法載入XPCOM插件的解決方法
Mozilla Firefox 在 Google Chrome、Safari、Opera 等瀏覽器使用者清單中排名第三。但有時在開啟 Firefox 時用戶抱怨錯誤訊息「無法載入 XPCOM!「。此錯誤根本不允許 Mozilla Firefox 開啟。如果您是尋求緊急解決方案的用戶之一,那麼您來對地方了。
快速修復——
1.嘗試重新啟動裝置一次。然後,嘗試再次開啟 Firefox。
2. 檢查網路連線。
修復 1 – 重新整理 Firefox
在執行任何其他操作之前嘗試重新整理 Firefox。
1. 您必須按⊞ Win 鍵 R。
2. 在執行終端機中,貼上此內容並按下Enter。
应用程序向导
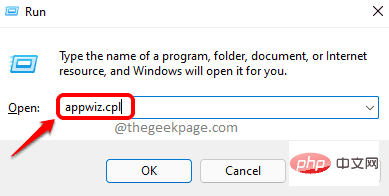
這將開啟程式和功能。
3. 在此已安裝應用程式清單中,以滑鼠右鍵點選「 Mozilla Firefox (x64 en-US) 」並點選「卸載」。
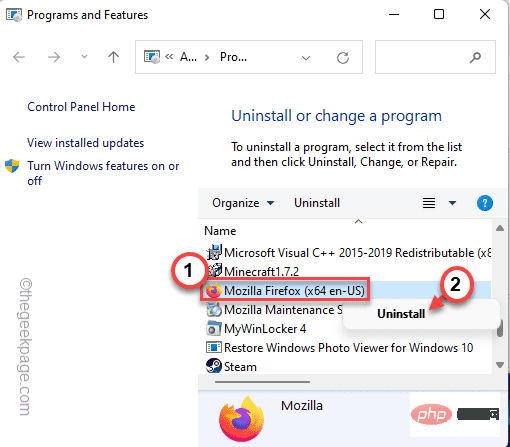
4. 在 Firefox 卸載程式視窗中,按一下「重新整理 Firefox 」。
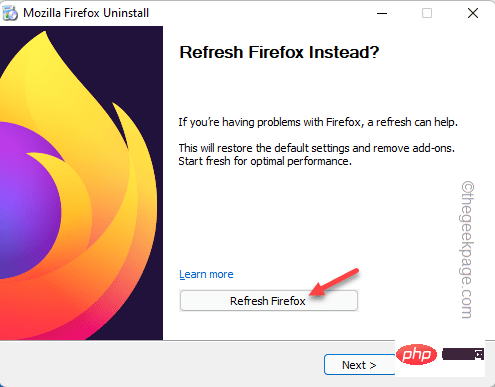
這會在背景自動刷新 Firefox。刷新後,Firefox 將自動開啟。
測試這是否可行。
修復 2 – 卸載 Firefox 並執行全新安裝
解決此問題的最佳方法是從系統中卸載 Firefox 並重新安裝。
步驟 1 – 解除安裝 FIREFOX
1.首先你要做的就是同時按下Windows鍵和X鍵。
2.然後,點選「應用程式和功能」進入設定頁面。
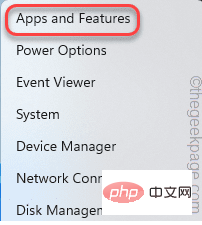
3. 當您到達「設定」視窗時,向下捲動至「 Mozilla Firefox (x64 en-US) 」。
您將在搜尋結果中看到 Mozilla Firefox。
4.接下來,點選三點(⋮)選單,然後點選「卸載」。
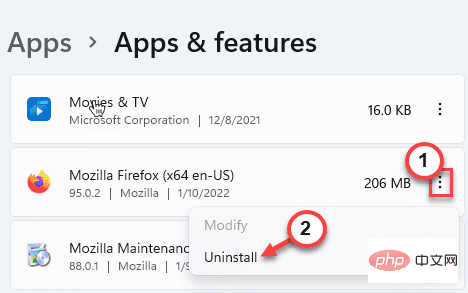
5. 此外,點擊「卸載」從您的裝置上完全卸載瀏覽器。
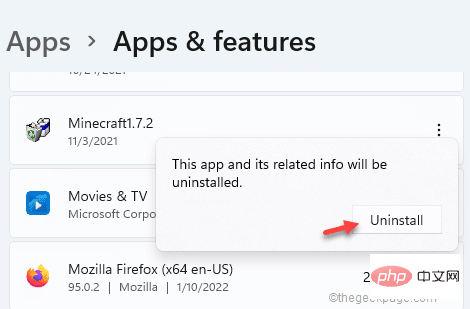
6. 現在,在 Firefox 卸載程式中點擊「下一步」。
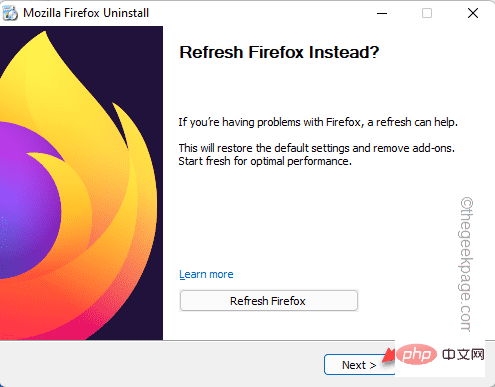
現在,請按照步驟從您的裝置上完全解除安裝 Firefox。
7. 卸載 Firefox 後,回到「設定」頁面。
8. 尋找「 Mozilla 維護服務」應用程式。然後,點擊三點選單並點選「卸載」。
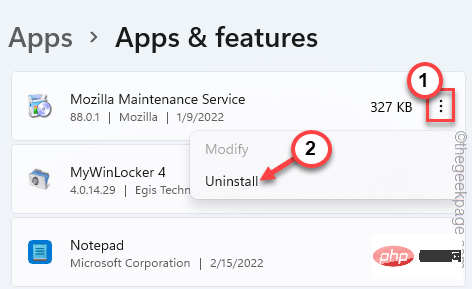
9. 再次點選「卸載」。
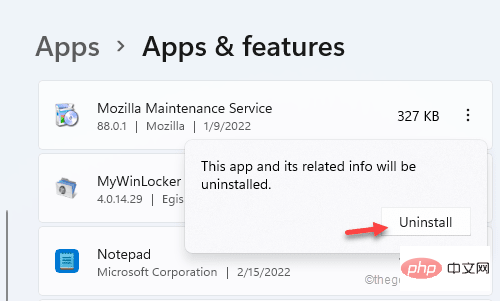
然後,在卸載應用程式後關閉設定頁面。
第 2 步 - 清除臨時檔案
清除臨時檔案應該會刪除損壞的 Firefox 檔案。
1.首先,同時按下 Windows鍵 R 鍵。
2. 然後, 在「執行」面板中輸入 此程式碼並按 Enter 鍵。
C:\Users\%username%\AppData\Local\Mozilla\Firefox
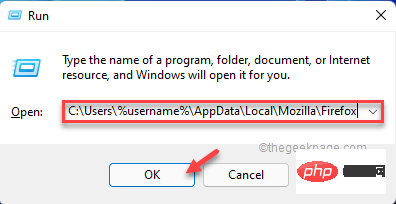
[
如果您無法從執行終端存取 Mozilla 資料夾,請按照下列步驟操作 -
#一種。開啟檔案總管。
灣。當檔案總管開啟時,點選功能表列上的三點( … ) 選項。
C。然後,點選「選項」。
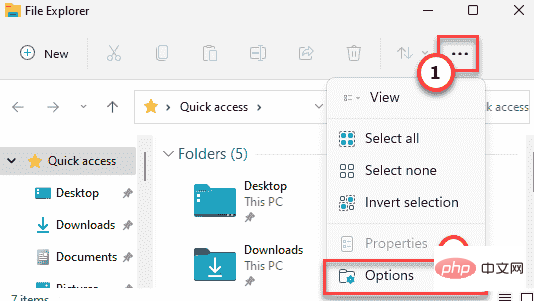
d。在「資料夾選項」畫面中,前往「檢視」標籤。
e. 之後,切換「顯示隱藏的檔案、資料夾和磁碟機」功能表。
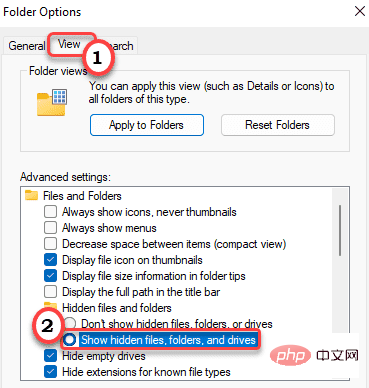
F。最后,点击“应用”和“确定”保存此修改。

这将帮助您查看隐藏的文件和文件夹。
G。然后,往这边走——
C:\Users\你的用户名\AppData\Local\Mozilla\Firefox
这里,“您的用户名”代表您在系统上的帐户名。
]
3.从 Firefox 文件夹中删除所有内容。
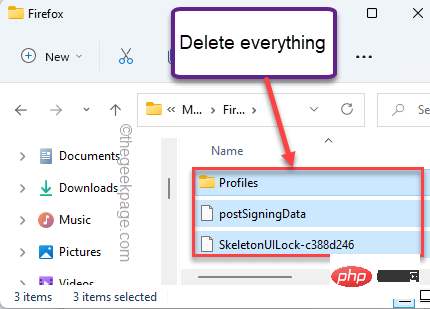
4.在此之后,右键点击⊞Win 并点击“运行”。
5. 之后,输入此代码并按Enter以访问 Temp 文件夹。
%温度%
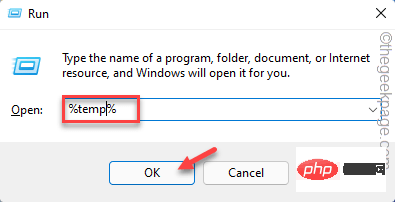
6. 当 Temp 文件夹打开时,使用鼠标选择您在那里看到的所有内容。
7. 之后,按“删除”键从 Temp 文件夹中删除所有内容。
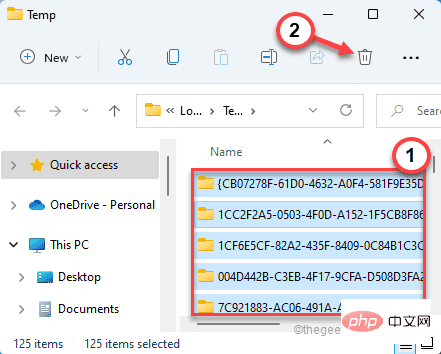
8. 在文件资源管理器屏幕中,朝这个方向前进——
C:\Windows\Temp
9. 在这里您会注意到几个文件夹和日志文件。选择所有内容并点击bin 图标以删除所有内容。
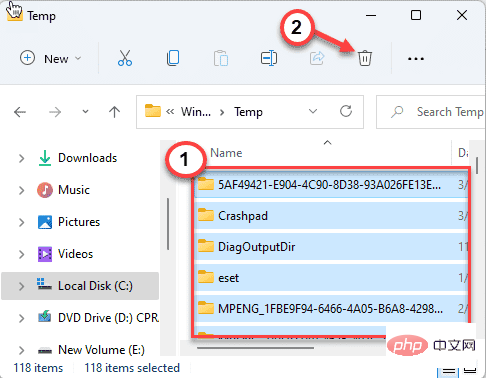
完成后,关闭文件资源管理器窗口。
第 3 步 – 下载并安装 FIREFOX
1. 现在,下载并安装最新版本的Mozilla Firefox。
2. 然后,只需运行安装文件。
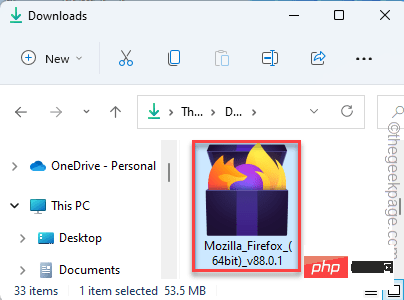
现在,按照屏幕上的说明完成安装过程。
安装完成后,打开 Firefox 并测试它是否有效。如果“无法加载 XPCOM!” 仍然出现,去寻找下一个解决方案。
修复 3 – 创建新的 Firefox 配置文件
这可能是您的个人资料损坏的问题。因此,您可以创建一个新的 Firefox 配置文件。
1. 右键单击⊞ Win 键 ,然后点击“运行”。
2. 此外,写下这个并点击“ OK ”。
firefox.exe -p
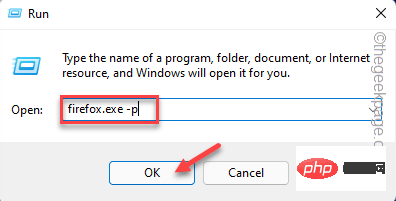
3. 当 Firefox-Choose User Profile 页面打开时,点击“ Create Profile... ”。
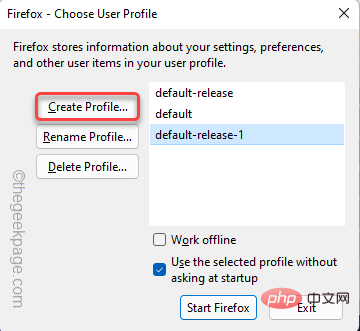
4. 然后,点击“下一步”进入配置文件创建步骤。
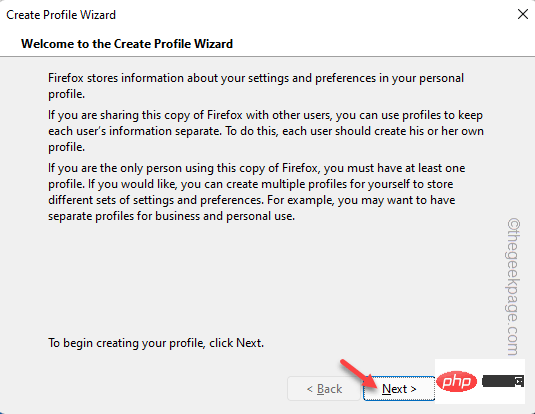
5. 此外,在框中写下您喜欢的用户名(如 - 新用户等)。
6. 最后,点击“完成”完成该过程。
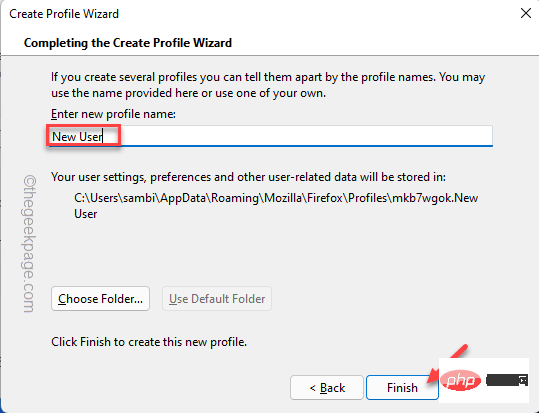
7. 完成最后一步后,确保选中“使用选定的配置文件而不在启动时询问”框。
8. 最后,点击“启动 Firefox ”立即启动 Firefox。
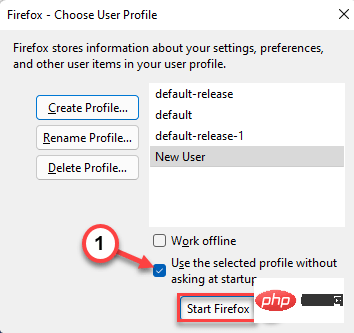
启动后,测试浏览器是否正常工作。如果它工作得很好,你可以像以前一样自由地恢复你的工作。
此外,您可以完全删除旧配置文件并使用新配置文件以避免任何进一步的问题。
修复 4 – 检查待处理的 Windows 更新
一些用户指责此问题的暂停 Windows 更新。
1. 打开设置应用程序。
2. 在左侧,点击“ Windows 更新”。
3.接下来,点击“检查更新”。
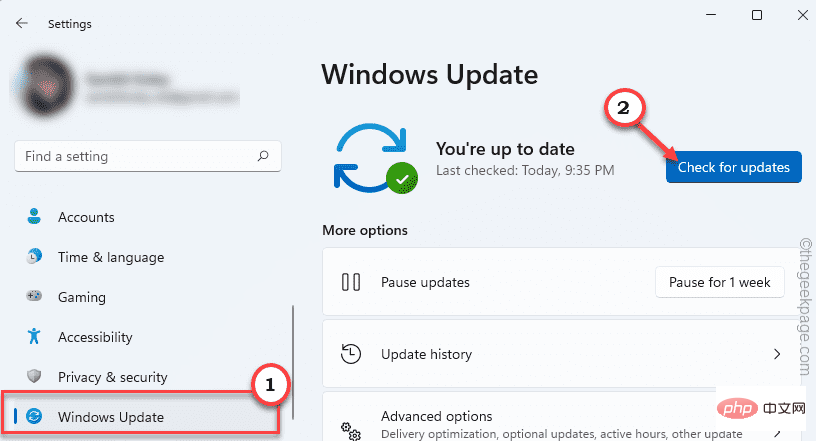
Windows 将检查挂起的更新并相应地下载它。
4. 下載更新後,點選「立即重新啟動」。
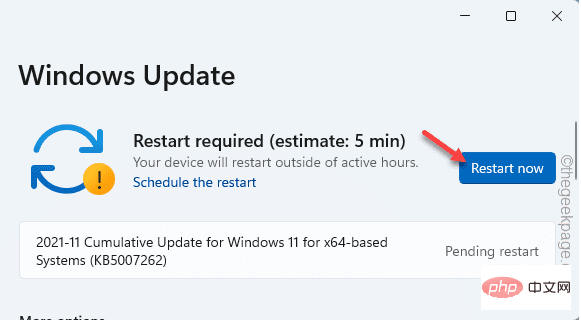
這將重新啟動系統並完成安裝程序。
修復 5 – 停用第三方防毒軟體
您應該在背景停用防毒軟體並測試它是否幹擾 Firefox。
1. 首先,點選工作列上的箭頭圖示。
2.然後,右鍵單擊您的防毒軟體,然後按一下「暫停保護」以非常短暫地限制防毒軟體。
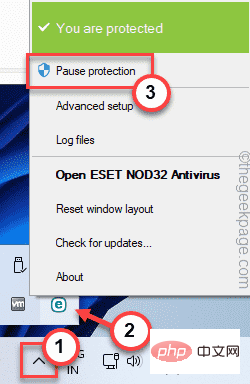
然後只需啟動 Firefox 並測試它是否有效。
以上是Mozilla Firefox無法載入XPCOM插件的解決方法的詳細內容。更多資訊請關注PHP中文網其他相關文章!

熱AI工具

Undresser.AI Undress
人工智慧驅動的應用程序,用於創建逼真的裸體照片

AI Clothes Remover
用於從照片中去除衣服的線上人工智慧工具。

Undress AI Tool
免費脫衣圖片

Clothoff.io
AI脫衣器

Video Face Swap
使用我們完全免費的人工智慧換臉工具,輕鬆在任何影片中換臉!

熱門文章

熱工具

記事本++7.3.1
好用且免費的程式碼編輯器

SublimeText3漢化版
中文版,非常好用

禪工作室 13.0.1
強大的PHP整合開發環境

Dreamweaver CS6
視覺化網頁開發工具

SublimeText3 Mac版
神級程式碼編輯軟體(SublimeText3)
 bonjour是什麼軟體能卸載嗎
Feb 20, 2024 am 09:33 AM
bonjour是什麼軟體能卸載嗎
Feb 20, 2024 am 09:33 AM
標題:探討Bonjour軟體及其卸載方法摘要:本文將介紹Bonjour軟體的功能、使用範圍以及如何卸載該軟體。同時,也將說明如何使用其他工具來取代Bonjour,以滿足使用者的需求。引言:在電腦和網路技術領域中,Bonjour是一種常見的軟體。儘管某些用戶可能對此不熟悉,但它在某些特定情況下非常有用。如果你碰巧安裝了Bonjour軟體,但現在想要卸載它,那麼
 crystaldiskmark是什麼軟體? -crystaldiskmark如何使用?
Mar 18, 2024 pm 02:58 PM
crystaldiskmark是什麼軟體? -crystaldiskmark如何使用?
Mar 18, 2024 pm 02:58 PM
CrystalDiskMark是一款適用於硬碟的小型HDD基準測試工具,可快速測量順序和隨機讀取/寫入速度。接下來就讓小編為大家介紹一下CrystalDiskMark,以及crystaldiskmark如何使用吧~一、CrystalDiskMark介紹CrystalDiskMark是一款廣泛使用的磁碟效能測試工具,用於評估機械硬碟和固態硬碟(SSD)的讀取和寫入速度和隨機I/O性能。它是一款免費的Windows應用程序,並提供用戶友好的介面和各種測試模式來評估硬碟效能的不同方面,並被廣泛用於硬體評
 WPS Office無法開啟PPT檔案怎麼辦-WPS Office無法開啟PPT檔案的解決方法
Mar 04, 2024 am 11:40 AM
WPS Office無法開啟PPT檔案怎麼辦-WPS Office無法開啟PPT檔案的解決方法
Mar 04, 2024 am 11:40 AM
近期有很多小夥伴諮詢小編WPSOffice無法開啟PPT檔案怎麼辦,接下來就讓我們一起學習WPSOffice無法開啟PPT檔案的解決方法吧,希望可以幫助到大家。 1.先開啟WPSOffice,進入首頁,如下圖所示。 2、然後在上方搜尋列輸入關鍵字“文件修復”,然後點擊開啟文件修復工具,如下圖所示。 3.接著匯入PPT檔案進行修復就可以了,如下圖所示。
 CrystalDiskinfo使用教學-CrystalDiskinfo是什麼軟體?
Mar 18, 2024 pm 04:50 PM
CrystalDiskinfo使用教學-CrystalDiskinfo是什麼軟體?
Mar 18, 2024 pm 04:50 PM
CrystalDiskInfo是一款用來查看電腦硬體設備的軟體,在這款軟體中我們可以對自己的電腦硬體進行查看,例如讀取速度、傳輸模式以及介面等!那除了這些功能之外,CrystalDiskInfo怎麼使用,CrystalDiskInfo究竟是什麼呢,以下就讓小編為大家整理一下吧!一、CrystalDiskInfo的由來作為電腦主機三大件之一,固態硬碟是電腦的儲存媒介,負責電腦的資料存儲,一塊好的固態硬碟能加快檔案的讀取速度,影響消費者使用體驗。當消費者收到新設備時,可透過第三方軟體或其他固態硬碟
 Adobe Illustrator CS6如何設定鍵盤增量-Adobe Illustrator CS6設定鍵盤增量的方法
Mar 04, 2024 pm 06:04 PM
Adobe Illustrator CS6如何設定鍵盤增量-Adobe Illustrator CS6設定鍵盤增量的方法
Mar 04, 2024 pm 06:04 PM
很多用戶辦公室都在使用AdobeIllustratorCS6軟體,那麼你們知道AdobeIllustratorCS6怎樣設定鍵盤增量嗎?接著,小編就為大夥帶來了AdobeIllustratorCS6設定鍵盤增量的方法,感興趣的用戶快來下文看看吧。第一步:啟動AdobeIllustratorCS6軟體,如下圖所示。第二步:在功能表列中,依序點選【編輯】→【首選項】→【常規】指令。第三步:彈出【鍵盤增量】對話框,在【鍵盤增量】文字框中輸入所需的數字,最後點選【確定】按鈕。第四步:使用快捷鍵【Ctrl】
 一個不相容的軟體嘗試與Edge載入怎麼解決?
Mar 15, 2024 pm 01:34 PM
一個不相容的軟體嘗試與Edge載入怎麼解決?
Mar 15, 2024 pm 01:34 PM
我們在使用Edge瀏覽器的時候有時候會出現不相容的軟體嘗試一起加載,那麼這是怎麼回事?下面就讓本站來為用戶們來仔細的介紹一下一個不相容的軟體嘗試與Edge加載怎麼解決吧。 一個不相容的軟體嘗試與Edge載入怎麼解決 解決方案一: 開始選單搜IE,直接用IE存取即可。 解決方案二: 注意:修改註冊表可能會導致系統故障,謹慎操作。 修改登錄參數。 1、運行中輸入regedit。 2、找到路徑\HKEY_LOCAL_MACHINE\SOFTWARE\Policies\Micros
 Mozilla旗下Thunderbird郵件用戶端完全重構,7月發布全新115版本
Mar 05, 2024 pm 06:52 PM
Mozilla旗下Thunderbird郵件用戶端完全重構,7月發布全新115版本
Mar 05, 2024 pm 06:52 PM
近日新消息,Mozilla的開源電子郵件用戶端Thunderbird在先前更新了Logo,其使用者介面目前正在更新。 Mozilla目前已經完全重構了Thunderbird,該應用現在正處於快速開發期,其軟體版本直接從91跳到了102。 ▲圖來源MozillaThunderbird▲圖來源MozillaThunderbird今年2月Mozilla便發布新聞稿表示將對電子郵件用戶端Thunderbird啟動重大改造工程。自2020年初以來,Thunderbird的開發工作一直由Mozilla的子公司MZ
 photoshopcs5是什麼軟體? -photoshopcs5使用教學課程
Mar 19, 2024 am 09:04 AM
photoshopcs5是什麼軟體? -photoshopcs5使用教學課程
Mar 19, 2024 am 09:04 AM
PhotoshopCS是PhotoshopCreativeSuite的縮寫,由Adobe公司出品的軟體,被廣泛用於平面設計和圖像處理,作為新手學習PS,今天就讓小編為您解答一下photoshopcs5是什麼軟體以及photoshopcs5使用教程。一、photoshopcs5是什麼軟體AdobePhotoshopCS5Extended是電影、視訊和多媒體領域的專業人士,使用3D和動畫的圖形和Web設計人員,以及工程和科學領域的專業人士的理想選擇。呈現3D影像並將它合併到2D複合影像中。輕鬆編輯視





