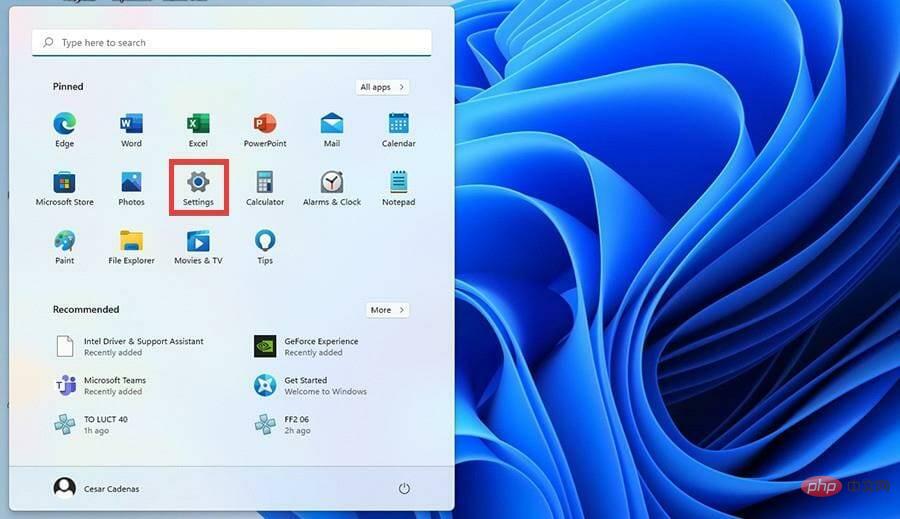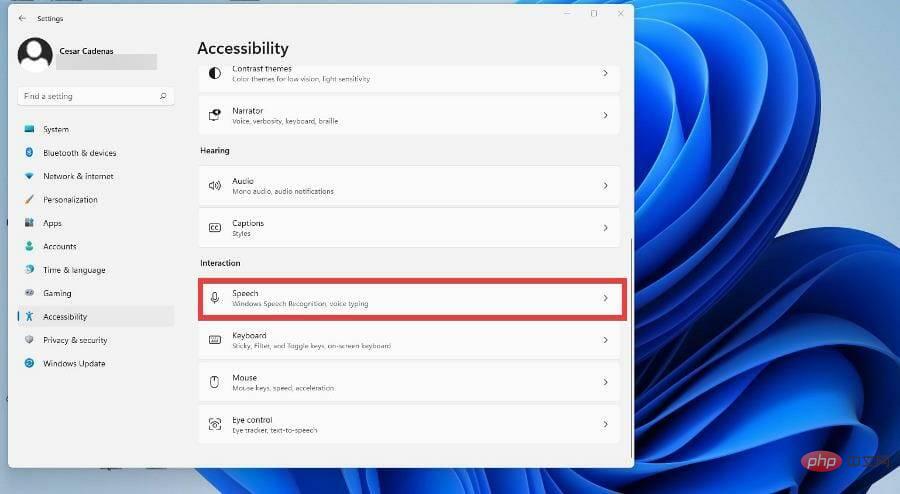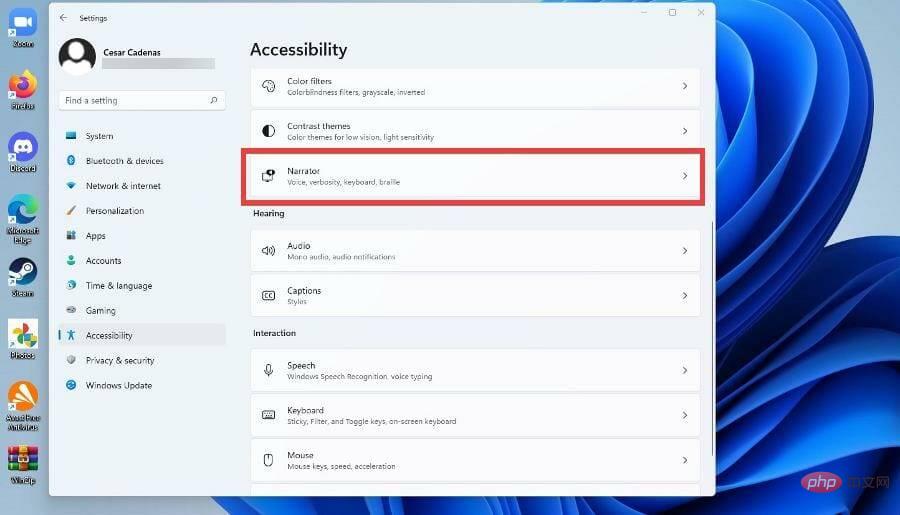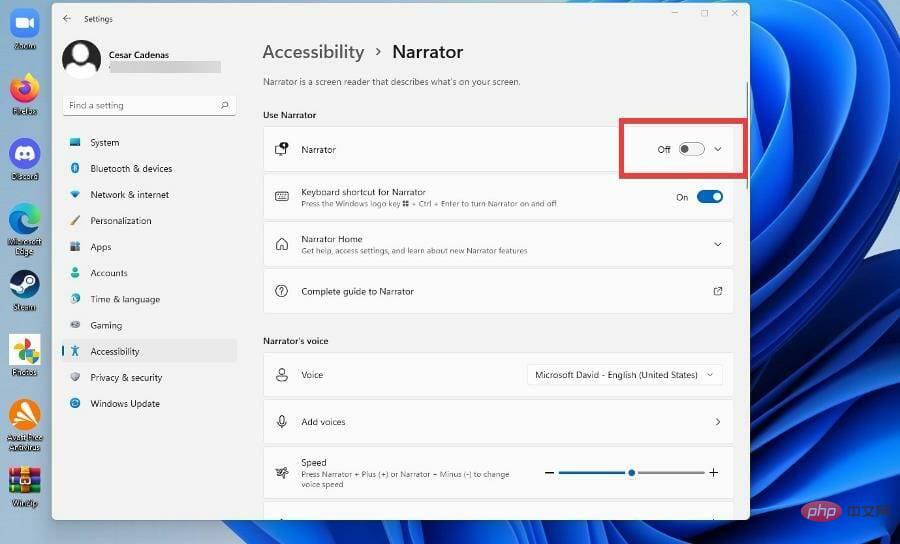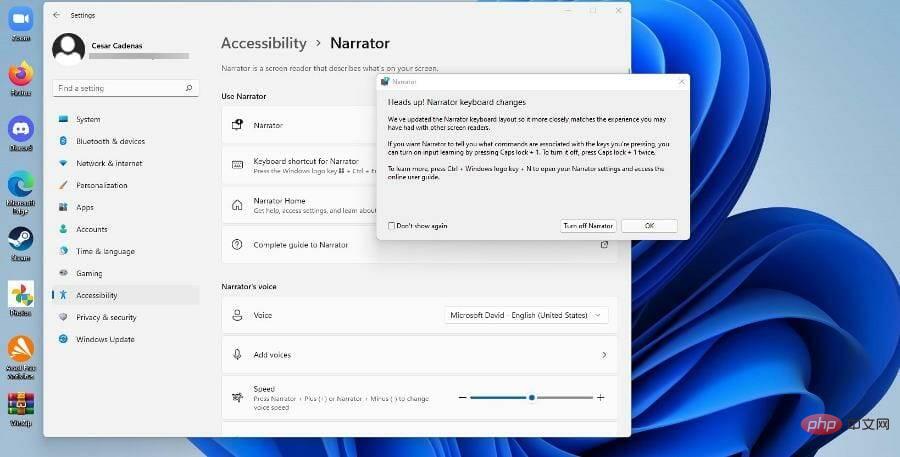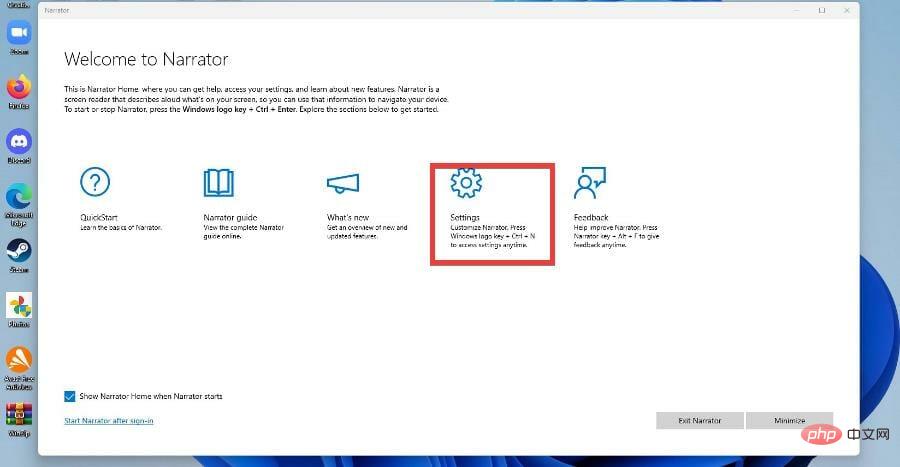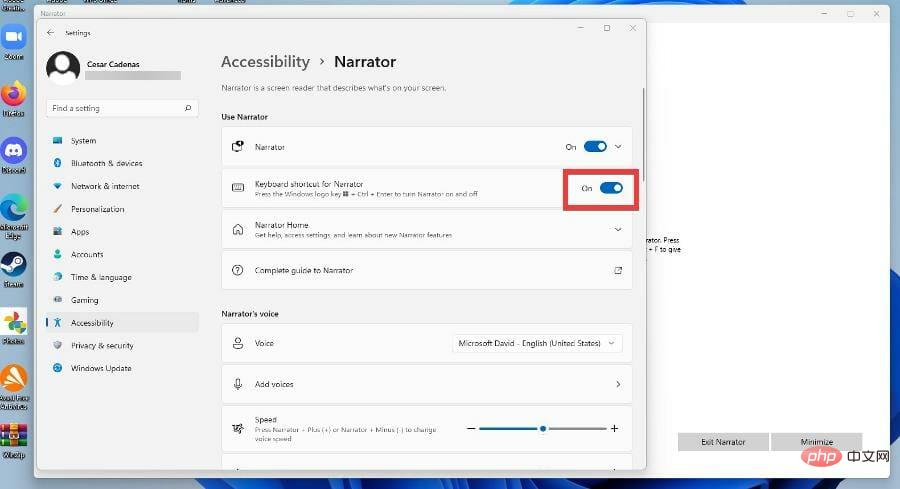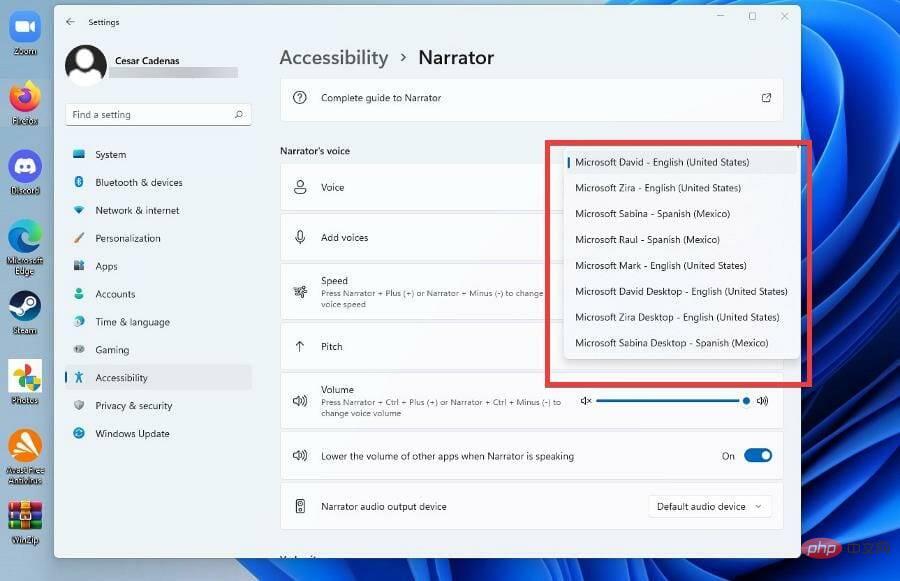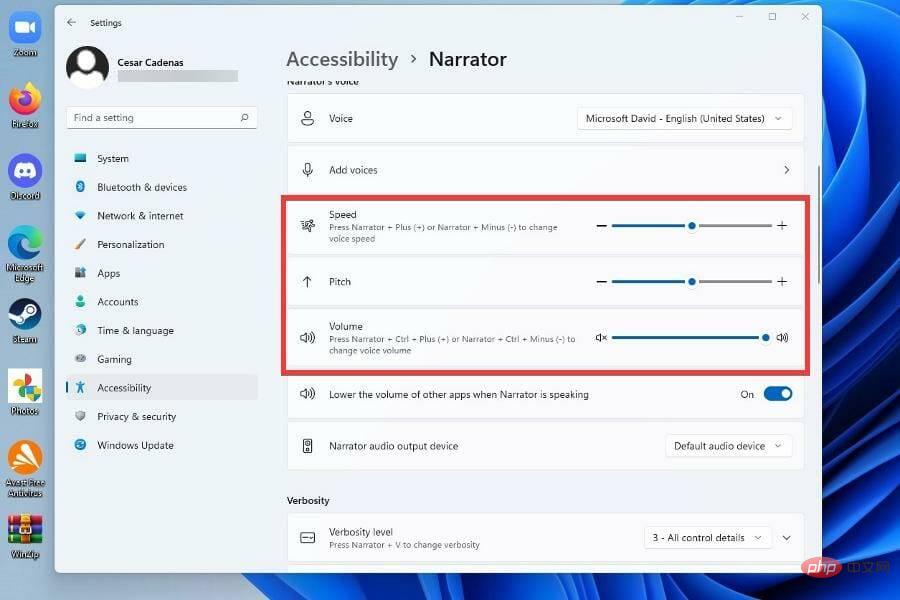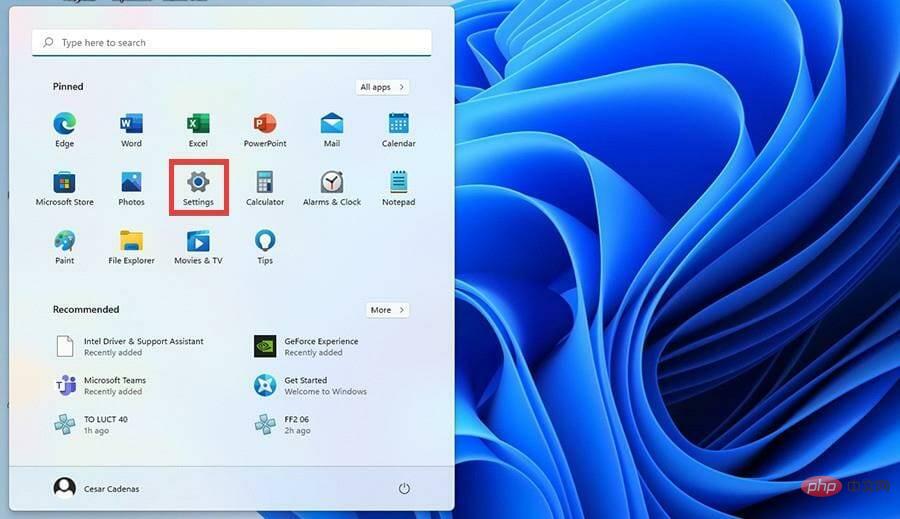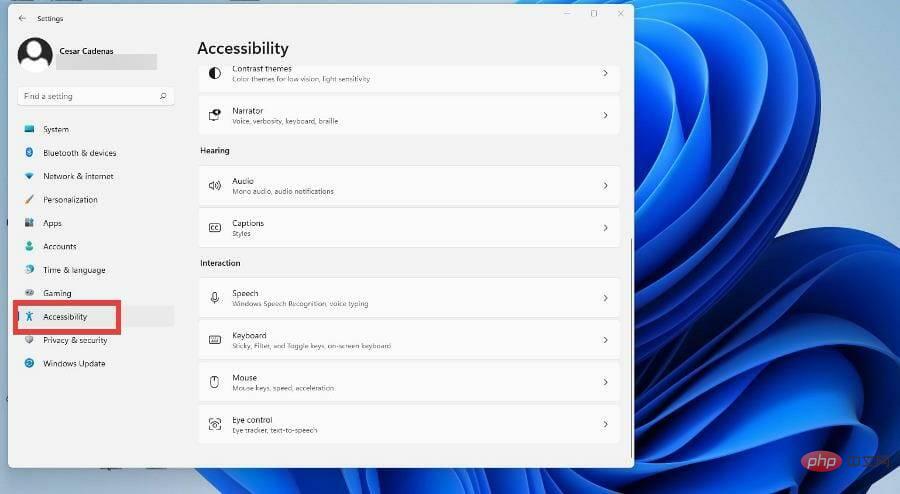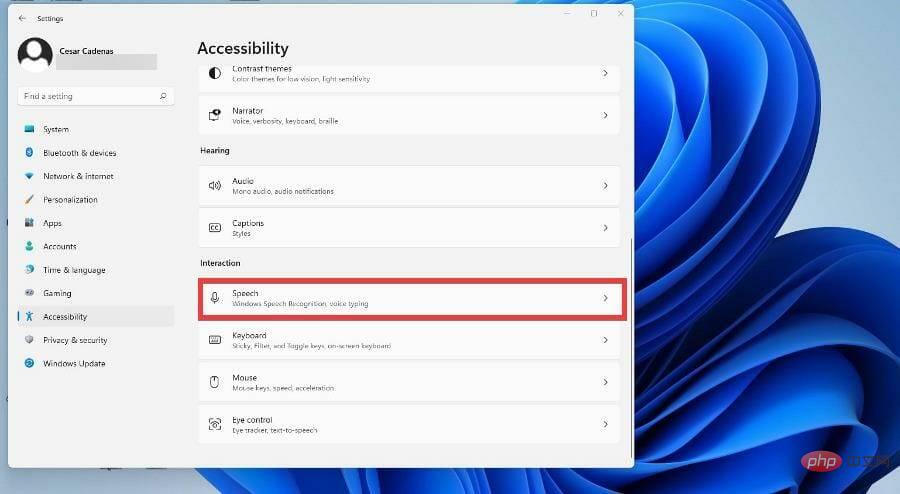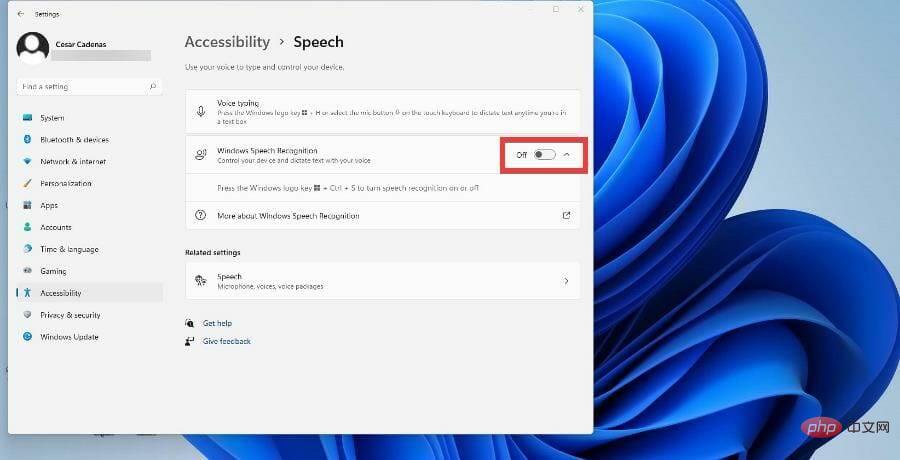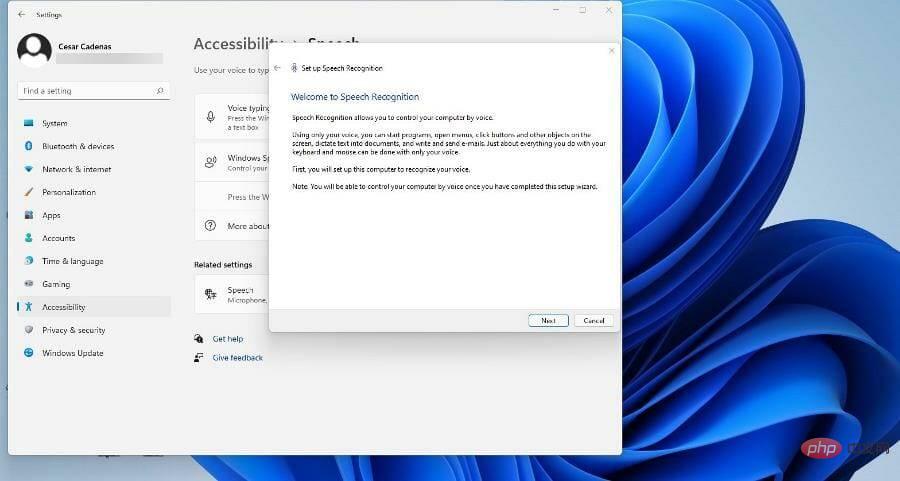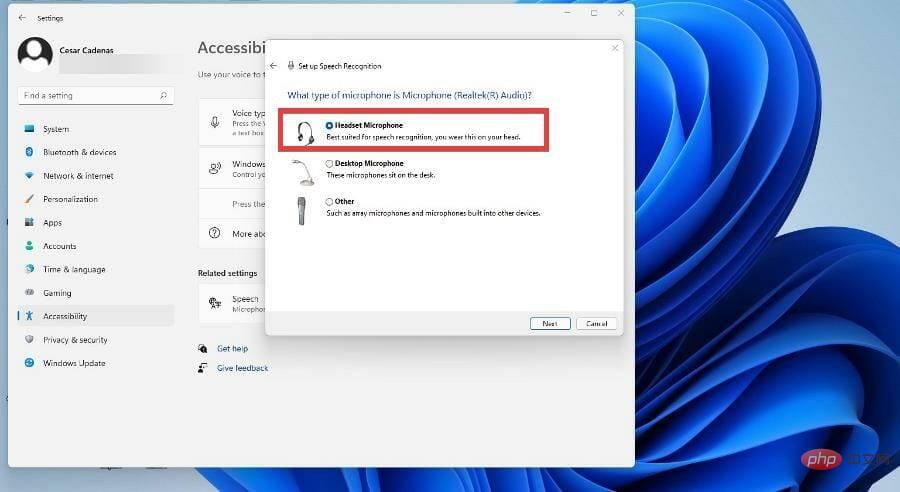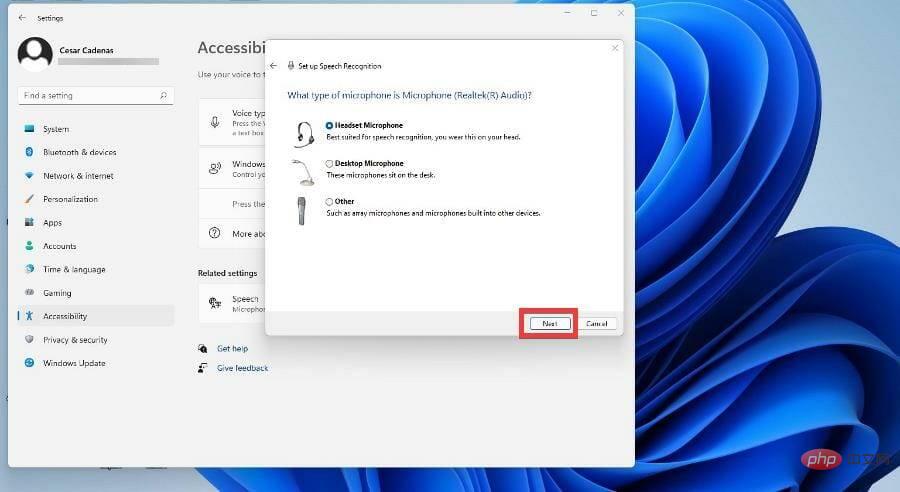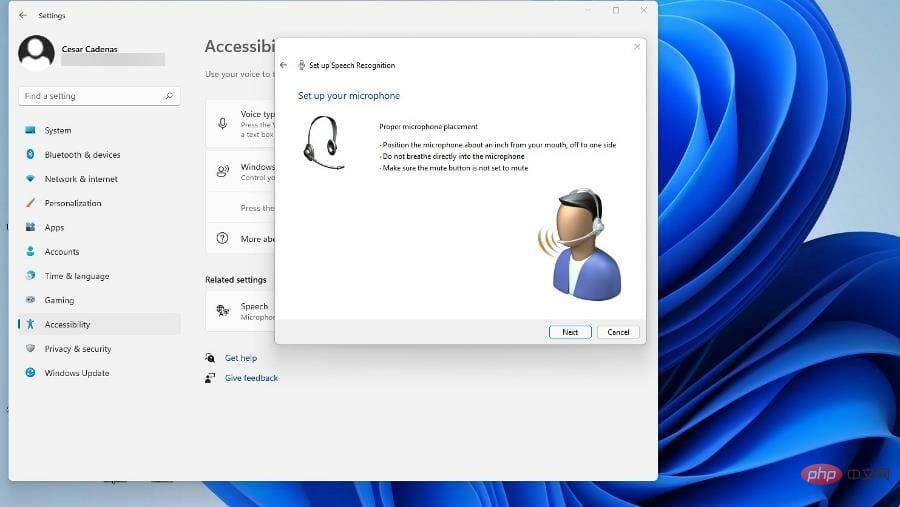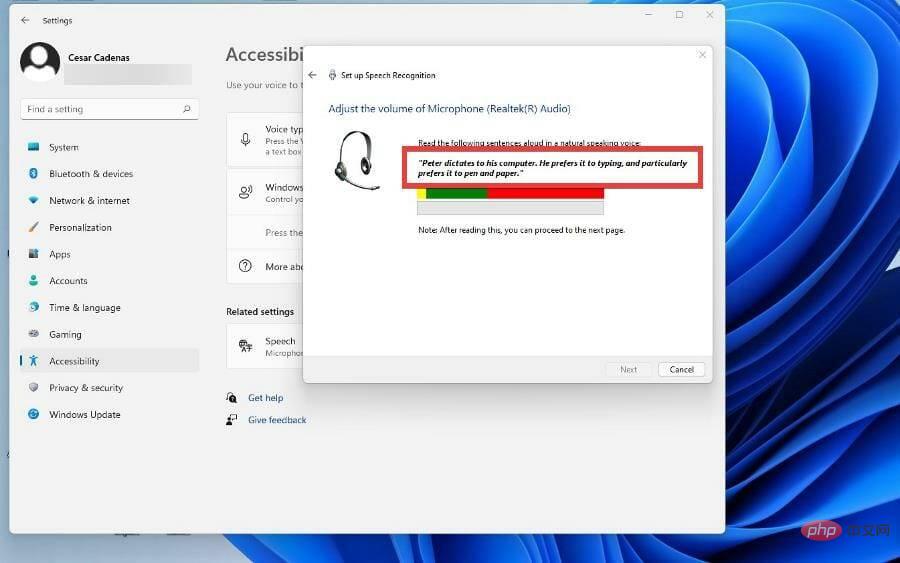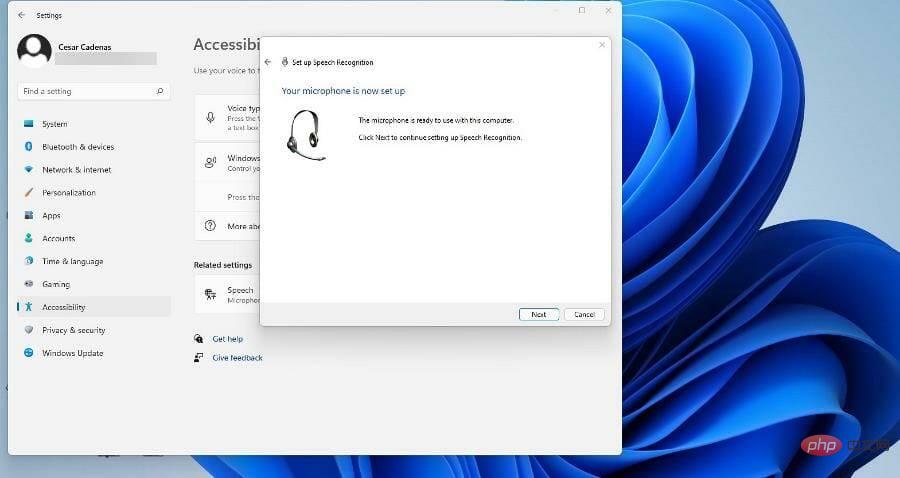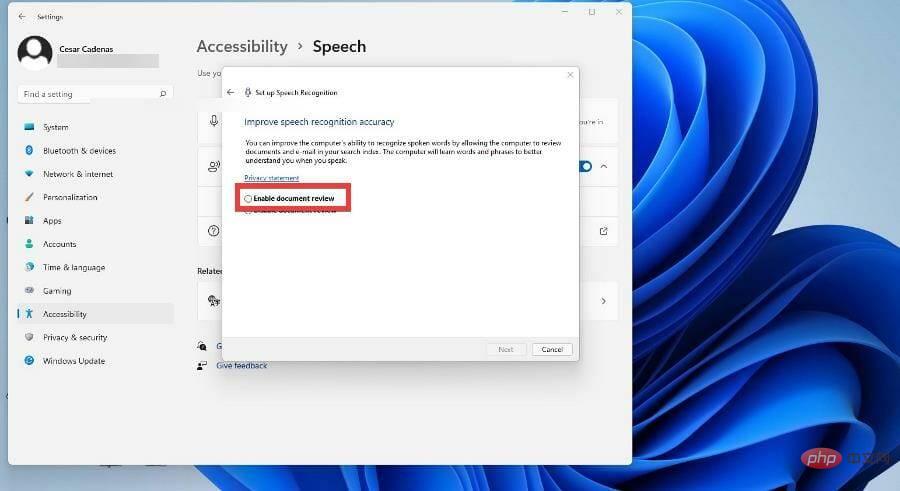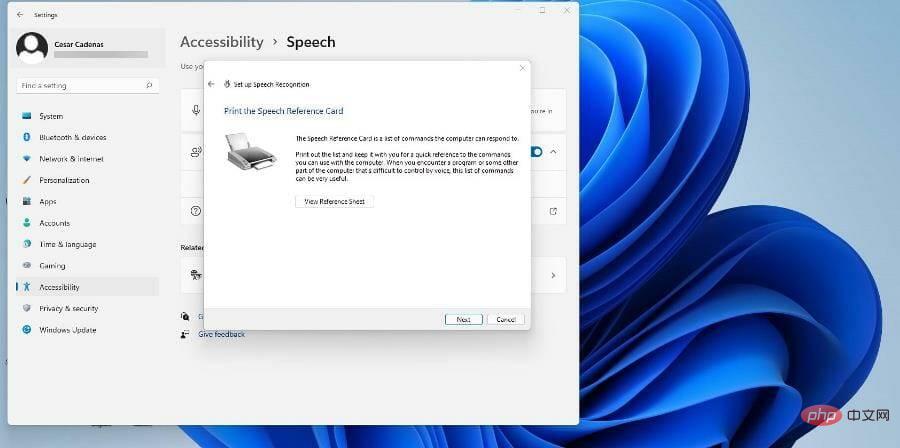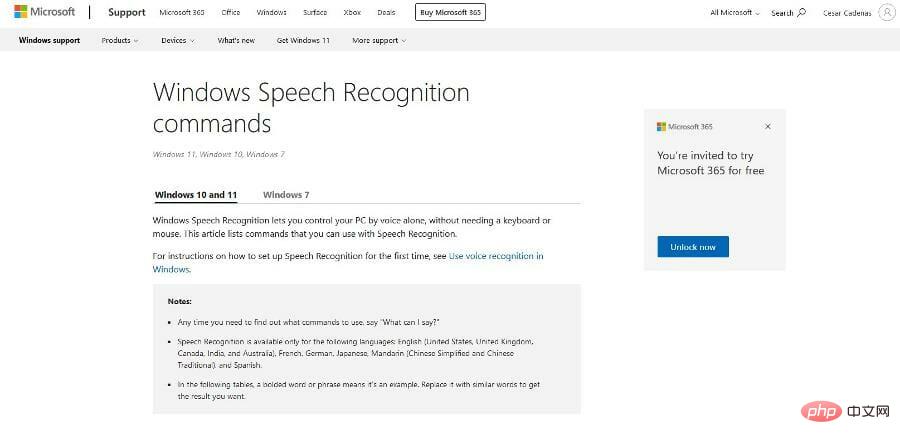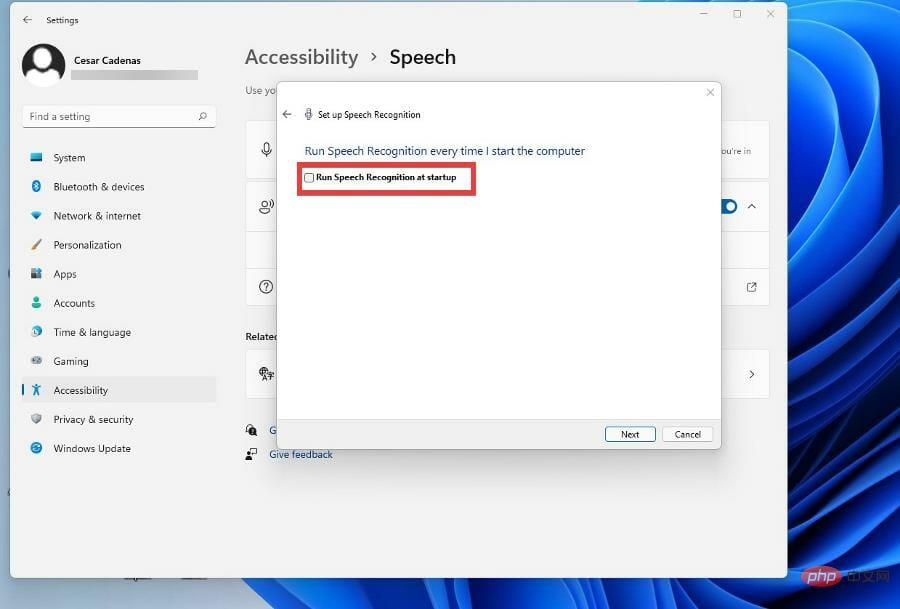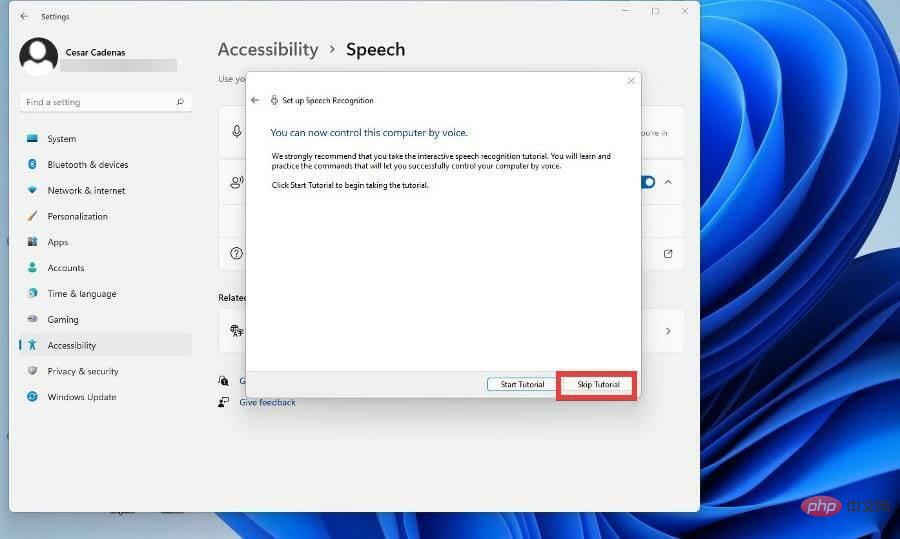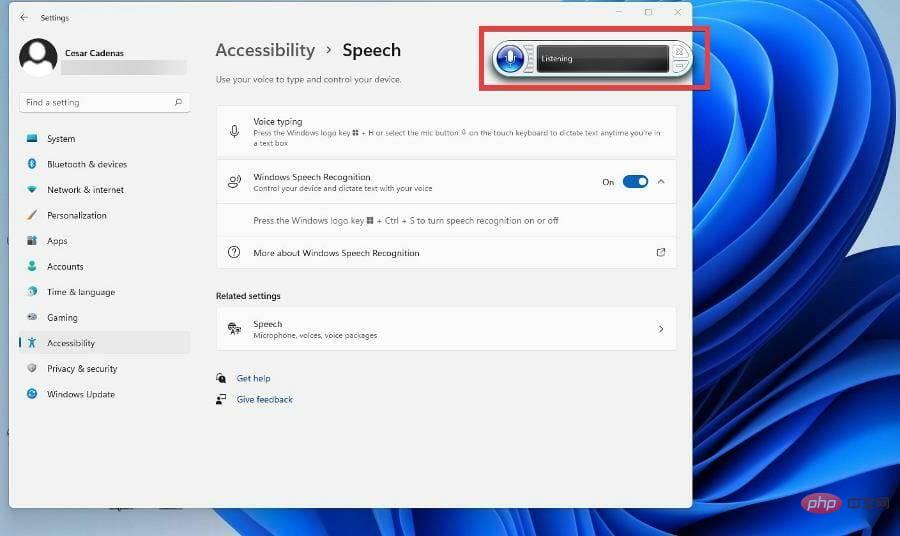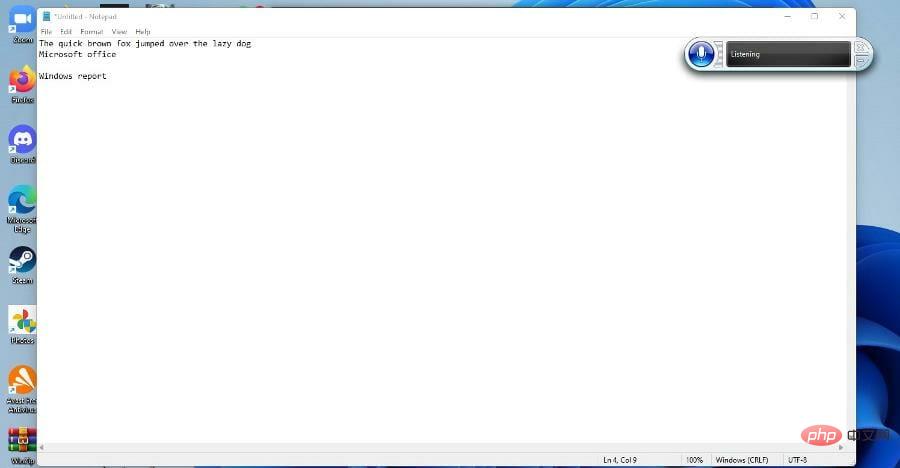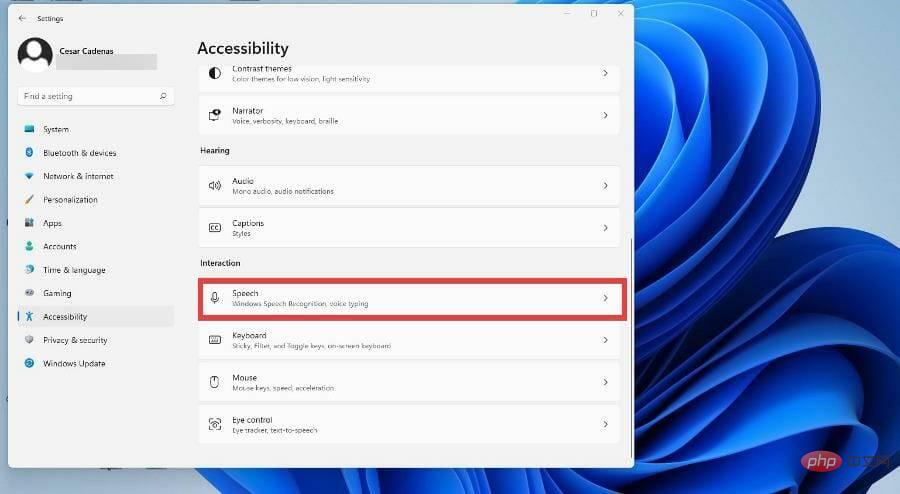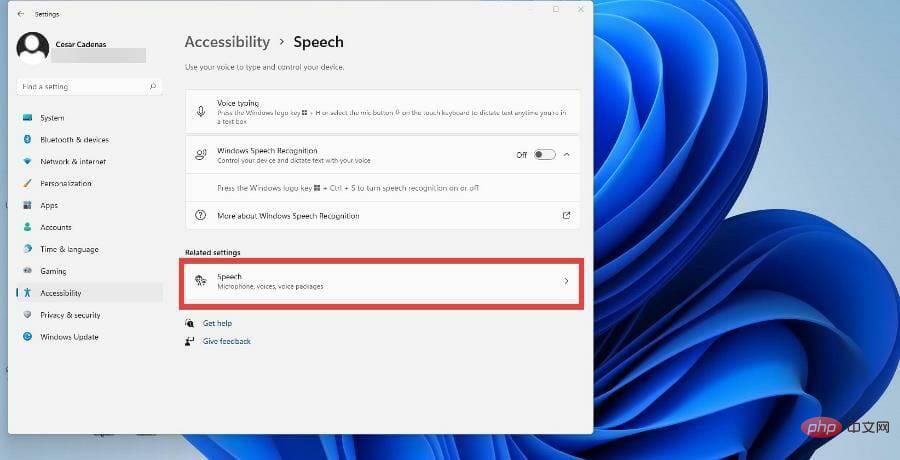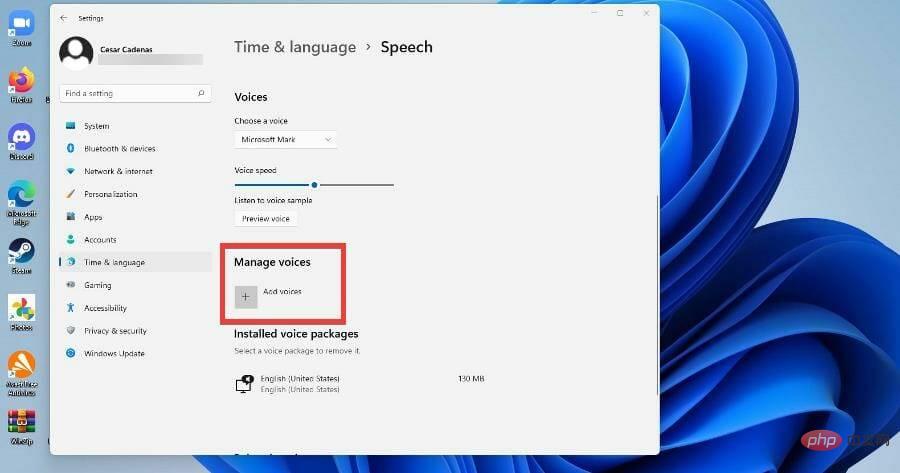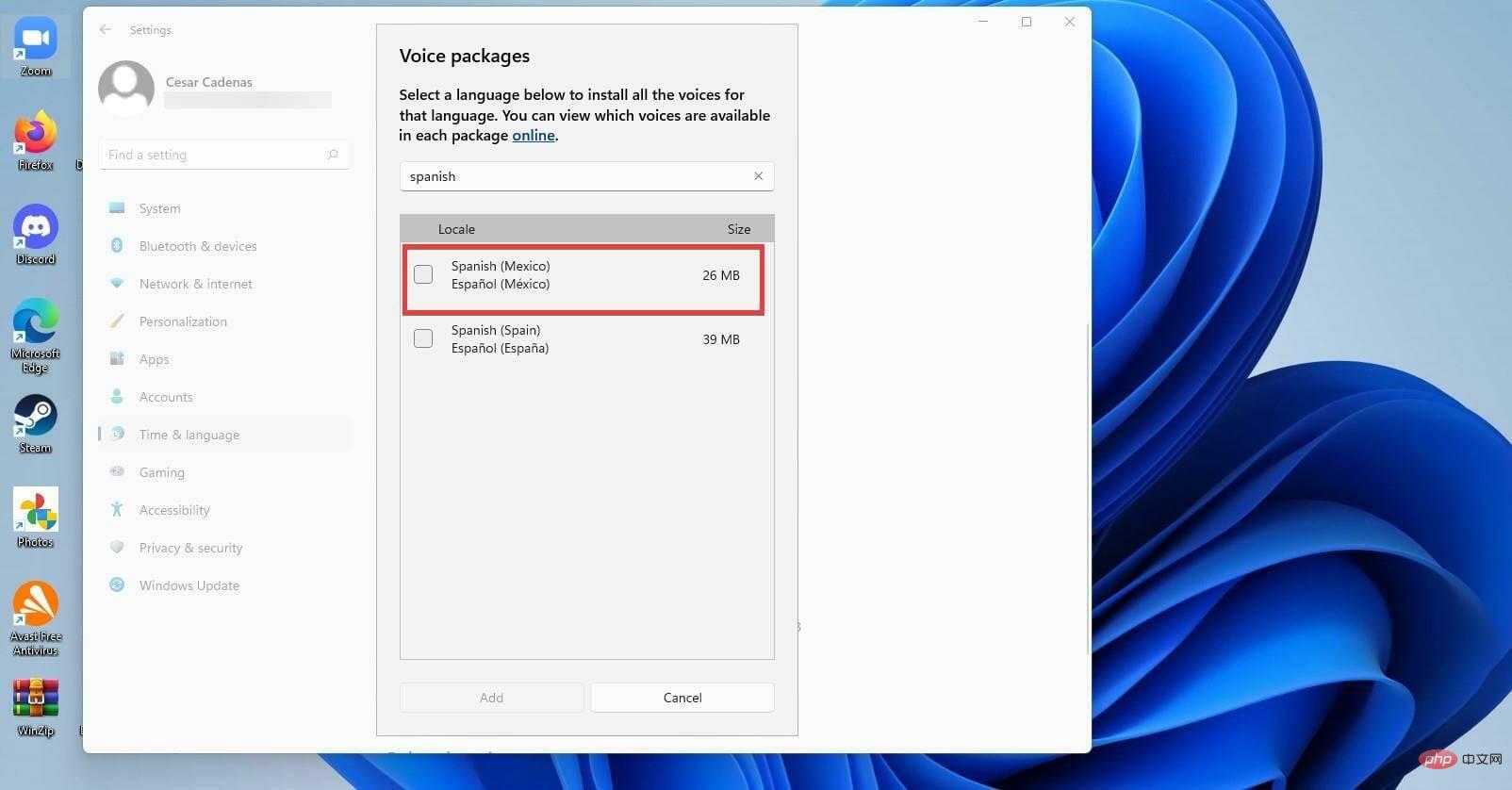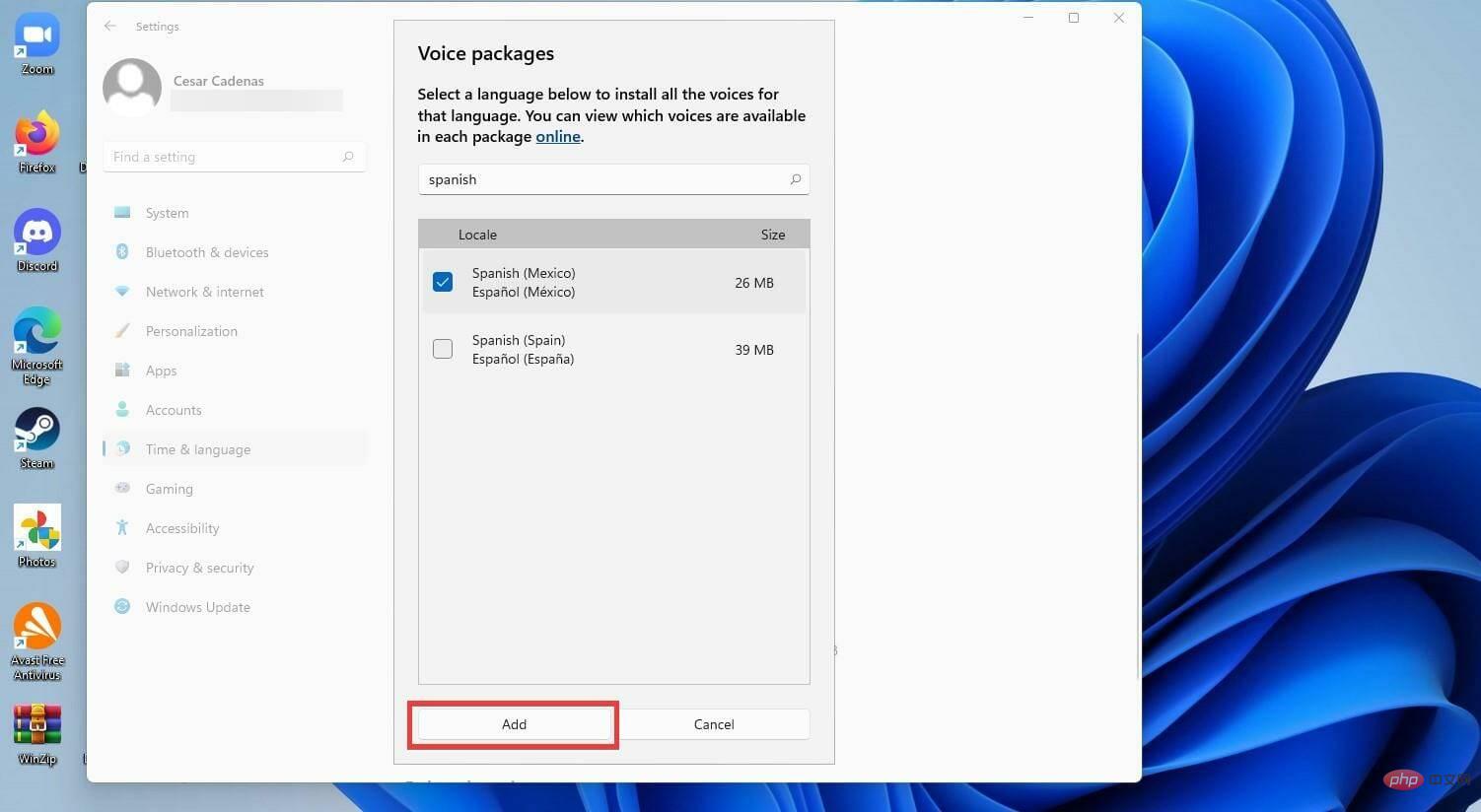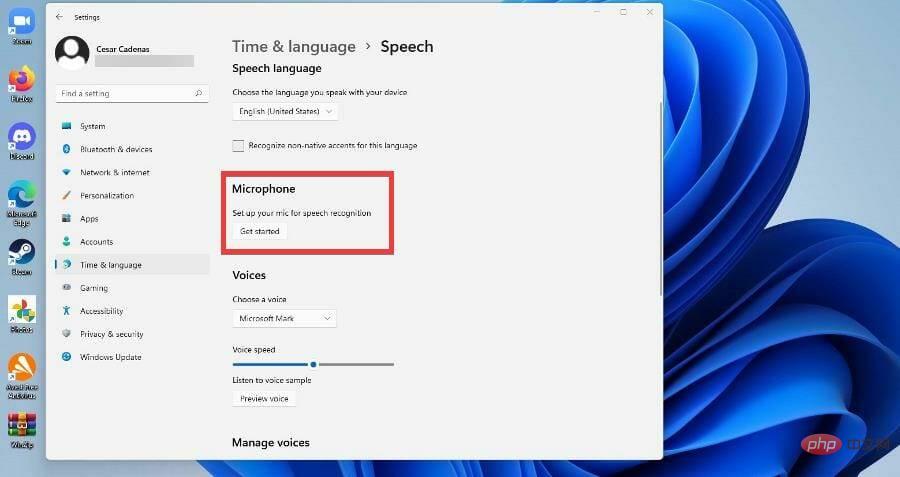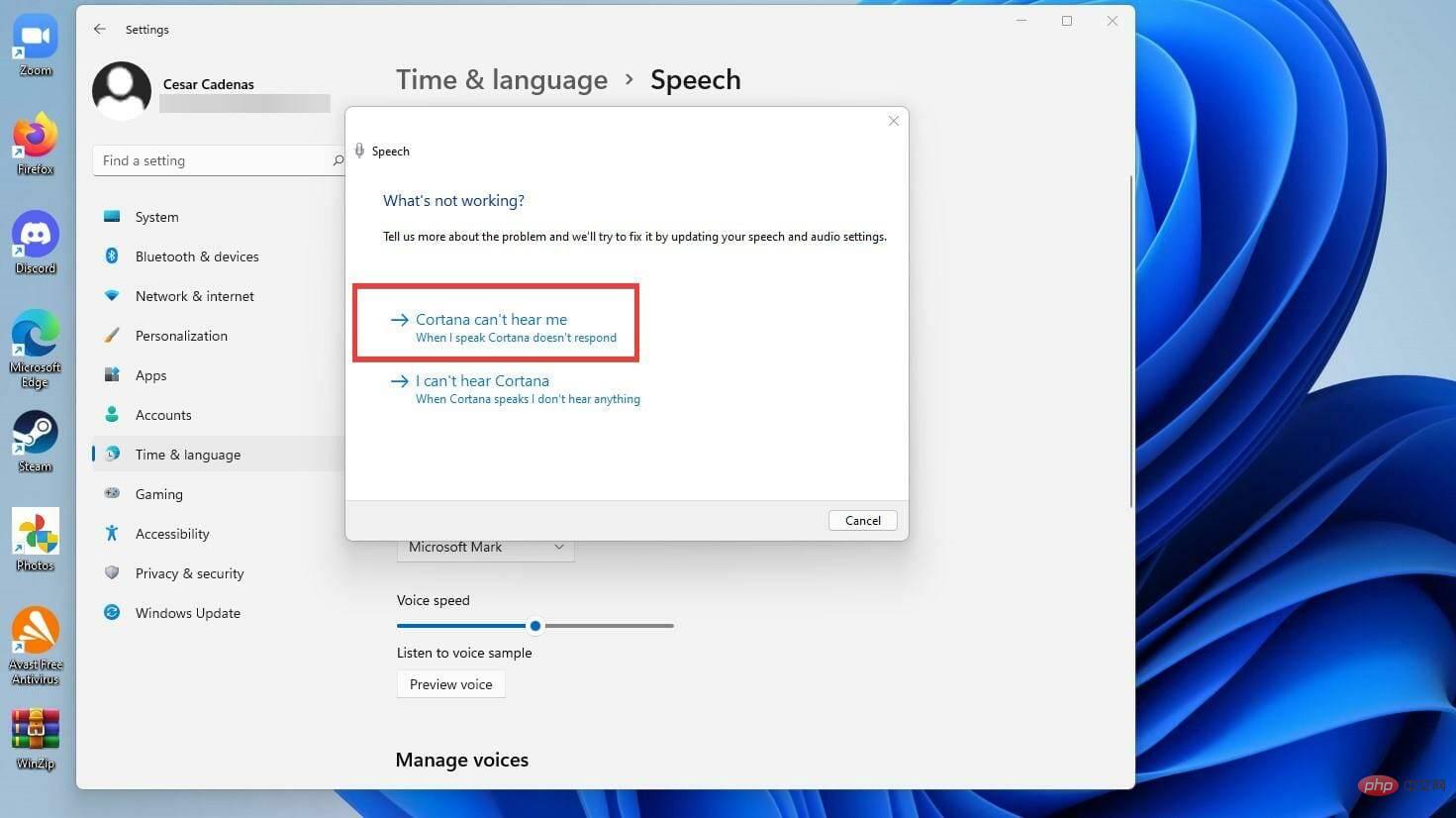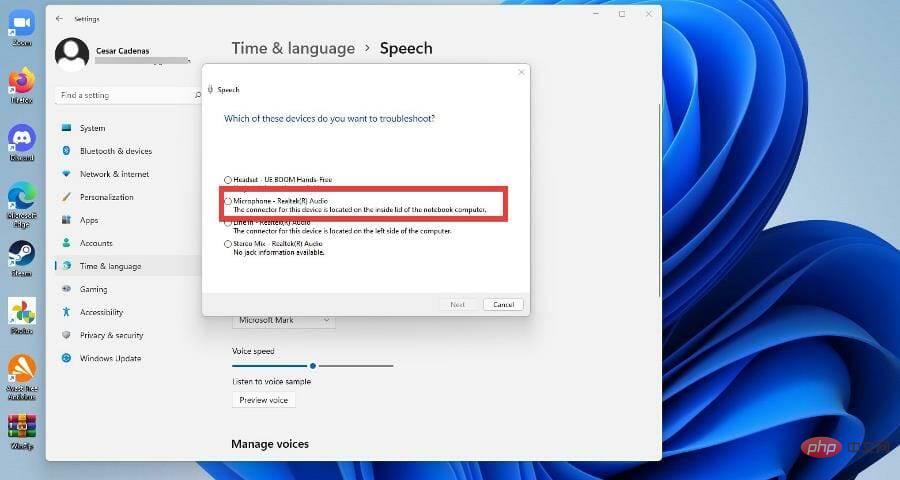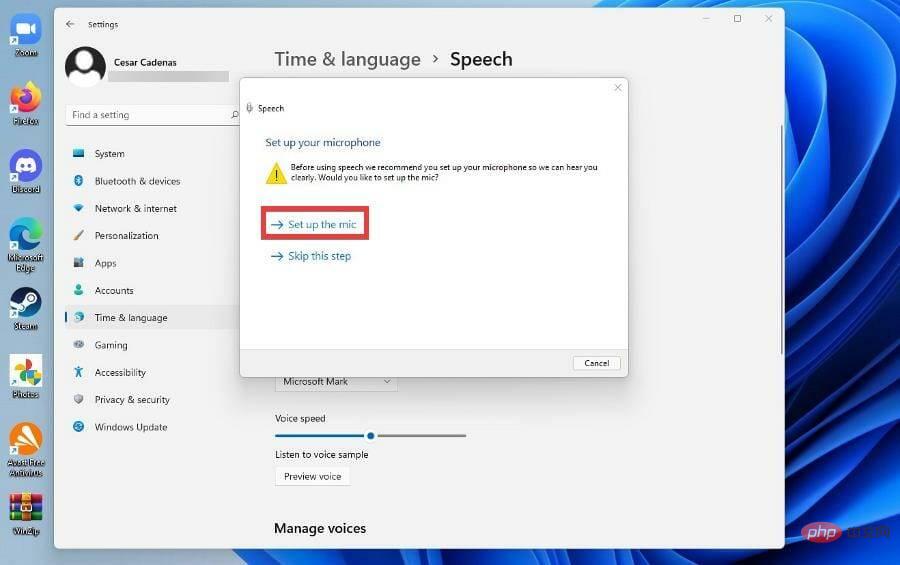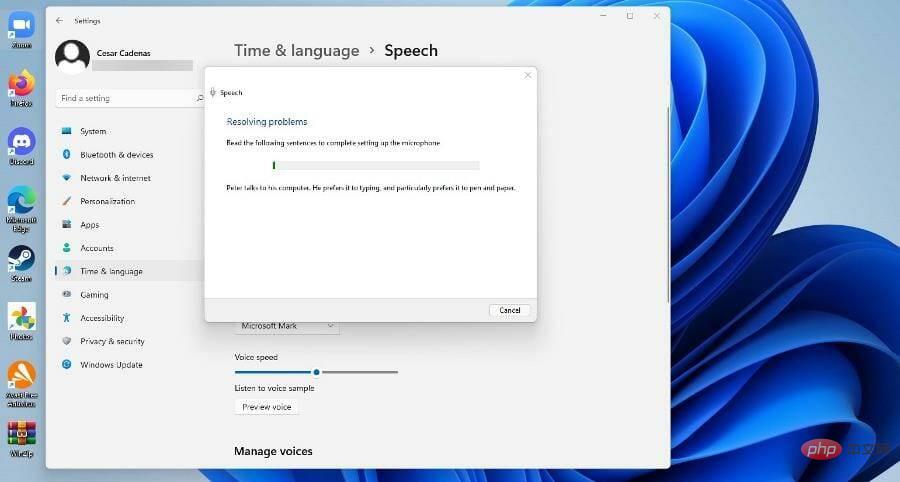如何在 Windows 11 上使用文字轉語音和語音辨識技術?
與 Windows 10 一樣,Windows 11 電腦具有文字轉語音功能。也稱為 TTS,文字轉語音允許您用自己的聲音書寫。當您對著麥克風講話時,電腦會結合文字辨識和語音合成在螢幕上寫出文字。
如果您在閱讀或寫作時遇到困難,這是一個很好的工具,因為您可以在說話時執行意識流。你可以用這個方便的工具克服作家的障礙。
如果您想為影片產生畫外音腳本、檢查某些單字的發音或透過 Microsoft 講述人大聲聽到文本,TTS 也可以為您提供幫助。此外,該軟體擅長添加適當的標點符號,因此您也可以學習良好的語法。
語音輸入工具呢?
語音輸入工具是 Windows 11 上利用文字轉語音功能的應用程式。該應用程式可用於任何文字框,例如編輯器、文字處理器、聊天程式、電子郵件,只要您可以在電腦上書寫。
它具有自動標點符號功能,可以用適當的句點和命令準確、正確地為您的文字打點。語音輸入工具還支援英語以外的多種語言,包括西班牙語、簡體中文和德語。
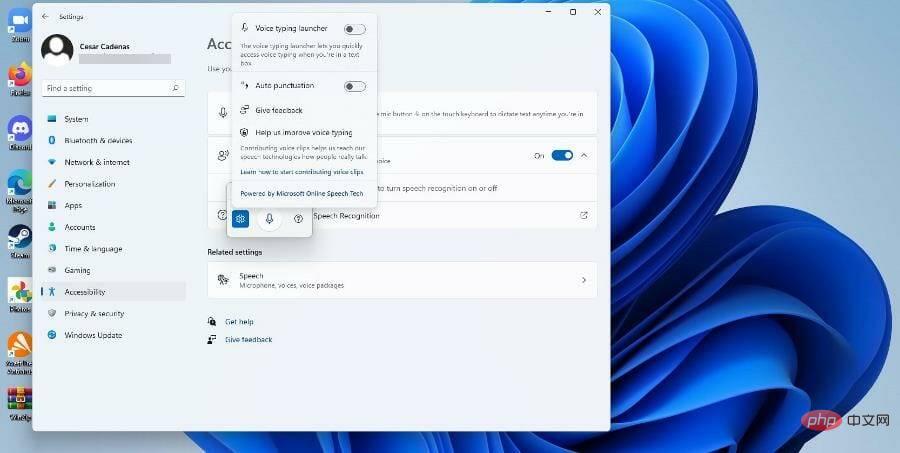
本教學將解決除語音輸入工具之外的 Windows 11 上文字轉語音的其他方面。它將向您展示如何打開文字轉語音,對其進行配置,並了解一些大多數人可能不知道的功能。
如何在 Windows 11 上使用文字轉語音?
1.開啟講述人選項
- 點選開始功能表。
- 在開始功能表中,按一下設定圖示。

- 在設定選單中,點選輔助功能。

- 點選講述人選項。

- 切換講述人開關以將其打開。完成後,“講述人”應用程式選單將打開。

- 講述人應用程式現已開啟。若要對其進行配置,請按一下「確定」。

- 「講述人」設定選單已開啟。點選設定。

- 在下一個視窗中,確保鍵盤快速鍵已開啟。

- 要更改講述人的聲音,請點擊語音旁邊的下拉式選單並選擇選項。

- 您可以透過變更各自配置旁邊的等級來變更講述人語音的速度、音高和音量。

2.開啟文字轉語音選項
- 點選開始功能表。
- 在開始功能表中,按一下設定圖示。

- 在設定選單中,點選輔助功能。

- 向下捲動並點選語音。

- 在這個新視窗中,您可以透過將開關從關閉切換到開啟來切換 Windows 語音辨識。

- 撥動開關後,將出現「設定語音辨識」嚮導,您可以在其中根據您的偏好設定並連接麥克風。

- 按一下下一步後,精靈會詢問您想要使用哪種麥克風。對於本教程,將選擇耳機麥克風,但說明相同。

- 選擇您的裝置後,選擇下一步。

- 此時,精靈將透過要求您將麥克風保持在設定的距離來設定您的麥克風,以便它可以配置軟體。準備好後,按一下下一步。

- 閱讀出現的句子,以便軟體可以取得範例,然後按一下下一步。

- 現在您已經設定了麥克風。點選下一步繼續。

- 按一下啟用文件審查以允許您的 Windows 11 電腦在轉錄為語音之前閱讀文件。然後點擊下一步。

- 您可以在此處選擇啟動模式。如果您選擇手動,則文字轉語音功能在您開啟應用程式之前不會啟動。如果您選擇語音啟動模式,計算機將聽取開啟該功能的命令。
- 本教學將選擇使用手動啟動模式,然後按一下下一步。

- 如果您沒有設定印表機,請按一下查看參考表以前往 Microsoft 網站上列出所有指令的頁面。

- 按一下下一步後,您可以選擇在每次開啟電腦時選擇加入或退出執行語音辨識。

- 如果您想了解更多信息,Windows 11 讓您有機會透過教學學習如何使用文字轉語音。否則,跳過它。

- 螢幕頂部將出現一個新窗口,該窗口是文字到語音轉換應用程序,用於偵聽您的命令。按下麥克風按鈕將其打開和關閉。

- 您可以透過開啟 Windows 記事本並開始說話來開始寫作來嘗試文字轉語音。

3. 設定文字轉語音
- 回到 Windows 11 設定選單上的輔助功能面板,然後選擇語音。

- 點選相關設定下的語音。

- 要新增更多語言,請向下捲動到管理語音並選擇新增語音。

- 選擇您要新增的語言或搜尋一種語言。

- 點擊語言旁邊的框,然後選擇底部的新增。

- 要新增麥克風,請點選麥克風下的開始。

- 在新視窗中,選擇Cortana 聽不到我的聲音。

- 選擇您要新增的設備,然後按一下下一步。

- 選擇設定麥克風。

- 您將被要求背誦與先前相同的句子以校準新裝置。

以上是如何在 Windows 11 上使用文字轉語音和語音辨識技術?的詳細內容。更多資訊請關注PHP中文網其他相關文章!

熱AI工具

Undresser.AI Undress
人工智慧驅動的應用程序,用於創建逼真的裸體照片

AI Clothes Remover
用於從照片中去除衣服的線上人工智慧工具。

Undress AI Tool
免費脫衣圖片

Clothoff.io
AI脫衣器

Video Face Swap
使用我們完全免費的人工智慧換臉工具,輕鬆在任何影片中換臉!

熱門文章

熱工具

記事本++7.3.1
好用且免費的程式碼編輯器

SublimeText3漢化版
中文版,非常好用

禪工作室 13.0.1
強大的PHP整合開發環境

Dreamweaver CS6
視覺化網頁開發工具

SublimeText3 Mac版
神級程式碼編輯軟體(SublimeText3)
 hyperx耳機麥克風沒聲音
Feb 16, 2024 am 09:12 AM
hyperx耳機麥克風沒聲音
Feb 16, 2024 am 09:12 AM
hyperx的耳機一向以來品質都是很不錯的,但是也有一部分的用戶在使用的時候發現耳機的麥克風在使用時沒有聲音,遇到這種情況可能的原因有很多種,這裡就給大家介紹一下其中幾種。 hyperx耳機麥克風沒聲音1、連接檢查一下麥克風是否完全插入耳機孔,可以多插拔幾次試試看。 2.其他設備條件允許的話可以把耳機插到其他正常運作的設備上,看看是否可以正常使用,音訊連結是否正常。 3.音訊設定檢查一下音訊的設置,需要確保揚聲器和麥克風是正常啟用的狀態,而不是靜音或是低音量的狀態。 4.禁用軟體可以嘗試停用音訊適
 羅技耳機麥克風無聲,請求解決方法
Jan 18, 2024 am 08:03 AM
羅技耳機麥克風無聲,請求解決方法
Jan 18, 2024 am 08:03 AM
有些使用者使用羅技驅動時,可能會遇到耳機麥克風無聲的問題。檢查耳機麥克風線是否插好或耳麥是否靜音,進設定中開啟即可解決。羅技驅動耳機麥克風沒聲音:1.使用者需要先檢查一下耳機麥克風有沒有插錯線。 2.如果錯了重新插好就行,如果沒有,那就需要檢查一下耳機麥克風有沒有壞。 3、開啟“設定”,在“設定”中搜尋“控制面板”。 4、選擇「硬體和聲音」。 5.點選「管理音訊設備」。 6.然後進入介面後,點選「錄製」選項,雙擊「麥克風」。 7.進入之後,點選「等級」把麥克風音量調最大,還不夠大可以把麥克風設定加強。 8.最後看
 解決win10荒野行動麥克風靜音問題的方法
Jan 11, 2024 am 10:24 AM
解決win10荒野行動麥克風靜音問題的方法
Jan 11, 2024 am 10:24 AM
荒野行動在win10電腦上是款非常火爆的遊戲,很多的小夥伴都喜歡和好友一起玩,可以很多都遇到了麥克風沒聲音的情況,那麼該怎麼辦呢?下面就來看看解決方法吧。 win10荒野行動麥克風沒聲音怎麼辦:1.進入荒野行動遊戲介面,將麥克風開關開啟。 2、進入遊戲設置,在聲音設定中勾選「我的麥克風」。 3.如果還是不行的話點擊左下角開始,打開「控制台」。 4.開啟後點選「硬體和聲音」再點選「管理音訊設備」。 5.選擇「錄製」標籤雙擊「麥克風」。 6、點選「使用此設備」。 7.再將聲音調大即可。
 剪下如何自動辨識語音產生字幕 自動產生字幕方法介紹
Mar 14, 2024 pm 08:10 PM
剪下如何自動辨識語音產生字幕 自動產生字幕方法介紹
Mar 14, 2024 pm 08:10 PM
我們在這款平台上面是怎麼來進行一些語音生成字幕的功能的呢,我們在製作一些視頻的是,為了能夠更加的有質感,或者是在敘述一些故事的時候,都是需要來添加上我們的字幕,這樣大家們也能夠更好的讀懂上面的一些影片的資訊了。也是起到了表達的作用,但是很多用戶們對於自動識別語音生成字幕方面都不是非常的了解,不管是在哪一些方位我們都能很輕鬆的讓你們更好的進行多方面的一些選擇都是可以的,如果你也喜歡的話,一定不能夠錯過對於一些功能方面的技巧等,都是需要我們來慢慢的了解的,趕緊和小編一起來看看吧,不要錯過了。
 為什麼電腦偵測不到麥克風
Sep 12, 2023 pm 05:11 PM
為什麼電腦偵測不到麥克風
Sep 12, 2023 pm 05:11 PM
電腦上無法偵測到麥克風的原因可能是麥克風連線問題、麥克風驅動程式問題、系統設定問題、麥克風故障、作業系統問題、防火牆或安全軟體問題等。詳細介紹:1、麥克風連接問題,請確保麥克風已正確連接到電腦,檢查麥克風是否插入正確的音頻插孔,並確保連接牢固,如果使用的是USB麥克風,確保USB插頭已正確插入電腦的USB接口,插頭沒有插入到底部可能會導致電腦無法偵測到麥克風等等。
 如何使用WebSocket和JavaScript實現線上語音辨識系統
Dec 17, 2023 pm 02:54 PM
如何使用WebSocket和JavaScript實現線上語音辨識系統
Dec 17, 2023 pm 02:54 PM
如何使用WebSocket和JavaScript實現線上語音辨識系統引言:隨著科技的不斷發展,語音辨識技術已成為了人工智慧領域的重要組成部分。而基於WebSocket和JavaScript實現的線上語音辨識系統,具備了低延遲、即時性和跨平台的特點,成為了廣泛應用的解決方案。本文將介紹如何使用WebSocket和JavaScript來實現線上語音辨識系
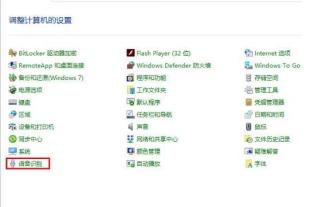 WIN10系統關閉語音辨識的詳細方法
Mar 27, 2024 pm 02:36 PM
WIN10系統關閉語音辨識的詳細方法
Mar 27, 2024 pm 02:36 PM
1.進入控制面板,找到【語音辨識】選項,並將之開啟。 2.待語音辨識頁面彈出後,選取【進階語音選項】。 3.最後,在語音屬性視窗內的使用者設定一欄中取消關於【啟動時運行語音辨識】的勾選。
 無法允許存取 iPhone 中的相機和麥克風
Apr 23, 2024 am 11:13 AM
無法允許存取 iPhone 中的相機和麥克風
Apr 23, 2024 am 11:13 AM
您在嘗試使用應用程式時是否收到“無法允許存取攝影機和麥克風”?通常,您可以在需要提供的基礎上向特定物件授予攝影機和麥克風權限。但是,如果您拒絕權限,攝影機和麥克風將無法運作,而是顯示此錯誤訊息。解決這個問題是非常基本的,你可以在一兩分鐘內完成。修復1–提供相機、麥克風權限您可以直接在設定中提供必要的攝影機和麥克風權限。步驟1–轉到“設定”選項卡。步驟2–打開「隱私與安全」面板。步驟3–在那裡打開“相機”權限。步驟4–在裡面,您將找到已要求手機相機權限的應用程式清單。步驟5–開啟指定應用的“相機”