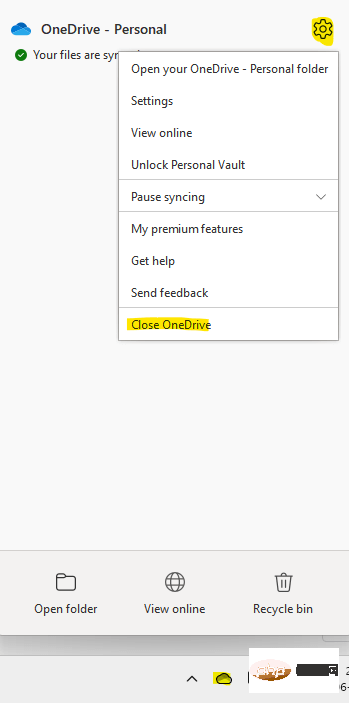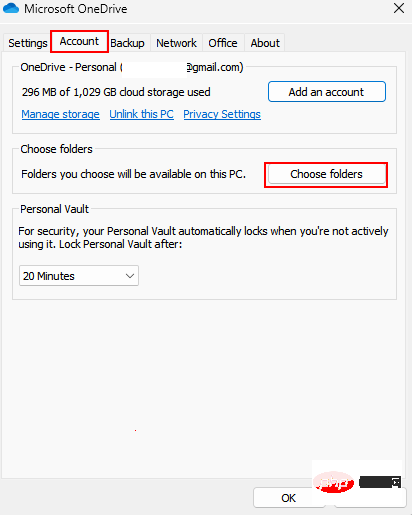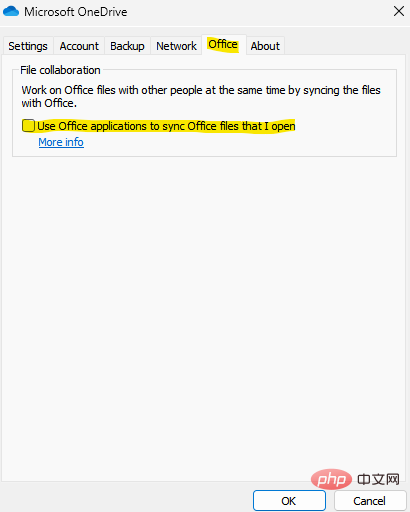如何解決在 Windows 11 或 10 中無法移動 OneDrive 捷徑的錯誤問題?
有時您可能希望與其他人共用 OneDrive 資料夾,為此,您必須在檔案中新增快捷方式,使用 OneDrive 應用程式中的「將捷徑新增至我的檔案」選項。然後,該應用程式將在您要與之共享的人的 OneDrive 的根目錄中建立一個快捷方式。雖然將資料夾從一個目錄移動到另一個目錄是一個相當普通且正常的過程,但有時您可能會遇到錯誤訊息- “我們目前無法移動快捷方式並將快捷方式移回其原始位置。”
每當您嘗試將檔案或資料夾移至OneDrive 應用程式或應用程式內時,錯誤訊息都會顯示為彈出視窗。實際上,您在開啟文件時也可能會遇到此錯誤。您可能會看到此錯誤的一些主要原因是,當資料夾中沒有快捷方式時,當您嘗試移動另一個人共享的資料夾快捷方式時,根目錄中可能存在故障,文件問題和資料夾權限等等
無論是什麼原因,有幾種方法可以幫助您修復Windows 11 PC 上的OneDrive 錯誤「無法移動捷徑」。
方法一:檢查快捷方式目標是否仍然可用
有時,您可能會看到錯誤,因為目標的快捷方式一定被意外刪除,或者您不再有權訪問共享文件夾。在這種情況下,請在瀏覽器上啟動一個新選項卡,然後登入您的 OneDrive 帳戶。現在,選擇建立問題的捷徑並點擊刪除。
稍等片刻,捷徑也應從檔案總管中刪除。
您現在可以建立一個新的快捷方式,並且不應再遇到 OneDrive 錯誤。
方法2:取消連結您的PC
您也可以取消連結 PC 以檢查這是否可以幫助您擺脫「無法模式快捷方式」錯誤。讓我們看看如何:
第 1 步:點擊以開啟工作列上的OneDrive應用程式。
接下來,點選齒輪形設定圖示
第二步:點選選單中的設定。
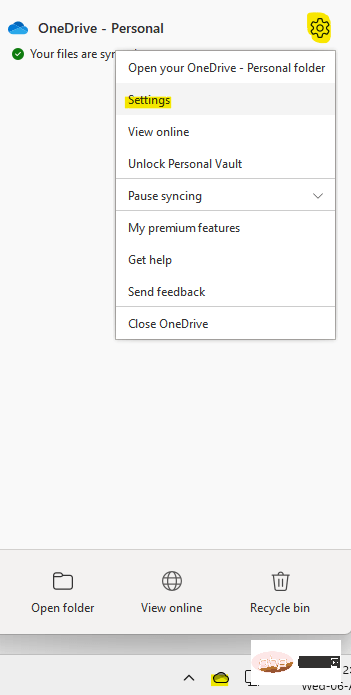
第3 步:在Microsoft OneDrive 設定視窗中,前往「帳號」選項卡。
在這裡,點擊取消連結此 PC連結。
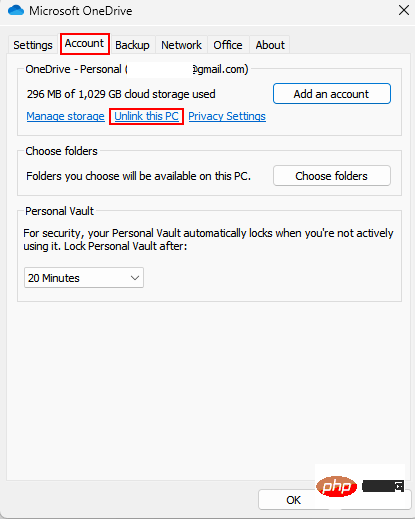
稍等片刻,然後再次連結您的 PC。
您現在可以嘗試在 OneDrive 應用程式中移動共用資料夾,並且您應該不會再次遇到該錯誤。
方法 3:更新 OneDrive
如果您執行的是應用程式的過時版本,這可能是您看到 OneDrive 捷徑錯誤的主要原因。因此,更新應用程式可以幫助解決問題。就是這樣:
第 1 步:點擊以開啟工作列上的OneDrive應用程式。
接下來,點選齒輪形設定圖示。現在,點擊設定。

第 2 步:在Microsoft OneDrive設定視窗中,選擇關於標籤。
在這裡,檢查關於 Microsoft OneDrive應用程式下的目前OneDrive版本。
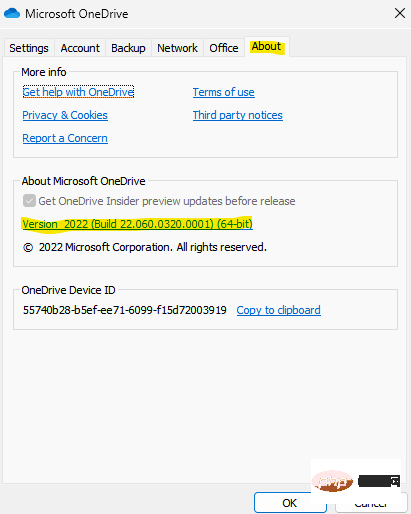
第3 步:現在,點擊以下連結造訪OneDrive官方網站:
OneDrive 網頁
在這裡,尋找可用的最新版本,如果有,請按一下下載OneDrive for Windows 選項以下載並完成更新。
將 OneDrive 應用程式更新到最新版本後,您應該擺脫捷徑錯誤。
方法4:重置OneDrive
您也可以嘗試使用命令提示字元重置OneDrive,並檢查這是否有助於解決錯誤並允許您移動快捷方式:
第1 步:轉到“開始”,右鍵單擊它並選擇“運行”以打開“運行”命令視窗。
第2 步:在執行指令視窗中,在搜尋欄位中鍵入cmd ,然後按鍵盤上的Ctrl Shift Enter鍵以開啟提升的命令提示字元。
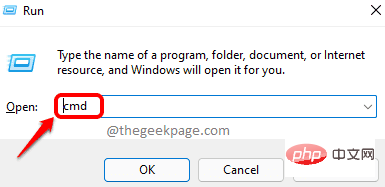
第3 步:在指令提示字元( admin ) 視窗中,鍵入下列指令並按下Enter:
%localappdata%\Microsoft\OneDrive\onedrive.exe /reset
執行後,關閉命令提示字元視窗並重新啟動OneDrive 應用程序,錯誤不應再次出現。
*注意–但是,如果命令返回錯誤訊息“ Windows 找不到您提到的路徑”,請執行下列命令:
C:\Program Files\Microsoft OneDrive\onedrive.exe /reset
登入後複製C:\Program Files (x86)\Microsoft OneDrive\onedrive.exe /reset
登入後複製現在,檢查問題是否已解決。
方法 5:重新建立同步
雖然重新啟動 PC 有時有助於解決許多問題,但您也可以嘗試再次同步OneDrive應用程式。只需關閉應用程式並等待一段時間。
要關閉OneDrive 應用程序,請執行下列程序:
第1 步:點擊以開啟工作列上的 OneDrive應用程式。
接下來,點選齒輪形設定圖示。
第 2 步:現在,在系統托盤中,右鍵單擊雲端圖標,然後按一下關閉 OneDrive。

應用程式關閉並且幾分鐘結束後,您可以重新啟動 PC,當 PC 啟動時,OneDrive 應再次連接,您不應再次看到錯誤。
方法6:將捷徑移回根資料夾
如果您從 OneDrive 的根目錄複製了捷徑,也可能會出現該錯誤。因此,將快捷方式移回根目錄有時可能有助於解決問題。完成此操作後,您可以嘗試再次將快捷方式移至另一個位置。
您可以辨識錯誤訊息中所提及的目標捷徑的名稱,也可以在搜尋列中鍵入資料夾名稱以調出問題捷徑。
停止同步資料夾並刪除捷徑
在此方法中,您必須停止資料夾同步,然後刪除其捷徑。讓我們看看如何阻止資料夾同步:
第 1 步:點擊以開啟工作列上的##OneDrive應用程式。
第 2 步 – 接下來,點選齒輪形設定圖示。現在,點擊設定。
第3 步:在Microsoft OneDrive 設定對話方塊中,在「帳戶」標籤下,前往「
選擇資料夾」部分,然後點擊“選擇資料夾”按鈕。
第 4 步:在選擇資料夾視窗中,
取消選取包含建立問題的捷徑的資料夾。
按OK套用變更。
第5步:現在,前往資料夾並刪除捷徑。 完成後,再次建立捷徑並嘗試移動它而不會再次看到錯誤。 使用 OneDrive Web 刪除捷徑如果您無法從 OneDrive 應用程式中刪除捷徑,您可以嘗試從 Web 版本的 OneDrive 中刪除捷徑。請按照以下說明操作,看看這是否有助於解決問題:##第1 步:開啟瀏覽器,造訪OneDrive網站並使用您的Microsoft登入使用者ID 和密碼登入。
第 2 步:現在,在OneDrive Web 介面中,尋找有問題的捷徑或使用上面的搜尋列找到它。
第 3 步:確定有問題的捷徑後,選擇它並點擊刪除圖示。
第4步:現在,前往介面左側,然後按一下回收站選項。 現在,您可以在 OneDrive 中輕鬆移動共用資料夾,而不會再次出現錯誤。
從OneDrive 中刪除共用資料夾捷徑
有可能,您要在OneDrive 應用程式中移動的檔案或資料夾是一個不再存在的共用資料夾,或者您不再有權存取該資料夾,因此您會遇到「無法移動捷徑」錯誤您的Windows 11 電腦。刪除共用資料夾捷徑的方法如下:
第 1 步:前往瀏覽器並開啟OneDrive應用程式的 Web 版本。
第 2 步:接下來,導覽至視窗左側並按一下「共用」以開啟共用資料夾清單。
第 3 步:現在,在窗格的右側,選擇有問題的檔案或資料夾。 接下來,點擊頂部的
刪除或刪除捷徑選項。 這將刪除捷徑或從共用清單中刪除資料夾。
如果共用資料夾不再可用,將從您的 OneDrive 應用程式中刪除。但是,如果您想再次存取共用資料夾,您可以請求該資料夾的所有者再次共用它。
雖然這將從 OneDrive 應用程式中刪除該資料夾,但您仍然可以透過共用資料夾存取它。
關閉 Office 上傳
有時,由於自動辦公室上傳選項中的故障,您在 OneDrive 中移動文件時可能會遇到錯誤。讓我們看看如何解決此問題並可能擺脫 OneDrive 錯誤:
步驟1:前往工作列的右側並展開系統匣。
現在,右鍵單擊系統托盤中的OneDrive應用程式(雲端圖示),然後從選單中選擇設定。

第2 步:在Microsoft OneDrive設定對話方塊中,選擇Office選項卡,然後在檔案協作部分下,取消選取使用Office 應用程式同步我開啟的Office 檔案旁邊的方塊。
按OK儲存變更並退出。

現在,再次開啟OneDrive並檢查問題是否已解決。
選擇要同步的資料夾
在這種方法中,您將重新同步遇到問題的資料夾。讓我們看看如何:
第1 步:前往任務欄的右下方,然後右鍵單擊雲端圖示(OneDrive應用程式).
從選單中選擇設定。
第2 步:在「設定」視窗的「帳戶」標籤下,按一下「選擇資料夾」按鈕。
第 3 步:在選擇資料夾彈出視窗中,選擇幾個資料夾進行同步。
同時,取消選取產生問題的資料夾旁邊的方塊。
按OK儲存變更並允許OneDrive同步。
第4 步:現在,重複第1 步驟和第2步,然後在彈出的選擇資料夾中,也選擇有問題的資料夾使其同步。
按OK 儲存變更並讓OneDrive再次同步。
現在,檢查OneDrive錯誤是否仍然存在。
管理 OneDrive 儲存空間
確保定期清理 OneDrive 中的所有垃圾檔案和資料夾,以便在 OneDrive 中有足夠的儲存空間。這是因為,較少的儲存空間也可能導致問題,其中包括在應用程式內將檔案從一個目錄移動到另一個目錄時出現的錯誤訊息。
由於建議清理垃圾,清理和騰出空間的最佳方法是透過 OneDrive 網路版本。
第 1 步:啟動瀏覽器並開啟 OneDrive 網頁。
現在,導航到視窗的左下方,您應該會看到總空間中的可用儲存空間。如果您發現儲存空間已達到其限制,那麼您應該刪除一些檔案或資料夾。刪除檔案後,應解決 OneDrive 捷徑錯誤。
*注意-您可以單獨下載這些檔案和資料夾(已刪除的)並將其保存在您的PC 上,一旦問題解決,您可以將它們保存在OneDrive 中。
同時,確保您的硬碟也沒有垃圾檔案並且有足夠的儲存空間。
有時,只需關閉 OneDrive 應用程式然後重新啟動,即可協助修復捷徑錯誤。
但是,如果沒有任何協助,您可以聯絡 Microsoft 支援以獲得即時協助。
以上是如何解決在 Windows 11 或 10 中無法移動 OneDrive 捷徑的錯誤問題?的詳細內容。更多資訊請關注PHP中文網其他相關文章!

熱AI工具

Undresser.AI Undress
人工智慧驅動的應用程序,用於創建逼真的裸體照片

AI Clothes Remover
用於從照片中去除衣服的線上人工智慧工具。

Undress AI Tool
免費脫衣圖片

Clothoff.io
AI脫衣器

AI Hentai Generator
免費產生 AI 無盡。

熱門文章

熱工具

記事本++7.3.1
好用且免費的程式碼編輯器

SublimeText3漢化版
中文版,非常好用

禪工作室 13.0.1
強大的PHP整合開發環境

Dreamweaver CS6
視覺化網頁開發工具

SublimeText3 Mac版
神級程式碼編輯軟體(SublimeText3)

熱門話題
 中國移動卡怎麼註銷
Mar 14, 2024 pm 06:25 PM
中國移動卡怎麼註銷
Mar 14, 2024 pm 06:25 PM
中國移動卡怎麼註銷?在中國移動中是可以直接註銷電話卡,多數的用戶不知道移動卡如何的註銷,接下來就是小編為用戶帶來的中國移動卡註銷方法圖文教程,感興趣的用戶快來一起看看吧!中國移動卡怎麼登出1、先開啟中國移動APP,主頁點選右下角【我的】專區選擇右上角【設定】按鈕;2、之後跳到設定功能頁,選擇【帳號與安全】選項點選; 3.接著進入到帳號與安全的服務頁,找到【註銷服務】功能;4、最後在下圖所示的頁面,勾選正方形方框點擊【確定申請】即可註銷。
 crystaldiskmark是什麼軟體? -crystaldiskmark如何使用?
Mar 18, 2024 pm 02:58 PM
crystaldiskmark是什麼軟體? -crystaldiskmark如何使用?
Mar 18, 2024 pm 02:58 PM
CrystalDiskMark是一款適用於硬碟的小型HDD基準測試工具,可快速測量順序和隨機讀取/寫入速度。接下來就讓小編為大家介紹一下CrystalDiskMark,以及crystaldiskmark如何使用吧~一、CrystalDiskMark介紹CrystalDiskMark是一款廣泛使用的磁碟效能測試工具,用於評估機械硬碟和固態硬碟(SSD)的讀取和寫入速度和隨機I/O性能。它是一款免費的Windows應用程序,並提供用戶友好的介面和各種測試模式來評估硬碟效能的不同方面,並被廣泛用於硬體評
 中國移動服務密碼怎麼查
Mar 14, 2024 pm 10:58 PM
中國移動服務密碼怎麼查
Mar 14, 2024 pm 10:58 PM
中國行動服務密碼怎麼查?每個用戶使用中國行動電話卡都有專屬的服務密碼,但是多數的用戶不知道服務密碼如何的查詢,接下來就是小編為用戶帶來的中國移動服務密碼查詢方法圖文教程,有興趣的用戶快來一起看看吧!中國移動服務密碼怎麼查1、先開啟中國移動APP,主頁選擇【分類】專區選擇【線上客服】;2、之後跳到下圖所示的頁面,點選對話當中的【點我】;3 、之後進入服務密碼儲值介面,輸入資訊點選下一步;4、接著等待安全檢驗,點選下方的【下一步】;5、最後輸入服務密碼點選【提交】即可。
 CrystalDiskinfo使用教學-CrystalDiskinfo是什麼軟體?
Mar 18, 2024 pm 04:50 PM
CrystalDiskinfo使用教學-CrystalDiskinfo是什麼軟體?
Mar 18, 2024 pm 04:50 PM
CrystalDiskInfo是一款用來查看電腦硬體設備的軟體,在這款軟體中我們可以對自己的電腦硬體進行查看,例如讀取速度、傳輸模式以及介面等!那除了這些功能之外,CrystalDiskInfo怎麼使用,CrystalDiskInfo究竟是什麼呢,以下就讓小編為大家整理一下吧!一、CrystalDiskInfo的由來作為電腦主機三大件之一,固態硬碟是電腦的儲存媒介,負責電腦的資料存儲,一塊好的固態硬碟能加快檔案的讀取速度,影響消費者使用體驗。當消費者收到新設備時,可透過第三方軟體或其他固態硬碟
 中國移動如何更換便宜套餐
Mar 16, 2024 pm 07:43 PM
中國移動如何更換便宜套餐
Mar 16, 2024 pm 07:43 PM
中國移動如何更換便宜套餐?在中國移動APP中是可以更換便宜套餐的,多數的用戶不知道如何更換便宜套餐,接下來就是小編為用戶帶來的中國移動更換便宜套餐方法圖文教程,感興趣的用戶快來一起看看吧!中國移動如何更換便宜套餐1、先打開中國移動APP,進入到主頁點擊最底部的【分類】;2、之後在分類的專區中,點擊左側【套餐】選擇【套餐變更】;3、接著跳到套餐優惠的頁面,選擇【立即辦理】即可更換。
 WIN10共用資料夾無法開啟提示找不到網路路徑的處理操作步驟
Mar 27, 2024 pm 03:31 PM
WIN10共用資料夾無法開啟提示找不到網路路徑的處理操作步驟
Mar 27, 2024 pm 03:31 PM
1.開啟開始功能表,在搜尋列中寫入【防火牆】,選取圖例選項進入。 2.開啟進入左側選單【開啟或關閉windows防火牆】選項。 3、關閉家庭和公共網路的所有防火牆。 4.展開開始功能表開啟運行,在運行視窗中寫入【services.msc】回車。 5.最後在服務清單中找到【TCP/iPnetBiosHelper】選項並雙擊,啟動類型修改為【自動】,並啟動此服務便可。
 一個不相容的軟體嘗試與Edge載入怎麼解決?
Mar 15, 2024 pm 01:34 PM
一個不相容的軟體嘗試與Edge載入怎麼解決?
Mar 15, 2024 pm 01:34 PM
我們在使用Edge瀏覽器的時候有時候會出現不相容的軟體嘗試一起加載,那麼這是怎麼回事?下面就讓本站來為用戶們來仔細的介紹一下一個不相容的軟體嘗試與Edge加載怎麼解決吧。 一個不相容的軟體嘗試與Edge載入怎麼解決 解決方案一: 開始選單搜IE,直接用IE存取即可。 解決方案二: 注意:修改註冊表可能會導致系統故障,謹慎操作。 修改登錄參數。 1、運行中輸入regedit。 2、找到路徑\HKEY_LOCAL_MACHINE\SOFTWARE\Policies\Micros
 對標GPT-4!中國移動九天大模型通過雙備案
Apr 04, 2024 am 09:31 AM
對標GPT-4!中國移動九天大模型通過雙備案
Apr 04, 2024 am 09:31 AM
4月4日消息,日前,國家網信辦公佈已備案大模型清單,中國移動「九天自然語言交互大模型」名列其中,標誌著中國移動九天AI大模型可正式對外提供生成式人工智慧服務。中國移動表示,這是同時透過國家「生成式人工智慧服務備案」和「境內深度合成服務演算法備案」雙備案的首個央企研發的大模型。據介紹,九天自然語言交互大模型具有產業能力增強、安全可信、支援全端國產化等特點,已形成90億、139億、570億、千億等多種參數量版本,可靈活部署於雲、邊、端不同場