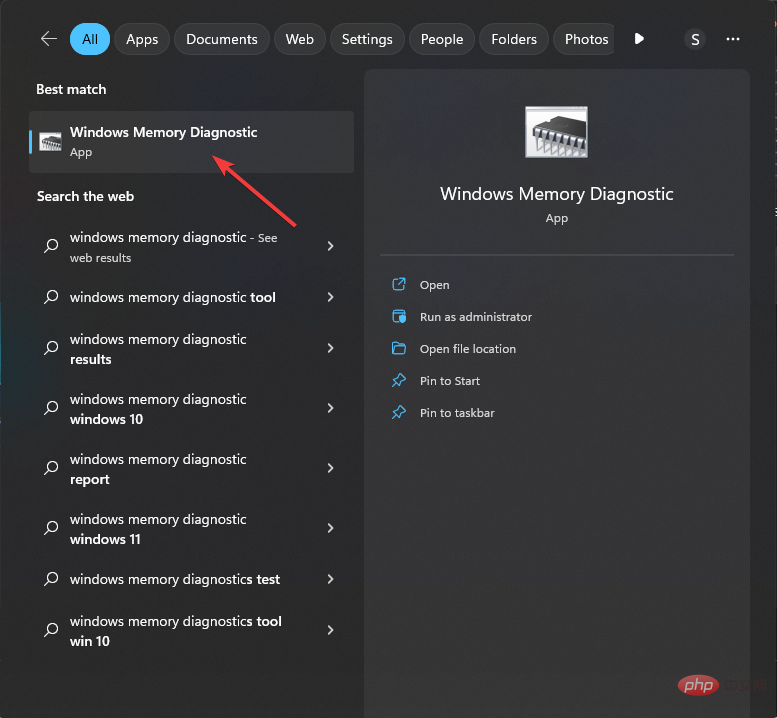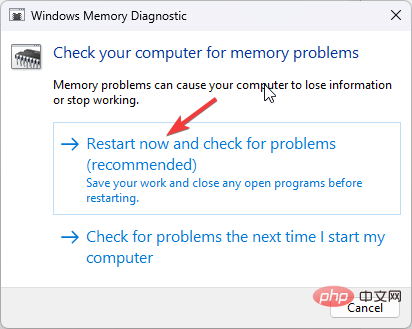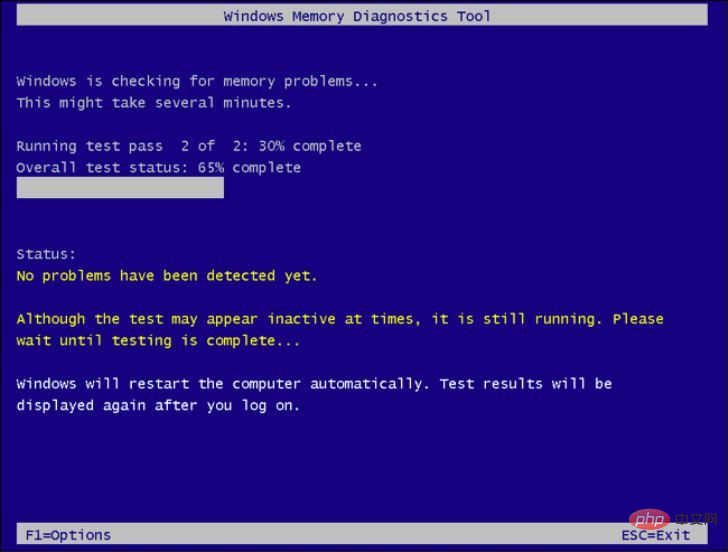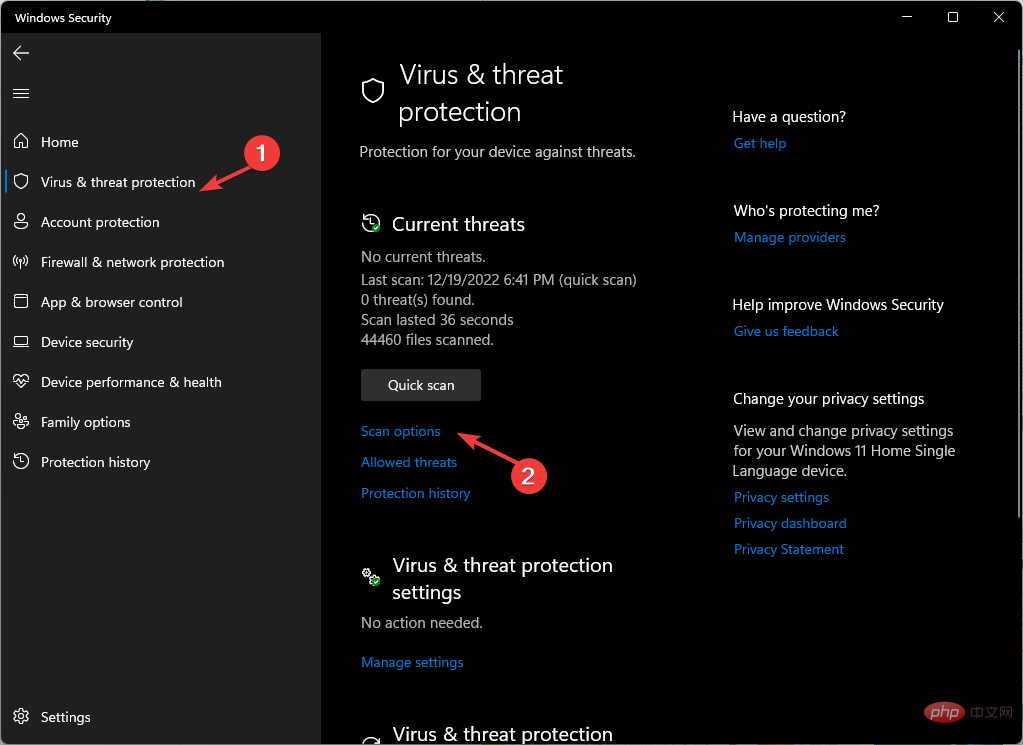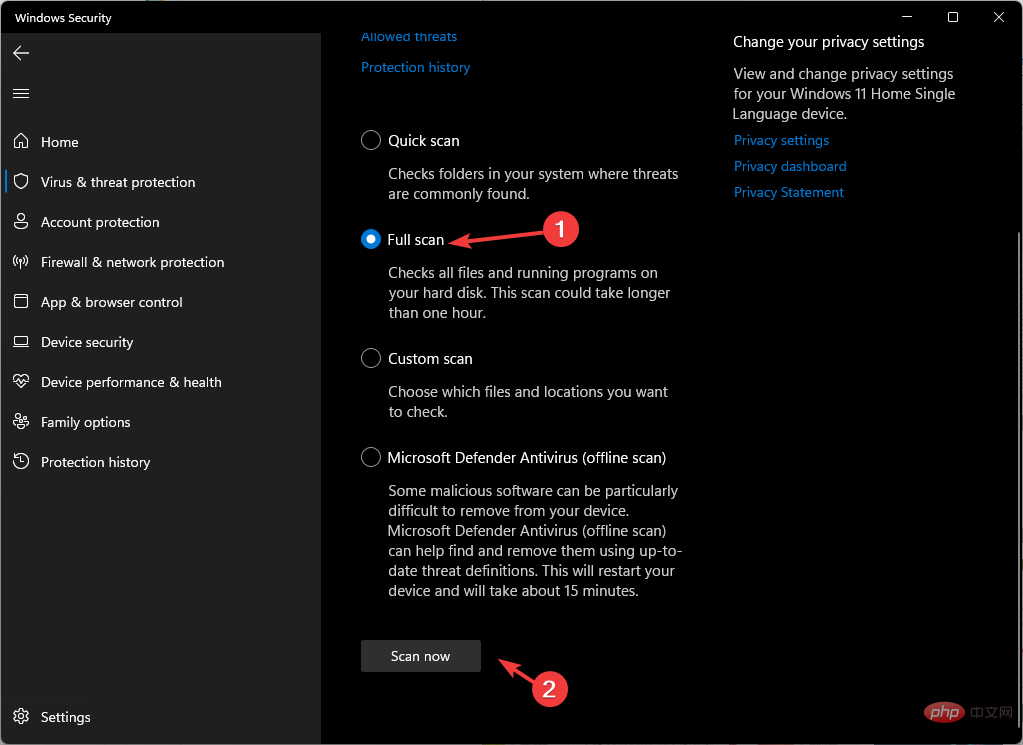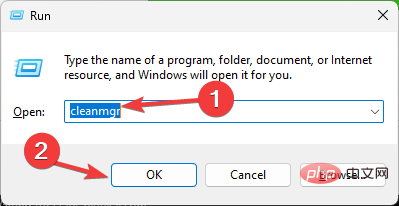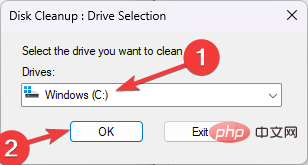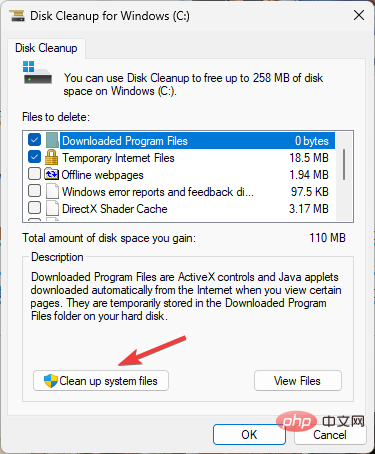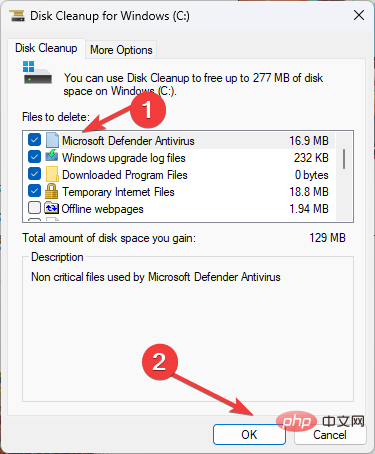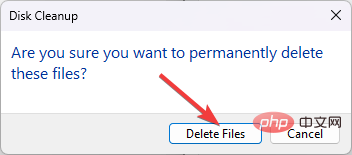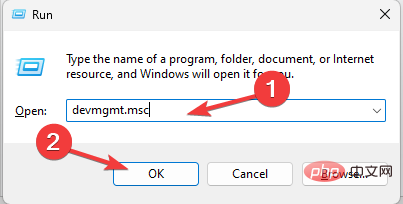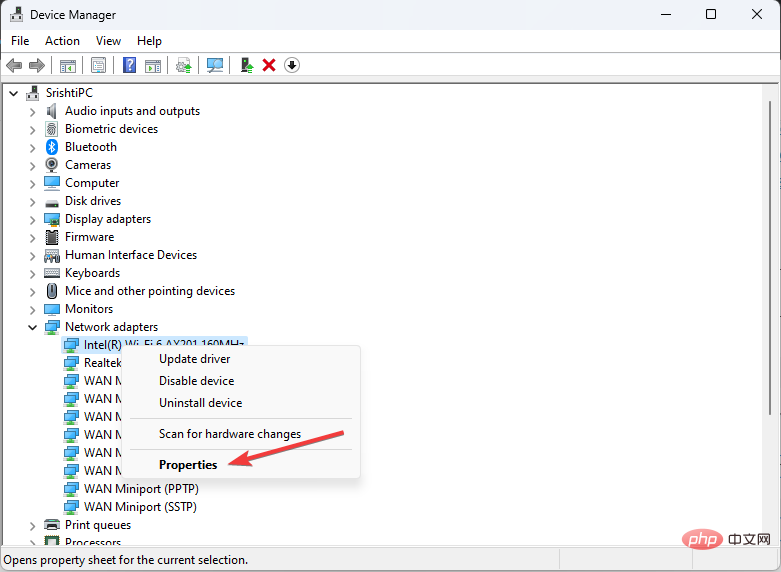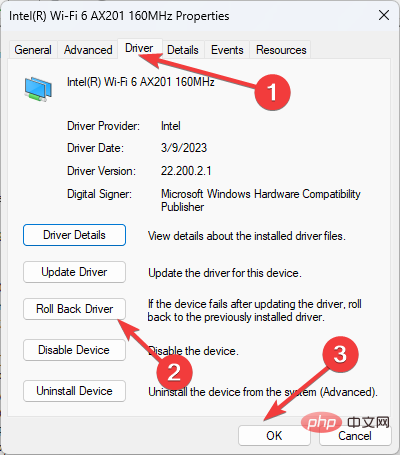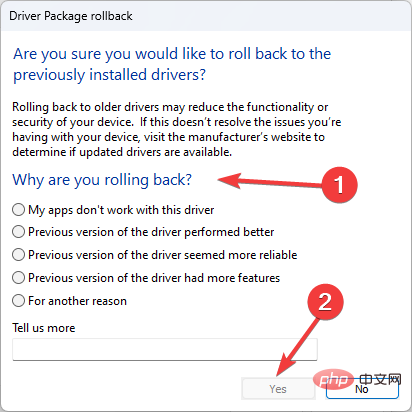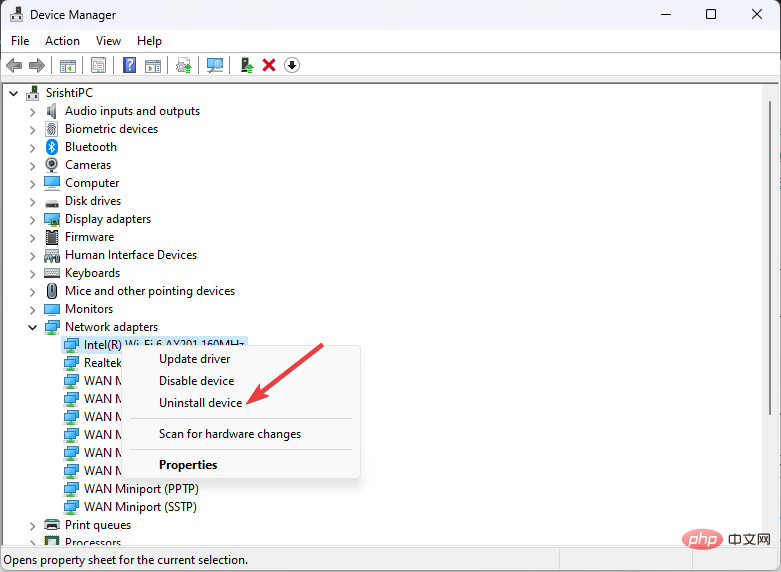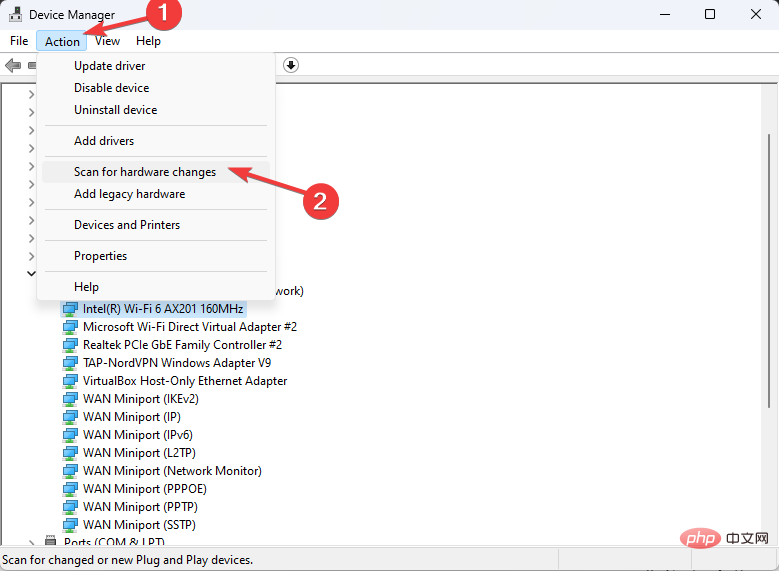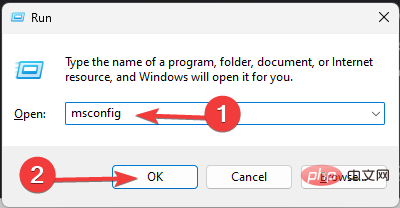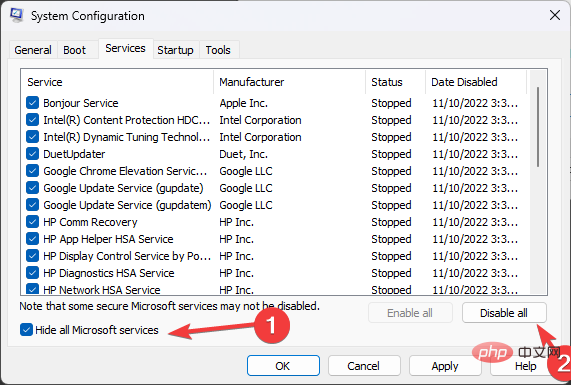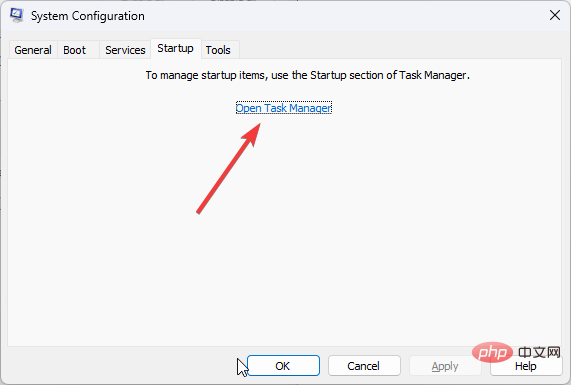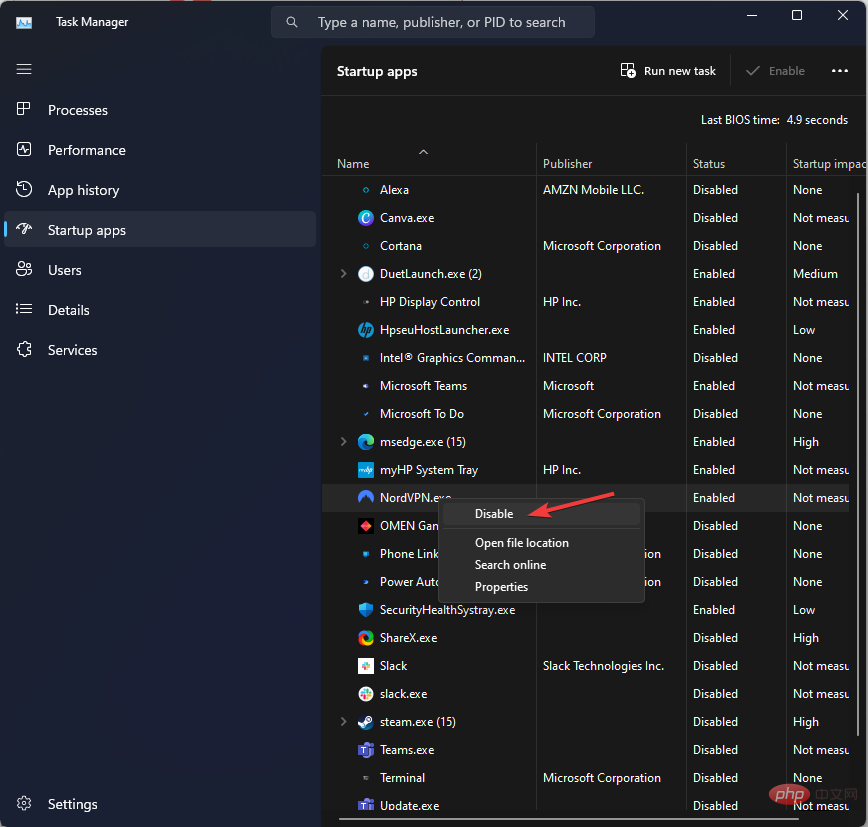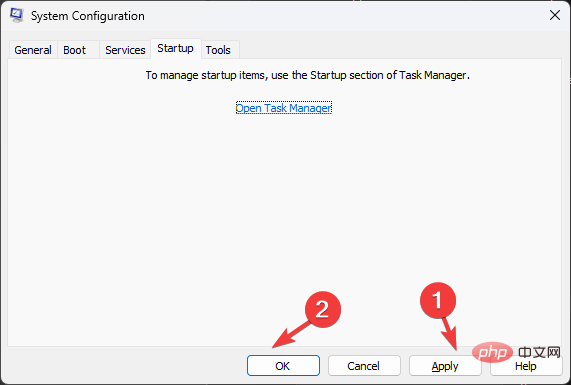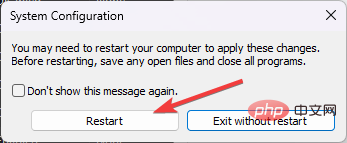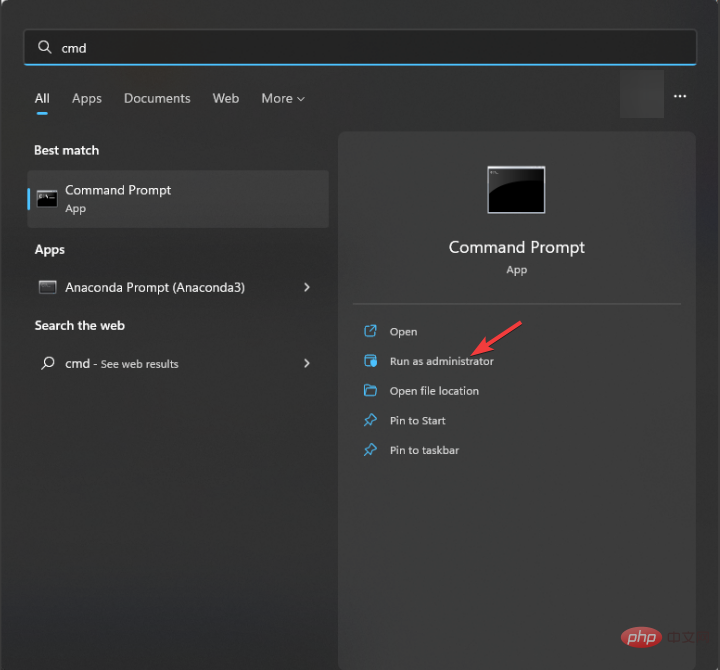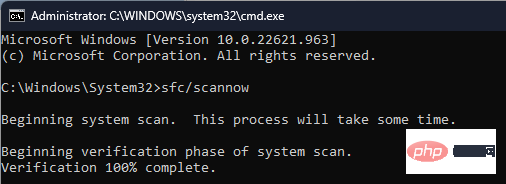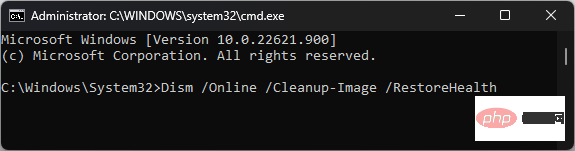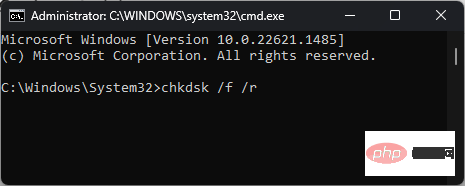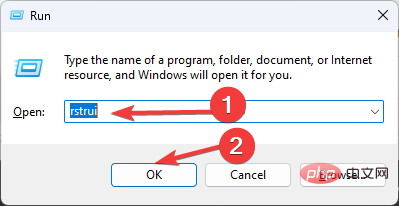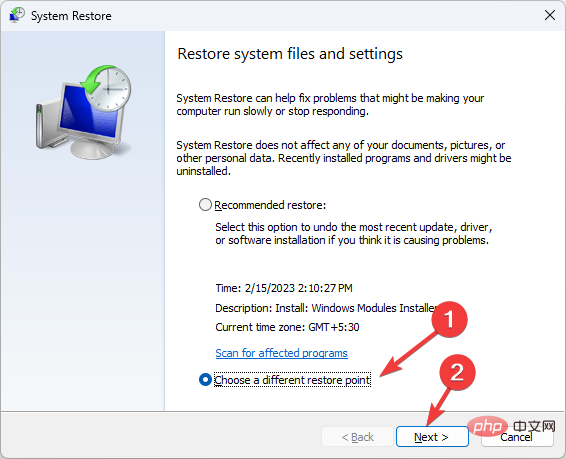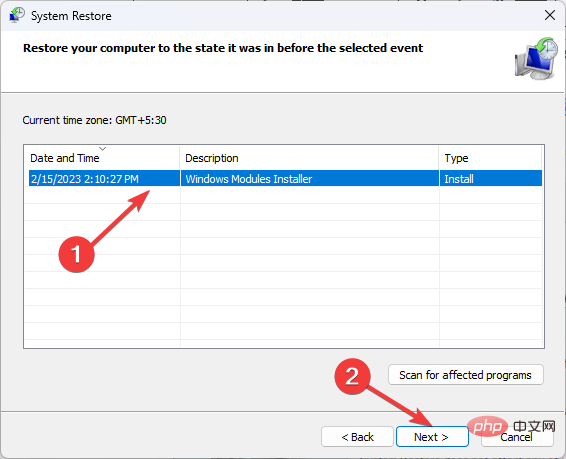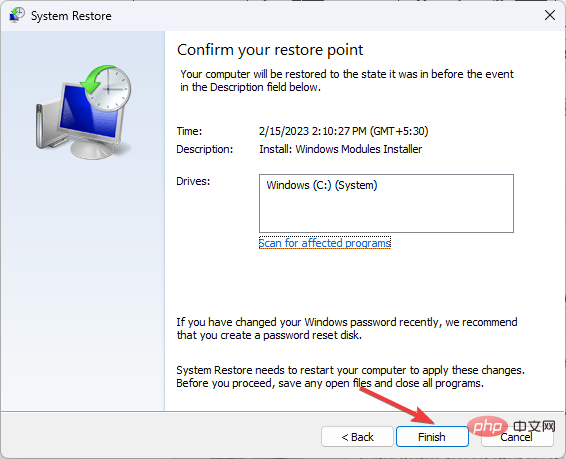Ndis.sys BSoD:如何在Windows 11和10中修復它
如果您遇到具有停止程式碼 ndis.sys 的藍色畫面死機,那麼本指南可以提供協助!在解釋ndis.sys是什麼並討論此錯誤的原因之後,我們將介紹所有故障排除方法,以修復此煩人的BSoD錯誤。
什麼是 ndis.sys?
NDIS (網路驅動程式介面規格) 是網路介面控制器的合法系統驅動程式。它處理電腦網路上所有連接的設備和組件之間的通訊和連接。
該ndis.sys檔案是由微軟開發的基本系統檔案。它與 NDIS 相關,並充當 Windows 用於與硬體和連接的設備建立通訊的系統驅動程式配置的集合。該檔案通常位於 C:\Windows\System32\drivers 資料夾中。
是什麼原因導致Windows 11和10上的ndis.sys BSoD錯誤?
此藍屏死機錯誤可能有多種原因;這裡提到了一些常見的:
- #損壞的設備驅動程式 - 如果您的網路驅動程式損壞或損壞,則可能會導致此BSoD錯誤。您必須更新、重新安裝或回滾驅動程式才能解決此問題。
- 惡意軟體感染 – 電腦上的病毒可以破壞基本的系統文件,這可能會導致各種麻煩,包括這個。若要修復此問題,請執行惡意軟體掃描。
- 損壞的系統檔案 – 如果系統檔案已損壞,則在電腦上執行正常功能時可能會導致問題,包括此錯誤。要修復它,您需要修復系統檔案。
- 硬碟問題 – 如果任何硬體未正確安裝在主機板上或損壞,您可能會遇到此錯誤。檢查組件是否全部放置完美。
現在我們知道為什麼會發生這種情況,讓我們轉到實際解決方案來修復 Windows 11 和 10 上的 BSoD 錯誤。
我該怎麼做才能修復 ndis.sys BSoD 在 Windows 11 上的錯誤?
在執行進階故障排除步驟之前,應考慮執行以下檢查:
- 檢查視窗更新。
- 檢查您的 BIOS 和韌體是否為最新版本。
- 暫時停用防毒軟體。
如果這些快速修復對您不起作用,讓我們轉到下面的解決方案。
1. 執行 Windows 記憶體診斷工具
- 按鍵,鍵入 Windows 記憶體診斷程序,然後按一下「開啟」。 Windows

- 在「Windows 記憶體診斷」工具視窗中,按一下「立即重新啟動並檢查問題(建議)」。

- Windows 記憶體診斷工具會掃描您的記憶體以查找任何問題。您的電腦將重新啟動,該工具將驗證並測試 RAM。

完成後,您的 PC 將再次重新啟動。您可以在 Windows 記憶體診斷通知中查看結果。如果偵測到某個記憶體模組故障,請再次執行測試。查看記憶體模組是否正確連接。如果是這樣,您可能需要更換它。
2.掃描電腦中的惡意軟體和病毒
- 按鍵,鍵入 Windows 安全性,然後按一下「開啟」。 Windows
- 前往病毒和威脅防護,然後按一下掃描選項。

- 現在選擇完全掃描,然後按一下立即掃描。

- 該工具將掃描您的電腦以查找感染。掃描完成後,它將顯示惡意檔案。在系統提示修復問題時將其刪除。
Microsoft Defender是Windows 10和11中的內建防毒軟體,但並非萬無一失。如果可以選擇,也可以使用第三方防毒軟體掃描PC。
3.執行磁碟清理
- 按 開啟「執行」對話方塊。 WindowsR

- 鍵入 cleanmgr,然後按一下確定以開啟磁碟清理。
- 在“磁碟清理:磁碟機選擇”視窗中,選擇“C 磁碟機”,然後按一下“確定”。

- 現在點擊清理系統檔案。

- 再次在磁碟清理:磁碟機選擇視窗中,選擇 C 磁碟機並按確定。
- 在「要刪除的檔案」部分下,選擇所有條目,然後按一下「確定」。

- 接下來,點選刪除檔案。

4. 排查網路驅動程式問題
4.1 回滾驅動程式
- 按開啟「執行」命令框。 WindowsR

- 鍵入 devmgmt.msc,然後按一下「確定」以開啟裝置管理員。
- 前往網路介面卡並將其展開。
- 右鍵單擊列出的驅動程序,然後從上下文選單中選擇“屬性”。

- 前往「屬性」視窗上的「驅動程式」選項卡,然後按一下「回滾驅動程式」。

- 在下一個視窗中選擇回滾的原因,然後按一下「是」。

網路磁碟機將回滾到先前的版本。如果「回滾驅動程式」選項灰顯,則表示您沒有要還原的舊驅動程序,您應該轉到下面的下一個解決方案。
4.2 重新安裝網路驅動程式
- 使用上述步驟開啟裝置管理員。
- 前往網路介面卡並將其展開。
- 右鍵單擊列出的驅動程序,然後從上下文選單中選擇卸載驅動程式。

- 按一下操作,然後選擇掃描硬體變更以重新安裝驅動程式。

5. 執行乾淨啟動
- 按 開啟執行控制台。 WindowsR

- 鍵入 msconfig 並按確定以開啟系統設定視窗。
- 前往「服務」選項卡,在「隱藏所有 Microsoft 服務」旁邊打勾,然後按一下「全部停用」。

- 切換到「啟動」選項卡,然後按一下「開啟工作管理員」。

- 逐一右鍵點選所有已啟用的項目,然後選擇停用。關閉工作管理員。

- 接下來,在「系統設定」視窗中,按一下「套用」和「確定」。

- 點選重新啟動。

現在,您的電腦將使用最少的驅動程式和啟動程式重新啟動。如果問題未出現,則由背景或第三方應用程式導致。請將其刪除。
6. 執行 SFC 和 DISM 掃描
- 按鍵,鍵入 cmd,然後按一下以管理員身分執行。 Windows

- 鍵入以下指令以修復系統檔案並點選:Enter
<strong>sfc/scannow</strong>
- 複製並貼上以下命令以修復Windows作業系統映像,然後按下:Enter
<strong>DISM /Online /Cleanup-Image /RestoreHealth</strong>
- #重新啟動電腦以使變更生效。
專家提示:
某些PC問題很難解決,尤其是在Windows的系統檔案和儲存庫遺失或損壞時。
請務必使用專用工具,例如 Fortect,它將掃描損壞的檔案並將其替換為其儲存庫中的新版本。
除了這些步驟之外,您還可以選擇能夠在短時間內偵測損壞文件,Windows錯誤和BSoD錯誤的自動工具。
更確切地說,您可以啟動軟體以開始完整掃描,找出系統問題並透過點擊進行修復。
⇒ 取得堡壘
7. 檢查磁碟是否有錯誤
- 按鍵,鍵入 cmd,然後按一下以管理員身分執行。 Windows
- 鍵入以下命令以檢查硬碟是否有壞扇區,並嘗試修復它們以使其在檔案系統中可讀並點擊:Enter
<strong>chkdsk /f /r</strong>
- 重新啟動電腦。
8.執行系統還原
- 按 開啟執行控制台。 WindowsR

- 鍵入 rstrui 並按確定以開啟系統還原精靈。
- 在“系統還原”視窗中選擇“選擇其他還原 點”,然後按一下“下一步”。

- 選擇還原點,然後按一下下一步。

- 按一下「完成」以啟動還原程序。

如果流程不成功,您可以閱讀我們的指南,了解如果系統還原在 Windows 11 上不起作用該怎麼辦。
我該怎麼做才能修復 ndis.sys BSoD 在 Windows 10 上的錯誤?
要修復Windows 10上的藍色畫面死機錯誤,您可以按照上述適用於Windows 11的方法進行操作。
如果這些方法不適合你,你可以使用本指南重置你的電腦,以解決 Windows 電腦上的此問題。
因此,這些是可用於修復Windows 10和11上的ndis.sys BSoD錯誤的方法。如果沒有任何效果,則需要執行Windows的全新安裝。
以上是Ndis.sys BSoD:如何在Windows 11和10中修復它的詳細內容。更多資訊請關注PHP中文網其他相關文章!

熱AI工具

Undresser.AI Undress
人工智慧驅動的應用程序,用於創建逼真的裸體照片

AI Clothes Remover
用於從照片中去除衣服的線上人工智慧工具。

Undress AI Tool
免費脫衣圖片

Clothoff.io
AI脫衣器

Video Face Swap
使用我們完全免費的人工智慧換臉工具,輕鬆在任何影片中換臉!

熱門文章

熱工具

記事本++7.3.1
好用且免費的程式碼編輯器

SublimeText3漢化版
中文版,非常好用

禪工作室 13.0.1
強大的PHP整合開發環境

Dreamweaver CS6
視覺化網頁開發工具

SublimeText3 Mac版
神級程式碼編輯軟體(SublimeText3)
 PS一直顯示正在載入是什麼原因?
Apr 06, 2025 pm 06:39 PM
PS一直顯示正在載入是什麼原因?
Apr 06, 2025 pm 06:39 PM
PS“正在載入”問題是由資源訪問或處理問題引起的:硬盤讀取速度慢或有壞道:使用CrystalDiskInfo檢查硬盤健康狀況並更換有問題的硬盤。內存不足:升級內存以滿足PS對高分辨率圖片和復雜圖層處理的需求。顯卡驅動程序過時或損壞:更新驅動程序以優化PS和顯卡之間的通信。文件路徑過長或文件名有特殊字符:使用簡短的路徑和避免使用特殊字符。 PS自身問題:重新安裝或修復PS安裝程序。
 如何加快PS的載入速度?
Apr 06, 2025 pm 06:27 PM
如何加快PS的載入速度?
Apr 06, 2025 pm 06:27 PM
解決 Photoshop 啟動慢的問題需要多管齊下,包括:升級硬件(內存、固態硬盤、CPU);卸載過時或不兼容的插件;定期清理系統垃圾和過多的後台程序;謹慎關閉無關緊要的程序;啟動時避免打開大量文件。
 PS執行操作時一直顯示正在載入如何解決?
Apr 06, 2025 pm 06:30 PM
PS執行操作時一直顯示正在載入如何解決?
Apr 06, 2025 pm 06:30 PM
PS卡在“正在載入”?解決方法包括:檢查電腦配置(內存、硬盤、處理器)、清理硬盤碎片、更新顯卡驅動、調整PS設置、重新安裝PS,以及養成良好的編程習慣。
 mysql 需要互聯網嗎
Apr 08, 2025 pm 02:18 PM
mysql 需要互聯網嗎
Apr 08, 2025 pm 02:18 PM
MySQL 可在無需網絡連接的情況下運行,進行基本的數據存儲和管理。但是,對於與其他系統交互、遠程訪問或使用高級功能(如復制和集群)的情況,則需要網絡連接。此外,安全措施(如防火牆)、性能優化(選擇合適的網絡連接)和數據備份對於連接到互聯網的 MySQL 數據庫至關重要。
 PS載入慢與正在運行的其他程序有關嗎?
Apr 06, 2025 pm 06:03 PM
PS載入慢與正在運行的其他程序有關嗎?
Apr 06, 2025 pm 06:03 PM
掌握 Office 軟件的秘訣包括:了解不同版本和平台、正確安裝和配置、熟練使用軟件界面、深入了解功能操作、應用協作和共享功能、利用模板和样式、掌握高級技巧、解決常見問題。此外,還需選擇適合需求的版本,善用模板和样式,養成備份習慣,並學習快捷鍵和高級技巧以提升效率。
 PS載入慢與電腦配置有關嗎?
Apr 06, 2025 pm 06:24 PM
PS載入慢與電腦配置有關嗎?
Apr 06, 2025 pm 06:24 PM
PS載入慢的原因在於硬件(CPU、內存、硬盤、顯卡)和軟件(系統、後台程序)的綜合影響。解決方法包括:升級硬件(尤其是更換固態硬盤),優化軟件(清理系統垃圾、更新驅動、檢查PS設置),處理PS文件。定期維護電腦也有助於提升PS運行速度。
 mysql可以在Windows上運行嗎
Apr 08, 2025 pm 01:54 PM
mysql可以在Windows上運行嗎
Apr 08, 2025 pm 01:54 PM
在 Windows 上運行 MySQL 可行,但需要考慮端口衝突、權限問題和環境變量設置等挑戰。通過自定義配置文件、調整用戶權限和正確設置環境變量,可以解決安裝問題。此外,應選擇合適的存儲引擎、調整配置文件和使用 SSD 以優化性能。
 PS打開文件時一直顯示正在載入如何解決?
Apr 06, 2025 pm 06:33 PM
PS打開文件時一直顯示正在載入如何解決?
Apr 06, 2025 pm 06:33 PM
PS打開文件時出現“正在載入”卡頓,原因可能包括:文件過大或損壞、內存不足、硬盤速度慢、顯卡驅動問題、PS版本或插件衝突。解決方法依次為:檢查文件大小和完整性、增加內存、升級硬盤、更新顯卡驅動、卸載或禁用可疑插件、重裝PS。通過逐步排查,並善用PS的性能設置,養成良好的文件管理習慣,可以有效解決該問題。