>docker是做什麼的
docker 是一個基於linux容器(lxc-linux container)的高階容器引擎,基於go語言開發,
原始碼託管在github 上, 遵從apache2.0協定開源。 docker的目標是實現輕量級的作業系統虛擬化解決方案。
學習docker首先要了解幾個概念:
映像—docker的映像和常見的系統iso映像類似,包含了應用程式的資訊;
容器—容器相當於一個可以運作起來的虛擬機,應用程式運行在容器中,docker運行在「docker」;
倉庫—倉庫是存放映像的地方,有類似git的版本控制,同樣分為公開倉庫(public)和私有倉庫(private)兩種形式;
docker支援大部分的linux發行版,透過使用docker容器,就可以在不同的作業系統,
不同的機器上運行自己的應用,不用關心硬體、運行環境之類的配置,應用程式的遷移變得非常簡單。
>docker和傳統虛擬化技術的比較
#比較傳統虛擬機技術,docker資源佔用少,啟動更快,很大的方便了專案的部署和維運。
docker是在作業系統層面上實現虛擬化,復用本地主機的作業系統,傳統方式是在硬體的基礎上,虛擬出多個作業系統,然後在系統上部署相關的應用。
下面的圖片參考相關博文,很形象的說明了docker和vm之類的傳統虛擬化技術的區別:
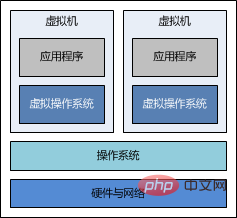 vs
vs
>搭建docker環境
我使用的是ubuntu 14.04,在這上面安裝docker服務。
快速安裝docker
14.04版本的ubuntu倉庫中已經支援docker的安裝,
可以使用快速安裝的方式,
sudo apt-get update sudo apt-get install docker.io
啟動服務和守護程式
service docker.io status service docker.io start
這種方式安裝通常不是docker的最新版本,
如果想要安裝最新版本,可以去docker官網下載安裝。
>建立第一個docker映像
建構docker映像的一般程序是先建立一個容器,並在容器裡修改映像,配置相關環境等,最後將修改提交為新鏡像。
(1)下載鏡像檔案
下載用於製作鏡像的系統,
sudo docker pull index.alauda.cn/alauda/ubuntu
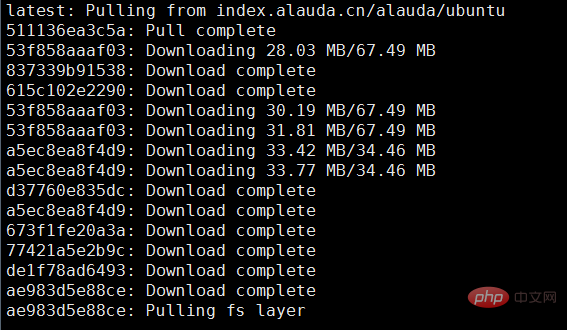
這裡我從靈雀雲的鏡像中心拉取。
或也可以直接從docker的映像中心拉取,不過貌似非常慢:
sudo docker pull ubuntu
下載成功後,使用images指令查看本機的映像列表:
docker images

這裡要注意,使用docker的時候請加入sudo。
預設安裝完 docker 後,每次執行 docker 都需要執行 sudo 指令,如果不跟 sudo,直接執行 docker 指令會報一些權限錯誤。
(2)啟動容器並修改映像
映像下載到本機以後,就可以使用docker運行,
透過下面的指令參數啟動容器,
docker run <相關參數> <鏡像id> <初始指令>
-i:表示以「互動模式」執行容器
-t:表示容器啟動後會進入其命令列
-v:表示需要將本機哪個目錄掛載到容器中,
格式:-v <宿主機目錄>:<容器目錄>
#我的相關程式都在目前機器的/data/software/目錄下,並且想把它掛載到容器的相同目錄下:
sudo docker run -i -t -v /data/software/:/data/software/ ae983d5e88ce /bin/bash
“鏡像id”,也可以使用“倉庫名稱:標籤名”,例如:index.alauda.cn/alauda/ubuntu :latest。
上面的指令,可以使用指定的鏡像來執行一個shell,如果想退出該終端,可以使用exit指令,或依序按下ctrl -p ctrl -q,即可切換到宿主機器。不過這種方式,容器依然在後天運作。
啟動終端機後,進入/data/software/目錄,可以發現目前機器目錄下的檔案已經同步過來: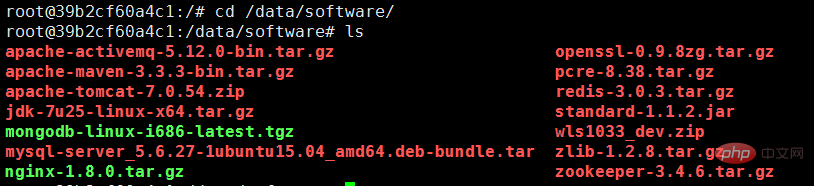
(3)安裝jdk和tomcat等
安裝相關的jdk等程序,這裡全部安裝到/data/目錄:
tar -zxvf jdk-7u25-linux-x64.tar.gz -c /data/ mv jdk1.7.0_25 jdk unzip apache-tomcat-7.0.54.zip -d /data/ mv apache-tomcat-7.0.54 tomcat
配置環境變數
vi /etc/profile
新增下面的配置:
#set java environment
export java_home=/data/jdk
export jre_home=${java_home}/jre
export classpath=.:javahome/lib:javahome/lib:{jre_home}/lib
export path=javahome/bin:javahome/bin:path
export catalina_home=/data/tomcat
export catalina_base=/data/tomcat儲存並退出,設定立即生效:
source /etc/profile
(4)編寫啟動腳本
启动tomcat时必须通过tomcathome/bin/catalina.sh实现,不能使用tomcathome/bin/catalina.sh实现,不能使用tomcat_home/bin/startup.sh启动,否则脚本执行后容器会马上退出。
vi /data/start.sh
添加以下内容:
#!/bin/bash # export environment variable source /etc/profile # start tomcat bash /data/tomcat/bin/catalina.sh run
添加可执行权限:chmod u+x /data/start.sh
(5)构建镜像
使用docker构建镜像的两种方法:
使用docker commit 命令,更直观一些;
使用docker build命令和dockerfile文件,可以模板化镜像构建过程;
这里使用docker commit的方式创建镜像。
查看容器列表:
sudo docker ps -a
container id image command created status ports names 39b2cf60a4c1 ae983d5e88ce:latest "/bin/bash" 5 hours ago exited (0) 9 seconds ago dreamy_euclid
提交一个新的镜像:
sudo docker commit 39b2cf60a4c1 bingyue/docdemo
如果有docker账号,可以将镜像推送到docker hub或资金的私有registry中。
现在查看本地的docker镜像,
sudo docker images

可以看到本地仓库已经有刚刚创建的docker镜像。
repository tag image id created virtual size bingyue/docdemo latest bfc7ed316d42 about a minute ago 528.2 mb index.alauda.cn/alauda/ubuntu latest ae983d5e88ce 10 months ago 255.1 mb
docker inspect可以查看新创建的镜像的详细信息:
sudo docker inspect bingyue/docdemo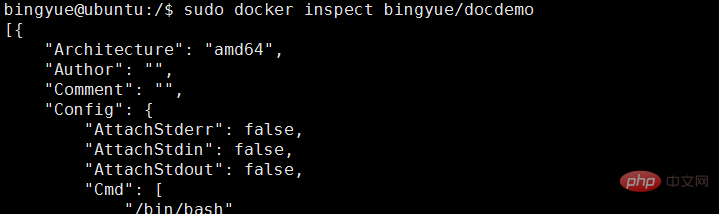
(6)运行新创建的镜像
docker run -d -p 18080:8080 --name docdemo bingyue/docdemo /data/start.sh
-p:表示宿主机与容器的端口映射,此时将容器内部的 8080 端口映射为宿主机的 18080 端口,
这样就向外界暴露了 18080 端口,可通过 docker 网桥来访问容器内部的 8080 端口了。
查看后台是否启动成功:
docker ps
测试访问:
(7)提交至docker仓库
如果有docker仓库的账户,可以将本地创建的镜像提交至仓库。
>使用体验
到这一步,差不多完成了docker的初体验,docker应用还是比较简单的,真正复杂的应该是背后的虚拟化技术。
一步一步部署下来,的确docker相比传统的虚拟机技术要简单了很多,有机会继续深入学习。
附:添加docker用户组,避免sudo输入
默认安装完 docker 后,每次执行 docker 都需要运行 sudo 命令,影响效率。如果不跟 sudo,直接执行 docker images 命令会有如下问题:
get http:///var/run/docker.sock/v1.18/images/json: dial unix /var/run/docker.sock: permission denied. are you trying to connect to a tls-enabled daemon without tls?
把当前用户执行权限添加到相应的docker用户组里面就可以解决这个问题。
添加一个新的docker用户组
sudo groupadd docker
# 添加当前用户到docker用户组里
sudo gpasswd -a bingyue docker
# 重启docker后台监护进程
sudo service docker restart
# 重启之后,尝试一下,是否生效
docker version
#若还未生效,则系统重启,则生效
sudo reboot
docker常用命令
# 下载一个ubuntu镜像
sudo docker pull ubuntu
# 使用ubuntu运行一个交互性的shell
sudo docker run -i -t ubuntu /bin/bash
#docker ps命令
sudo docker ps #列出当前所有正在运行的container sudo docker ps -l #列出最近一次启动的,且正在运行的container sudo docker ps -a #列出所有的container
#port命令
docker run -p 80:8080 <image> <cmd> #映射容器的8080端口到宿主机的80端口
#删除容器命令
sudo docker rm `sudo docker ps -a -q`#删除所有容器 sudo docker rm $container_id#删除容器id为container_id的容器
#其他命令快速参考:
sudo docker images #查看本地镜像 sudo docker attach $container_id #启动一个已存在的docker实例 sudo docker stop $container_id #停止docker实例 sudo docker logs $container_id #查看docker实例运行日志,确保正常运行 sudo docker inspect $container_id #查看container的实例属性,比如ip等等
以上是如何使用Docker建置Java的運行環境的詳細內容。更多資訊請關注PHP中文網其他相關文章!




