Windows 11 中的管理工具在哪裡可以找到?
Windows 管理工具一直是管理安裝的好方法。它們可讓您查看正在進行的流程、追蹤日誌和事件、調整 PC 上的服務和任務等等。
但在 Windows 11 中,管理工具發生了許多變化,許多使用者發現很難在作業系統中找到它們。如果您在同一條船上,那麼這裡就是您需要了解的有關 Windows 11 中管理工具的所有資訊。
Windows 11 中的管理工具有哪些變化?
Windows 11 中的管理工具發生了兩件事。首先,它們被重新命名為 Windows 工具。您可以在 Windows 11 的許多其他位置以相同的名稱找到它們。
其次,新的現有工具已新增至此類別中,該類別先前是 Windows 11 中的獨立實用程式。這使得在一個位置上尋找和尋找所有管理工具變得更加容易,因此您可以在需要時輕鬆存取和切換它們。
如何在 Windows 11 上存取管理工具
您可以透過 6 種不同方式存取 Windows 11 上的管理工具或 Windows 工具。根據您目前的偏好和要求,遵循以下任一部分。
方法 1:使用控制面板
從控制面板存取管理工具的久經考驗的方法仍然有效。啟動控制面板時,您會在新名稱下找到它們。
按下Windows R以啟動執行。

鍵入以下內容並按下Enter。如果需要,您也可以從Windows 搜尋存取控制面板。
control

點擊右上角的下拉式選單,然後選擇大圖示。

點擊底部的Windows 工具。

現在將在檔案總管中開啟一個新資料夾,其中包含舊的管理工具和新的Windows 工具,所有這些都在一個位置。雙擊並啟動首選工具來管理您的 PC。

這就是您可以從控制台存取 Windows 工具的方式。
方法 2:使用執行
您也可以使用「執行」從 PC 上的任何位置啟動 Windows 工具。請按照以下步驟幫助您完成流程。
按下Windows R以啟動執行。

鍵入以下內容並按下Enter。如果需要, 您也可以點選「 確定」。
control admintools

#注意:您也可以使用指令shell: control administrative tools. 但是,這將開啟舊的管理工具列表,而不會在Windows 11 中新增新的Windows 工具。
現在將在您的 PC 上啟動一個新窗口,顯示 Windows 工具清單。

這就是您可以使用 Run 存取 Windows 工具的方式。
方法3:使用搜尋/開始功能表
啟動「開始」功能表,輸入Windows 工具,然後從搜尋結果啟動相同的工具。

現在將開啟一個新窗口,其中包含 Windows 11 中可用的新 Windows 工具清單。

您現在將使用「開始」功能表或 Windows 搜尋來存取 PC 上的 Windows 工具。
方法4:使用CMD
以下是使用命令提示字元存取 Windows 工具的方法。請按照以下步驟幫助您完成流程。
按下Windows R以啟動執行。

鍵入以下內容並按Ctrl Shift Enter。
cmd

現在使用以下指令存取Windows 工具。
control admintools

#您現在將有一個檔案總管窗口,其中 Windows 工具在您的螢幕上開啟。

這就是您可以使用命令提示字元存取 Windows 工具的方式。
方法 5:使用 PowerShell
您也可以使用 PowerShell 存取 PC 上的 Windows 工具。這是您可以開始的方法。
按下Windows R啟動執行對話方塊。

鍵入以下內容並按Ctrl Shift Enter。
powershell

鍵入以下內容以開啟Windows 工具。
control admintools

#現在將在您的螢幕上開啟一個帶有 Windows 工具的新視窗。

方法 6:使用自訂捷徑
您也可以在首選位置建立自訂快捷方式,以便在需要時存取 Windows 工具。這是您可以開始的方法。
注意:這些捷徑將開啟舊的 Windows 10 管理工具列表,而不是新的 Windows 工具列表。
開啟您希望放置 Windows 工具捷徑的所需位置。我們將在此範例中使用桌面。右鍵點選空白區域並選擇新建。

點選 捷徑。

現在在文字方塊中複製並貼上以下任一路徑。
-
路徑一:
C:\ProgramData\Microsoft\Windows\Start Menu\Programs\Administrative Tools -
路徑2:
%ProgramData%\Microsoft\Windows\Start Menu\Programs\Administrative Tools

點選 下一步。

如果您願意,可以為您的捷徑輸入自訂名稱。

完成 #後點選 完成。

就是這樣!現在您將在所需位置建立 Windows 工具的捷徑。
Windows 11 中提供的 Windows 工具
以下是 Windows 11 中提供的所有 Windows 工具。我們包含一個 CMD 指令,可協助您從桌面上的任何位置啟動相同的工具。
字元對應
-
CMD 指令:
%windir%/system32/charmap.exe
命令提示字元
命令提示字元是Windows 中的預設命令列解釋器。我們建議您使用運行實用程式啟動它。請按照以下步驟幫助您完成流程。
按下Windows R以啟動執行。

鍵入以下內容。
cmd

現在根據您的喜好按下以下選項之一。
-
Enter:這將以目前本機使用者身分啟動 CMD。 -
Ctrl Shift Enter:這將以目前 PC 的管理員身分啟動 CMD。
您現在將在您的 PC 上啟動 CMD。
元件服務
-
CMD 指令:
%windir%/system32/dcomcnfg.exe
電腦管理
-
CMD 指令:
%windir%/system32/CompMgmtLauncher.exe
控制面板
-
CMD 指令:
%windir%/system32/control.exe
片段整理與最佳化磁碟機(舊)
-
CMD 指令:
%windir%/system32/defrag.exe
磁碟清理(舊)
-
#CMD 指令:
%windir%/system32/cleanmgr.exe
事件檢視器(舊)
-
#CMD 指令:
%windir%/system32/eventvwr.exe
iSCSI 啟動器(舊)
-
#CMD 指令:
%windir%/system32/iscsicpl.exe
本機安全性原則(舊)
-
CMD指令:
%windir%\system32\secpol.msc /s
ODBC 資料來源(32 位元和64 位元)(舊)
-
CMD 指令:
%windir%\syswow64\odbcad32.exe
效能監視器(舊)
-
CMD 指令:
%windir%\system32\perfmon.msc /s
- #CMD 指令: %systemroot%\system32\printmanagement.msc
- CMD 指令: %windir%\system32\quickassist.exe
- CMD 指令: %windir%\system32\RecoveryDrive.exe
- CMD 指令:regedit
- CMD 指令: mstsc
- CMD 指令:%windir%\system32\perfmon.exe /res
只需使用
Windows R即可從Windows 11 中的任何位置啟動Run。 服務(舊)
- CMD 指令:
- %windir%\system32\services.msc
- CMD 指令:
-
#%windir%\system32\msconfig.exe
- CMD 指令:
-
%windir%\system32\msinfo32.exe
使用鍵盤快速鍵
Ctrl Shift Esc從Windows 11 中的任何位置啟動工作管理員。 任務規劃程式(舊)
- CMD 指令:
-
%windir%\system32\taskschd.msc /s
- #CMD 指令:
- ##%windir%\system32\WF.msc
Windows 傳真與掃描
- %windir%\system32\WFS.exe
#Windows 媒體播放器舊版
- "%ProgramFiles(x86)%\Windows Media Player\wmplayer.exe" /prefetch: 1
Windows 記憶體診斷(舊)
- %windir%\system32\MdSched.exe
Windows PowerShell(x64 和x86)(舊)
- powershell
執行中使用相同的命令。 Windows PowerShell ISE(x64 和x86)(舊)
CMD 指令:- %windir%\system32\WindowsPowerShell\v1.0\ PowerShell_ISE.exe
寫字板
- "%ProgramFiles%\Windows NT\Accessories\wordpad. exe"
以上是Windows 11 中的管理工具在哪裡可以找到?的詳細內容。更多資訊請關注PHP中文網其他相關文章!

熱AI工具

Undresser.AI Undress
人工智慧驅動的應用程序,用於創建逼真的裸體照片

AI Clothes Remover
用於從照片中去除衣服的線上人工智慧工具。

Undress AI Tool
免費脫衣圖片

Clothoff.io
AI脫衣器

Video Face Swap
使用我們完全免費的人工智慧換臉工具,輕鬆在任何影片中換臉!

熱門文章

熱工具

記事本++7.3.1
好用且免費的程式碼編輯器

SublimeText3漢化版
中文版,非常好用

禪工作室 13.0.1
強大的PHP整合開發環境

Dreamweaver CS6
視覺化網頁開發工具

SublimeText3 Mac版
神級程式碼編輯軟體(SublimeText3)
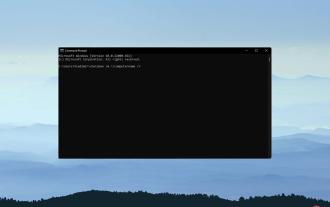 使用 CMD 重新啟動遠端電腦的 3 種簡單方法
Apr 28, 2023 pm 02:10 PM
使用 CMD 重新啟動遠端電腦的 3 種簡單方法
Apr 28, 2023 pm 02:10 PM
正在尋找可靠且安全的遠端桌面軟體? Mikogo幫助數百萬用戶和IT專業人員連接、協作和解決各種技術問題。一些關鍵功能包括:256位元加密和完全隱私對所有主要操作系統的多平台支援快速直觀的文件傳輸基本操作的會話記錄高幀率以簡化故障排除獲取神子如果您在辦公室或家中以及不同的房間中設定了多台計算機,則可能很難重新啟動每台計算機。您可以使用WindowsCMD重新啟動遠端計算機,而不必實體地重新啟動電腦。但是,要使其正常運作,您需要確保要重新啟動的遠端電腦與您正在使用的遠端電腦位於同一網路中。此
 在 Windows 11 或 10 上安裝最新 Python 的 2 種方法—GUI 和 CMD
Apr 13, 2023 pm 11:31 PM
在 Windows 11 或 10 上安裝最新 Python 的 2 種方法—GUI 和 CMD
Apr 13, 2023 pm 11:31 PM
在 Windows 10 或 11 上安裝 Python 3在這裡,我們討論兩種設定 Python 的方法,一種是使用圖形安裝嚮導,另一種是使用提示符或 Powershell(終端)中的命令。使用圖形使用者介面:1.下載Python最新版本眾所周知,預設情況下,Windows 中不包含 Python 來編譯我們基於它的程式。因此,請訪問官方網站python.org ,透過點擊「下
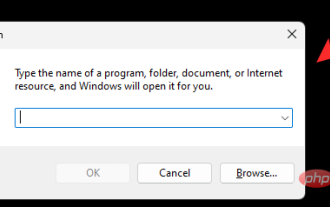 Windows 11 中的管理工具在哪裡可以找到?
Apr 24, 2023 pm 11:13 PM
Windows 11 中的管理工具在哪裡可以找到?
Apr 24, 2023 pm 11:13 PM
Windows管理工具一直是管理安裝的好方法。它們允許您查看正在進行的流程、追蹤日誌和事件、調整PC上的服務和任務等等。但是在Windows11中,管理工具發生了許多變化,許多使用者發現很難在作業系統中找到它們。如果您在同一條船上,那麼這裡就是您需要了解的有關Windows11中管理工具的所有資訊。 Windows11中的管理工具有哪些變更? Windows11中的管理工具發生了兩件事。首先,它們被重新命名為Windows工具。您可以在Windows11的許多其他位置
 完整的Windows命令提示字元指南
Feb 20, 2024 pm 02:09 PM
完整的Windows命令提示字元指南
Feb 20, 2024 pm 02:09 PM
WindowsCMD(即Windows命令提示字元)是Windows作業系統中的一種命令列工具。它透過命令列的方式進行操作,可以完成許多系統管理、文件管理、網路管理等任務。本文將為讀者介紹WindowsCMD指令的大全,包括常用指令及其功能。一、常用指令cd指令:用於切換目前目錄。 dir指令:顯示目前目錄下的檔案和子目錄。 mkdir指令:建立一個新目錄。 rmd
 cmd的命令大全
Jan 22, 2024 pm 02:26 PM
cmd的命令大全
Jan 22, 2024 pm 02:26 PM
常用的Windows指令提示字元指令有:1、cd:切換目前目錄;2、dir:列出目前目錄下的檔案和子目錄;3、mkdir:建立新目錄;4、rmdir:刪除目錄;5、del:刪除檔案;6、copy:複製檔案或目錄;7、xcopy:帶有更多選項的複製命令;8、type:顯示文字檔案的內容;9、ipconfig:顯示網路設定資訊;10、help:顯示幫助資訊等等。
 WIN10系統使用cmd指令製作數位雨小程式的詳細步驟
Mar 27, 2024 pm 05:50 PM
WIN10系統使用cmd指令製作數位雨小程式的詳細步驟
Mar 27, 2024 pm 05:50 PM
1.新建一個空白TXT文字文檔,雙擊開啟。 2.輸入如圖所示代碼:3、按下Ctrl+S,儲存文件後關閉。 4.選取文檔,按下F2重新命名文檔,將TXT後綴,修改為BAT。 5.雙擊運行修改完畢的BAT檔。 6.系統彈出CMD指令窗口,在窗口中,會不停出現數位雨。
 Windows系統中cmd指令的進階功能介紹
Mar 14, 2024 pm 01:54 PM
Windows系統中cmd指令的進階功能介紹
Mar 14, 2024 pm 01:54 PM
Windows作業系統中的CommandPrompt(命令提示字元)是一個強大的工具,可以讓使用者透過命令來控制電腦並執行各種操作。除了基本的命令外,CommandPrompt還提供了許多高級功能,本文將介紹一些常用的高級功能並提供具體的程式碼範例。 1.管道操作符(|)管道操作符用於將一個命令的輸出作為另一個命令的輸入,實現命令之間的連接。例如,可以透過管






