我們先來回顧一下傳統虛擬化技術的體系架構: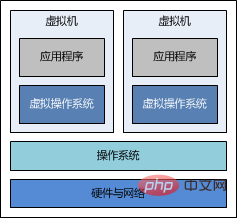
可見,我們在宿主機的作業系統上,可安裝了多個虛擬機,而在每個虛擬機器中,透過虛擬化技術,實現了一個虛擬作業系統,隨後,就可以在該虛擬作業系統上,安裝自己所需的應用程式了。這一切看似非常簡單,但其中的技術細節是相當高深莫測的,大神級人物都不一定說得清楚。
凡是使用過虛擬機的同學,應該都知道,啟動虛擬機就像啟動一台計算機,初始化過程是相當慢的,我們需要等很久,才能看到登入介面。一旦虛擬機器啟動以後,就可以與宿主機建立網路連接,確保虛擬機器與宿主機器之間是互聯互通的。不同的虛擬機器之間卻是互相隔離的,也就是說,彼此並不知道對方的存在,但每個虛擬機器佔用的都是宿主機器的硬體與網路資源。
我們再來比較一下docker 技術的體系架構吧:
#可見,在宿主機的作業系統上,有一個docker 服務在運作(或稱為“ docker 引擎」),在此服務上,我們可開啟多個docker 容器,而每個docker 容器中可運行自己所需的應用程序,docker 容器之間也是相互隔離的,同樣地,都是佔用的宿主機的硬體與網路資源。
docker 容器相對於虛擬機器而言,除了在技術實作上完全不一樣以外,啟動速度較虛擬機器而言有本質的飛躍,啟動一個容器只在眨眼瞬間。不管是虛擬機器還是 docker 容器,它們都是為了隔離應用程式的運作環境,節省我們的硬體資源,為我們開發人員提供福利。
前提條件
首先,您要準備一個 centos 的作業系統,虛擬機器也行。總之,可以透過 linux 用戶端工具存取到 centos 作業系統就行。
要說明的是,ubuntu 或其它 linux 作業系統也能玩 docker,只不過本文選擇了以 centos 為例,僅此而已。
centos 具體要求如下:
必須是64 位元作業系統
uname -r
rpm --import https://www.elrepo.org/rpm-gpg-key-elrepo.org rpm -ivh http://www.elrepo.org/elrepo-release-6-5.el6.elrepo.noarch.rpm yum -y --enablerepo=elrepo-kernel install kernel-lt
vi /etc/grub.conf
安裝docker
只需透過以下命令即可安裝docker 軟體:rpm -uvh http://download.fedoraproject.org/pub/epel/6/i386/epel-release-6-8.noarch.rpm yum -y install docker-io
docker version
service docker start
下載鏡像
我們不妨還是以 centos 為例,透過以下步驟,下載一個 centos 的鏡像。 首先,訪問 docker 中文網,在首頁中搜尋名為“centos”的映像,在搜尋的結果中,有一個“官方映像”,它就是我們所需的。 然後,進入 centos 官方鏡像頁面,在「pull this repository」輸入框中,有一段命令,把它複製下來,在自己的命令列上運行該命令,隨後將立即下載該鏡像。 最後,使用以下命令查看本地所有的映像:docker images
repository tag image id created virtual size
docker.cn/docker/centos centos6 25c5298b1a36 7 weeks ago 215.8 mb
如果看到以上输出,说明您可以使用“docker.cn/docker/centos”这个镜像了,或将其称为仓库(repository),该镜像有一个名为“centos6”的标签(tag),此外还有一个名为“25c5298b1a36 ”的镜像 id(可能您所看到的镜像 id 与此处的不一致,那是正常现象,因为这个数字是随机生成的)。此外,我们可以看到该镜像只有 215.8 mb,非常小巧,而不像虚拟机的镜像文件那样庞大。
现在镜像已经有了,我们下面就需要使用该镜像,来启动容器。
启动容器
容器是在镜像的基础上来运行的,一旦容器启动了,我们就可以登录到容器中,安装自己所需的软件或应用程序。既然镜像已经下载到本地,那么如何才能启动容器呢?
只需使用以下命令即可启动容器:
docker run -i -t -v /root/software/:/mnt/software/ 25c5298b1a36 /bin/bash
这条命令比较长,我们稍微分解一下,其实包含以下三个部分:
docker run <相关参数> <镜像 id> <初始命令>
其中,相关参数包括:
-i:表示以“交互模式”运行容器
-t:表示容器启动后会进入其命令行
-v:表示需要将本地哪个目录挂载到容器中,格式:-v <宿主机目录>:<容器目录>
假设我们的所有安装程序都放在了宿主机的/root/software/目录下,现在需要将其挂载到容器的/mnt/software/目录下。
需要说明的是,不一定要使用“镜像 id”,也可以使用“仓库名:标签名”,例如:docker.cn/docker/centos:centos6。
初始命令表示一旦容器启动,需要运行的命令,此时使用“/bin/bash”,表示什么也不做,只需进入命令行即可。
安装相关软件
为了搭建 java web 运行环境,我们需要安装 jdk 与 tomcat,下面的过程均在容器内部进行。我们不妨选择/opt/目录作为安装目录,首先需要通过cd /opt/命令进入该目录。
安装 jdk()
首先,解压 jdk 程序包:
tar -zxf /mnt/software/jdk-7u67-linux-x64.tar.gz -c .
然后,重命名 jdk 目录:
mv jdk1.7.0_67/ jdk/
安装 tomcat
首先,解压 tomcat 程序包:
tar -zxf /mnt/software/apache-tomcat-7.0.55.tar.gz -c .
然后,重命名 tomcat 目录:
mv apache-tomcat-7.0.55/ tomcat/
设置环境变量
首先,编辑.bashrc文件
vi ~/.bashrc
然后,在该文件末尾添加如下配置:
export java_home=/opt/jdk export path=$path:$java_home
最后,需要使用source命令,让环境变量生效:
source ~/.bashrc
编写运行脚本
我们需要编写一个运行脚本,当启动容器时,运行该脚本,启动 tomcat,具体过程如下:
首先,创建运行脚本:
vi /root/run.sh
然后,编辑脚本内容如下:
#!/bin/bash source ~/.bashrc sh /opt/tomcat/bin/catalina.sh run
注意:这里必须先加载环境变量,然后使用 tomcat 的运行脚本来启动 tomcat 服务。
最后,为运行脚本添加执行权限:
chmod u+x /root/run.sh
退出容器
当以上步骤全部完成后,可使用exit命令,退出容器。
随后,可使用如下命令查看正在运行的容器:
docker ps
此时,您应该看不到任何正在运行的程序,因为刚才已经使用exit命令退出的容器,此时容器处于停止状态,可使用如下命令查看所有容器:
docker ps -a
输出如下内容:
container id image command created status ports names
57c312bbaad1 docker.cn/docker/centos:centos6 "/bin/bash" 27 minutes ago exited (0) 19 seconds ago naughty_goldstine
记住以上container id(容器 id),随后我们将通过该容器,创建一个可运行 java web 的镜像。
创建 java web 镜像
使用以下命令,根据某个“容器 id”来创建一个新的“镜像”:
docker commit 57c312bbaad1 huangyong/javaweb:0.1
该容器的 id 是“57c312bbaad1”,所创建的镜像名是“huangyong/javaweb:0.1”,随后可使用镜像来启动 java web 容器。
启动 java web 容器
有必要首先使用docker images命令,查看当前所有的镜像:
repository tag image id created virtual size
huangyong/javaweb 0.1 fc826a4706af 38 seconds ago 562.8 mb
docker.cn/docker/centos centos6 25c5298b1a36 7 weeks ago 215.8 mb
可见,此时已经看到了最新创建的镜像“huangyong/javaweb:0.1”,其镜像 id 是“fc826a4706af”。正如上面所描述的那样,我们可以通过“镜像名”或“镜像 id”来启动容器,与上次启动容器不同的是,我们现在不再进入容器的命令行,而是直接启动容器内部的 tomcat 服务。此时,需要使用以下命令:
docker run -d -p 58080:8080 --name javaweb huangyong/javaweb:0.1 /root/run.sh
稍作解释:
-d:表示以“守护模式”执行/root/run.sh脚本,此时 tomcat 控制台不会出现在输出终端上。
-p:表示宿主机与容器的端口映射,此时将容器内部的 8080 端口映射为宿主机的 58080 端口,这样就向外界暴露了 58080 端口,可通过 docker 网桥来访问容器内部的 8080 端口了。
--name:表示容器名称,用一个有意义的名称命名即可。
关于 docker 网桥的内容,需要补充说明一下。实际上 docker 在宿主机与容器之间,搭建了一座网络通信的桥梁,我们可通过宿主机 ip 地址与端口号来映射容器内部的 ip 地址与端口号,
在一系列参数后面的是“镜像名”或“镜像 id”,怎么方便就怎么来。最后是“初始命令”,它是上面编写的运行脚本,里面封装了加载环境变量并启动 tomcat 服务的命令。
当运行以上命令后,会立即输出一长串“容器 id”,我们可通过docker ps命令来查看当前正在运行的容器。
container id image command created status ports names
82f47923f926 huangyong/javaweb:0.1 "/root/run.sh" 4 seconds ago up 3 seconds 0.0.0.0:58080->8080/tcp javaweb
以上是Docker建置Java Web運行環境實例分析的詳細內容。更多資訊請關注PHP中文網其他相關文章!




