如果您有從訊息應用程式中刪除訊息的習慣,但後來意識到您需要它們,您可以使用 iOS 16 恢復它們。當您刪除訊息時,它們會被移到訊息應用程式中的「最近刪除」資料夾中。您可以透過以下方式存取「訊息」中的「最近刪除」資料夾:
注意:已刪除的郵件將在「最近刪除」資料夾中儲存最多 30 天。在此期間之後,訊息將永久刪除。
在 iPhone 上刪除聯絡人曾經是舊版 iOS 的一項繁瑣任務。您必須導航到聯絡人的詳細信息,點擊“編輯”選項,然後向下滾動到頁面底部以查找並選擇“刪除聯絡人”選項。值得慶幸的是,Apple 考慮了用戶的回饋並簡化了iOS 16中刪除聯絡人的過程。現在您只需點擊並按住聯絡人即可將其從清單中刪除。
iPhone 用戶,尤其是那些從 Android 轉為 iPhone 的用戶提出的一個常見問題是,按下鎖定按鈕會無意中終止通話。然而,iOS 16 透過提供一個簡單的技巧來停用「鎖定結束通話」功能,從而解決了這個問題。
要停用此功能,請執行下列步驟:
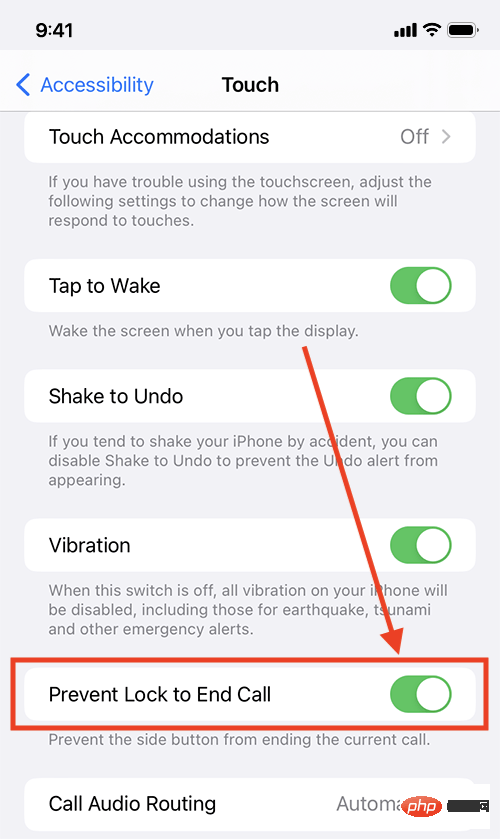
在iOS 16 中,除了傳統的點擊螢幕結束通話按鈕或裝置側邊按鈕的方法外,還有一種新的結束通話方式。您可以使用虛擬助理Siri以相當權威的方式免持結束通話。通話時只需說“嘿 Siri,掛斷電話”,助手就會立即為您掛斷電話。雖然此功能無疑很方便,但建議您在使用時謹慎行事,因為通話另一端的人將能夠聽到您對 Siri 的命令。
iOS 16 的另一個絕妙功能是能夠使用 Siri 重新啟動你的 iPhone。為此,只需呼喚“Hey Siri”,然後說“重啟”或“重啟”,即可召喚您的虛擬助理。當系統提示您確認時,請回答“是”或“否”,Siri 將處理剩下的事情。最棒的是,您甚至無需解鎖設備即可使用 Siri 啟動重啟,這使它成為執行此操作的便捷遠端方式。
在早期版本中,Siri 可以口述短信,但無法處理表情符號。這意味著,如果你試圖口述包含表情符號的訊息,Siri 只會簡單地輸入表情符號的名稱,而不是插入圖形本身。當試圖發送包含表情符號的衷心訊息時,這尤其令人沮喪。
幸運的是,iOS 16 改進了 Siri 的表情符號功能。現在,當您向 Siri 口述一條訊息並包含一個表情符號時,虛擬助理足夠智能,可以識別並將相應的圖形正確插入到您的文字訊息中。例如,如果你說“心形表情符號”,Siri 會在你的訊息中顯示一顆美麗的紅心。此增強功能是一個受歡迎的附加功能,可為您口述的訊息增添個性和風格。
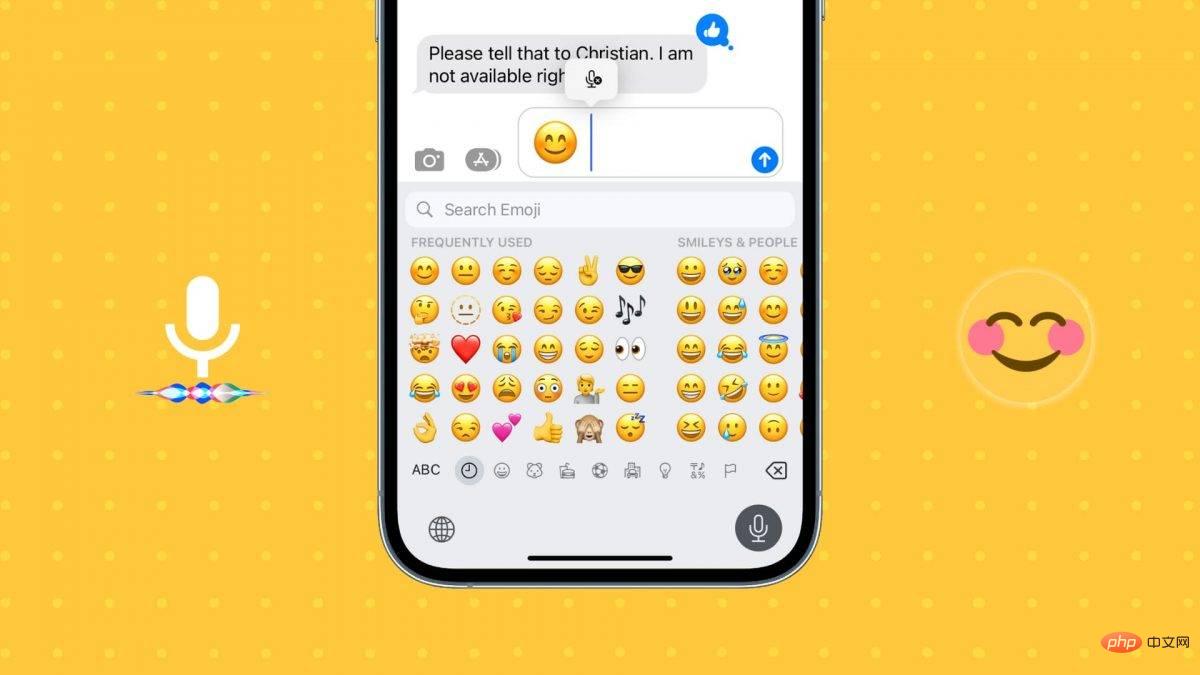
以前,當使用 Siri 編寫訊息並將其發送給聯絡人時,虛擬助理會在發送訊息之前要求確認。雖然這提供了檢查訊息並更正任何錯誤的機會,但它也增加了額外的步驟並增加了發送訊息所需的總時間。
不過,在 iOS 16 中,現在可以繞過確認步驟,直接透過 Siri 發送訊息。若要利用此功能,請按照以下簡單步驟操作:
透過啟用此功能,您現在可以更快速、更有效率地使用 Siri 發送訊息,而無需經過額外的確認步驟。
除了前面提到的 Siri 改進之外,Apple 還為 iOS 16 引入了一項輔助功能,該功能最初於 5 月公佈。在預覽期間,Apple 承諾 iPhone 將具備多項輔助功能,包括調整 Siri 暫停時間的功能。
此功能引起了許多用戶的注意,因為它允許數位助理在回應請求之前等待更長時間。這對語言受損的人特別有益,因為它為他們提供了額外的時間來表達他們的請求。但是,對於在向 Siri 發出命令時感到匆忙的人來說,這也是一個有用的功能。
要利用此功能,請執行下列步驟:
從那裡,您可以根據自己的喜好調整暫停時間。此功能證明了 Apple 致力於創造每個人都可以使用的產品,無論他們的身體能力如何。
iOS 16和 iPadOS 16中可用的另一個新功能是能夠在選項卡組中固定選項卡。對於那些希望始終打開並隨時可用的選項卡的用戶來說,這是一項有用的功能。要在 iOS 16 中將標籤固定到標籤組,只需按照以下步驟操作:
一旦您固定了一個選項卡,它將在選項卡組中保持可見和可訪問,即使您打開和關閉其他選項卡也是如此。這可以為經常訪問某些網站或頁面並希望它們易於訪問的用戶節省時間和精力。
使用 iOS 16,現在可以快速且有效率地應用一致的美學或對整批影像進行編輯。您可以使用一項有用的功能來完成此操作,該功能允許您從一張照片複製編輯並將它們應用到另一張照片,只需輕按一下。若要使用此功能,請按照下列步驟操作:
您套用於第一張影像的相同編輯現在也將套用於所選影像。在嘗試對多張照片套用相同的編輯時,此功能可以為您節省大量時間和精力。
以上是提升您的 iPhone 體驗:您需要了解的頂級 iOS 16 提示和技巧的詳細內容。更多資訊請關注PHP中文網其他相關文章!




