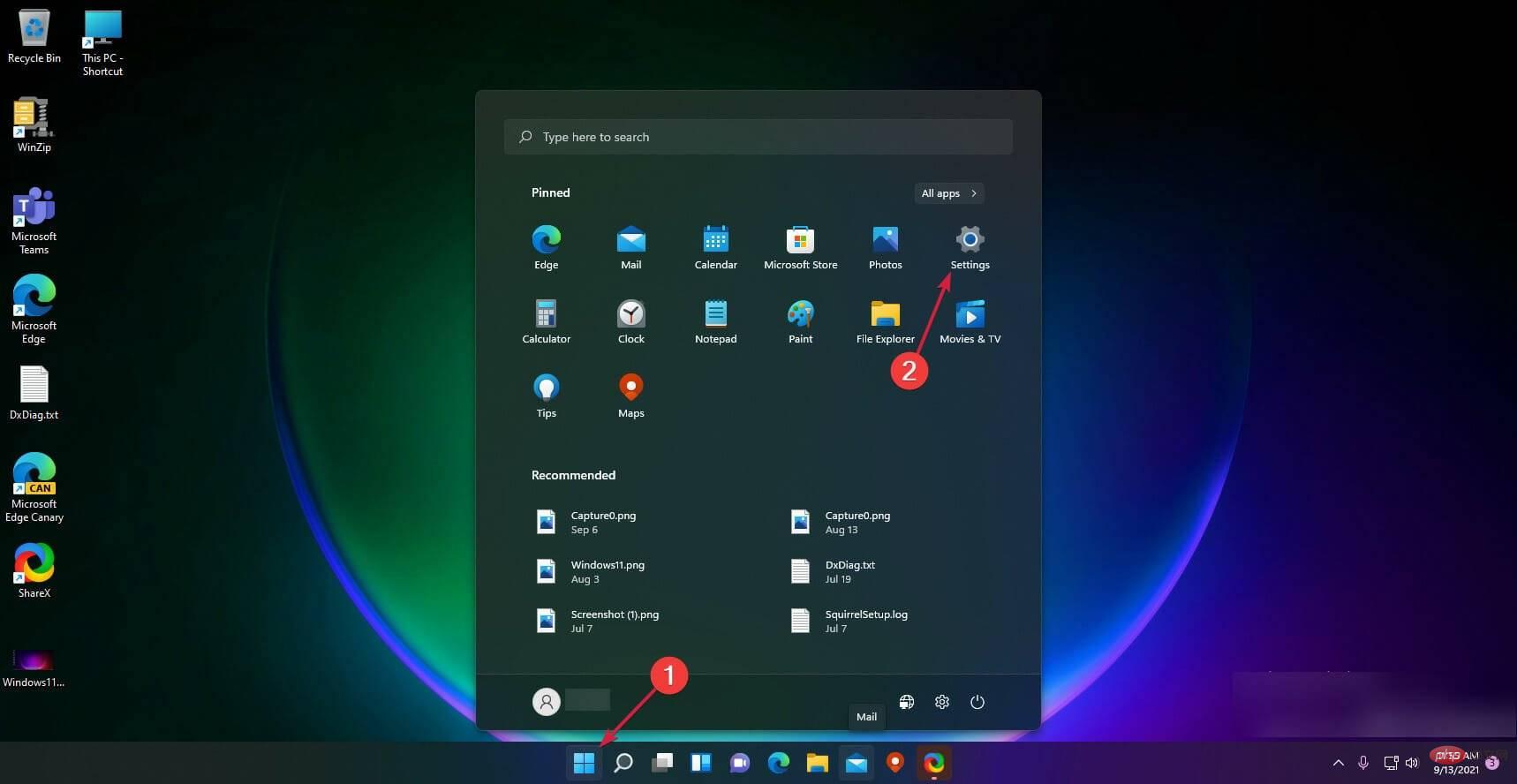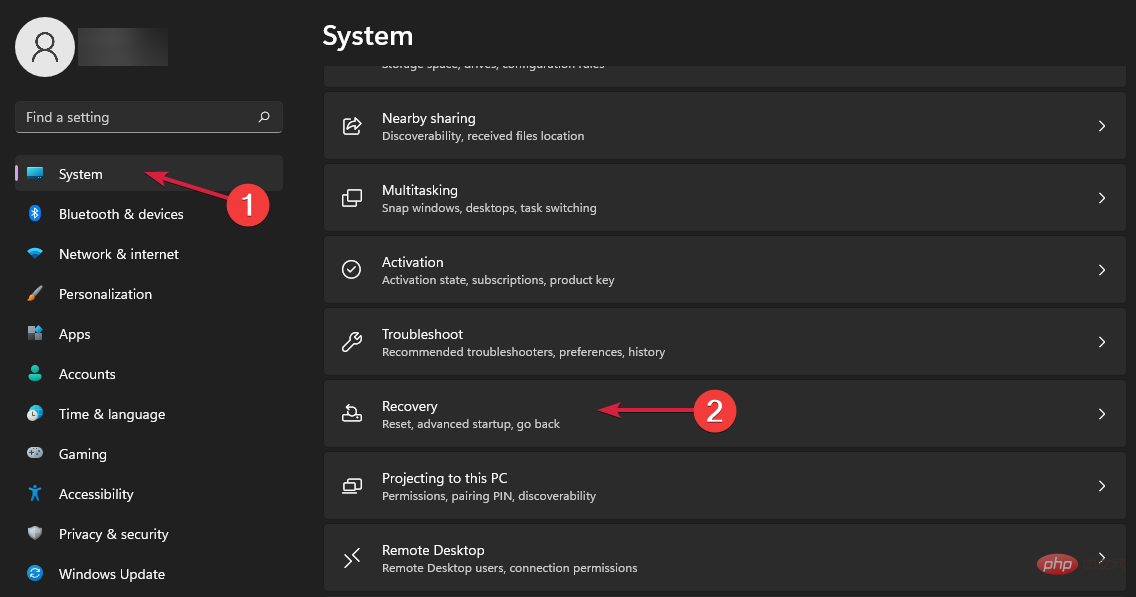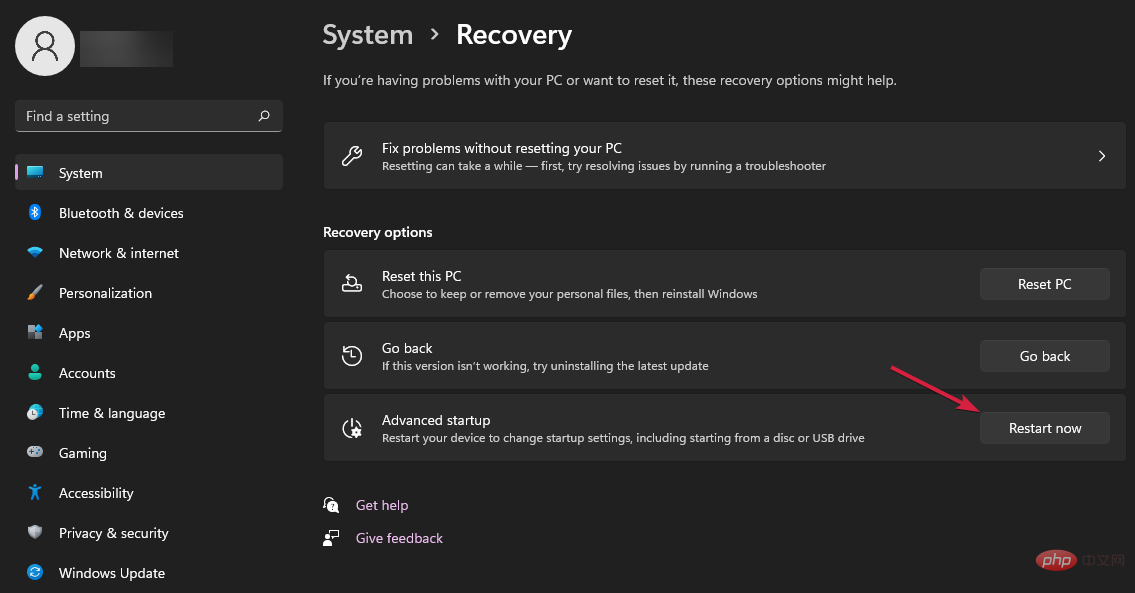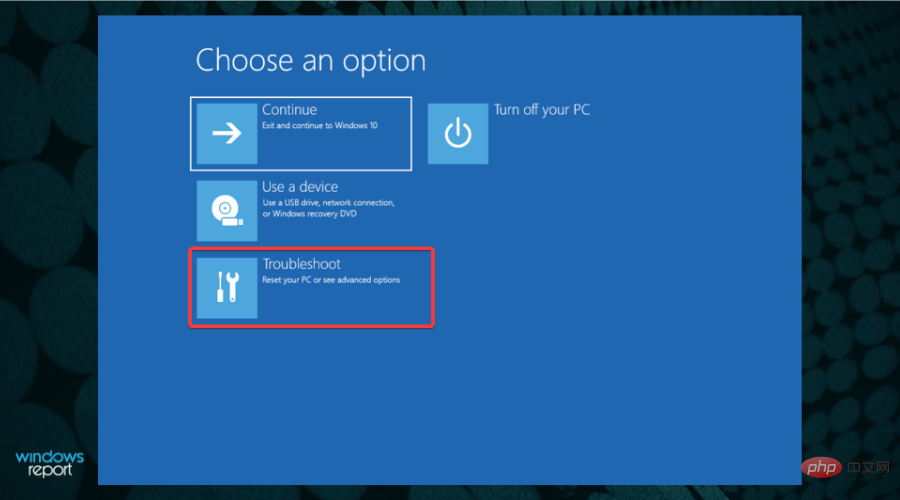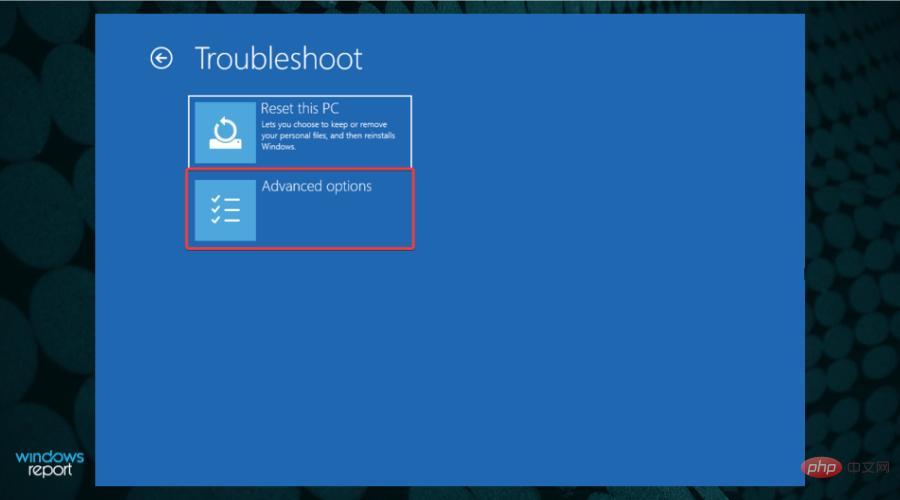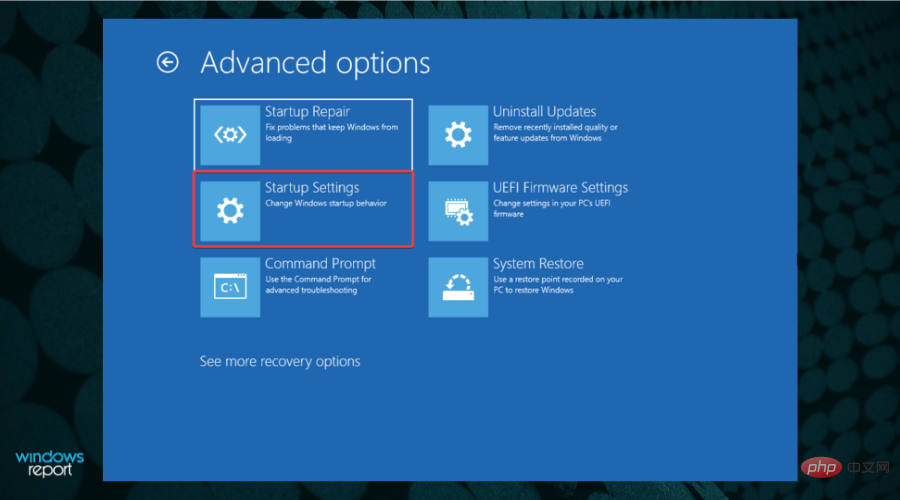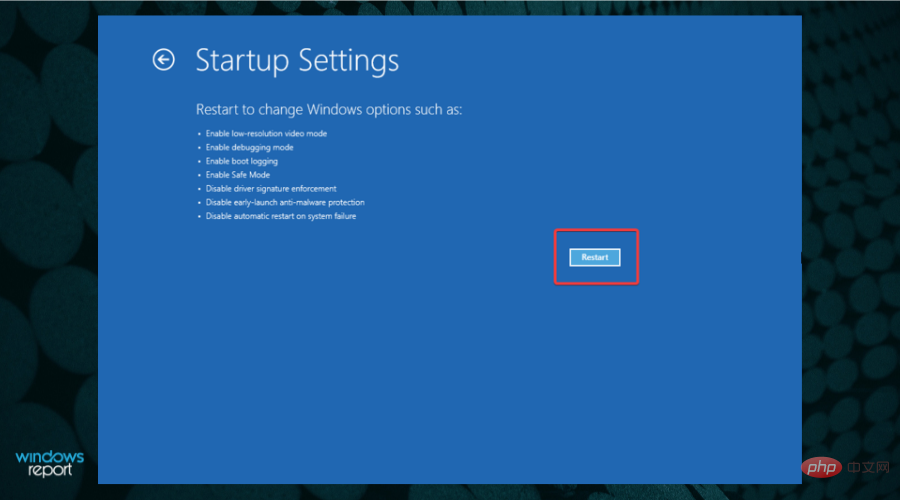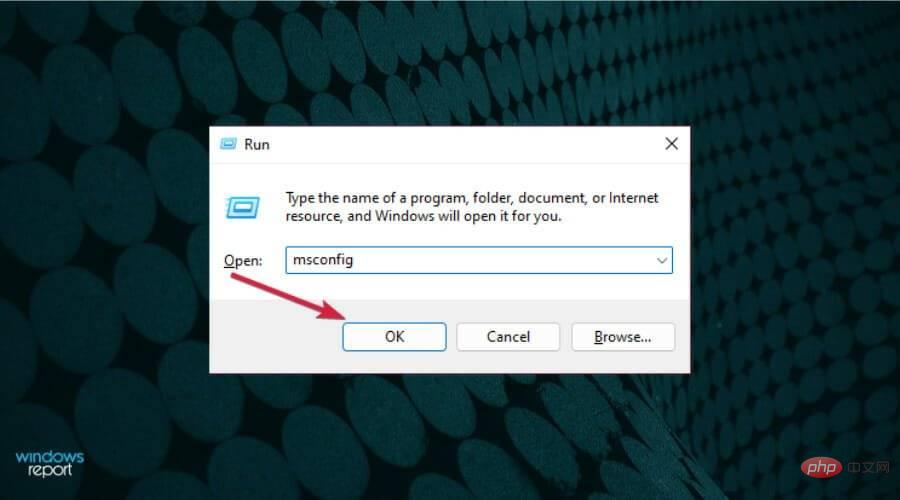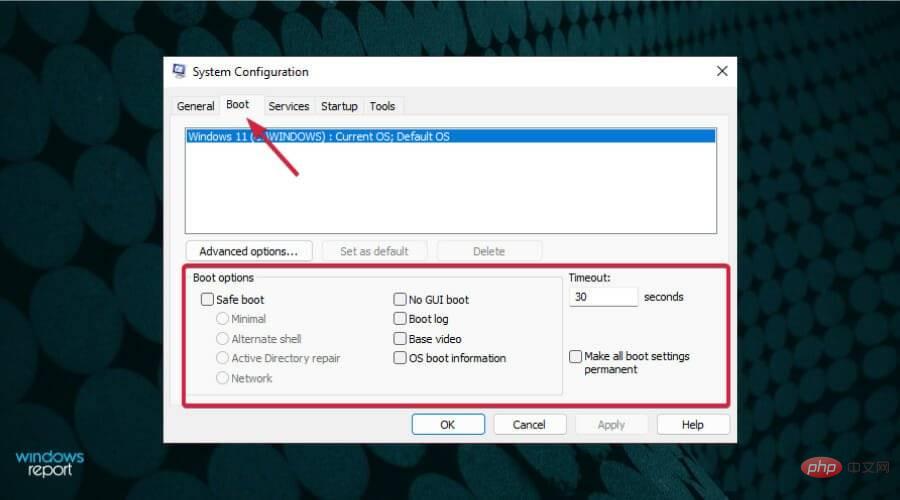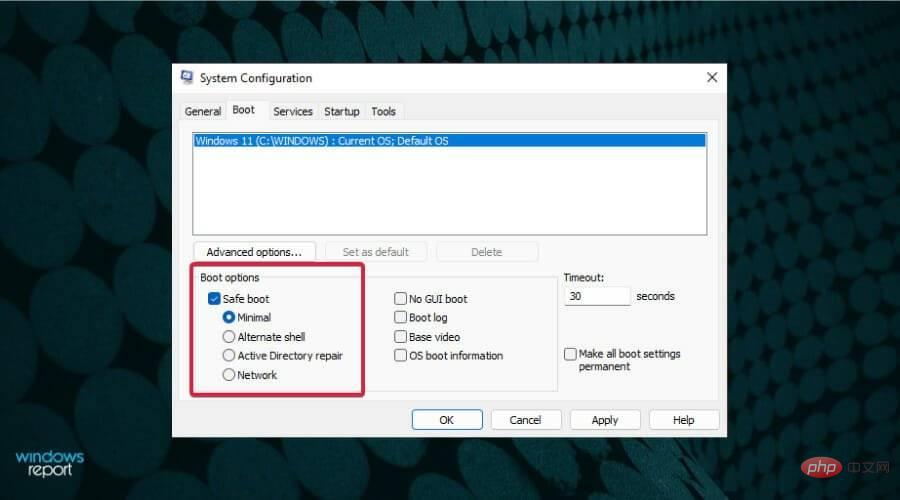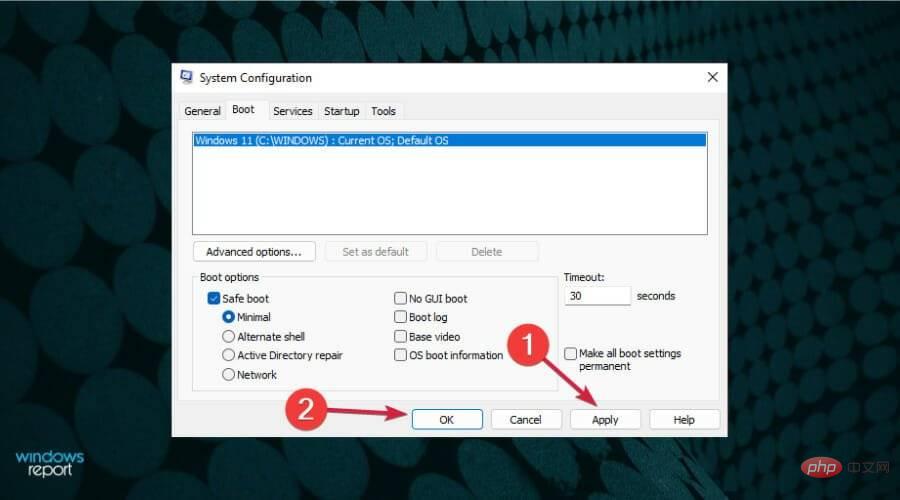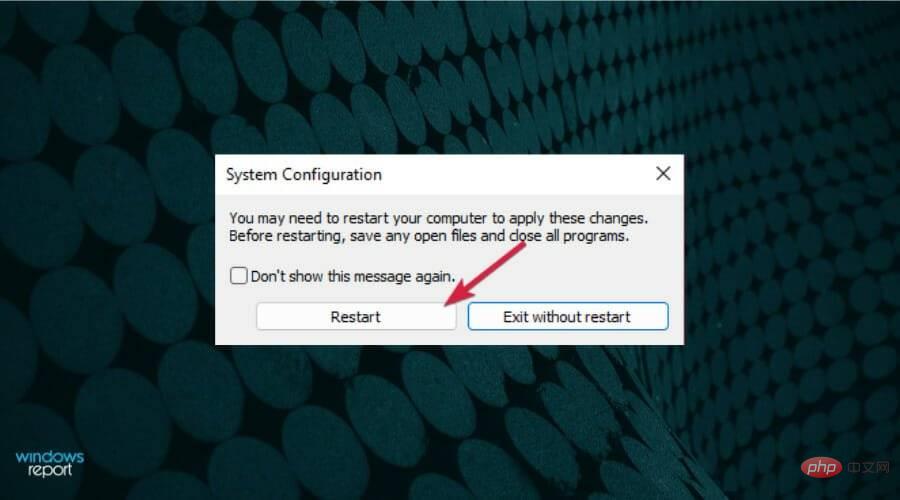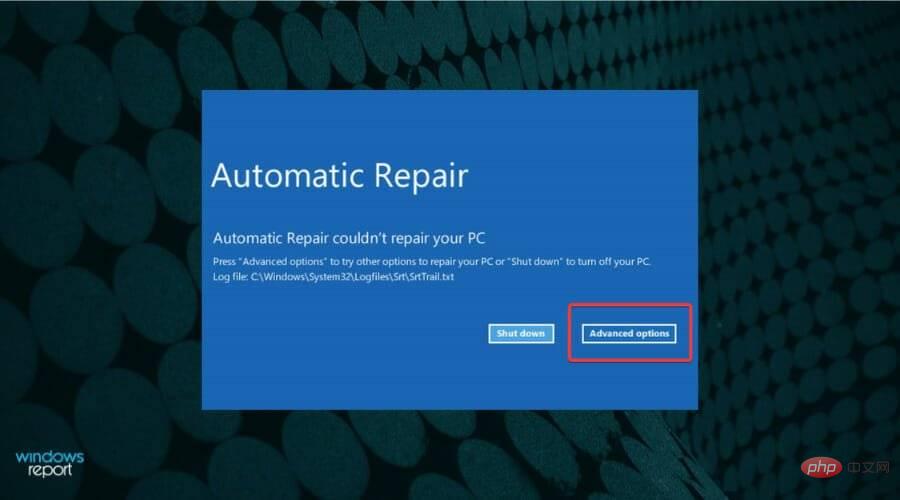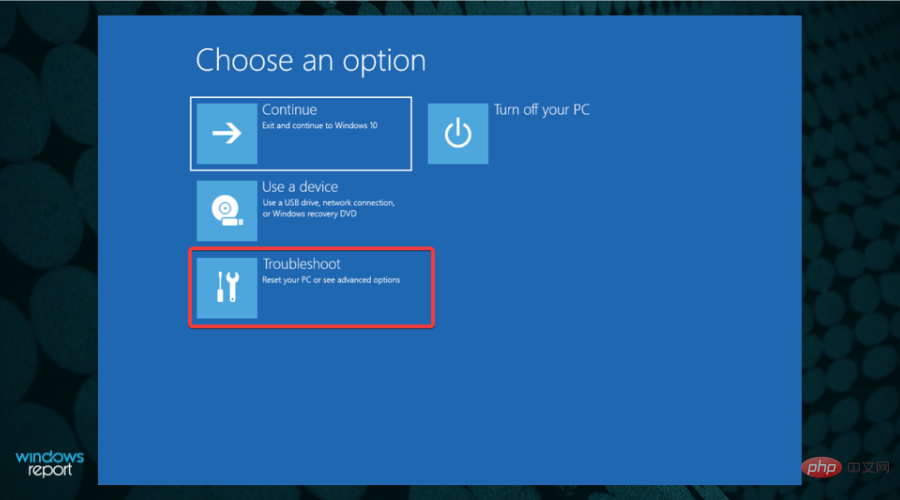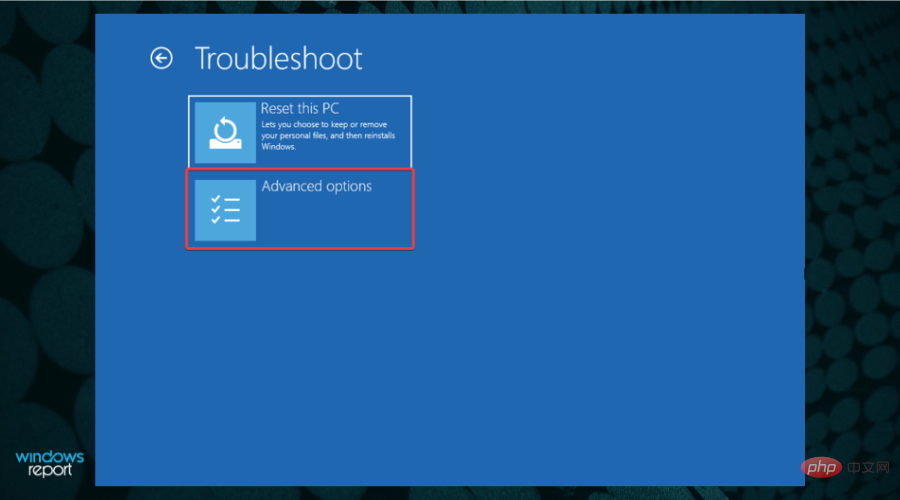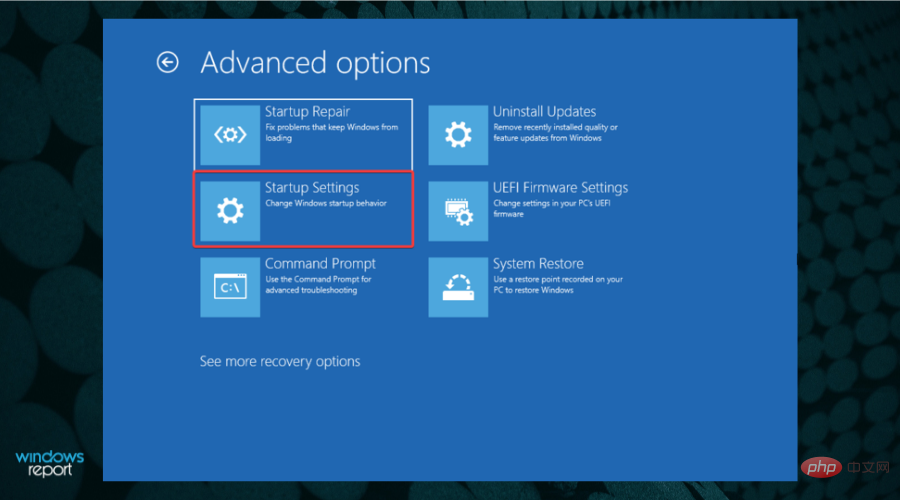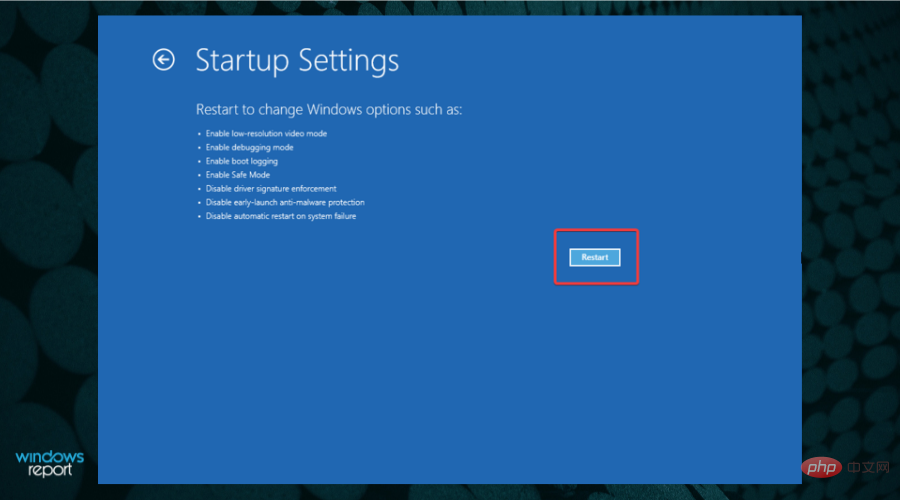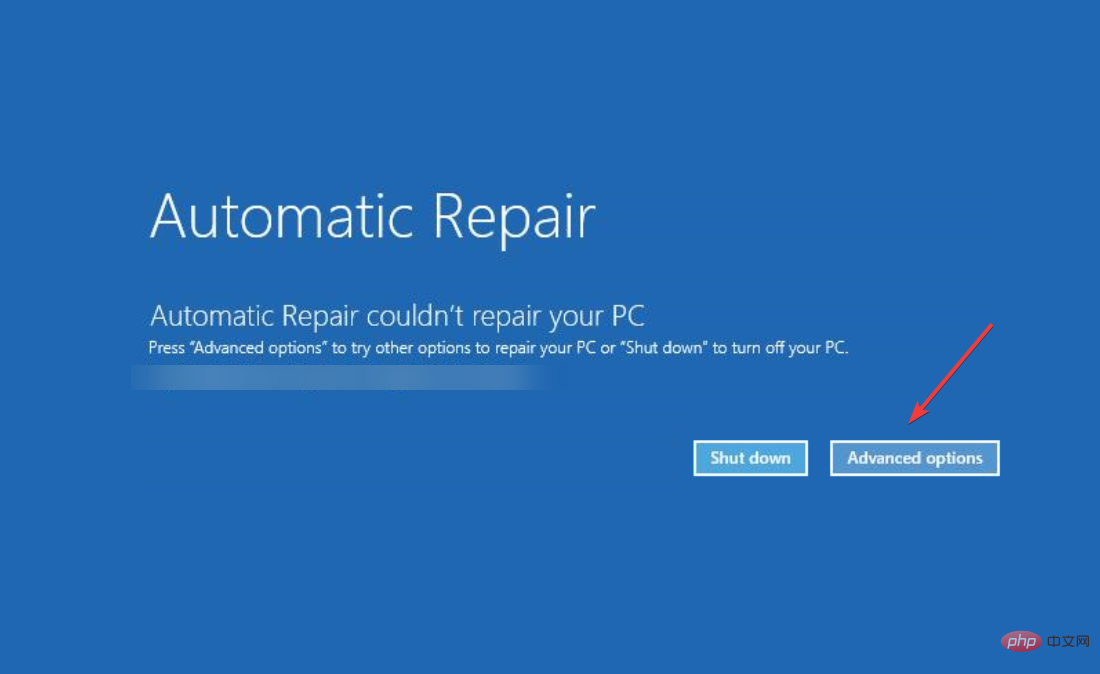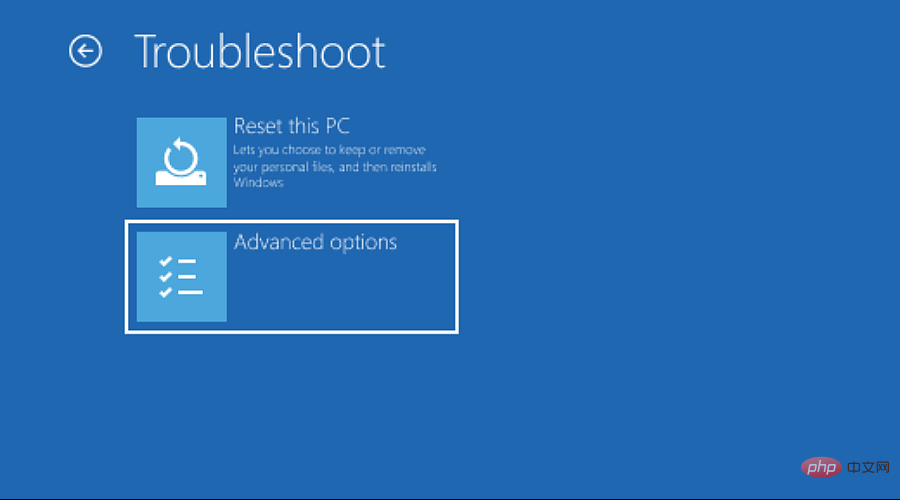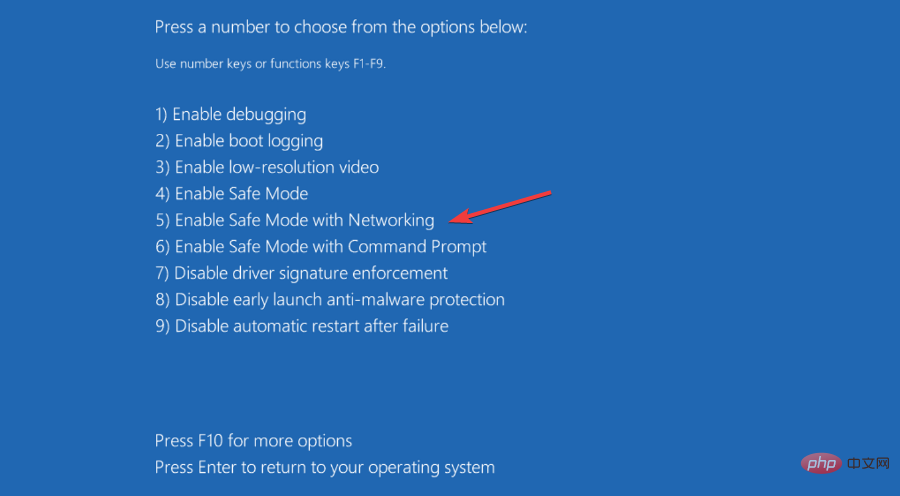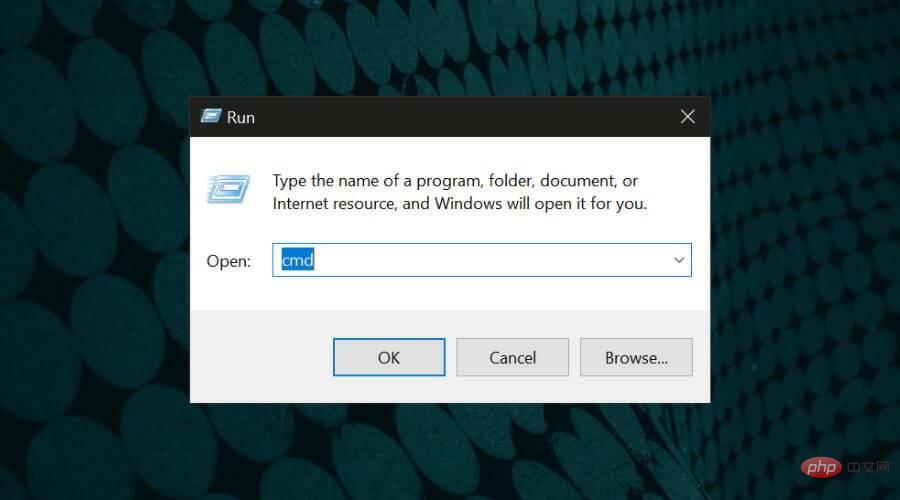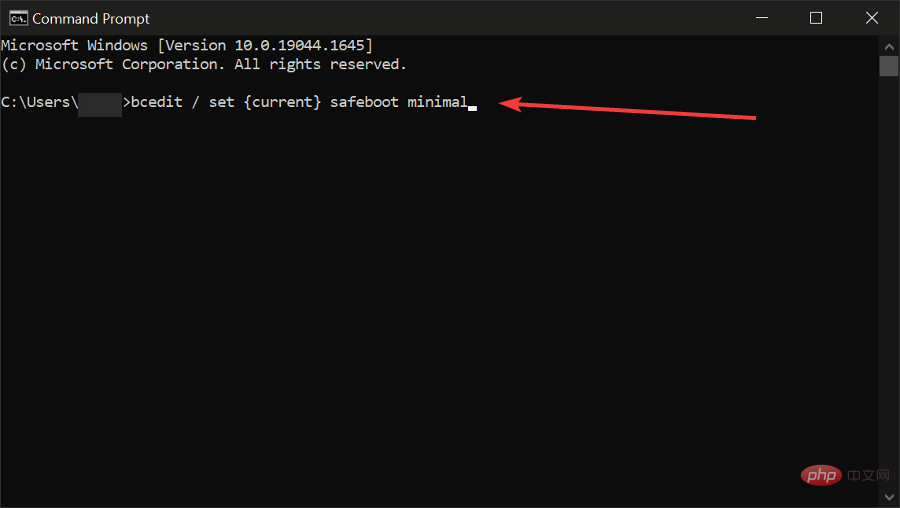在安全模式下啟動 Windows 11 的 8 種簡單方法
如果您在作業系統中遇到錯誤並需要以安全模式啟動 Windows 11,我們可以為您提供保障。有多種行之有效的方法可以幫助您啟動 PC 並修復任何錯誤。
Windows 是市場上最受歡迎的作業系統之一,並且已經存在了一段時間。
為什麼我應該在 Windows 11 上以安全模式啟動?
儘管微軟一直在努力優化和改進每個新版本的體驗(並且您已經知道 Windows 11 中有一些很棒的功能可以升級),但這個作業系統仍然存在很多問題。
例如,有時Windows 11 開始功能表無法正常運作。使用者也抱怨重複出現的 Microsoft Edge 問題。但每當這種情況發生時,解決方案就在眼前。
這就是為什麼在診斷和解決錯誤和錯誤時安全模式是首選選項的原因之一。
這種完全隔離的環境為您提供了更好地識別影響您的完整作業系統的應用程式、程式或進程的選項。
安全模式如何運作?
首先,您應該知道它使用一組有限的檔案和驅動程式以基本狀態啟動您的作業系統。
因此,您的裝置將以最少的功能運行,僅啟動強制性服務,並避免第三方啟動程式。
讓您的作業系統進入安全模式可讓您檢查問題的根源,並支援您對 PC 上的問題進行故障排除。
如果您在沒有充分理由的情況下使用大量 RAM 的惡意檔案或進程遇到問題,安全模式絕對可以幫助您解決它們或找出其來源。
此外,您應該知道這也適用於與介面相關的效能問題或錯誤。
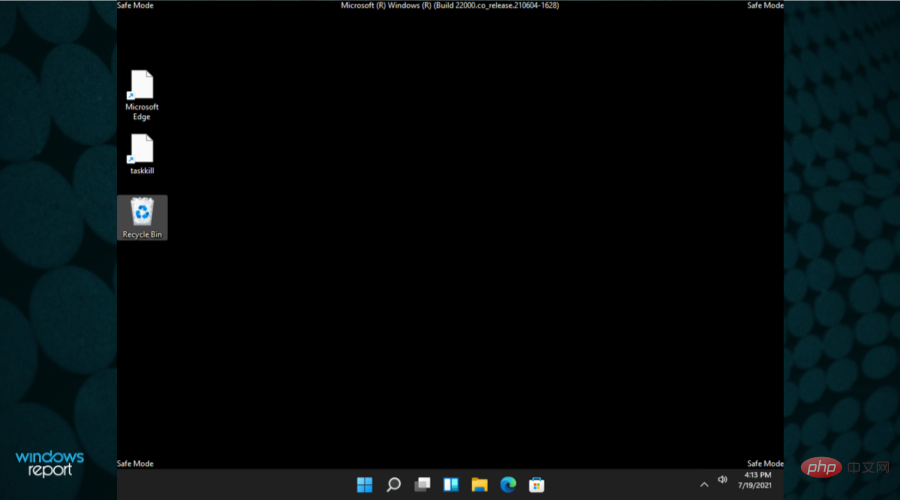
我該什麼時候在啟動模式下啟動?
以下是您應該在安全模式下啟動Windows 11 的情況清單:
- #當您無法啟動作業系統時
- 如果您的PC感染了惡意軟體
- 當您的電腦具有不穩定的硬體驅動程式可能會導致嚴重錯誤(如BSoD(藍色畫面死機或黑屏死機))時,安全模式也可以為您提供協助
#在今天的教學中,您將找到一些可以幫助您在安全模式下啟動Windows 11 的絕佳選項。這些非常簡單,因此不必擔心執行它們會耗費時間。
如何以安全模式啟動 Windows 11?
1.透過啟動
1. 點選工作列上的開始選單,然後選擇電源圖示。
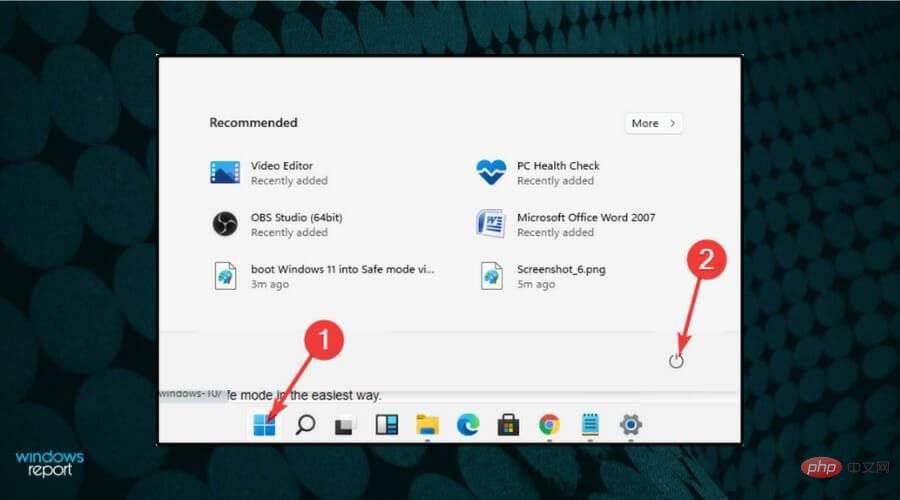
2. 按住Shift#鍵盤上的鍵,然後按一下重新啟動。
3. 重定向到選項畫面後,選擇疑難排解。
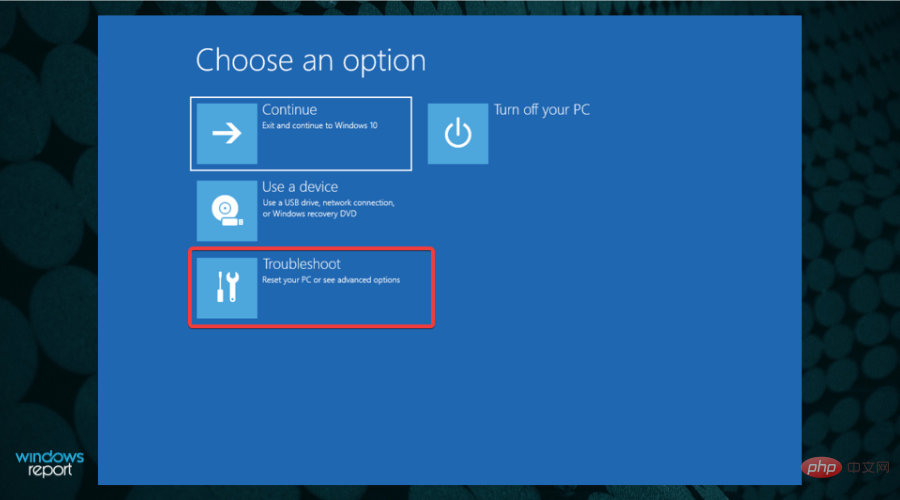
4. 點選進階選項。
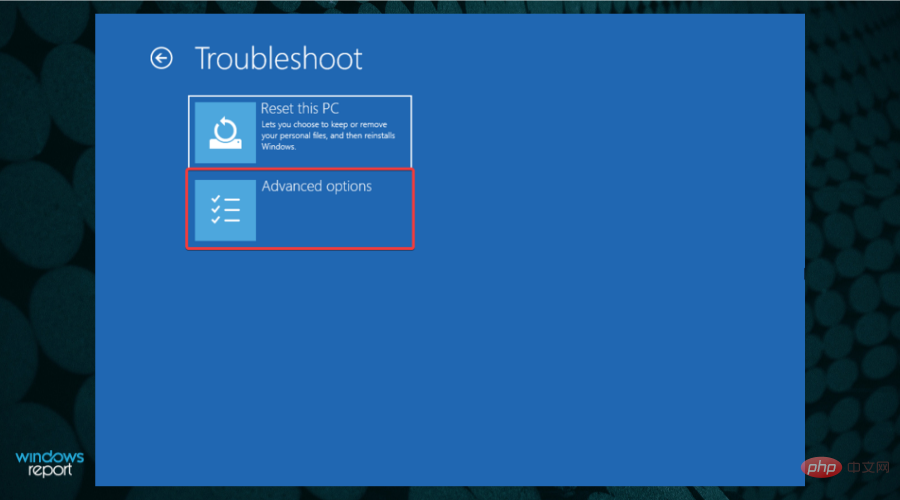
#5. 選擇啟動設定。
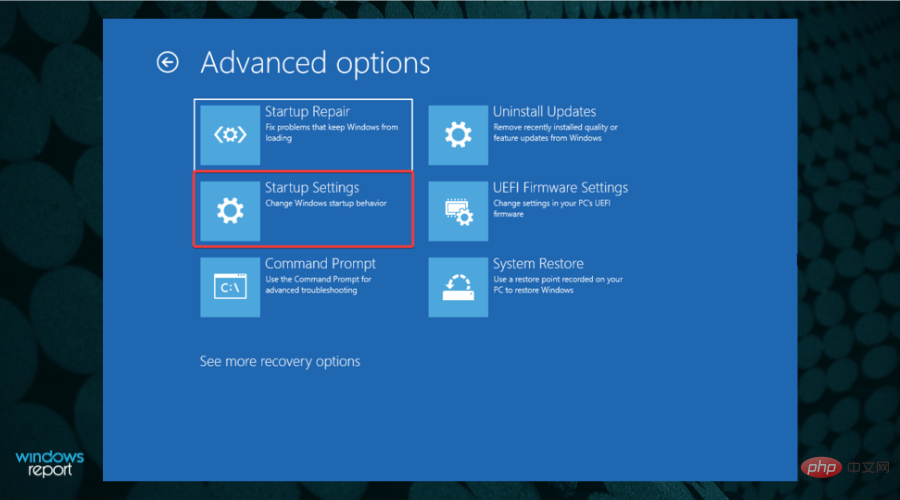
6. 點選重新啟動按鈕。
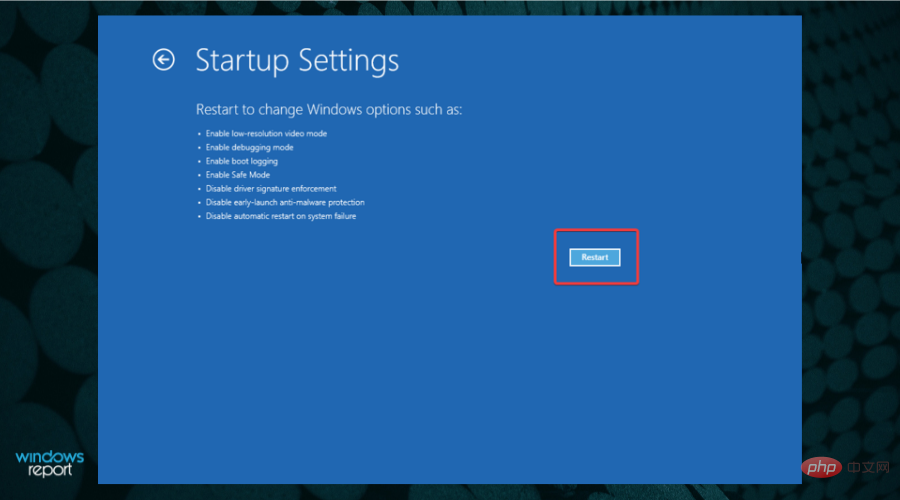
7. PC 重新啟動後,在下一個畫面上,透過按下鍵盤上的數字 4 選擇適當的選項。接下來,電腦將透過 BIOS 進入安全模式環境。
如果您需要在安全模式下啟動 Windows 11,第一種方法是透過啟動功能表。它允許您重新啟動 PC,然後透過 BIOS 進入安全模式。
您也可以在安全模式下安裝最新的 Windows 11 更新。當沒有其他應用程式幹擾時,這樣做會好得多。
2.透過Windows恢復
- 點擊Windows按鈕並開啟Settings。

- 點選系統,然後選擇復原。

- 查看進階啟動選項,然後按一下立即重新啟動 按鈕。

- 您的電腦將重新啟動,然後顯示進階選項螢幕,然後選擇疑難排解。

- 點選進階選項。

- 選擇啟動設定。

- 點選重新啟動按鈕。

- 按F4鍵進入安全模式。
進入安全模式的另一個類似解決方案是透過 Windows 復原。這些步驟與上述步驟非常相似,但有一些關鍵調整,以防萬一您遇到電源選項或鍵盤問題。
如果您在系統重新啟動後遇到問題,請查看我們的教學課程,以了解如果 Windows 11 中沒有登入畫面該怎麼辦。
3. 透過系統設定
- 按Windows R#鍵開始執行,鍵入msconfig,然後按 Enter或按一下確定。

- 選擇引導選項卡,然後查看 引導選項。

- 選取Safe boot,然後選取Minimal選項。

- 按套用,然後選擇確定。

- 在彈出視窗中,按一下重新啟動。

- 等待幾秒鐘,然後您將進入安全模式。
4.使用自動修復
- 當您的電腦關閉時,打開它的電源,並在出現Windows 標誌時立即關閉它。重複此動作 3 次,然後您將被重定向到「自動修復」畫面。
- 在那裡,您必須點擊進階選項。

- 選擇疑難解題。

- 選擇進階選項。

- 點選啟動設定。

- 點選重新啟動按鈕。

- 按 F4 鍵進入安全模式。
5. 從關機狀態以安全模式啟動 Windows 11
- #按住電源按鈕10 秒鐘以關閉 PC。
- 再次按下電源按鈕開啟您的 PC。
- 重新啟動時再次按住電源按鈕 10 秒鐘。
- 電腦關閉後,再次按下電源按鈕將其開啟。
- 當它啟動時,再次按下電源按鈕 10 秒鐘以將其關閉。
- 現在按下電源按鈕開啟您的電腦。
-
讓它完全重啟。它應該會打開自動修復面板。

- 選擇進階選項。
- 選擇疑難排解選項,您將獲得與先前解決方案中相同的安全模式選項。

如果您的作業系統出現嚴重問題且您無法正常啟動或存取安全模式,此方法很有用。
這就是為什麼您必須先開啟和關閉 PC 並取得 Windows 復原環境面板的原因。
6. 從 BIOS
- 關掉你的電腦。
- 按下電源按鈕將其重新開啟。
- 開始連續按下F8,直到您獲得啟動選項選單。

筆記一些電腦製造商要求您按F8 Shift,而有些則要求您按 F2。如果你有這個啟動選項,當你啟動你的電腦時,對應的按鍵應該會出現在你的螢幕底部。
這是進入安全模式的較舊方法,不適用於所有 Windows 計算機,尤其是較新的計算機。
絕對值得一試,因為即使您的 PC 不支援它也是無害的。在最壞的情況下,什麼都不會發生,您將需要嘗試與此列表不同的方法。
7. 聯網
- 從「開始」開啟「設定」面板。
- 選擇系統,然後選擇恢復。
- 從復原選項中,前往進階啟動並選擇立即重新啟動。
- 您的 PC 將重新啟動並顯示啟動設定選單。選擇疑難排解。

- 點選進階選項。

- 選擇啟動設定。
- 點擊重新啟動並等待您的 PC 重新啟動。
- 您將獲得一個包含多個選項的面板。按下F5以啟用網路連線的安全模式。

8.從命令提示字元
- 按Win key R開啟「執行指令”視窗。
- 鍵入cmd並按下回車鍵開啟命令提示字元。

- 在命令提示字元中鍵入bcedit / set {current} safeboot minimum ,然後按 enter。

- 等待您的 PC重新啟動並顯示安全模式選單。

筆記作為先前解決方案的替代方案,如果您想要從命令提示字元中開啟帶有網路的安全模式,您可以將命令替換為以下命令:bcedit / set {current} safeboot network
如您所見,在Windows 11 中開啟安全性模式所需的一些步驟對於多個解決方案是相同的。因此,正如我們之前提到的,如果您需要使用安全模式,選項之間沒有重大區別。
如果我無法在安全模式下啟動 Windows 11,該怎麼辦?
我們的一些讀者收到了一個奇怪的異常處理訊息 0xc0000005 -啟動進入安全模式後出現意外的參數錯誤。
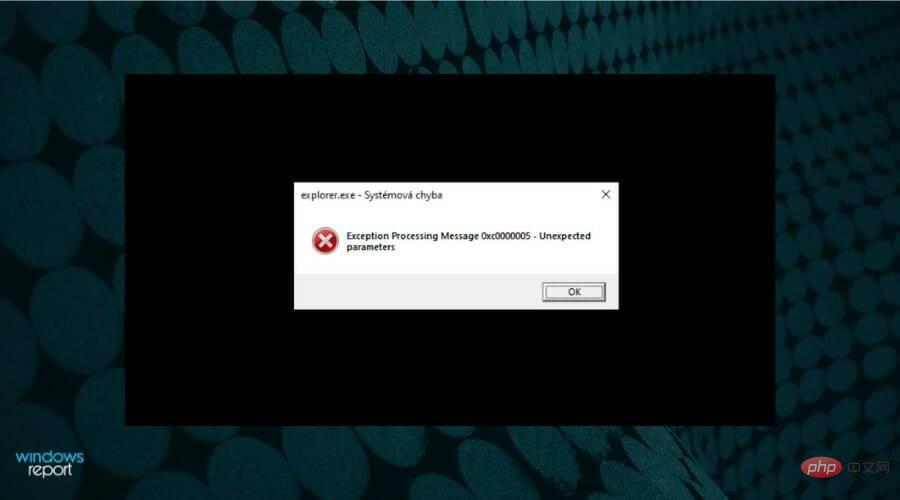
目前,除了恢復正常啟動外,沒有修復此錯誤的方法,但如果您將Windows 11 更新到22000.65 或更高版本,此問題應該會消失。
由於此錯誤與系統損壞有關,您還可以查看我們關於如何在 Windows 11 上修復關鍵進程死亡 BSoD的文章,這可能會幫助您處理該問題。
我可以停用 Windows 11 安全性模式嗎?
如果您想知道是否可以在 Windows 11 中退出安全模式,那麼答案肯定是肯定的,並且只需幾秒鐘。
對於前兩種解決方案,在您重新啟動 PC 後,您應該會退出安全模式並正常啟動 Windows。
對於第三種解決方案,您必須回溯這些步驟並改回System Configuration或Command Prompt中的設定。
進入和退出安全模式的過程非常簡單,對於 Windows 10 和 11 幾乎相同。
但是,如果您對這兩個作業系統之間的其他主要區別感到好奇,您可以查看我們深入的 Windows 10 和 Windows 11 比較並找出您需要的所有資訊。
安全模式的外觀和感覺幾乎與 Windows 10 相同,因此如果您之前已經看過或使用過它,您不必擔心會搞砸。
我們希望本教學可以幫助您啟用 W11 安全模式。如果上述方法之一不起作用,您當然應該嘗試另一種方法。
您的系統可能存在一些內部錯誤,無法使用某些選項(例如命令提示字元)啟動安全模式,但您可以從 BIOS 開啟它。
以上是在安全模式下啟動 Windows 11 的 8 種簡單方法的詳細內容。更多資訊請關注PHP中文網其他相關文章!

熱AI工具

Undresser.AI Undress
人工智慧驅動的應用程序,用於創建逼真的裸體照片

AI Clothes Remover
用於從照片中去除衣服的線上人工智慧工具。

Undress AI Tool
免費脫衣圖片

Clothoff.io
AI脫衣器

Video Face Swap
使用我們完全免費的人工智慧換臉工具,輕鬆在任何影片中換臉!

熱門文章

熱工具

記事本++7.3.1
好用且免費的程式碼編輯器

SublimeText3漢化版
中文版,非常好用

禪工作室 13.0.1
強大的PHP整合開發環境

Dreamweaver CS6
視覺化網頁開發工具

SublimeText3 Mac版
神級程式碼編輯軟體(SublimeText3)
 如何在安全模式下移除顯示卡驅動
Feb 20, 2024 am 11:57 AM
如何在安全模式下移除顯示卡驅動
Feb 20, 2024 am 11:57 AM
安全模式下如何卸載顯示卡驅動隨著科技的不斷發展,電腦已成為人們生活、工作中不可或缺的工具之一。而在日常使用電腦的過程中,網友也常會遇到各式各樣的問題,其中顯示卡驅動問題是比較常見的一個。當顯示卡驅動出現問題時,有時我們需要在安全模式下卸載該驅動。本文將介紹安全模式下如何卸載顯示卡驅動的步驟。什麼是安全模式?安全模式是一種用於修復和解決電腦問題的特殊模式。當電
 全漢展示全新 2500W Cannon Pro 電源供應器及 U700-B 機箱,可同時駕馭 4 張 RTX 4090 顯示卡
Jun 10, 2024 pm 09:13 PM
全漢展示全新 2500W Cannon Pro 電源供應器及 U700-B 機箱,可同時駕馭 4 張 RTX 4090 顯示卡
Jun 10, 2024 pm 09:13 PM
本站6月8日消息全漢在Computex2024台北國際電腦展上展示了多款PC配件,包括各種尺寸的PC機箱、新型風冷和液冷散熱器,以及多款電源新品。 ▲圖來源:Wccftech全漢今年展示其新款CannonPro2500W電源,升級至ATX3.1和Gen5.1標準,並通過了80PLUS230VEU白金認證。這款電源供應器配備四個PCIe12V-2x6連接器,可同時為4張RTX4090顯示卡供電。此外,全漢也推出了新款MEGATI系列電源,採用80PLUS白金設計,符合ATX3.1標準,額定功率達1650W,搭配
 阿薩辛 4 再升級,九州風神發布阿薩辛 4 VC LCD 風冷散熱器等多款新品
Jun 12, 2024 pm 09:39 PM
阿薩辛 4 再升級,九州風神發布阿薩辛 4 VC LCD 風冷散熱器等多款新品
Jun 12, 2024 pm 09:39 PM
本站6月5日消息,九州风神在2024台北国际电脑展上发布了阿萨辛4旗舰风冷散热器的增强版本阿萨辛4VCLCD。阿萨辛4VCLCD维持了原版阿萨辛4双塔双风扇7热管的基础结构,并将传统铜底升级为VC均热板,显著提升了导热效率,解热能力从280W进一步提升至300W。同时阿萨辛4VCLCD搭载了一块顶盖LCD屏,可实时显示CPU状态参数。而在其他塔式风冷散热器部分,九州风神为其AK400/620两款产品推出数显PRO版本。新产品拥有更大屏幕面积,可同时显示更多项数据,并支持可实时检测系统健康情况的色
 Win11系統如何從安全模式順利切換至正常模式
Mar 27, 2024 pm 04:31 PM
Win11系統如何從安全模式順利切換至正常模式
Mar 27, 2024 pm 04:31 PM
當電腦遇到問題需進入安全模式進行檢查與修復,待問題解決後,如何將系統順利切換回正常啟動模式?以下為大家帶來Win11系統如何從安全模式順利切換至正常模式的詳細操作方案,一起來看看吧。操作方法1、在安全模式下,點選左下角工作列中的"開始",選擇選項清單中的"執行"。 2.在彈出的視窗中,輸入"msconfig",回車開啟。 3、進入新視窗後,點擊上方中的"常規"選項卡,然後找到下方中的"正常啟動(加載所有裝置驅動程式和服務)"將其勾選上即可。擴充讀取安全性與保護Windows防火牆設定錯誤代碼安裝T
 海盜船 RMx 系列 ATX 3.1 金牌全模組電源國銀上市:750W、850W、1000W 可選,999 元起
Jul 25, 2024 am 01:39 AM
海盜船 RMx 系列 ATX 3.1 金牌全模組電源國銀上市:750W、850W、1000W 可選,999 元起
Jul 25, 2024 am 01:39 AM
本站7月24日消息,海盜船宣布RMx系列ATX3.1金牌全模組電源今日國銀上市,提供三種功率型號,售價999元起。 RM750x:999元RM850x:1099元RM1000x:1399元據介紹,海盜船新款RMx系列電源通過了Cybernetics金牌認證,750W型號獲得A+噪音認證、850W獲得A級噪音認證、1000W型號獲得A-噪音認證。此外,本系列電源採用英特爾ATX3.1標準,支援PCIe5.1平台,原生支援RTX40系顯示卡採用的12V-2x6線纜。內部用料方面,海盜船RMx系列電源採用
 解決方法:處理無法進入安全模式的Windows 10系統黑屏問題
Jan 09, 2024 am 09:58 AM
解決方法:處理無法進入安全模式的Windows 10系統黑屏問題
Jan 09, 2024 am 09:58 AM
在我們使用win10作業系統的時候,有些情況下可能就會遇到我們的win10作業系統出現了黑屏的情況並且無法進入系統的安全模式。對於這種問題小編覺得可能是因為我們電腦的相容性還不是很好,或是電腦的驅動程式出現問題導致的黑屏無法進入安全模式。那麼具體的解決步驟就來看下小編是怎麼做的吧~windows10系統黑屏進不去安全模式怎麼辦方法一:1、開機進入系統長按電源鍵關機然後開機,重複三次左右。 2.看到進階選項介面點選進階選項--》疑難解答--》進階選項--》指令提示字元。 3.在提示符號中輸入:C:※定
 威剛 XPG FUSION 1600W ATX 3.0 鈦金電源上架:支援雙路 RTX 4090,4999 元
Mar 11, 2024 pm 04:50 PM
威剛 XPG FUSION 1600W ATX 3.0 鈦金電源上架:支援雙路 RTX 4090,4999 元
Mar 11, 2024 pm 04:50 PM
本站3月11日訊息,威剛XPGFUSION1600W鈦金電源國銀版本目前已經上架京東,這款電源,相容ATX3.0和PCIe5.0標準,支援雙路RTX4090顯示卡,售4999元。根據介紹,XPGFUSION1600W鈦金全模組電源是威剛與台達電子合作共同研發的產品,擁有80PLUS鈦金和Cybenetics鈦金認證,電源整體尺寸為210x150x86mm,內置135mm風扇,採用雙滾珠軸承,轉速2700±10 %RPM,支援XPGPRIME管理軟體調參。介面方面,這款電源配備了1個24Pin的主機板供電
 海韻青龍 1200W ATX3 電源 PX-1200 開售:12V-2x6 介面、80Plus 白金認證,1999 元
Jun 03, 2024 pm 09:49 PM
海韻青龍 1200W ATX3 電源 PX-1200 開售:12V-2x6 介面、80Plus 白金認證,1999 元
Jun 03, 2024 pm 09:49 PM
本站5月17日訊息,海韻青龍1200WATX3電源PX-1200開售,採用原生16Pin12V-2x6供電接口,支援4090顯示卡,售價1999元。海韻青龍PX-1200採用原生16Pin12V-2x6供電接口,支援為RTX4090顯示卡供電,支援風扇智慧啟停,採用全日系電容,提供12年保固。海韻青龍PX-1200可超過兩倍峰值功率,高於英特爾標準,維持時間可達到ATX3.1標準的兩倍。海韻青龍PX-1200採用青龍限定藍白PVC製程壓紋線,柔軟易彎曲,較好走線,16AWG線徑,採用H++等級耐高電