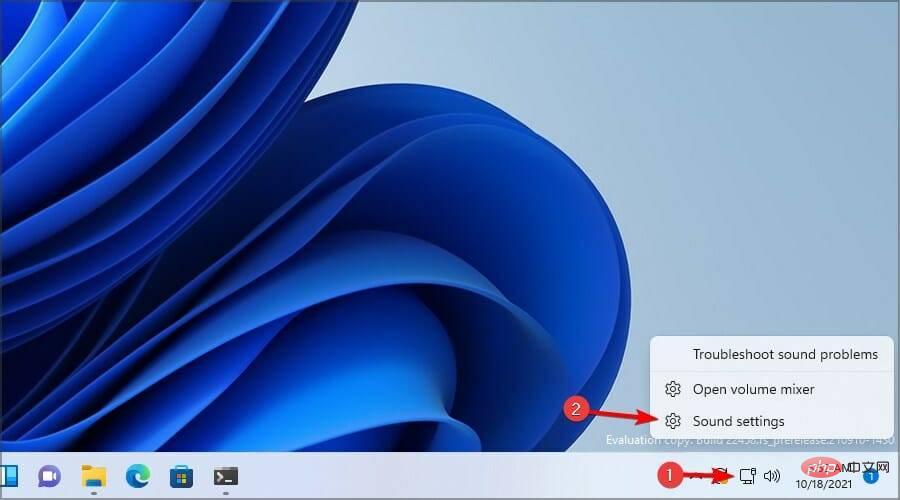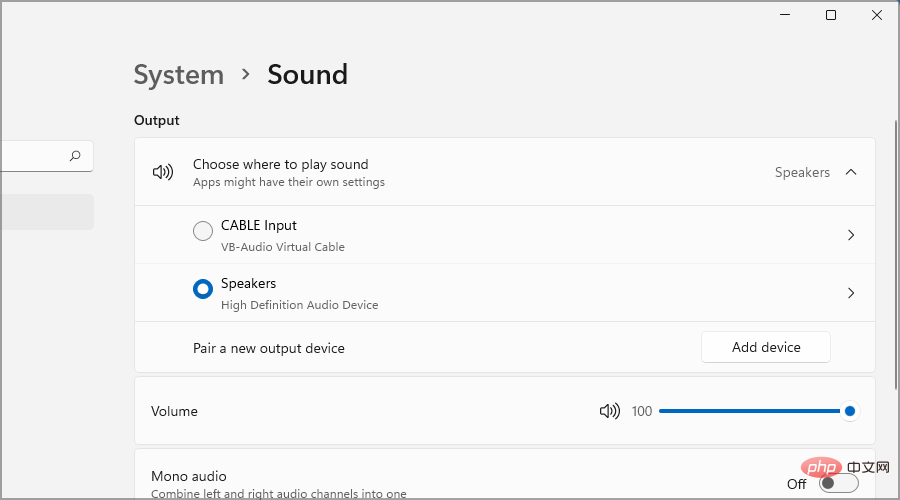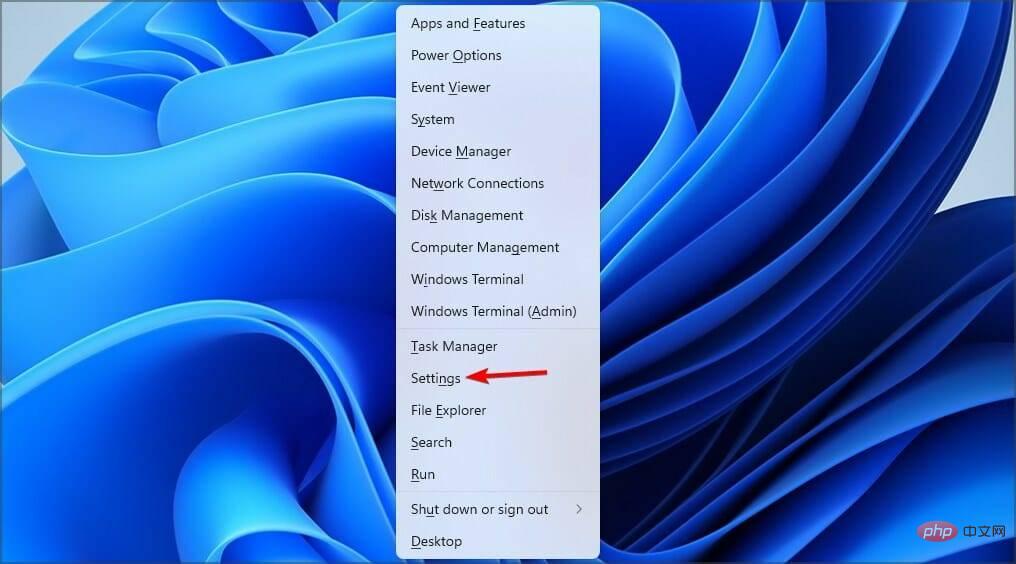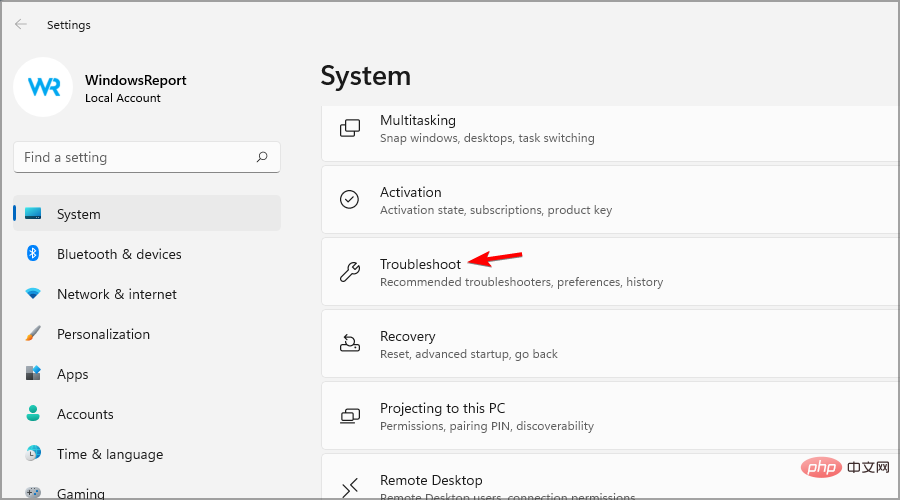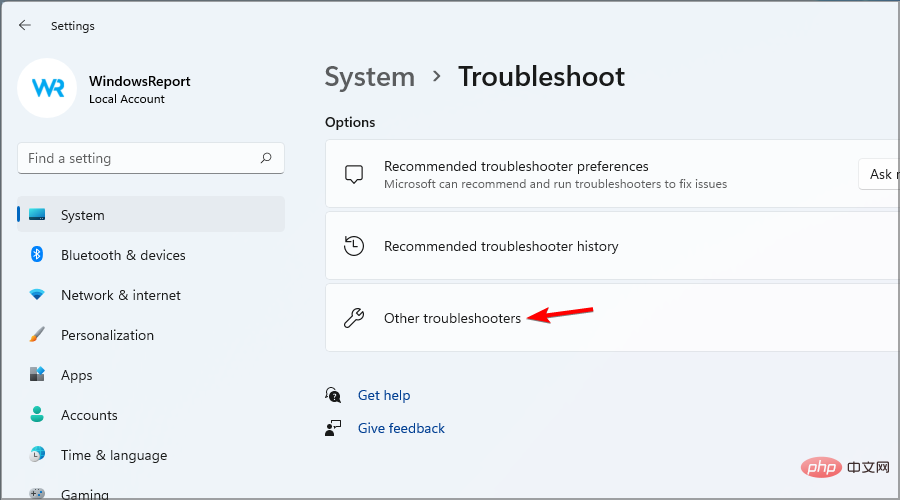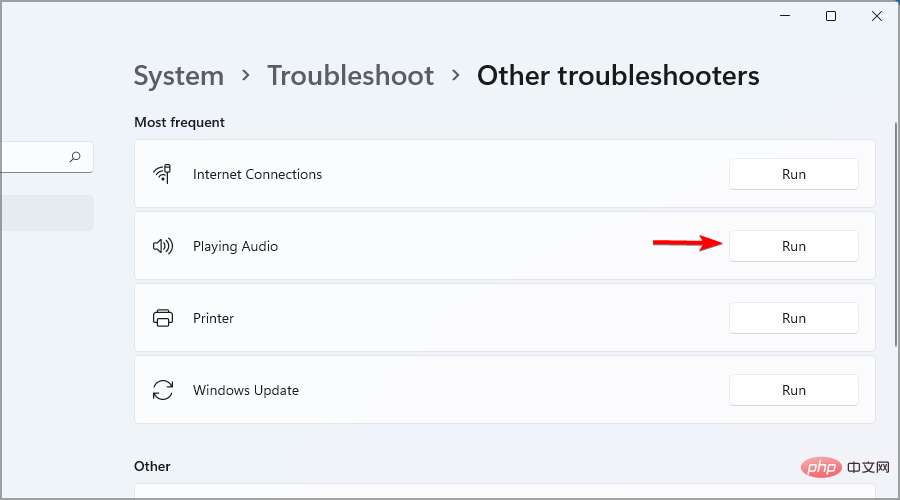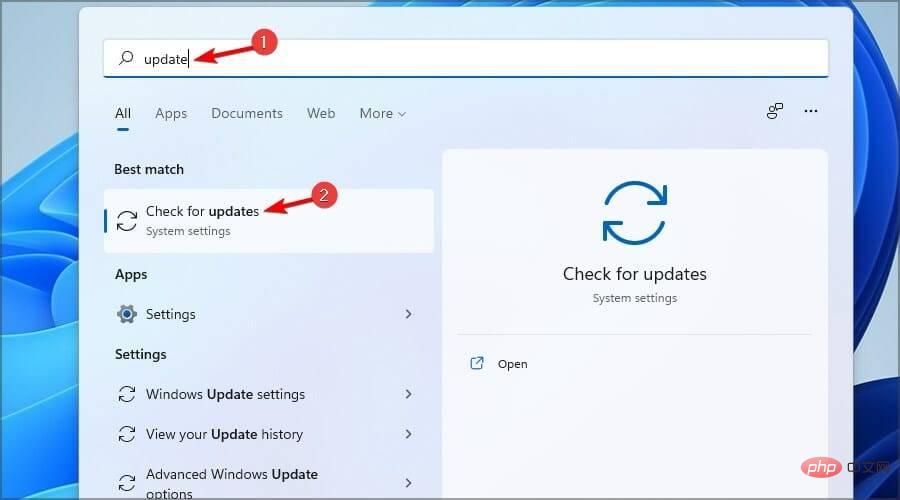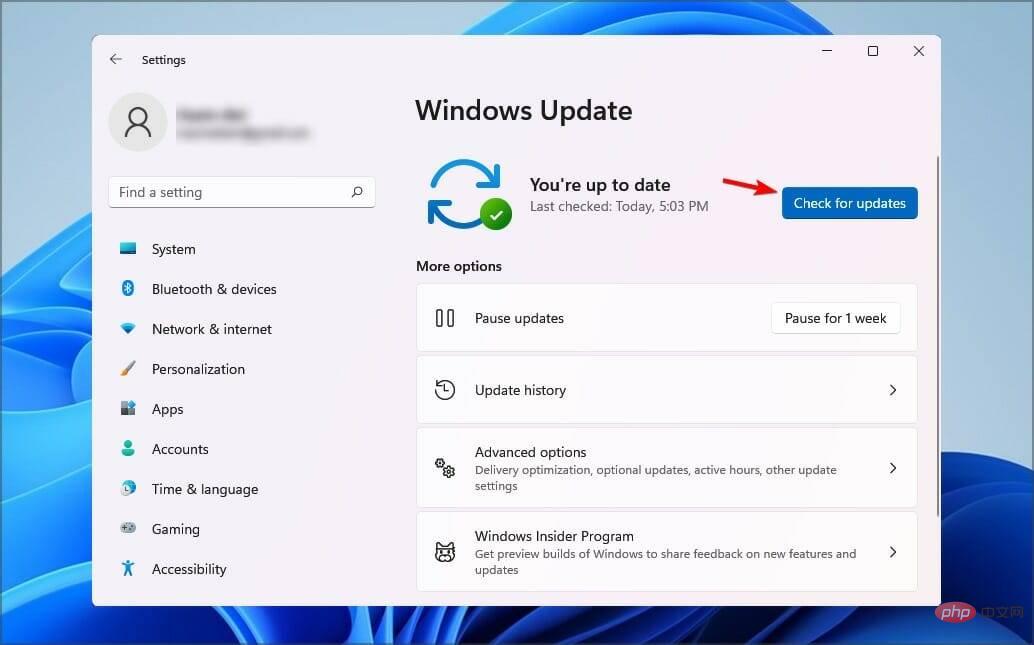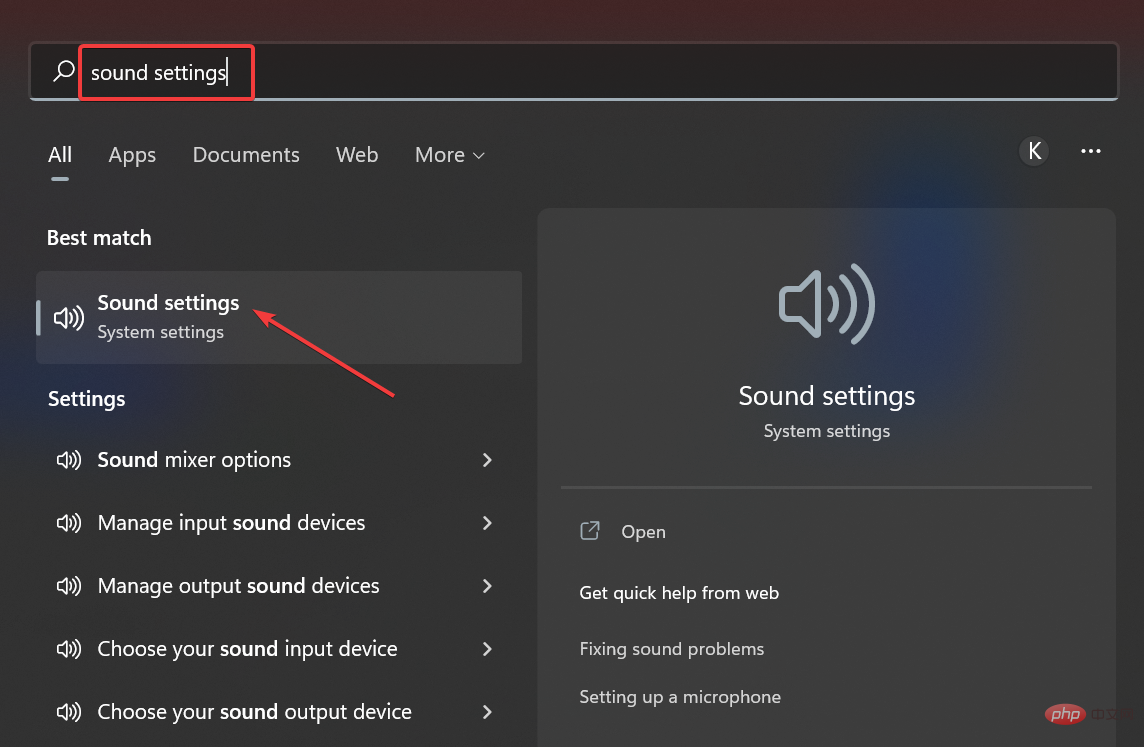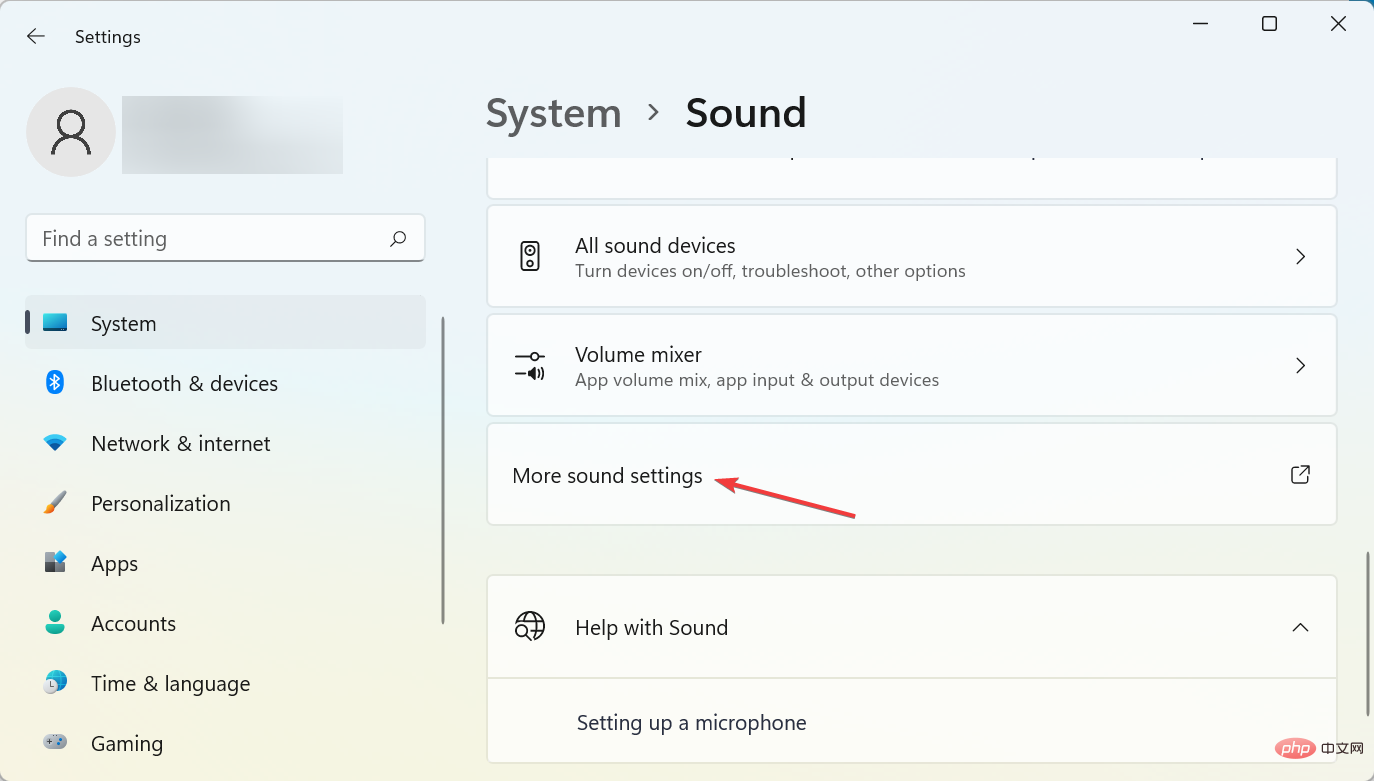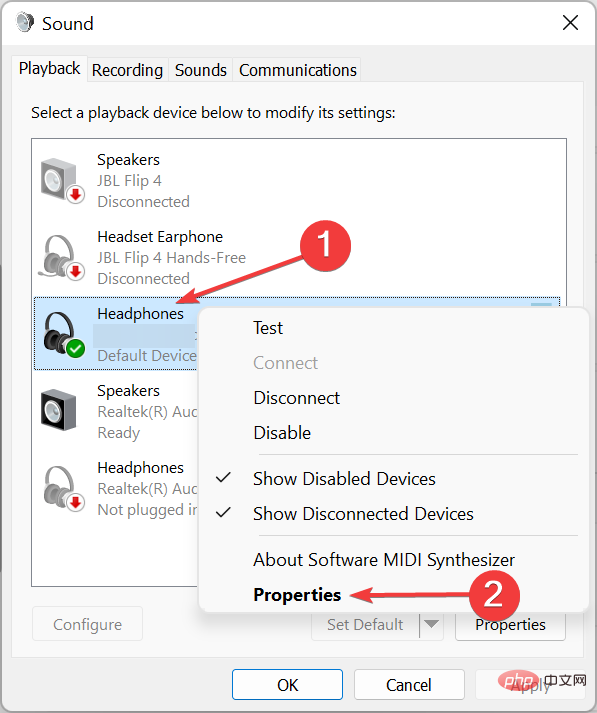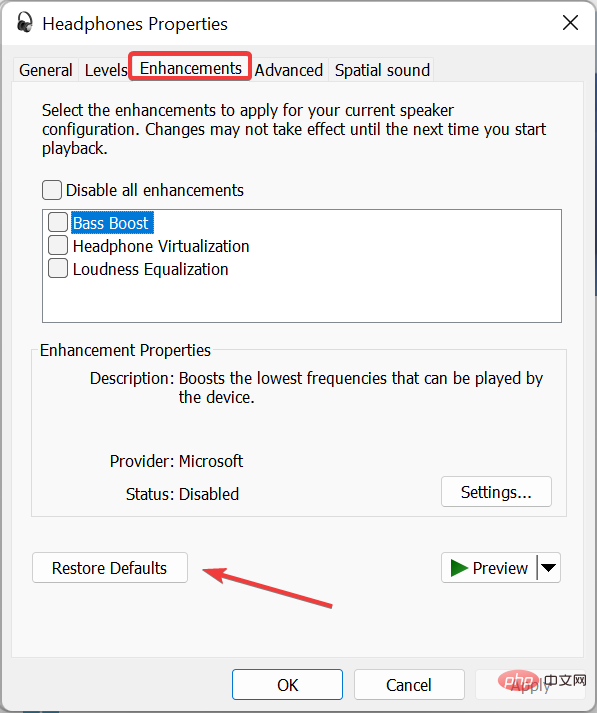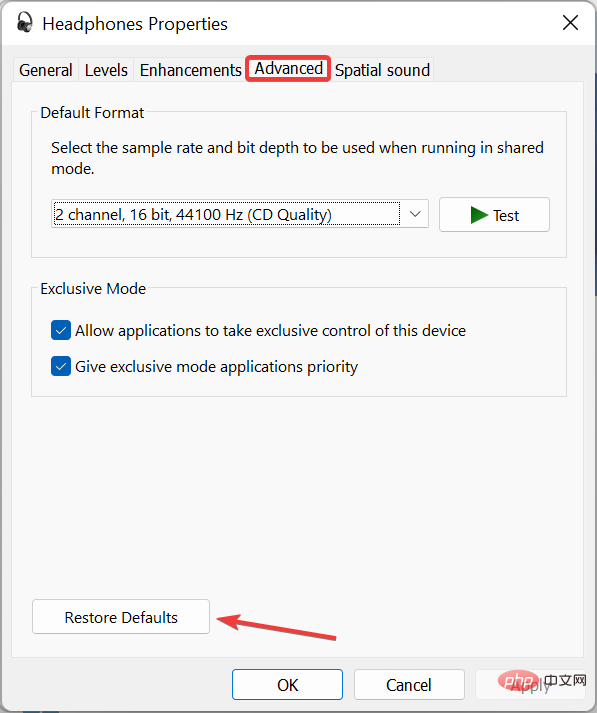Windows 11 無法辨識有線耳機的 5 個簡單修復
要獲得完整的 PC 體驗,最好使用耳機,但許多人報告說耳機在 Windows 11 中不起作用。
由於並非所有裝置都是完美的,因此您在使用它們時一定會發現一些問題,具有不同程度的複雜性。
有時,它可能只是耳機連接問題,或者耳機在其他人中無法正常工作。此問題可能出現在任何作業系統上,許多人報告說在 Windows 10 上也未偵測到耳機。
話雖如此,一般來說,耳機問題可以分為兩類:
- 物理傷害
- 軟體相關問題
耳機的物理損壞可能會有所不同,從掉落到地板上到損壞電纜連接或將它們浸入水中。
為避免與水有關的問題,建議您購買一組好的防汗防水耳機。
在某些情況下,不便是由您在裝置上執行的作業系統引起的,因此,一些用戶抱怨在他們的 Windows 11 裝置上遇到這些不便。
為什麼將耳機插入 Windows 11 時耳機無法正常運作?
當您的耳機在 Windows 11 中無法正常運作時,這是與軟體相關的問題。例如,可能是由於 Windows 11 耳機驅動程式過時或損壞、聲音設定配置錯誤或耳機未設定為主輸出裝置。
此外,您無法完全排除硬體方面。如果是舊的有線耳機,請檢查電纜是否損壞,尤其是在有插孔或 USB 的部分附近。由於過度彎曲,線路在該端容易損壞。
您可以將耳機連接到另一台計算機,以驗證問題是否出在它或先前連接的系統上。
使用耳機時可能會遇到哪些問題?
- 損壞電纜
錯誤使用耳機的最常見跡象之一是沒有保養好線。這可能會導致音訊失真、音訊嗡嗡聲或劈啪聲,從而導致糟糕的音訊體驗。
- 過度使用音量
驅動程式有時會失敗,無論是談論無線入耳式還是其他類型的耳機。由於驅動程式設定的設計壽命不長,可能會出現此問題。
- 不遵守入口保護代碼(IP 等級)
#有些使用者誤解了他們耳機的 IP 等級。入口防護等級會告訴您您的設備是否能夠抵抗互動。
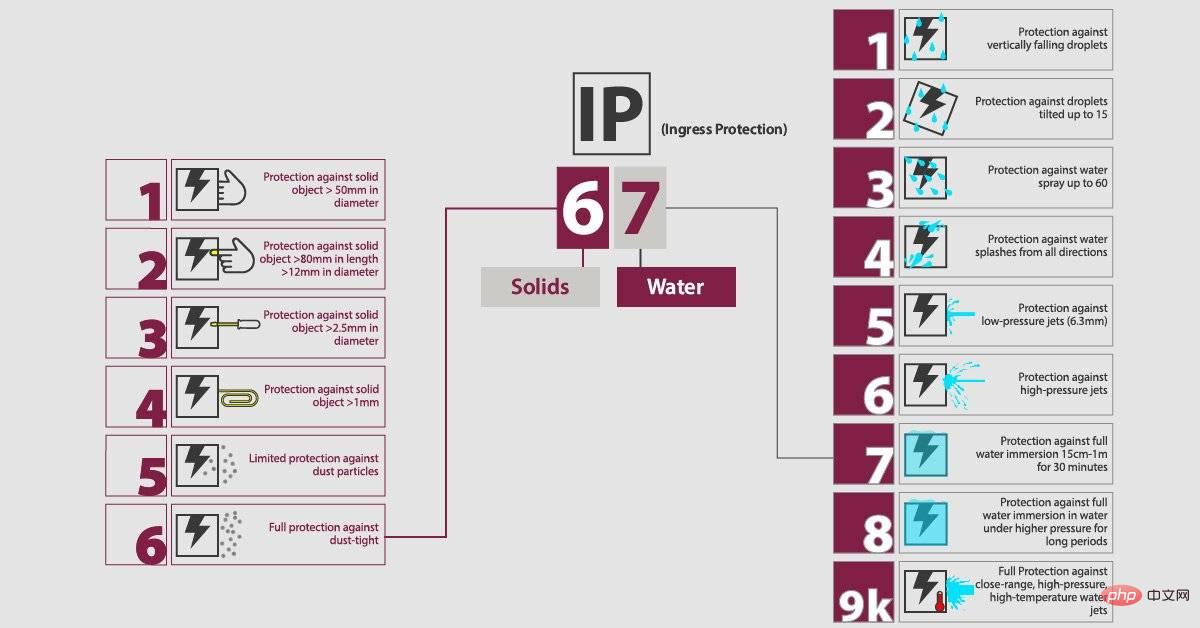
#從上圖可以看出,IP 等級由兩位數組成:
- 第一個數字代表對固體(如灰塵)的防護,我們注意到以下方面:
- #0 表示無保護
- 6 表示全面保護
X 通常表示生產商未測試固體防護
第二個數字是指對液體的保護,我們考慮這些:
- 0 再次代表沒有保護
-
8 表示出色的保護如果有硬體問題,您可能會在Windows 11 上收到沒有可用的插孔資訊訊息。 有線耳機比藍牙耳機好嗎?
 有線耳機通常提供更好的音質和更少的延遲。此外,它們更易於設置,因為您只需將它們連接到 PC 上的音訊連接埠即可。
有線耳機通常提供更好的音質和更少的延遲。此外,它們更易於設置,因為您只需將它們連接到 PC 上的音訊連接埠即可。 - 另一方面,無線型號更方便,您不必擔心電纜卡住;此外,您無需取下耳機即可在房間內四處走動。 在大多數情況下,如果您不想處理電線,藍牙耳機會很有幫助,但在大多數情況下,我們會選擇有線型號。
 Windows 11 無法辨識有線耳機怎麼辦?
Windows 11 無法辨識有線耳機怎麼辦? - 1.更新您的音訊驅動程式
 按Windows 鍵並從彈出視窗中
按Windows 鍵並從彈出視窗中
選擇裝置管理員。
#########展開###音訊輸入和輸出###,右鍵單擊您的耳機,然後選擇更新驅動程式。 ############點擊###自動搜尋驅動程式。 ##################使用此選項,Windows 將在您的 PC 中搜尋最佳可用驅動程式並將其安裝到電腦上。如果播放裝置遺失,您可能還需要更新晶片組驅動程式。 ######為了消除導致更多問題的可能性,解決此問題的更直接方法是使用專用軟體,例如###DriverFix###。 ###2.確保耳機連接正確
有些使用者忘記檢查電纜連接,這有時會導致Windows 沒有聲音.
當耳機在 Windows 11 中不工作時,您應確保線纜已正確連接到您的 PC。
如果這不起作用,您還應該考慮重新啟動耳機和電腦。這樣,您將能夠注意到音訊插孔是否停止工作,如果耳機插孔在戴爾的 Windows 11 中無法正常工作,它將有助於解決問題。
3.將耳機設定為預設聲音輸出
- #右鍵點選任務欄中的聲音圖標,然後選擇聲音設定。

- 在輸出部分,選擇耳機選項。

- 測試您的耳機是否正常運作,如果沒有,請按照下一個方法。
這是一個簡單的解決方案,但如果 Corsair 耳機不適用於 Windows 11 和其他耳機製造商,它可以工作。
4.執行聲音困難解答
- 按下Windows 鍵並從出現的彈出視窗中X選擇設定。

- 選擇系統,然後按一下疑難排解。

- 選擇其他疑難排解。

- 搜尋Playing Audio,然後按一下Run按鈕。

如果在戴爾裝置上的 Windows 11 中未偵測到耳機,有時只需一個簡單的解決方案即可。請記住,此解決方案也適用於其他品牌。
5. 更新你的作業系統
- 點擊Windows工作列中的搜尋圖示。

- 鍵入更新並從清單中選擇檢查更新選項。

- 設定應用程式開啟後,點擊藍色的檢查更新按鈕。

- 等待程序完成並安裝更新。
- 安裝完成後,重新啟動電腦以套用變更。
而已!到目前為止,您的耳機在 Windows 11 上可以正常運作。
如何在 Windows 11 上重置耳機?
- 按Windows S開啟搜尋選單,在文字欄位中輸入聲音設定,然後按一下相關搜尋結果。

- 向下捲動並點擊更多聲音設定。

- 以右鍵點選要重設的耳機,然後選擇Properties。

- 導覽至增強選項卡,然後按一下恢復預設值按鈕。

- 同樣,使用「恢復預設值」按鈕前往其他選項卡,然後按一下它以重置耳機。

耳機需要特殊的驅動程式才能運作嗎?
大多數耳機都是即插即用的,這意味著您只需將它們連接到您的 PC,它們就會自動開始工作。
但是,高階型號、USB 或藍牙耳機可能需要特殊的驅動程式才能正常運作。
如果您的 Windows 11 未偵測到耳機麥克風,則可能有硬體問題。
USB 耳機比 3.5 毫米音訊插孔的耳機好嗎?
3.5 毫米耳機是通用的,可以與任何具有 AUX 連接埠的音訊裝置搭配使用。
為了產生聲音,這些設備將音訊從數位訊號轉換為類比訊號,有時會導致品質下降。
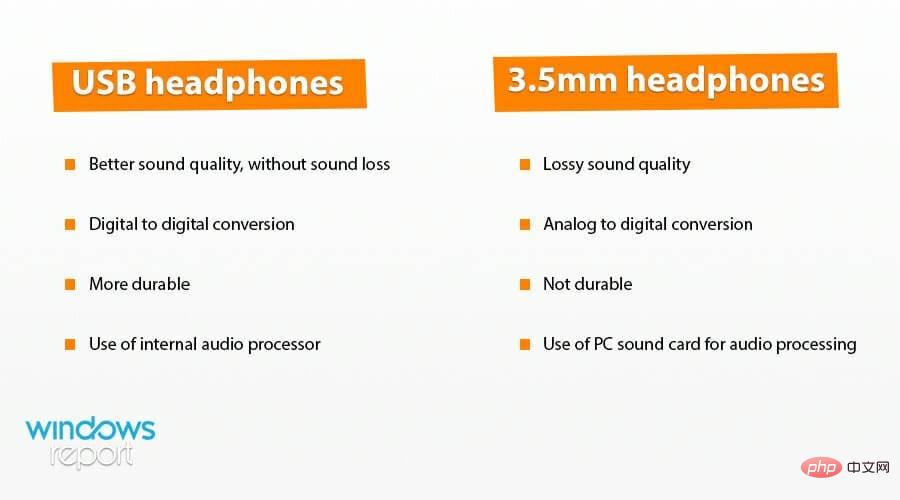
磨損也是一個常見問題,會導致噪音和其他與音訊相關的問題。
另一方面,USB 耳機提供更好的音質而不會遺失資訊。這是透過數位轉換實現的。
我們也必須提到,這些耳機有自己的音訊處理系統,可以帶來更高的音訊品質。
如您所見,如果您的耳機無法在 Windows 11 裝置上執行,您可以選擇多種解決方案。由於這些是可用的最佳選項,因此我們的文章應該會有所幫助。
在大多數情況下,問題與您的配置或驅動程式有關,但有時您的聲音卡可能是問題的根源。
如果您設法解決了問題,為什麼不考慮使用耳機軟體來提高您的音訊品質呢?
此外,了解如果藍牙耳機在 Windows 11 中無法正常運作或不斷斷開連線該怎麼辦。
以上是Windows 11 無法辨識有線耳機的 5 個簡單修復的詳細內容。更多資訊請關注PHP中文網其他相關文章!

熱AI工具

Undresser.AI Undress
人工智慧驅動的應用程序,用於創建逼真的裸體照片

AI Clothes Remover
用於從照片中去除衣服的線上人工智慧工具。

Undress AI Tool
免費脫衣圖片

Clothoff.io
AI脫衣器

AI Hentai Generator
免費產生 AI 無盡。

熱門文章

熱工具

記事本++7.3.1
好用且免費的程式碼編輯器

SublimeText3漢化版
中文版,非常好用

禪工作室 13.0.1
強大的PHP整合開發環境

Dreamweaver CS6
視覺化網頁開發工具

SublimeText3 Mac版
神級程式碼編輯軟體(SublimeText3)

熱門話題
 Windows 11 無法辨識 Bootrec?應用這個簡單的修復
May 20, 2023 pm 01:50 PM
Windows 11 無法辨識 Bootrec?應用這個簡單的修復
May 20, 2023 pm 01:50 PM
引導磁區是驅動器的關鍵部分,它會在電腦啟動後不久接管。當您遇到問題時,bootrec會為您提供協助。但是,如果在Windows11中無法辨識bootrec,您該怎麼辦?開機磁區包含MBR或主開機記錄,這有助於定位磁碟機上的作業系統並載入它。而且,它的問題可能會阻止您有效或根本無法啟動Windows11。說到問題,許多報告Bootrec/Fixboot訪問被拒絕訊息,我們在單獨的教程中詳細介紹了這個問題。在這種情況下,建議您執行bootrec命令來消除此問題。如果您在運行命令時遇
 耳機左右怎麼分rl 耳機左右怎麼戴
Feb 22, 2024 pm 05:10 PM
耳機左右怎麼分rl 耳機左右怎麼戴
Feb 22, 2024 pm 05:10 PM
L表示著left,戴在左耳朵上,R表示著right,戴在右耳上。解析1通常耳機上邊都是會有標識,英文字母的簡稱L和R,L表示著left,戴在左耳朵上,R表示著right,戴在右耳上。 R、L標示的具體位置不固定,以具體耳機為標準。一部分耳機會把R標示為紅色的。手機原廠配送的耳機,通常有麥克風和按鈕的一邊為右。補充:耳機的種類1耳機是人的隨身攜帶音響的象徵。耳機可分為兩種規範:OMTP規範一般稱為國家標準,CTIA一般稱為國際標準。耳機依其換能方法分類,具體有:動圈方式、動鐵方式、靜
 Windows 11 上應該運行多少個進程?
May 24, 2023 pm 08:12 PM
Windows 11 上應該運行多少個進程?
May 24, 2023 pm 08:12 PM
Windows11是一個很棒的作業系統,但它有時會運行緩慢並且無法正常工作。如果遇到效能問題,則可能是正在執行的進程數。優化系統的最簡單方法之一是調整在任何給定時間計算機上運行的進程數。如果您曾經因為一次運行太多程式而遇到電腦凍結或崩潰,那麼本文適合您。我可以關閉哪些後台任務?後台任務在設備的後台運行,非常重要,因為它們有助於保持系統穩定。它們包括更新、同步和其他服務。雖然某些後台任務可能很有用,但其他後台任務會佔用電腦上的空間,而不會提供任何實際好處。可以關閉的後台任務因使用者而異。以我們當
 為什麼手機沒有插耳機卻顯示耳機模式
Nov 30, 2023 pm 03:12 PM
為什麼手機沒有插耳機卻顯示耳機模式
Nov 30, 2023 pm 03:12 PM
手機沒有插耳機卻顯示耳機模式是因為軟體故障、惡意軟體或病毒、水或濕氣進入耳機插孔和硬體故障等原因造成的。其解決方法如下:1、軟體故障,重新啟動可以重置手機的軟體狀態;2、惡意軟體或病毒,確保手機上安裝了最新的防毒軟體,並對系統進行徹底的掃描;3、水或濕氣進入耳機插孔,應該將手機關閉,並且避免使用吹風機等工具吹乾,可以使用乾燥劑吸濕,或者把手機放在通風的地方晾乾等等。
 HP 掃描器無法在 Windows 11 上運作? 4個簡單的技巧可以嘗試
May 27, 2023 pm 09:10 PM
HP 掃描器無法在 Windows 11 上運作? 4個簡單的技巧可以嘗試
May 27, 2023 pm 09:10 PM
HP掃描器無法在Windows11上運行是一個常見問題,並且經常在Windows11升級後遇到。佳能、愛普生、松下等其他品牌的掃描器也有類似問題。但是,掃描器容易出錯,因此有時會完全停止工作。除了最近升級到Windows11之外,還可能由於驅動程式過時或故障、系統檔案損壞、因錯誤導致的Windows更新損壞等而出現此問題。初步故障排除與任何其他外部設備一樣,在開始實際的軟體調整之前,您首先需要檢查一些基本的東西。首先,請確保掃描器或多功能印表機已開啟。至少應該點亮印表機面板上的一
 解決win11耳機雜音問題的方法
Dec 26, 2023 pm 07:04 PM
解決win11耳機雜音問題的方法
Dec 26, 2023 pm 07:04 PM
許多朋友在更新到win11系統後,出現了耳機有滋滋滋的雜音,非常痛苦,這可能是因為耳機同時開啟了麥克風的緣故,我們可以嘗試將它關閉來解決,下面就一起來看一下具體的解決方法吧。 win11耳機插電腦沒聲音怎麼辦1、首先在屏幕的右下角找到喇叭狀的音頻按鈕,右鍵選中,點擊“播放設備”2、在彈出窗口中點擊上方的“揚聲器”,再點擊下方的“屬性」3、開啟揚聲器屬性介面,選擇上方的「等級」標籤。 4、找到麥克風的設定滑桿,將它滑動到最左邊的“0”5、接著回到播放設備,選擇“聲音”,打開屬性。 6、然後點擊視窗上方
 Win11耳機無聲問題的解決方法集錦
Jan 05, 2024 pm 04:37 PM
Win11耳機無聲問題的解決方法集錦
Jan 05, 2024 pm 04:37 PM
Win11電腦插入耳機,但是耳機卻沒有聲音怎麼辦?首先我們要確保耳機是好的,然後檢查一下耳機和電腦是否連接正常,這篇文章是本站帶給大家的Win11耳機沒有聲音解決方法。方法一:1、首先,按鍵盤上的【Win+X】組合鍵,或右鍵點選工作列上的【Windows開始標誌】,然後在開啟的選單項目中,選擇【設定】;2、設定窗口,左側邊欄點選【系統】,右側點選【聲音(音量等級、輸出、輸入、聲音設備)】;3、目前路徑為:系統>聲音,輸出下,選擇【耳機】;方法二:1、首先,按【Win】鍵,或點選任務欄上的【Win
 如何修復登錄編輯程式在 Windows 11、10 中無法開啟的問題
May 23, 2023 pm 11:31 PM
如何修復登錄編輯程式在 Windows 11、10 中無法開啟的問題
May 23, 2023 pm 11:31 PM
註冊表編輯器是我們用來修復Windows系統錯誤的工具。它是註冊表項的中心,經過適當調整,可以解決大部分問題。但在極少數情況下,登錄編輯器也可能會掛起。許多用戶報告在嘗試搜尋系統中不存在的密鑰時看到了錯誤。如果您嘗試取消搜索,應用程式將掛起,即使您不取消搜索,應用程式也會凍結並顯示以下訊息。註冊表編輯器已停止運作。問題的根本原因是子鍵的長度。如果子鍵的長度超過255個位元組,則會出現此錯誤。但是,有時,這也可能是因為病毒或惡意軟體。如果您在系統上註意到此問題,請不要驚慌。在本文中,讓我們討論解決



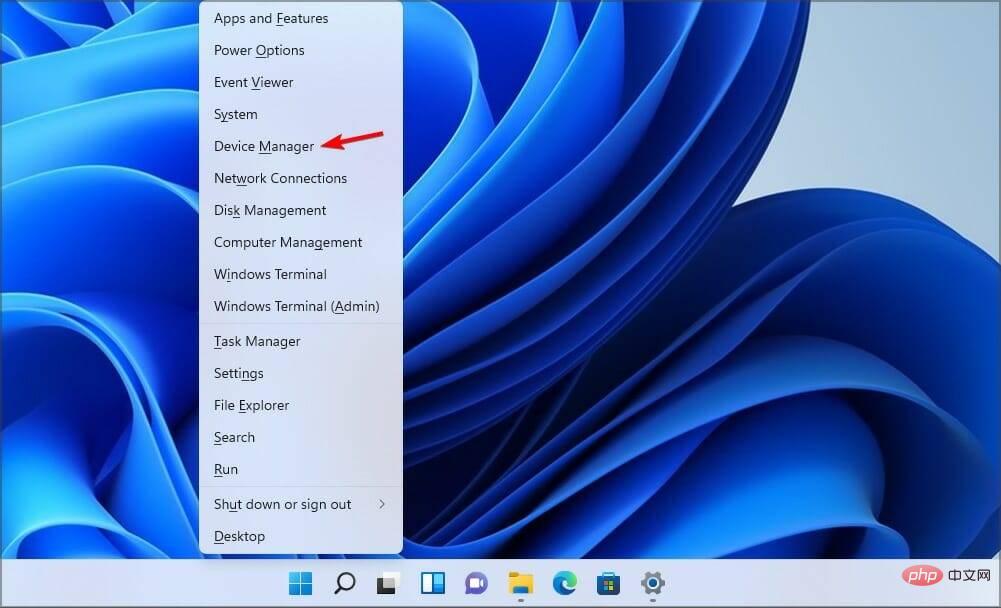 有線耳機通常提供更好的音質和更少的延遲。此外,它們更易於設置,因為您只需將它們連接到 PC 上的音訊連接埠即可。
有線耳機通常提供更好的音質和更少的延遲。此外,它們更易於設置,因為您只需將它們連接到 PC 上的音訊連接埠即可。 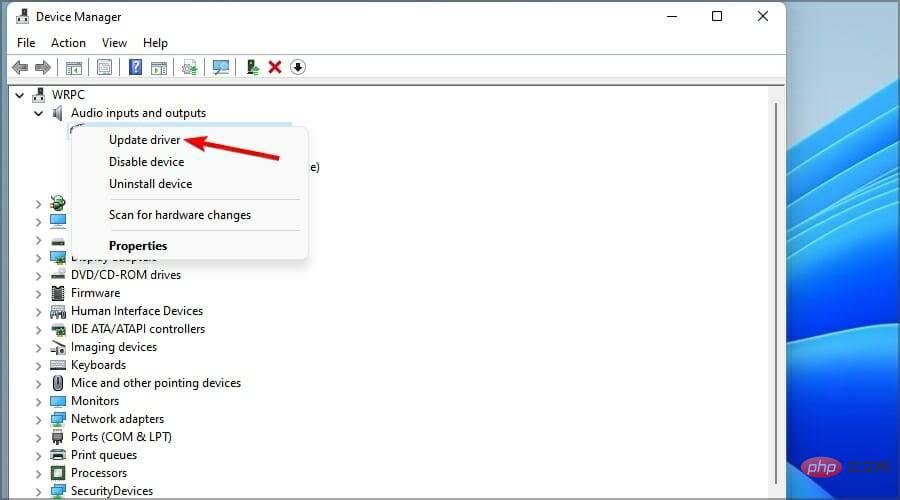 Windows 11 無法辨識有線耳機怎麼辦?
Windows 11 無法辨識有線耳機怎麼辦? 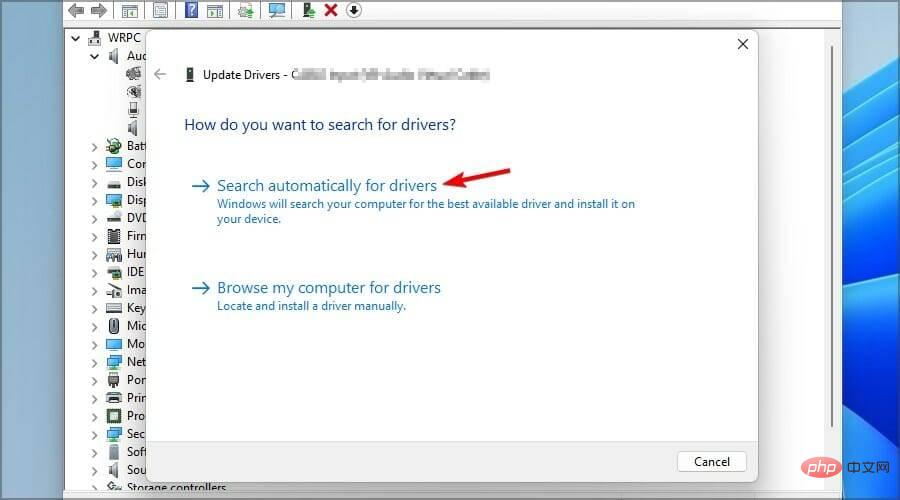 按Windows
按Windows