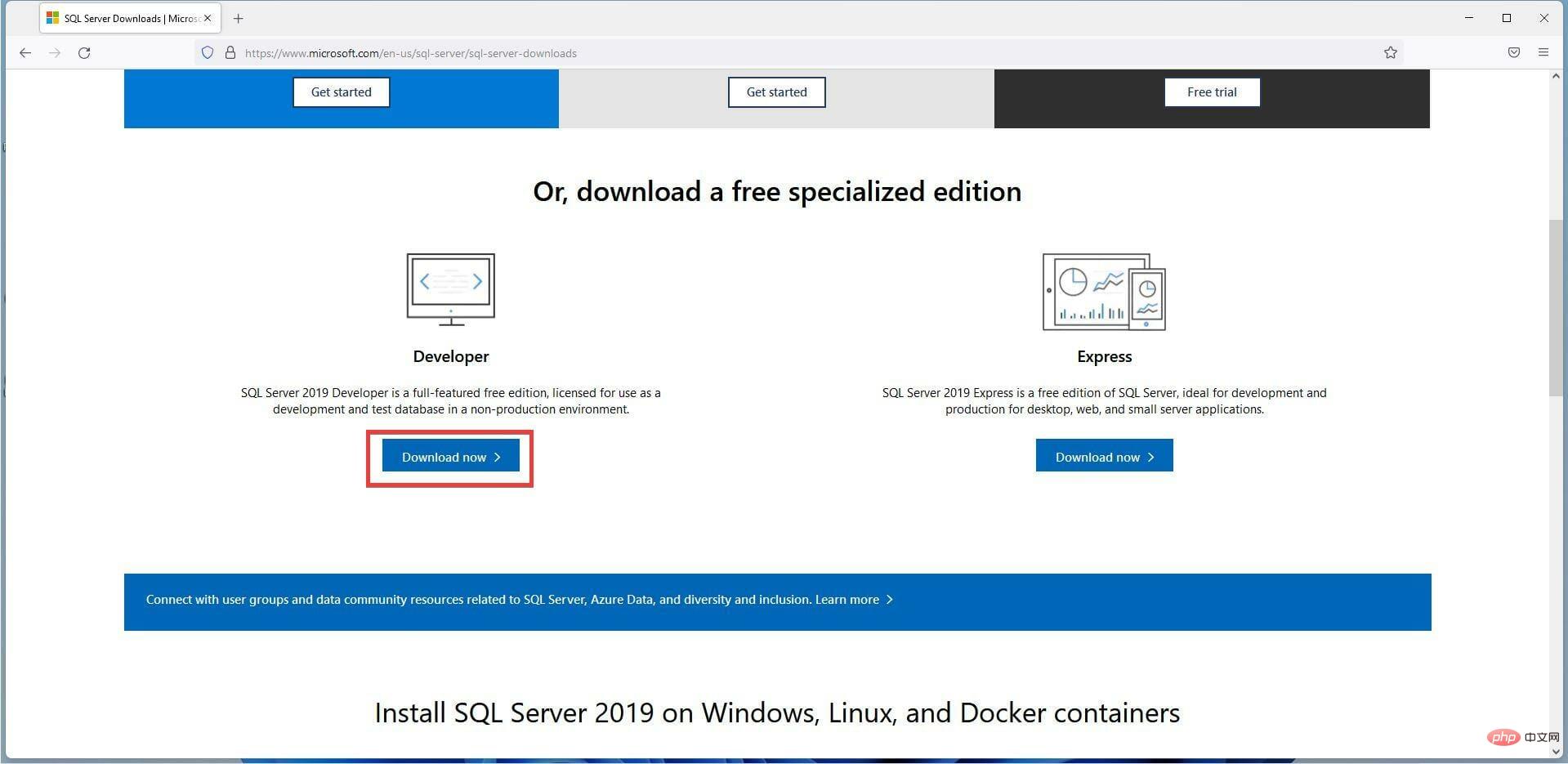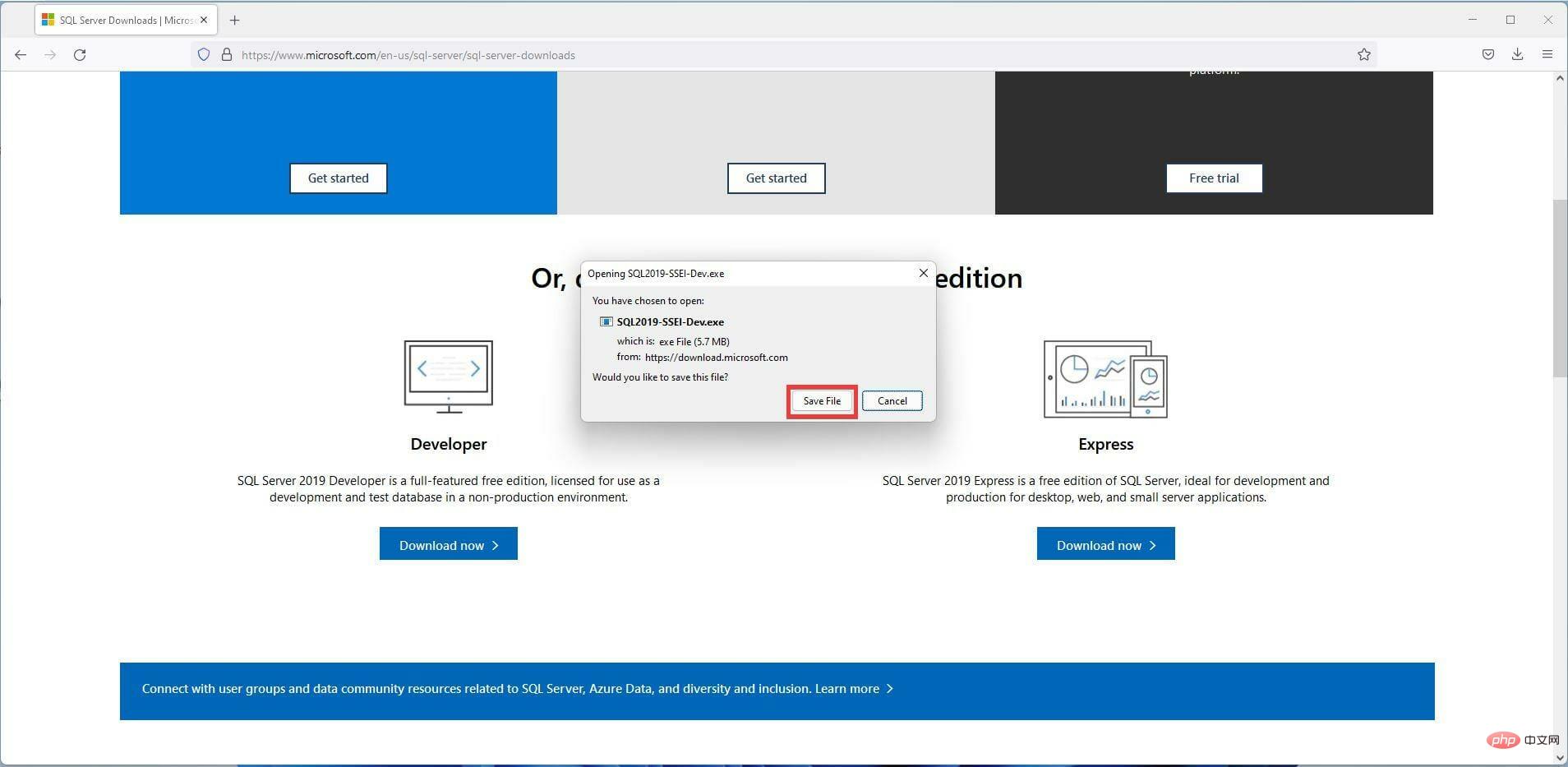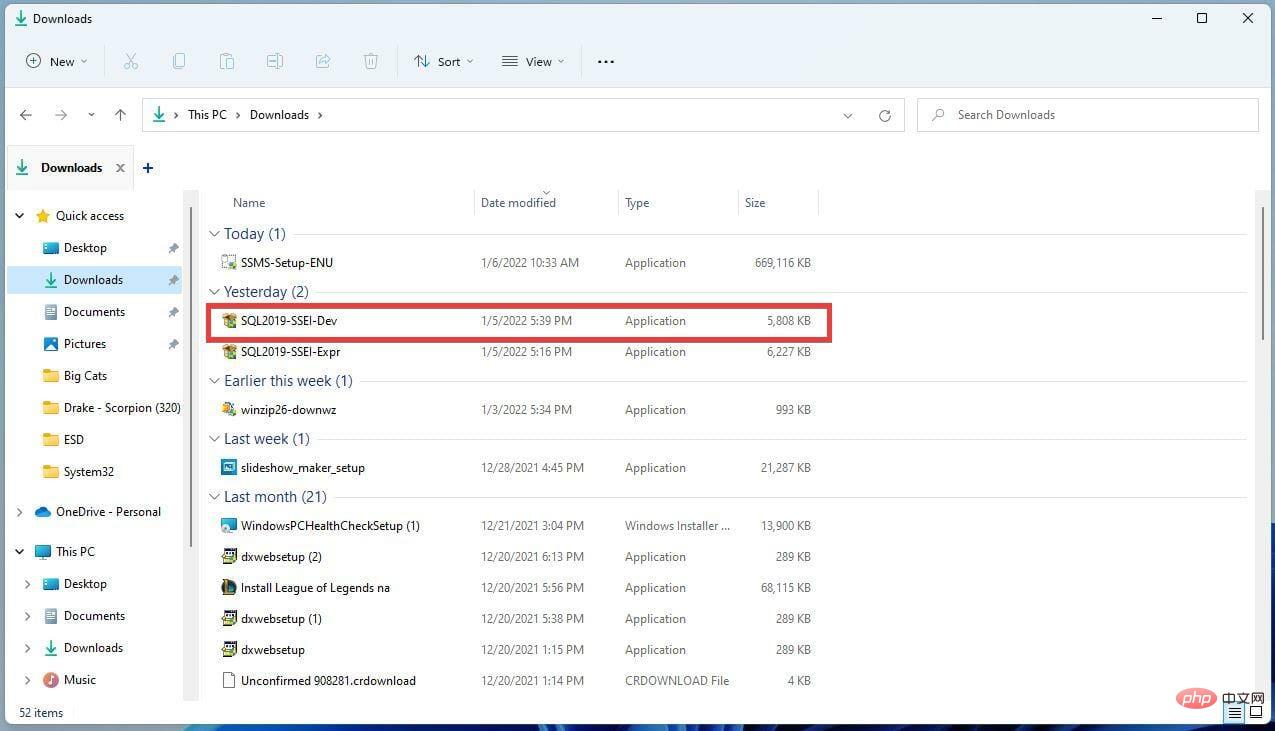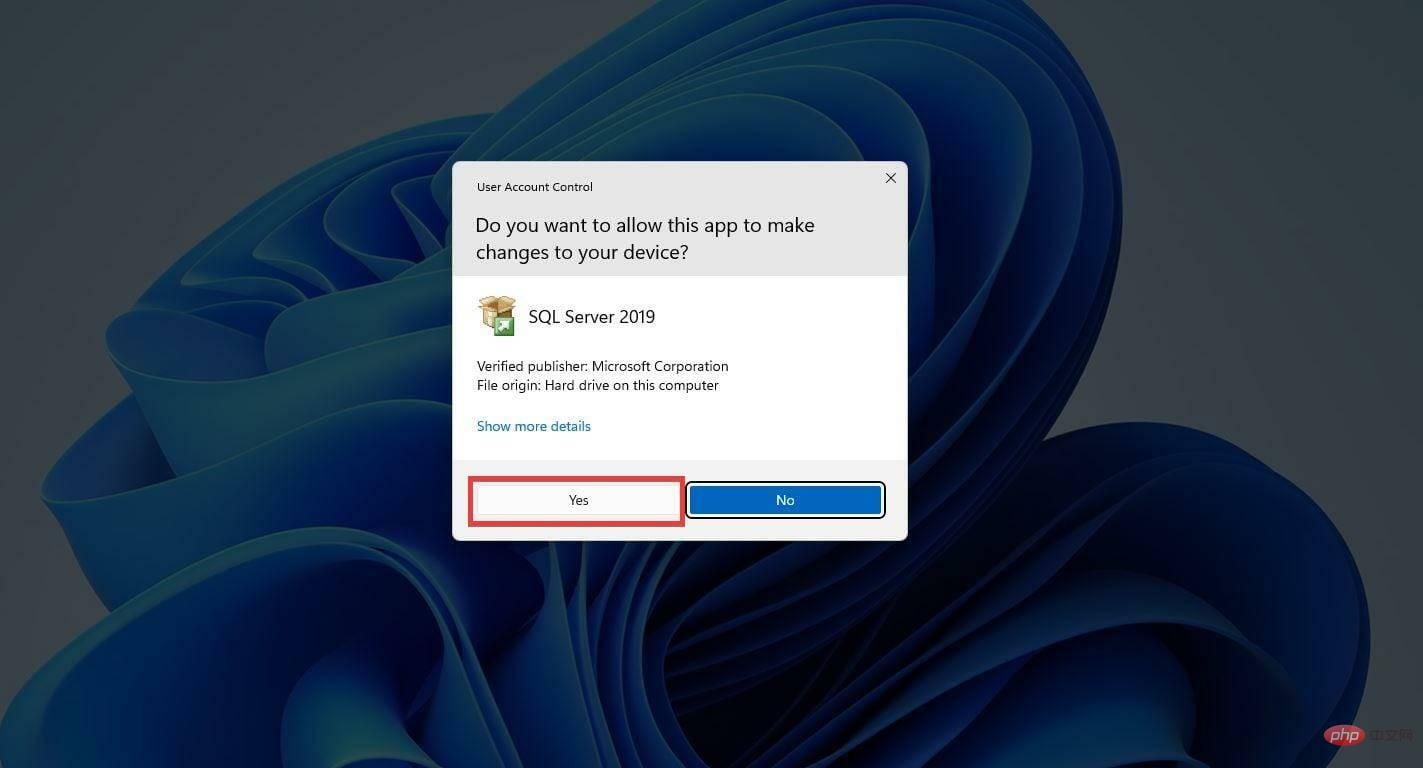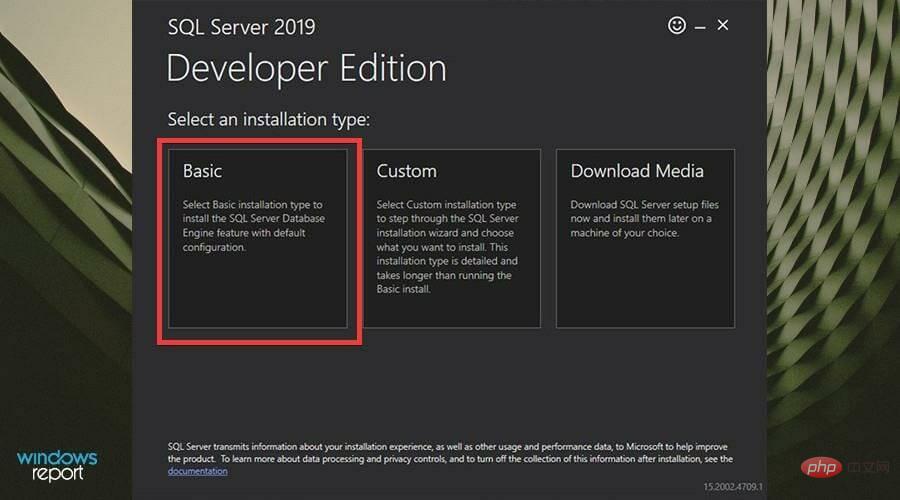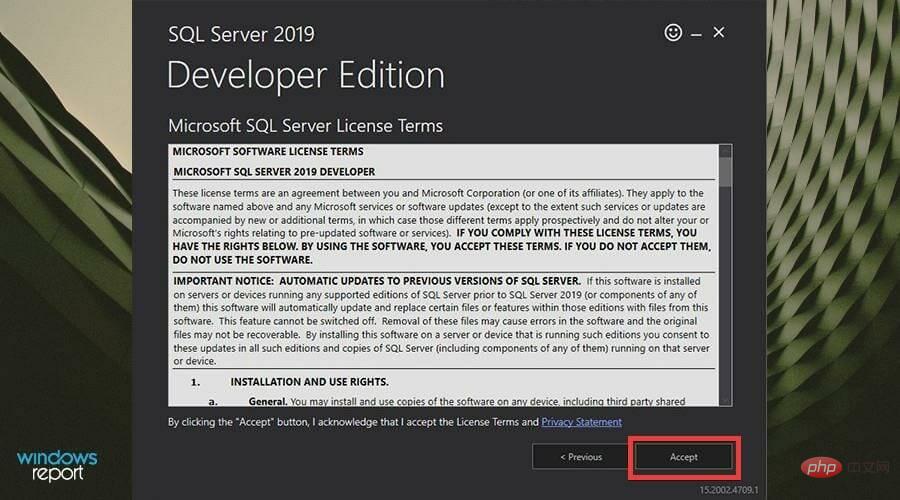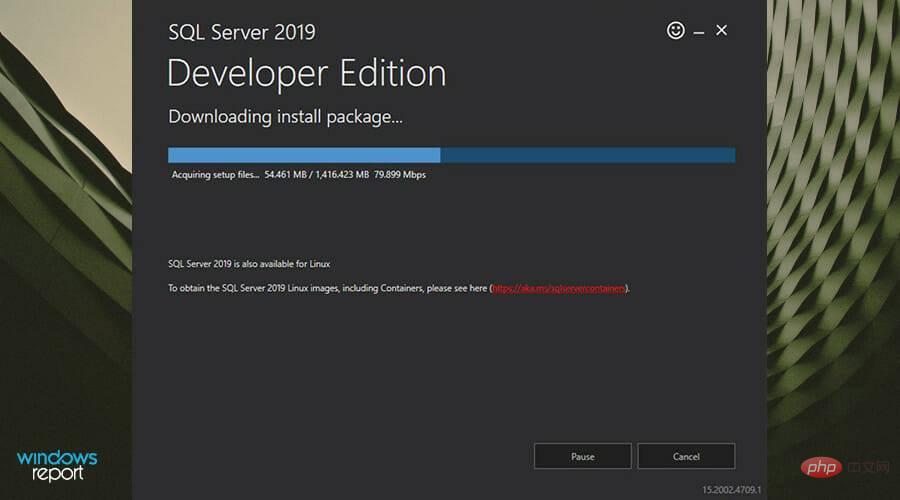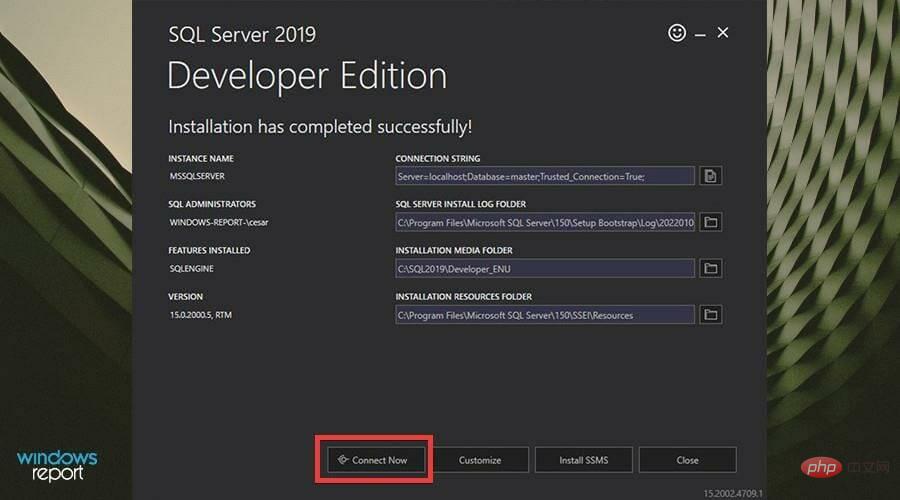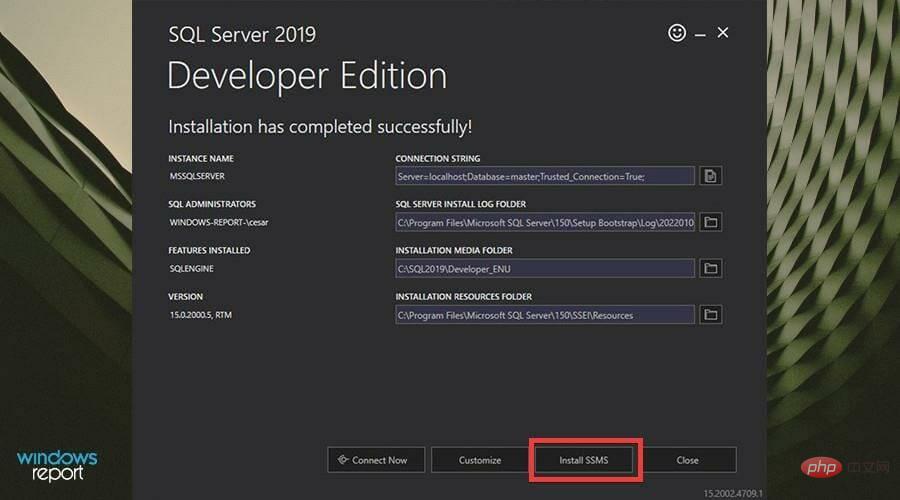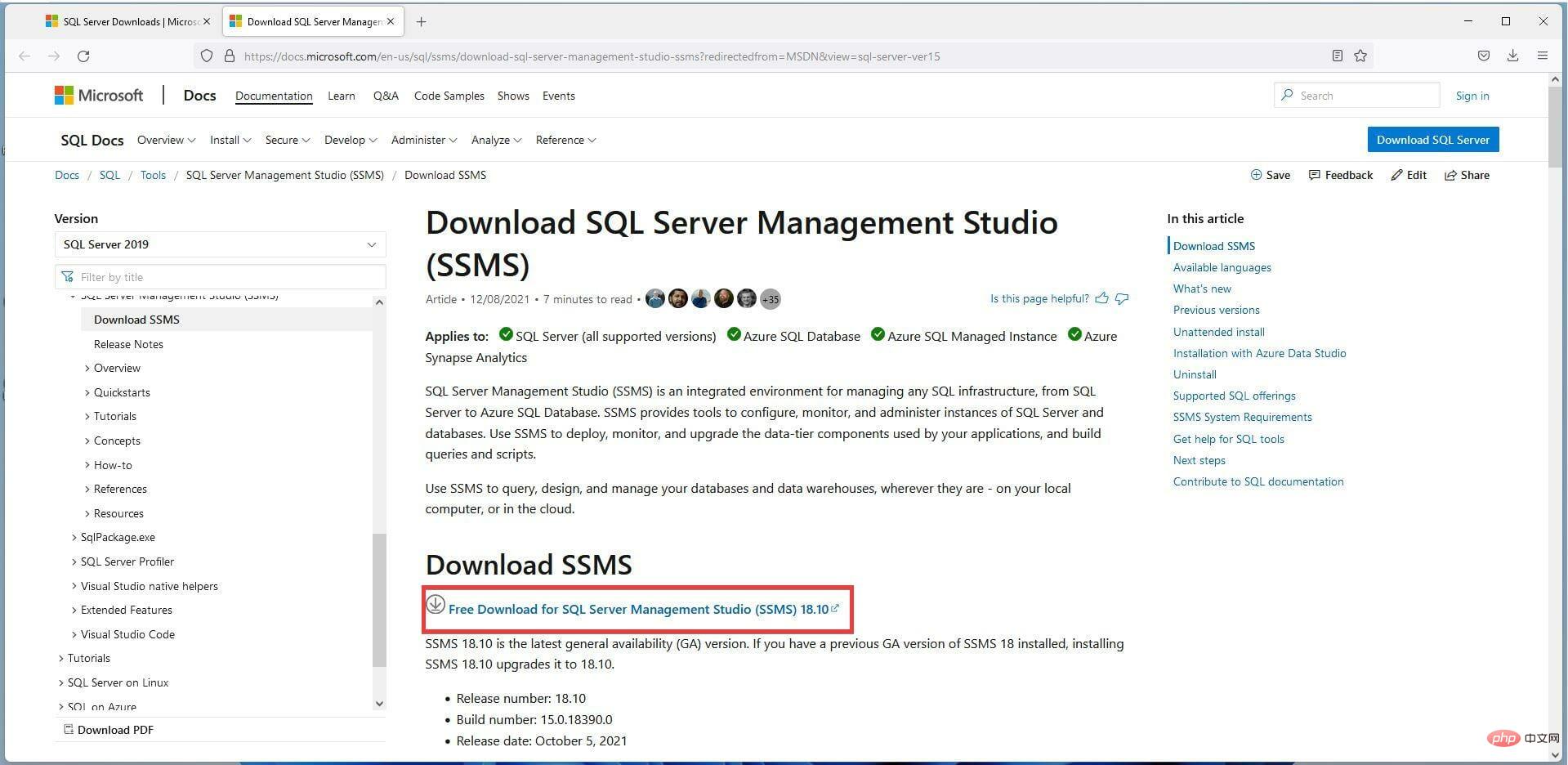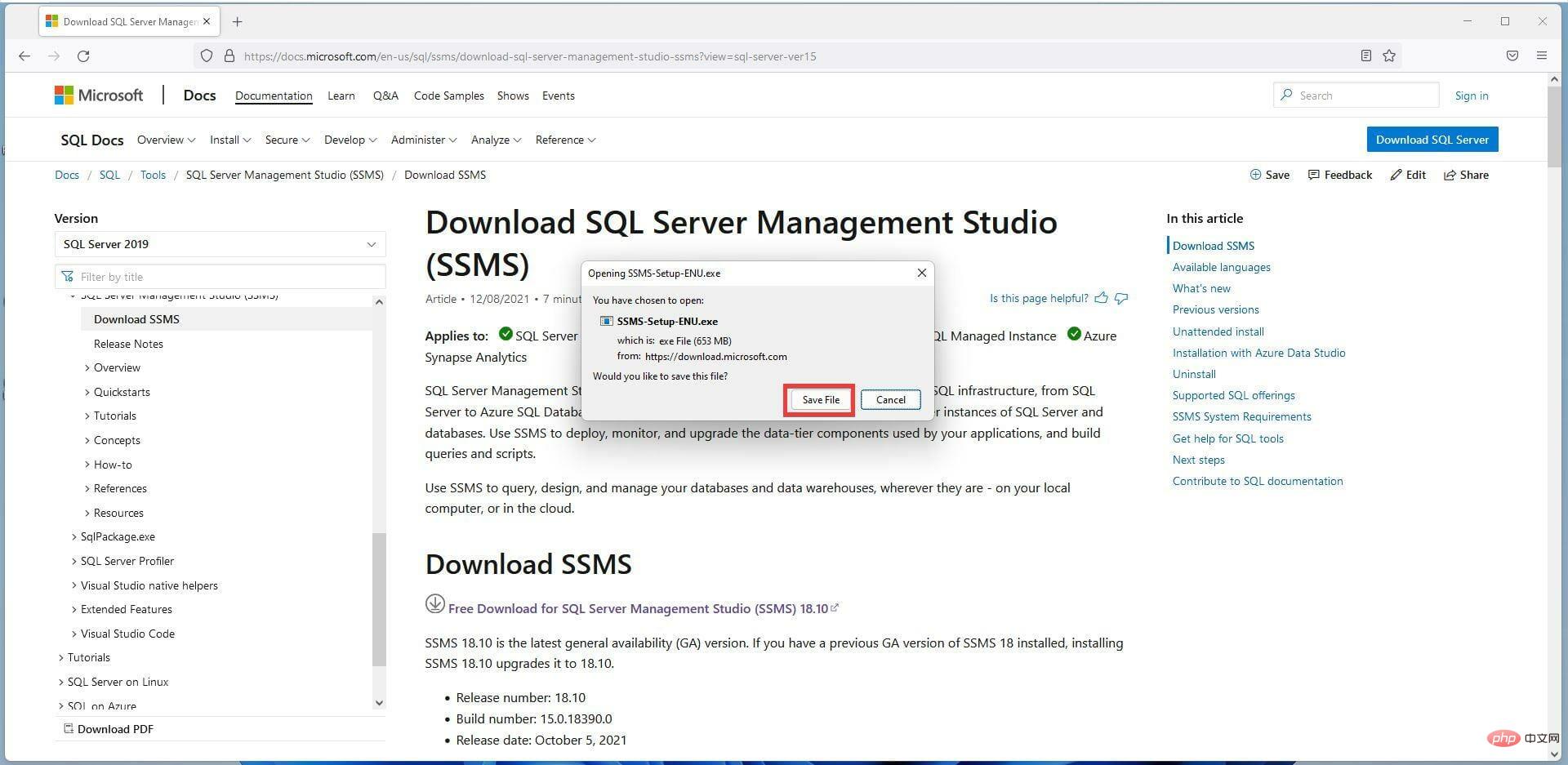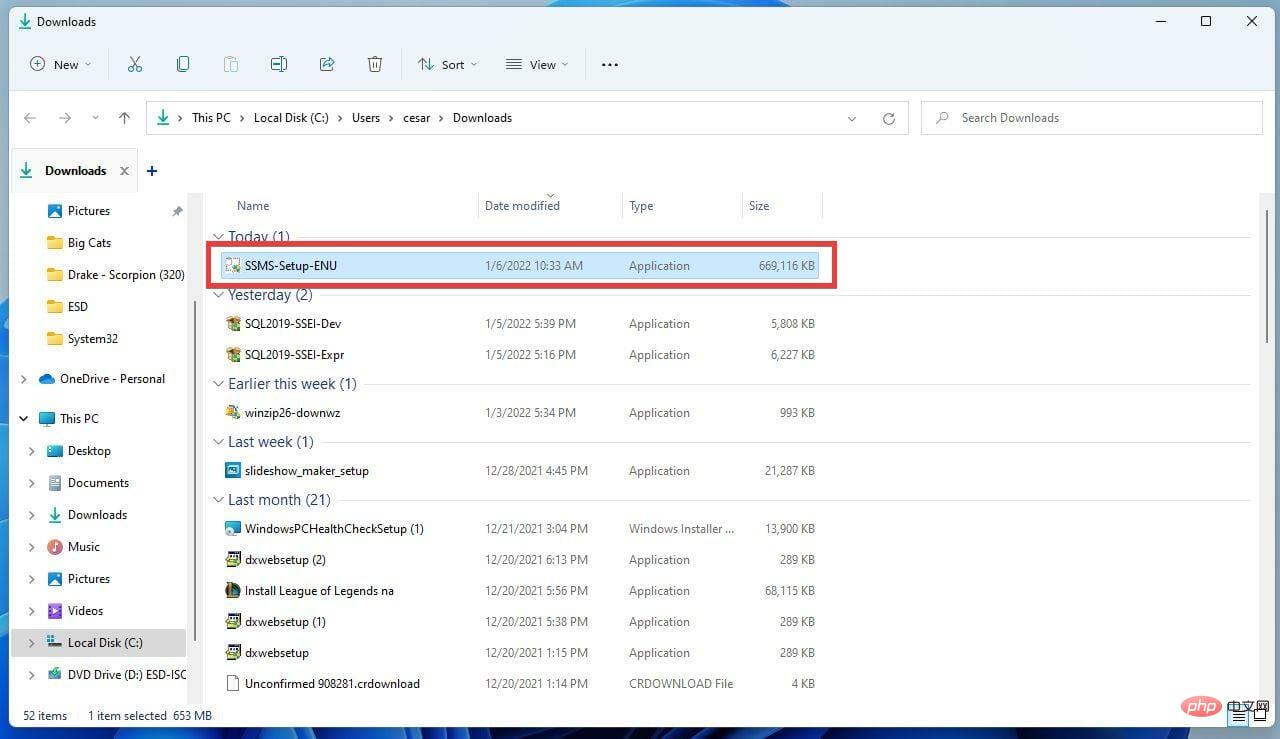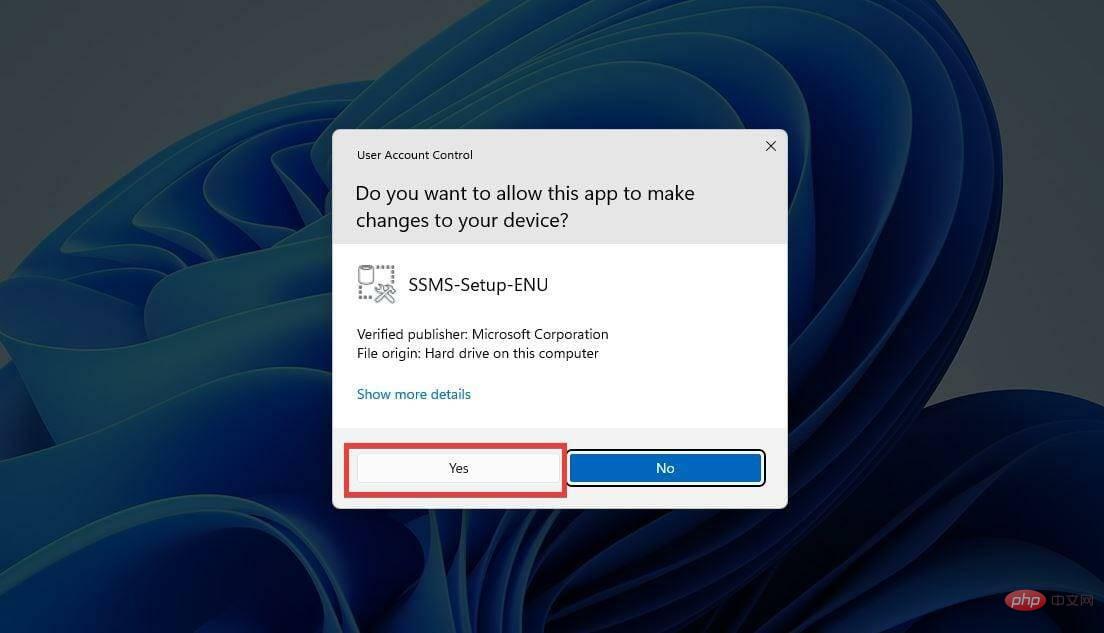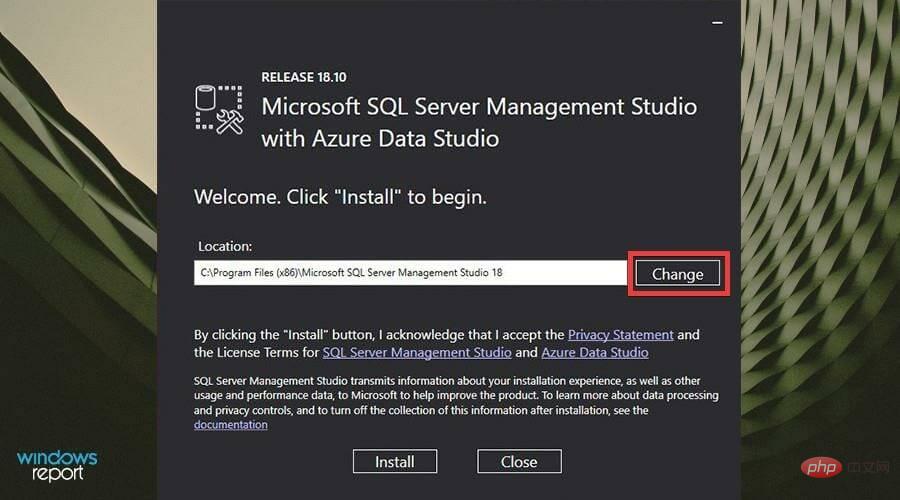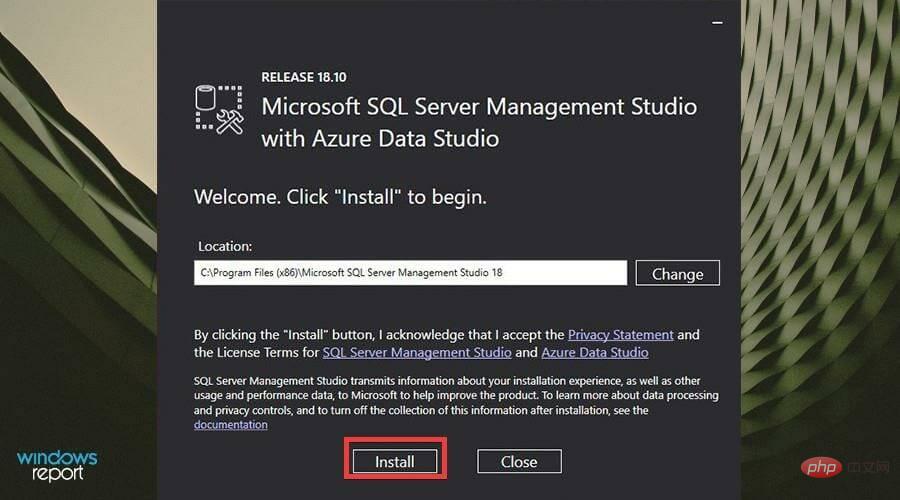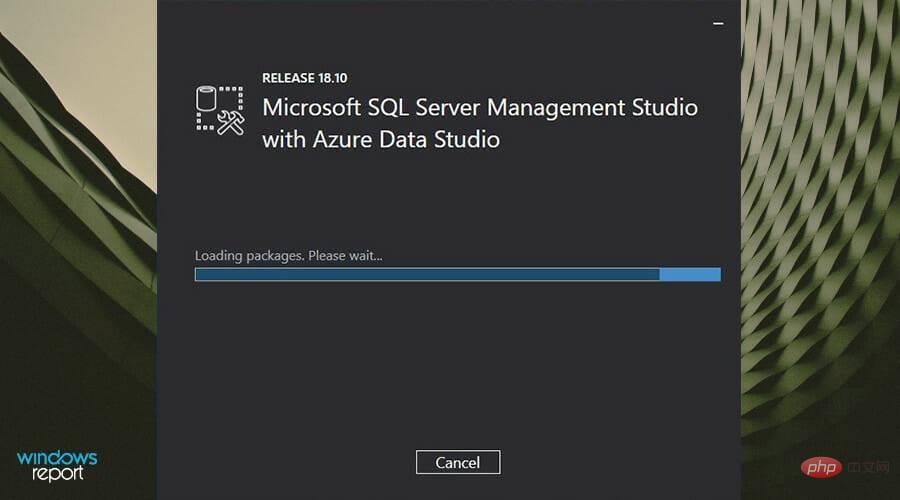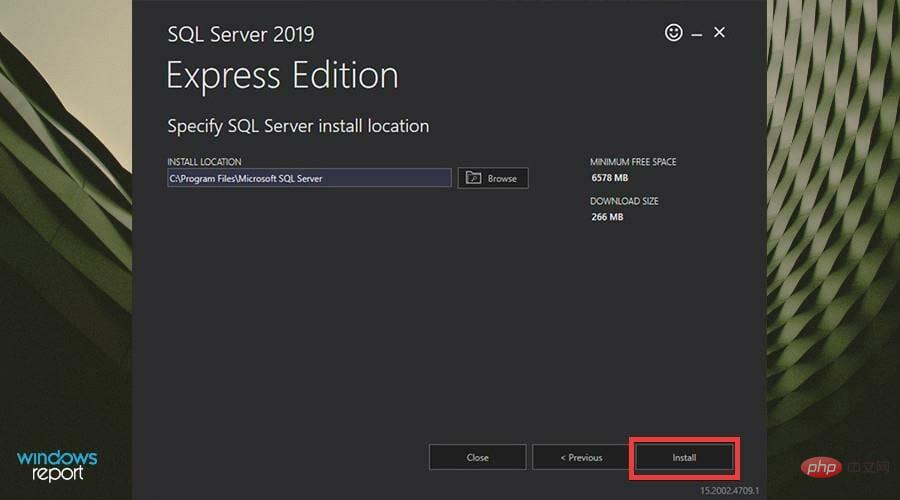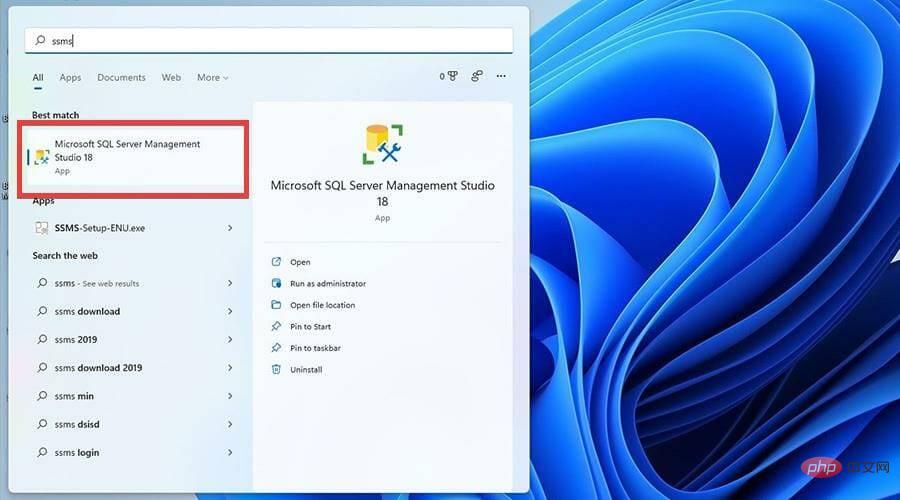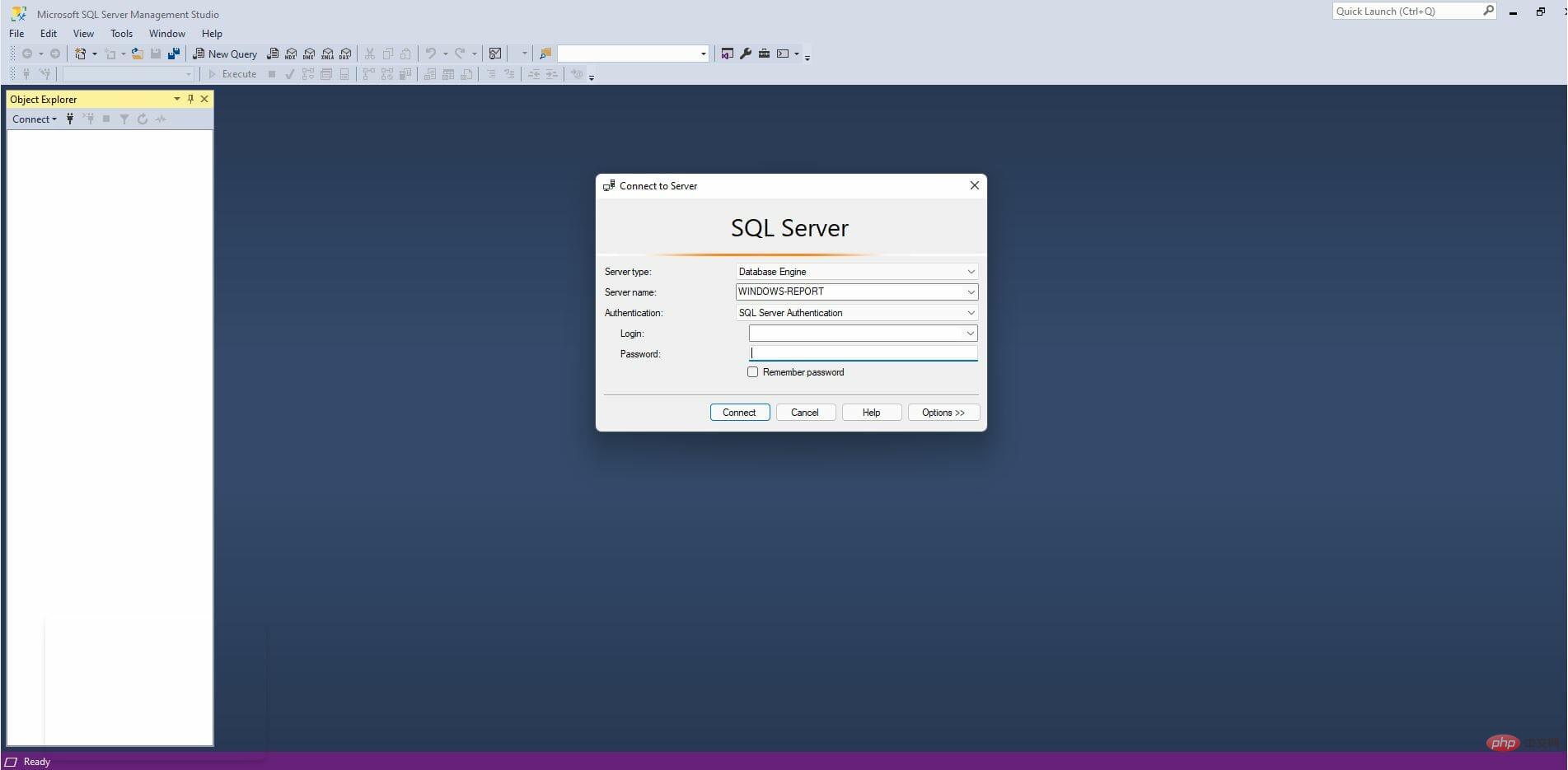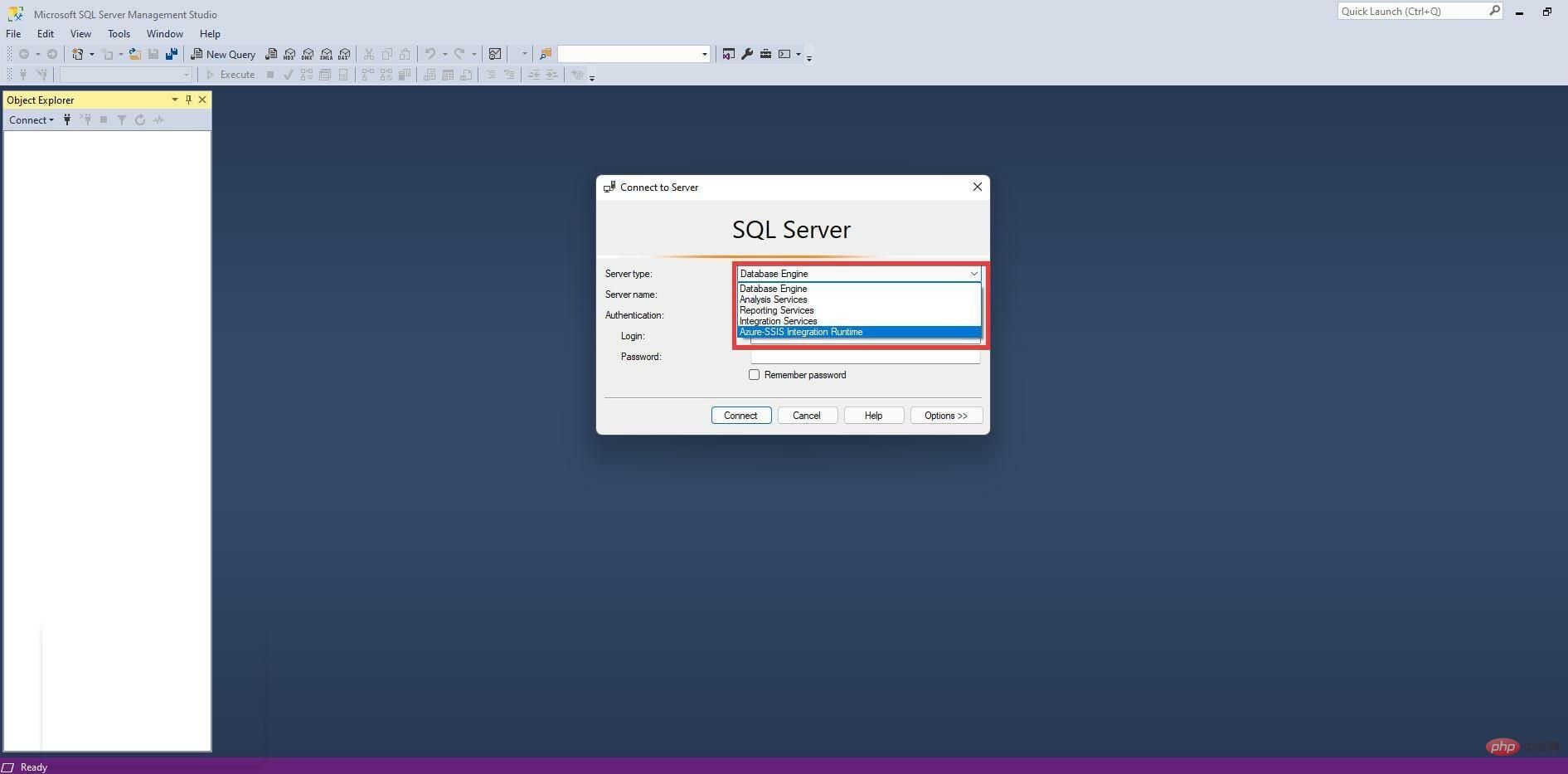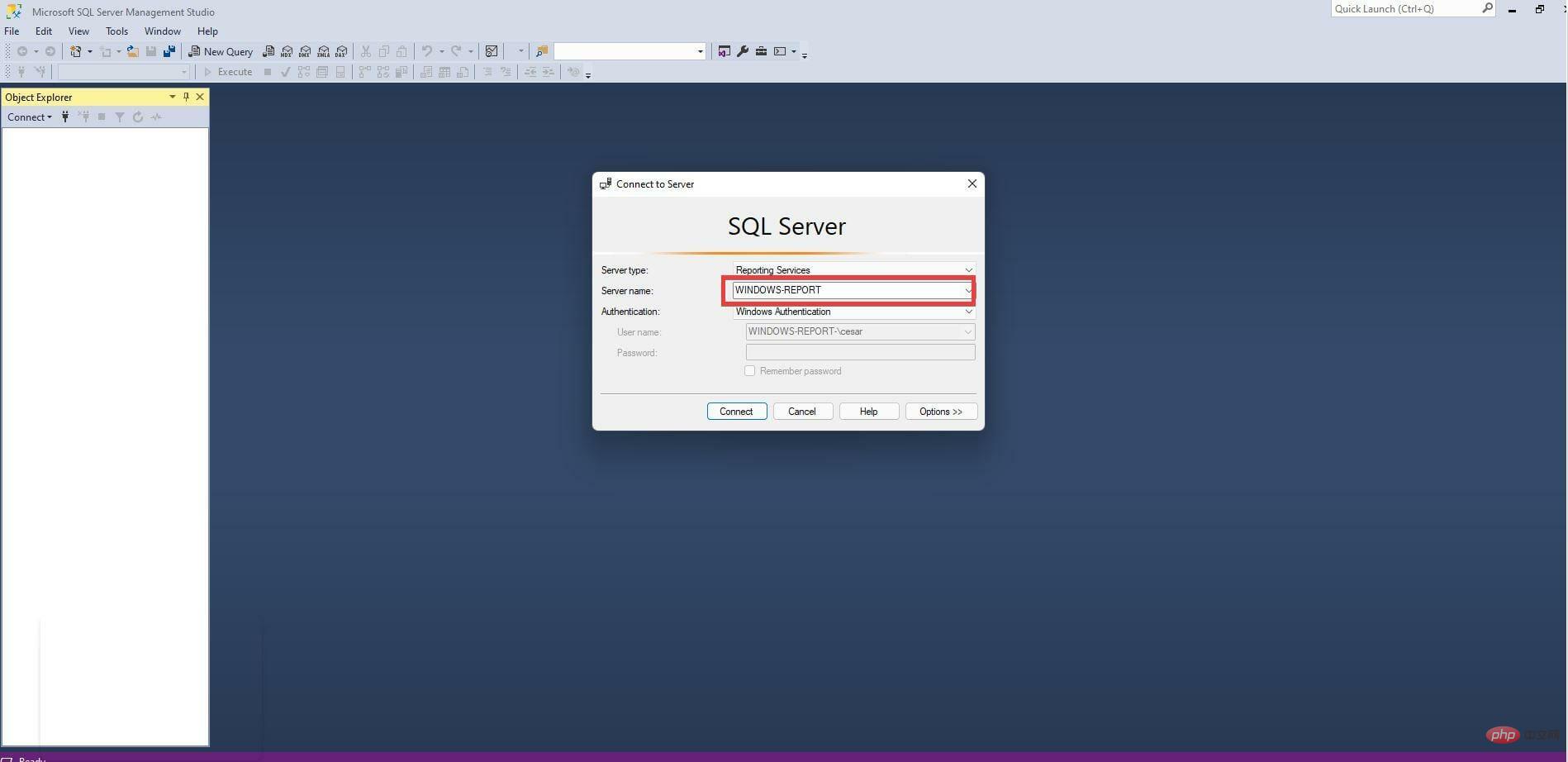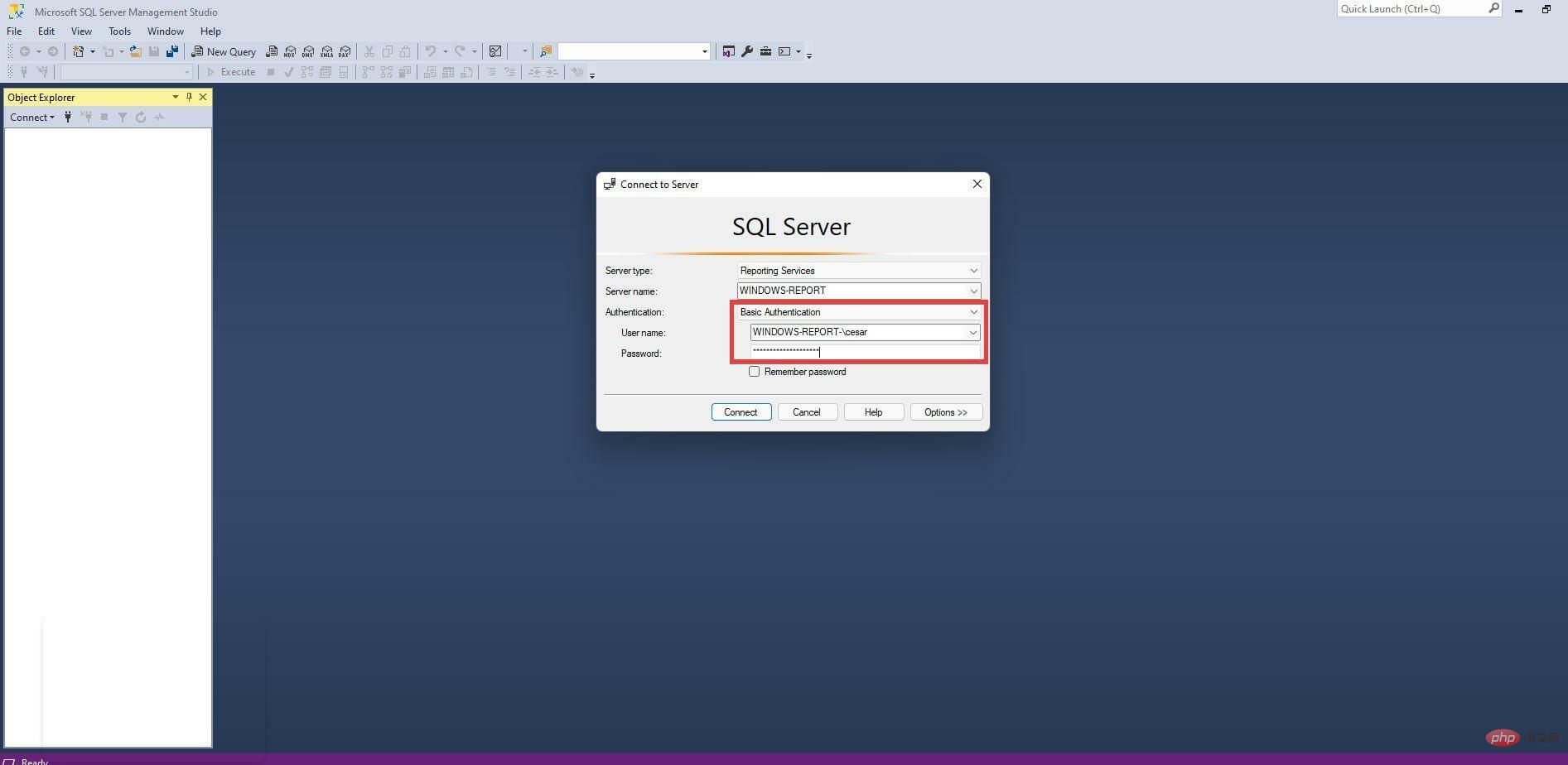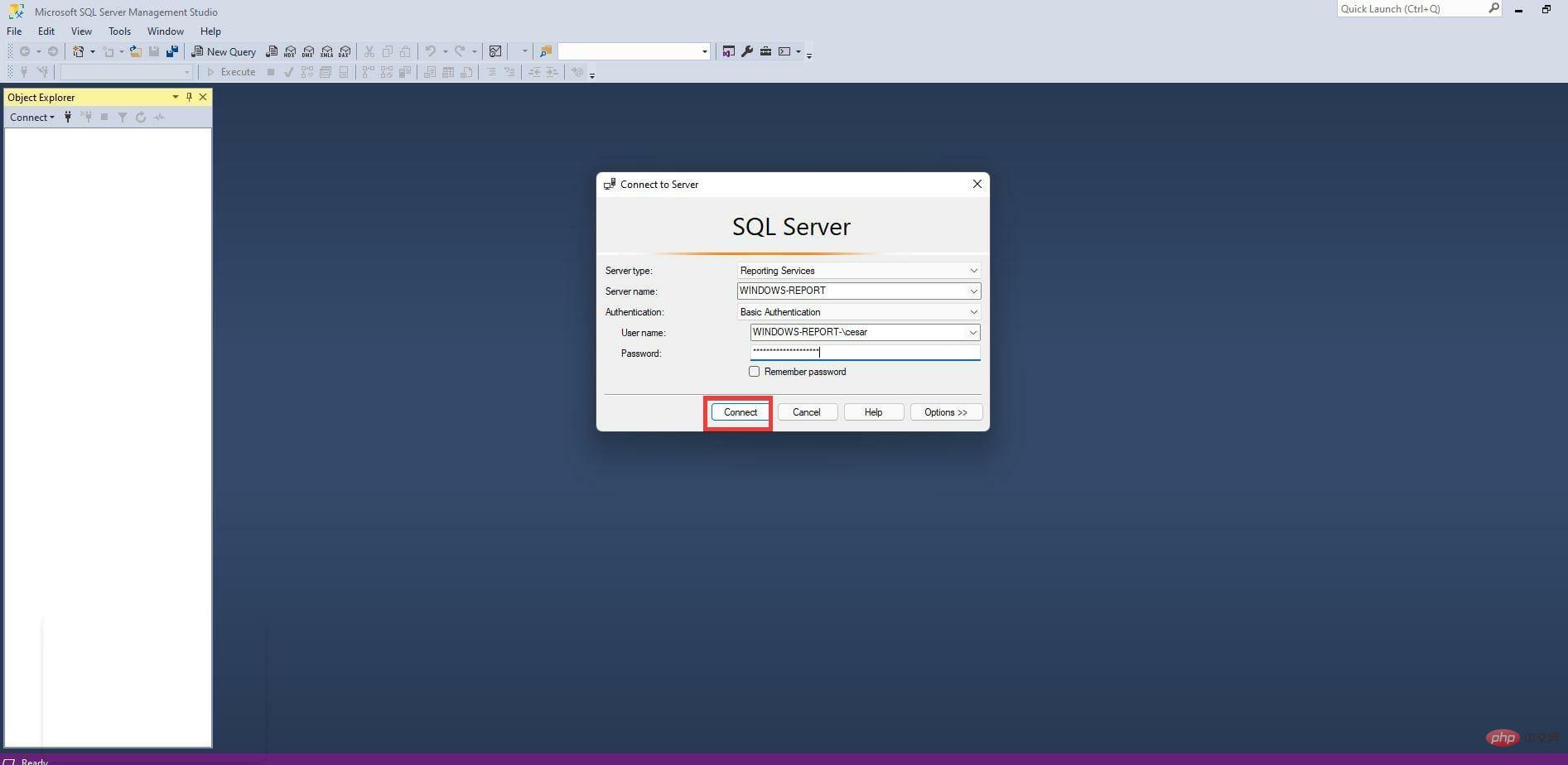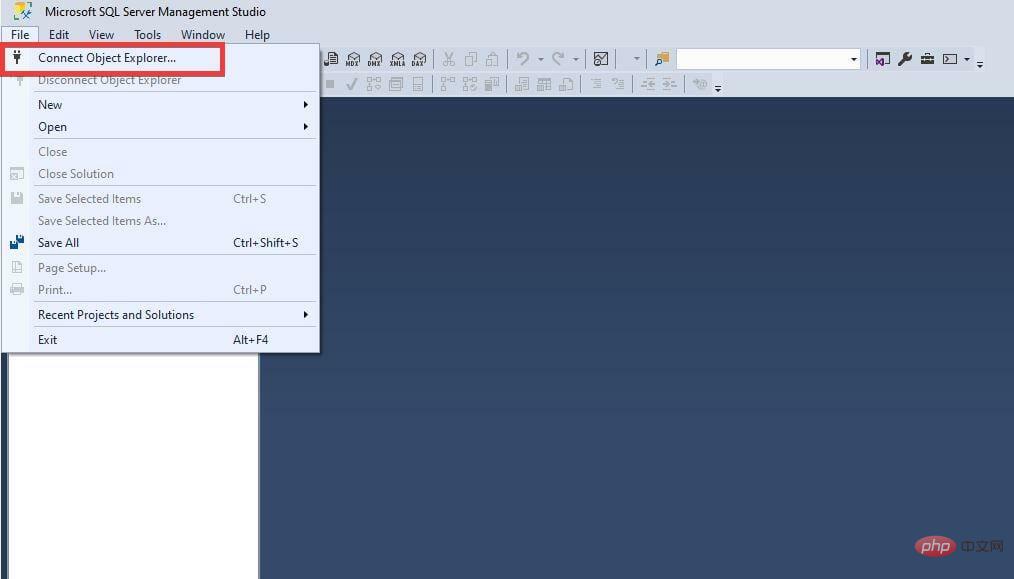在Windows 11上安裝SQL Server 2021開發者版的步驟
- 點擊進入:ChatGPT工具外掛導覽大全
#下載位址:https://www.microsoft.com/en-us/sql-server/ sql-server-downloads
安裝SQL Server 2021開發者版
- 在Microsoft SQL Server 頁面中,選擇Developer 下的立即下載。

- 可能會出現一個小視窗。選擇儲存檔案。

- 下載後,找到 SQL Server Developer 檔案並雙擊它。

- 如果計算機詢問您是否要進行更改,請選擇是。

- 將出現 Developer 設定精靈。對於此安裝,教學將選擇Basic,但您有機會建立自訂再現或簡單的下載媒體以便稍後安裝。

- 在授權條款中點選接受。

- 點擊「瀏覽」以選擇您想要軟體的位置。否則,按一下安裝。

- 給安裝一些時間。

- 安裝後,按一下立即連接。

- 將出現命令提示符,說明您已成功連接 SQL Server 應用程式。

- 安裝開發者版後,點選安裝 SSMS。

3. 安裝 SQL Server Management Studio (SSMS)
- #點擊安裝 SSMS 將帶您進入 SQL Server Management Studio 下載頁面。
- 點擊 SSMS 下載超連結開始安裝。

- 可能會出現一個小視窗。點選儲存檔案。

- 找到 SSMS 安裝檔案並雙擊它。

- 如果電腦要求您進行更改,請按一下是。

- 將出現 SSMS 安裝精靈。您可以透過點擊更改來更改檔案的位置。

- 然後,按一下安裝。

- 給安裝過程一些時間。

- SSMS 完成安裝後,按一下關閉。

- 現在您必須連接到您的伺服器。
- 首先開啟搜尋列。
- 在搜尋列中,鍵入SSMS以調出 SQL Server Management Studio 應用程式。
- 點擊您看到的第一個條目以開啟應用程式。

- 當 SSMS 應用程式開啟時,您將有機會驗證您與伺服器的連線。

- 在伺服器類型下拉式選單中,您可以選擇您嘗試連線的伺服器類型。

- 然後新增伺服器名稱。

- 接下來選擇如何驗證您的憑證。在這種情況下,將選擇基本驗證。
- 新增您的使用者名稱和密碼。

- 然後按一下連線以在您和伺服器之間建立連線。

- 成功通過驗證後,左側的物件資源管理器將充滿資料庫項目和其他 SQL 物件。
- 如果要連接到另一台伺服器,請按一下左上角的檔案。
- 在這個新的下拉式選單中,按一下連線物件資源管理器。 將出現先前看到的身份驗證視窗。

開發人員也應該下載其他有用的應用程式或軟體嗎?
強烈推薦的一個有用的軟體添加是QT TabBar。它改變了檔案總管在 Windows 11 上的外觀,並允許為單一視窗開啟多個標籤。它對於提供在不同視窗之間跳轉而無需打開多個實例的能力很有用。

打開多個視窗的主要問題是它很快就會對電腦的 CPU 造成負擔,進而導致效能問題和嚴重的減速。另外,從一個視窗跳到另一個視窗可能很煩人。為自己省去很多問題,下載 QT TabBar。
以上是在Windows 11上安裝SQL Server 2021開發者版的步驟的詳細內容。更多資訊請關注PHP中文網其他相關文章!

熱AI工具

Undresser.AI Undress
人工智慧驅動的應用程序,用於創建逼真的裸體照片

AI Clothes Remover
用於從照片中去除衣服的線上人工智慧工具。

Undress AI Tool
免費脫衣圖片

Clothoff.io
AI脫衣器

Video Face Swap
使用我們完全免費的人工智慧換臉工具,輕鬆在任何影片中換臉!

熱門文章

熱工具

記事本++7.3.1
好用且免費的程式碼編輯器

SublimeText3漢化版
中文版,非常好用

禪工作室 13.0.1
強大的PHP整合開發環境

Dreamweaver CS6
視覺化網頁開發工具

SublimeText3 Mac版
神級程式碼編輯軟體(SublimeText3)
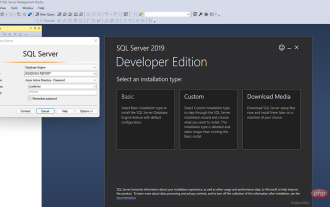 如何在 Windows 11 上下載並安裝 Microsoft SQL Server 2019?
Apr 26, 2023 pm 08:28 PM
如何在 Windows 11 上下載並安裝 Microsoft SQL Server 2019?
Apr 26, 2023 pm 08:28 PM
MicrosoftSQLServer是一種資料庫管理系統,其主要目的是儲存和檢索其他應用程式請求的數據,無論是在同一台電腦上還是在網路上。 Microsoft創建了多個版本的SQLServer,每個版本都針對不同的受眾和工作負載。 SQLServer的不同版本可以是單一電腦應用程序,也可以是具有大量並髮使用者的以Internet為中心的大型應用程式。 SQLServer對於經營企業和組織的人來說非常重要,這些企業和組織無疑擁有互聯網存在您可能很高興知道SQLServer有一個免費
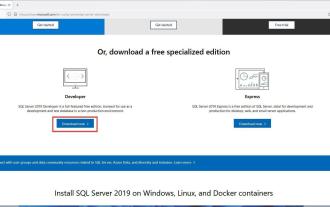 在Windows 11上安裝SQL Server 2021開發者版的步驟
Apr 25, 2023 pm 03:07 PM
在Windows 11上安裝SQL Server 2021開發者版的步驟
Apr 25, 2023 pm 03:07 PM
<ul><li><strong>點選進入:</strong>ChatGPT工具外掛導覽大全</li></ul><h3>下載地址:https://www.microsoft. com/en-us/sql-server/sql-server-downloads</h3>&l
 Java語言中的SQL與NoSQL資料庫介紹
Jun 10, 2023 pm 07:01 PM
Java語言中的SQL與NoSQL資料庫介紹
Jun 10, 2023 pm 07:01 PM
隨著網路的發展,數據成為了企業和組織中至關重要的一部分,管理數據變得越來越複雜。為了有效地管理數據,資料庫成為了必不可少的工具。在Java語言中,SQL和NoSQL資料庫是常見的兩種資料庫類型。本文將介紹這兩種資料庫類型及其在Java開發中的應用。 SQL資料庫SQL是StructuredQueryLanguage的縮寫,它是一種使用結構化查詢語言進行數
 PHP與傳統SQL資料庫的對比
May 17, 2023 pm 02:51 PM
PHP與傳統SQL資料庫的對比
May 17, 2023 pm 02:51 PM
PHP是一種開源腳本語言,廣泛用於Web開發。 SQL(StructuredQueryLanguage)則是用來存取和管理關聯式資料庫的標準語言。在Web開發中,PHP與SQL是兩個常用的工具。本文將比較PHP與傳統SQL資料庫之間的關係,並探討各自的優缺點。資料庫連接PHP可以連接各種類型的資料庫,包括MySQL、PostgreSQL和Oracle等。
 SQL:使所有人都可以訪問數據管理
Apr 12, 2025 am 12:14 AM
SQL:使所有人都可以訪問數據管理
Apr 12, 2025 am 12:14 AM
sqlmakesdatamanagectAccessibletoAllbyProvidingAsimpleyetpoperfultoolSetSetForQuerquereingAndManagingDatabases.1)ItworkswithrelationalDatabases,允許inserstospecefifywhattheywanttododowithththedata.2)
 SQL的重要性:數字時代的數據管理
Apr 23, 2025 am 12:01 AM
SQL的重要性:數字時代的數據管理
Apr 23, 2025 am 12:01 AM
SQL在數據管理中的作用是通過查詢、插入、更新和刪除操作來高效處理和分析數據。 1.SQL是一種聲明式語言,允許用戶以結構化方式與數據庫對話。 2.使用示例包括基本的SELECT查詢和高級的JOIN操作。 3.常見錯誤如忘記WHERE子句或誤用JOIN,可通過EXPLAIN命令調試。 4.性能優化涉及使用索引和遵循最佳實踐如代碼可讀性和可維護性。
 SQL:數據庫的語言解釋了
Apr 27, 2025 am 12:14 AM
SQL:數據庫的語言解釋了
Apr 27, 2025 am 12:14 AM
SQL是數據庫操作的核心工具,用於查詢、操作和管理數據庫。 1)SQL允許執行CRUD操作,包括數據查詢、操作、定義和控制。 2)SQL的工作原理包括解析、優化和執行三個步驟。 3)基本用法包括創建表、插入、查詢、更新和刪除數據。 4)高級用法涵蓋JOIN、子查詢和窗口函數。 5)常見錯誤包括語法、邏輯和性能問題,可通過數據庫錯誤信息、檢查查詢邏輯和使用EXPLAIN命令調試。 6)性能優化技巧包括創建索引、避免SELECT*和使用JOIN。
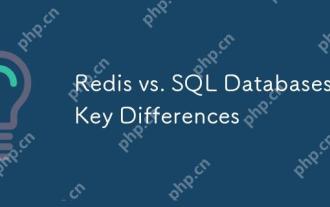 REDIS與SQL數據庫:關鍵差異
Apr 25, 2025 am 12:02 AM
REDIS與SQL數據庫:關鍵差異
Apr 25, 2025 am 12:02 AM
Redis和SQL數據庫的主要區別在於:Redis是內存數據庫,適用於高性能和靈活性需求;SQL數據庫是關係型數據庫,適用於復雜查詢和數據一致性需求。具體來說,1)Redis提供高速數據訪問和緩存服務,支持多種數據類型,適用於緩存和實時數據處理;2)SQL數據庫通過表格結構管理數據,支持複雜查詢和事務處理,適用於電商和金融系統等需要數據一致性的場景。