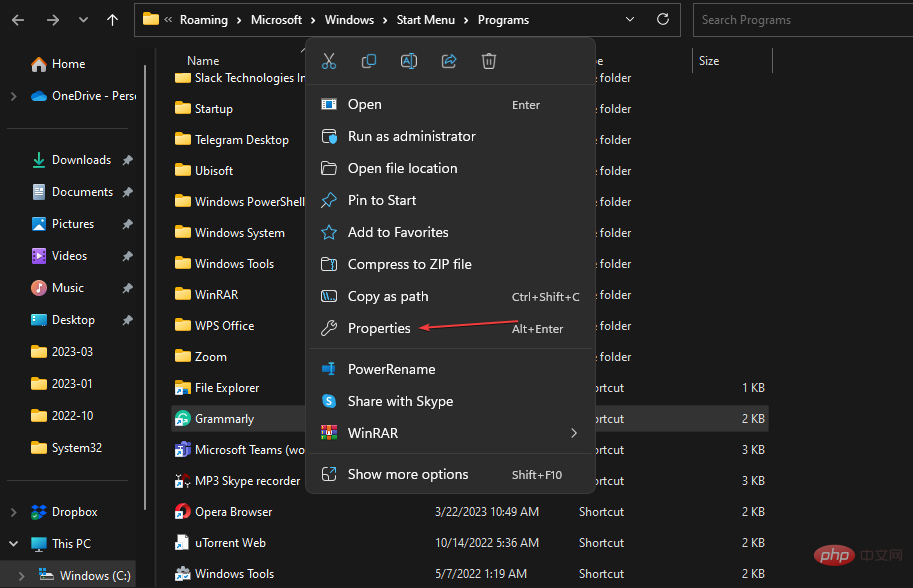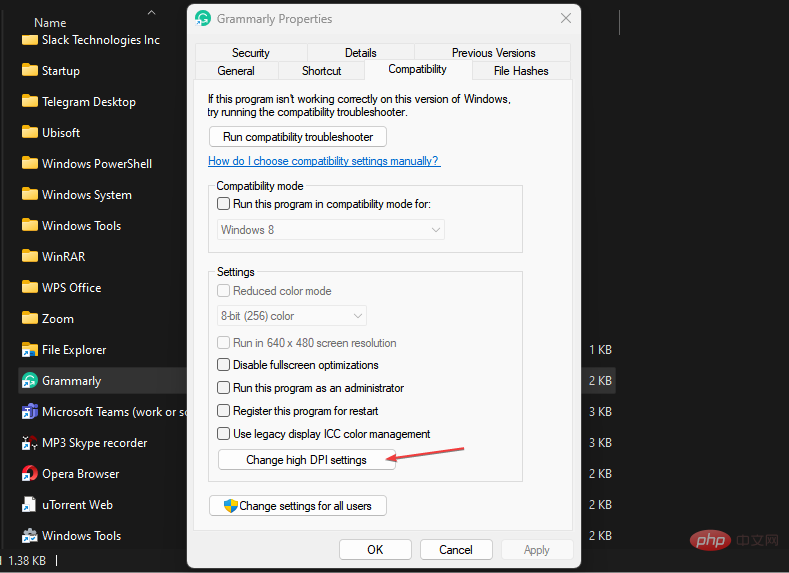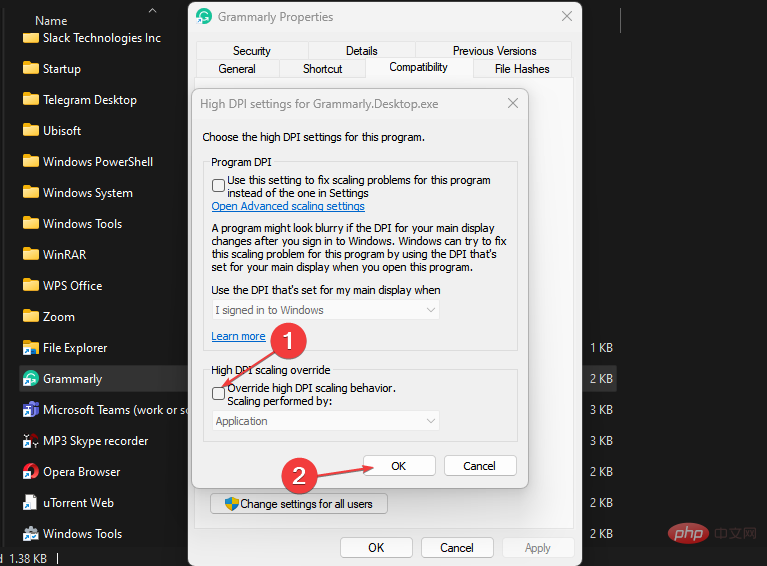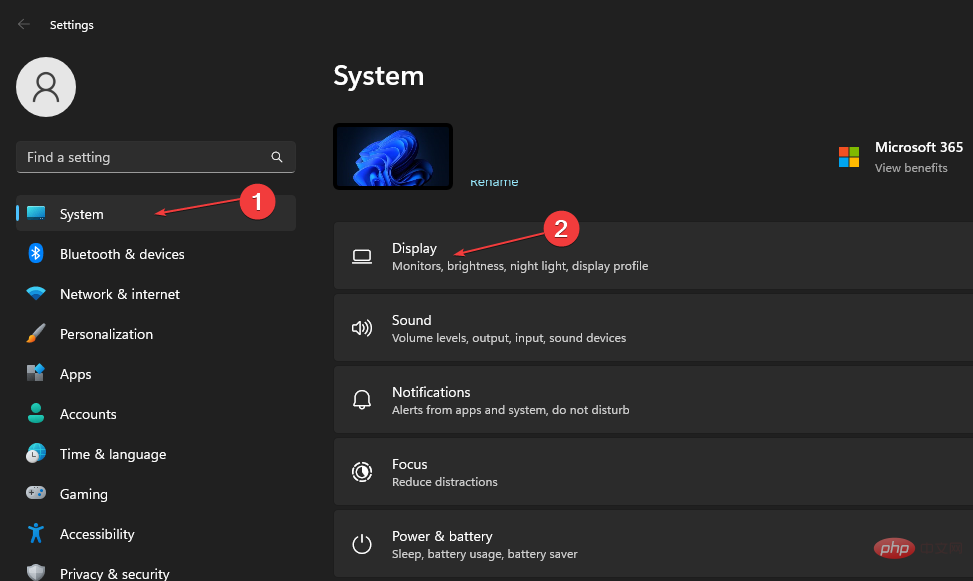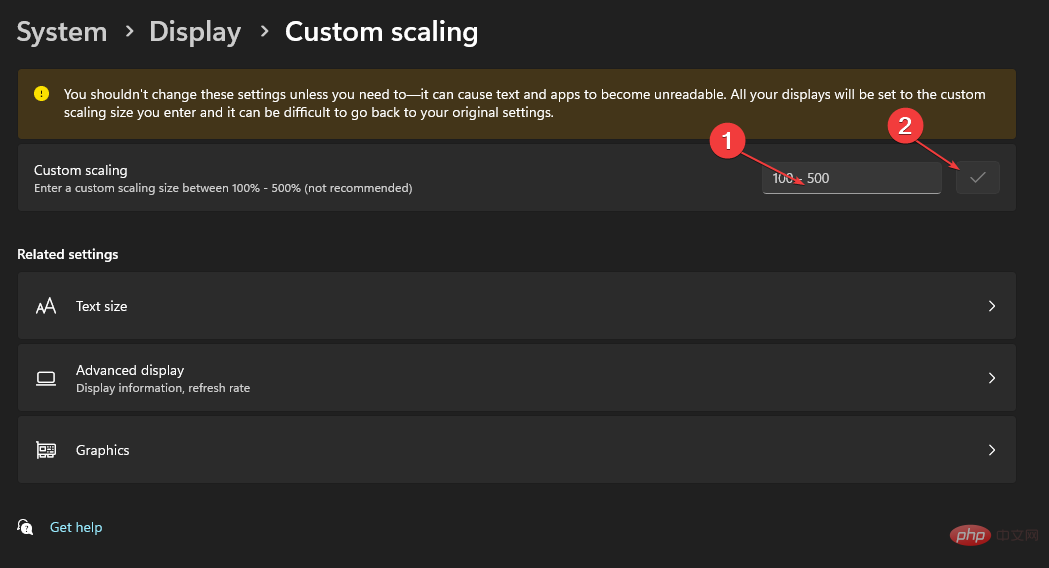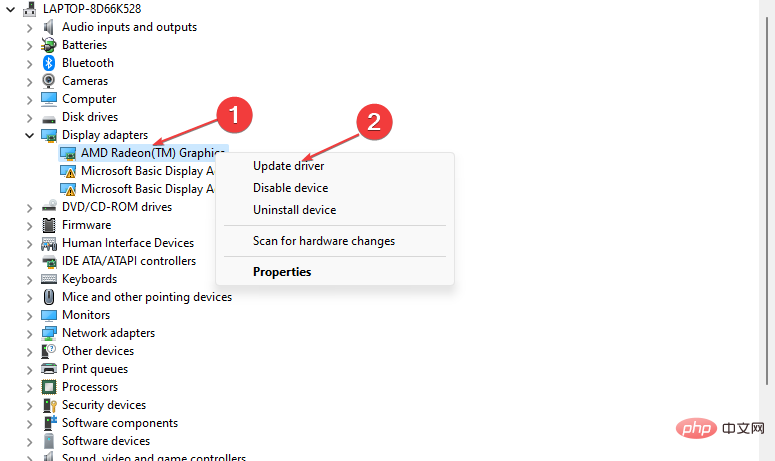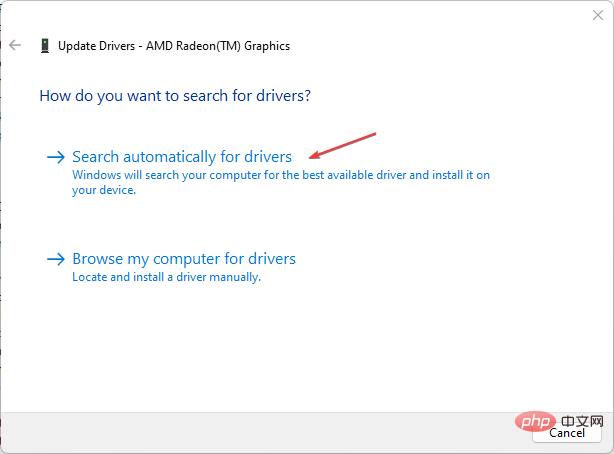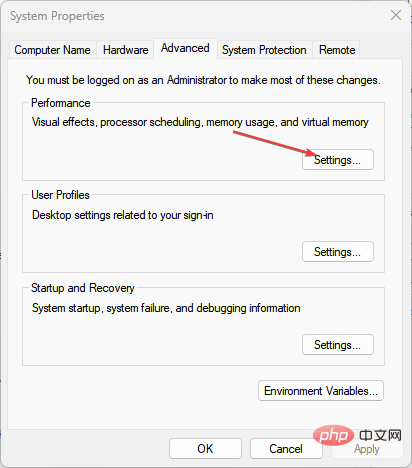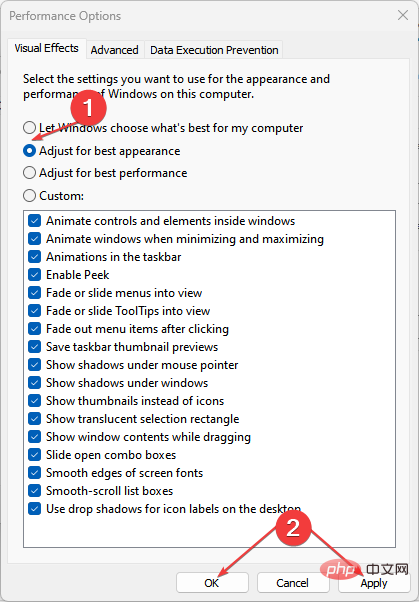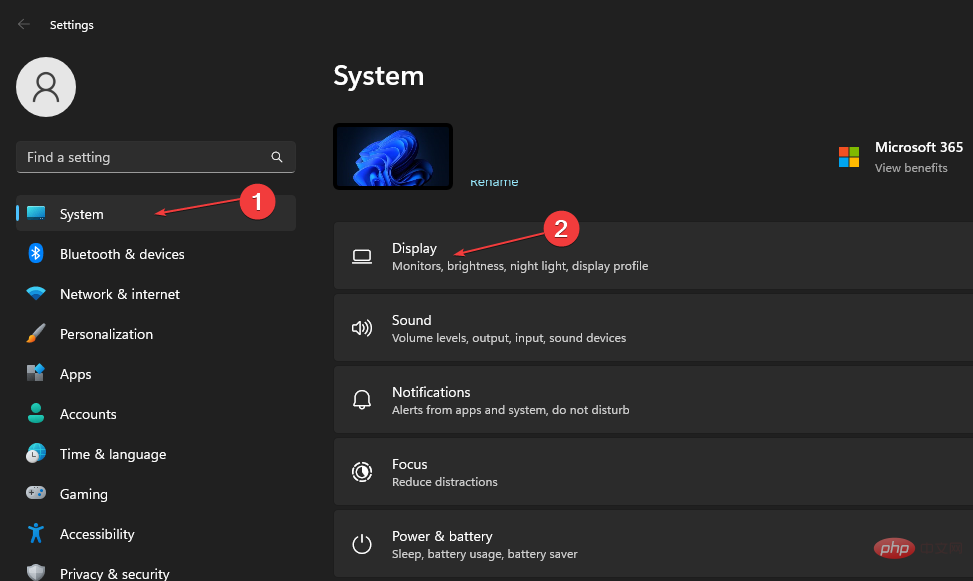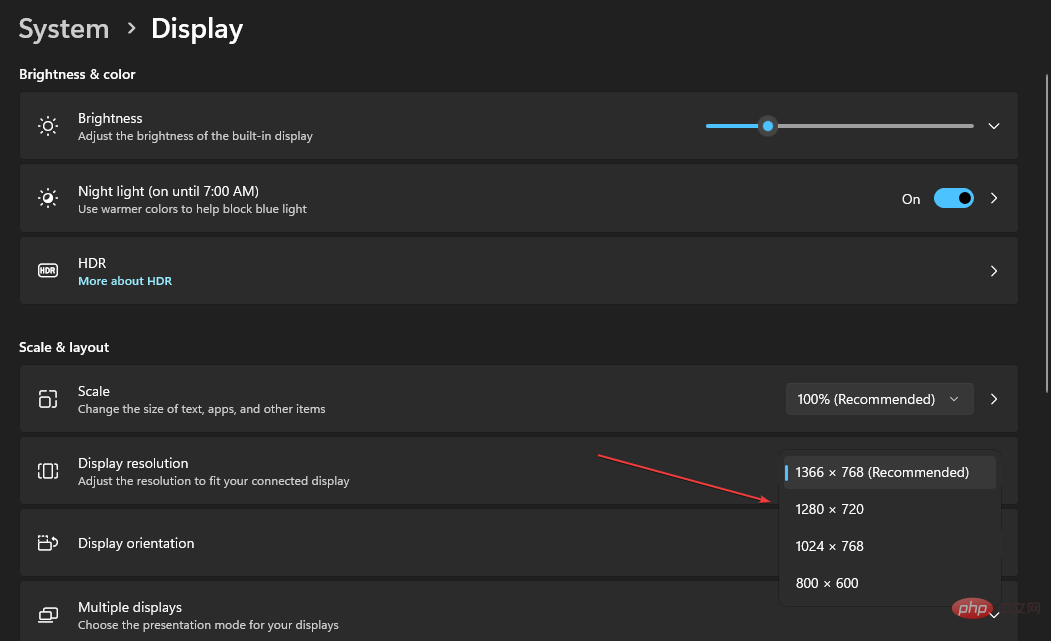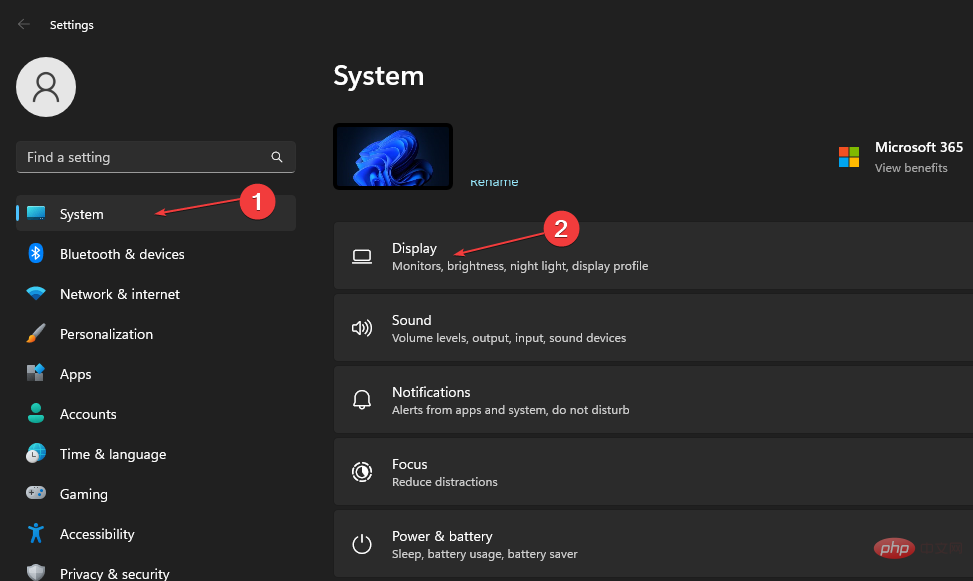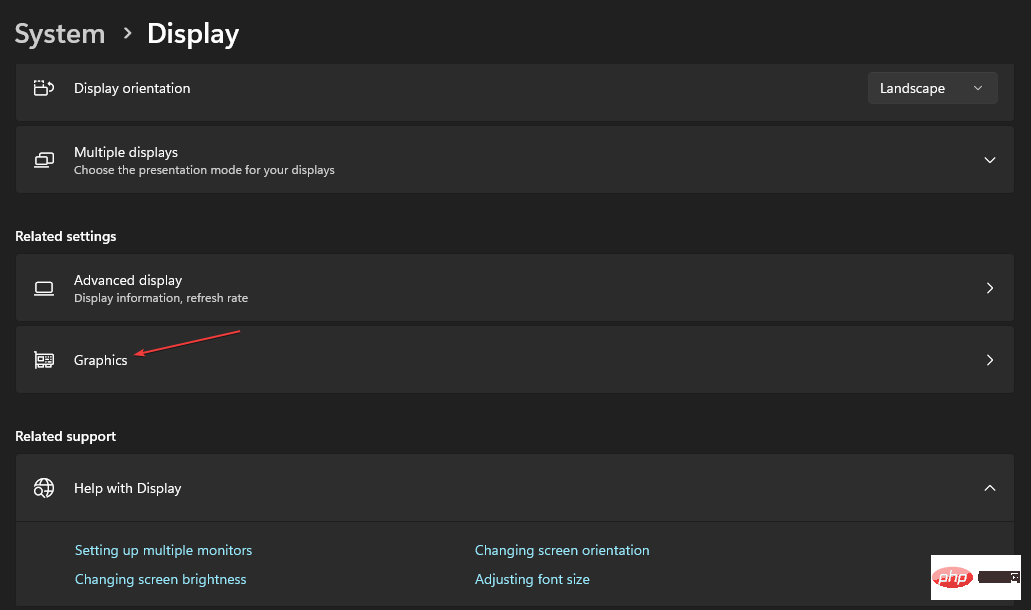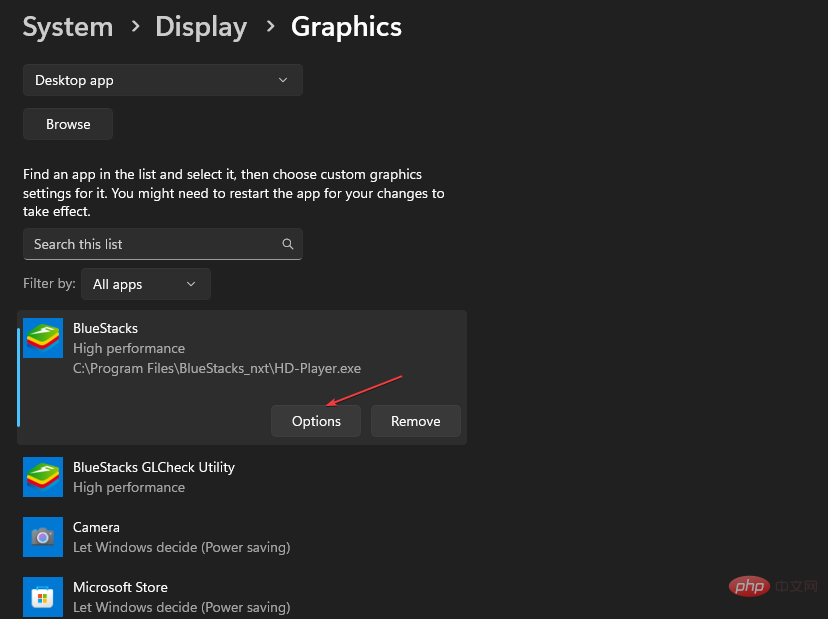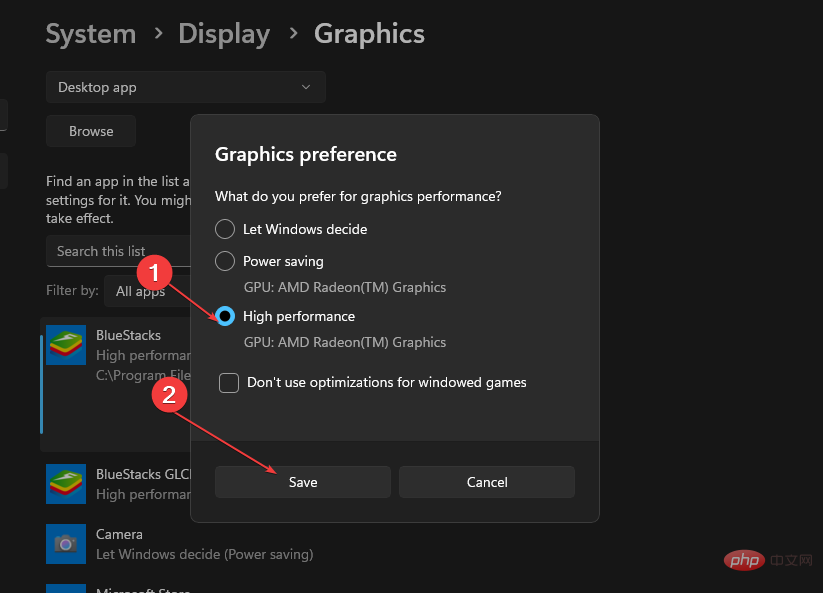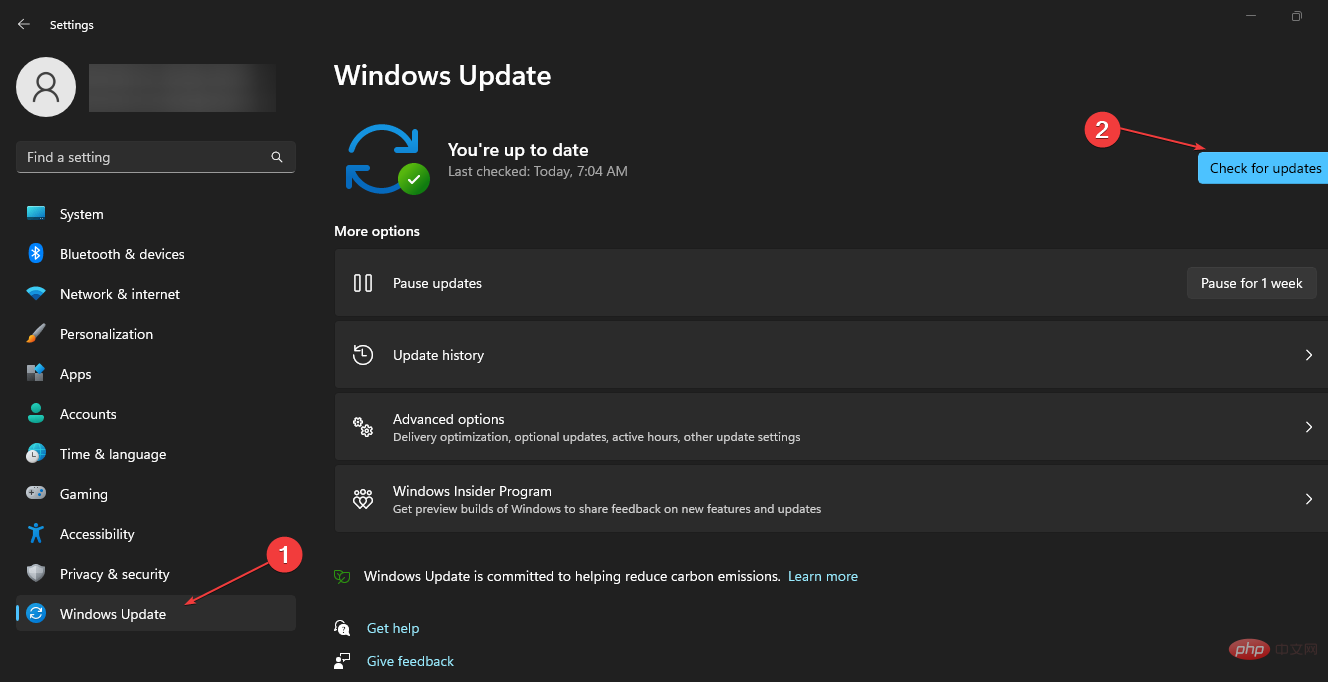當系統顯示難以解決螢幕內容的大小時,會發生高 DPI 顯示器上的 Windows 11 縮放問題。它可能導致內容模糊或失真。
因此,我們將討論如何解決 Windows 11 上的擴充問題。或者,我們在此處提供了有關如何修復Windows 11上模糊螢幕問題的詳細指南。
什麼原因導致 Windows 11 上的擴充問題?
如果你使用的顯示器或裝置沒有回應縮放或有縮放問題,則可能是由於多種因素造成的。一些值得注意的有:
-
不支援的高畫質顯示器 – 預設情況下,某些應用程式和外部顯示器不支援高 DPI 縮放等功能。因此,您可能無法調整其顯示品質或使其調整為系統設定。
-
在使用不同顯示解析度的顯示器之間移動應用程式視窗 – 如果您在使用不同顯示解析度的顯示器之間切換,則可能會出現縮放問題。它會導致縮放問題,因為應用於一個的顯示設定不適用於另一個。
-
在PC上使用單獨的顯示配置– 有時在同一系統上使用不同的螢幕功能(如停靠和取消停靠配置),這可能會導致縮放問題,因為這些功能具有不同的螢幕尺寸和解析度。
-
故障的圖形驅動程式 – 當您的驅動程式過時時,它們將無法存取修復錯誤的補丁,從而導致它們故障。
這些因素可能因裝置而異。不過,您可以透過對PC上的某些顯示設定進行故障排除來解決此問題。
如何解決 Windows 11 高 DPI 顯示器上的縮放問題?
進行以下初步檢查:
- 關閉電腦上執行的後台應用程式。
- 斷開與電腦的所有遠端連線。
- 在安全模式下重新啟動設備,並檢查縮放問題是否仍然存在。
如果您無法解決問題,請繼續執行以下解決方案:
1. 調整單一應用程式的DPI 縮放功能
- 左鍵點擊「開始」按鈕,找到要變更其 DPI 設定的應用,右鍵點擊它,然後從下拉式選單中選擇「開啟檔案位置」。
- 右鍵單擊左側窗格中的應用程式捷徑,然後從上下文功能表中選擇「屬性」。
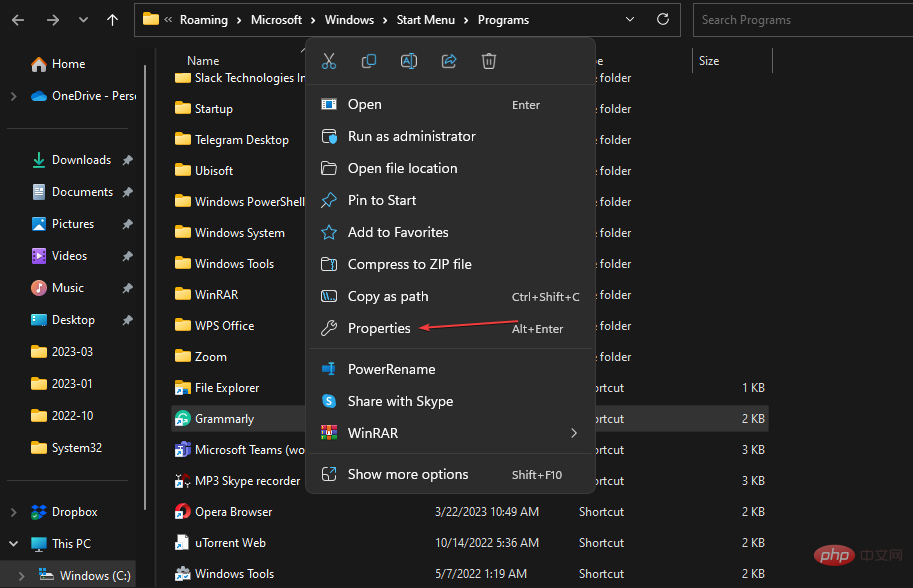
- 前往相容性選項卡,然後按一下以變更高 DPI 設定。
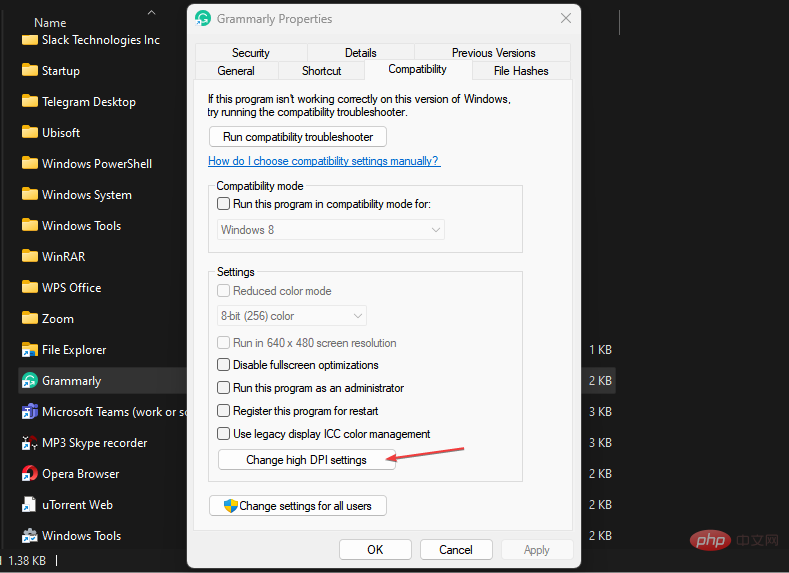
- 選取覆寫高 DPI 縮放行為複選框。縮放執行者,然後從下面的下拉式選單中選擇系統(增強)。
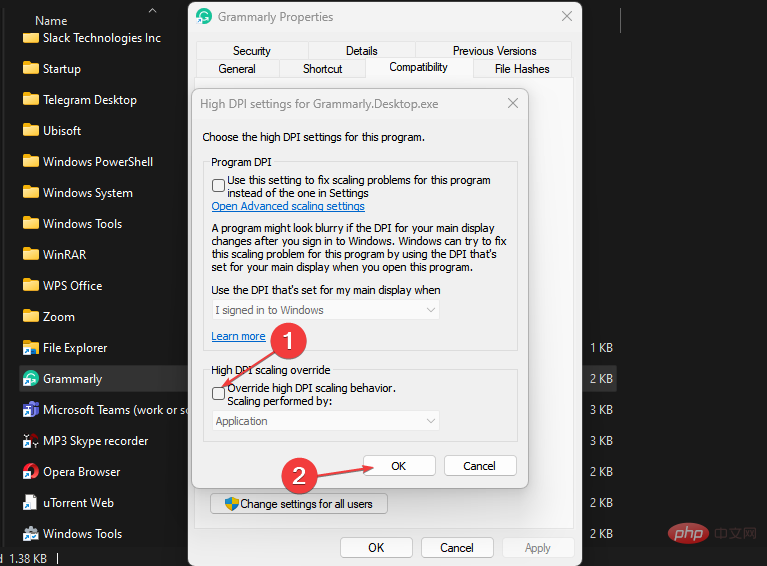
- 點選「確定」儲存變更。
- 重述應用程式並檢查問題是否仍然存在。
上述步驟將更改特定應用的 DPI 設置,並解決運行應用程式時遇到的任何縮放問題。
2.調整視窗顯示設定
- 按 開啟 Windows 設定應用程式。 WindowsI
- 點擊左側窗格中的系統,然後選擇右側的顯示選項。
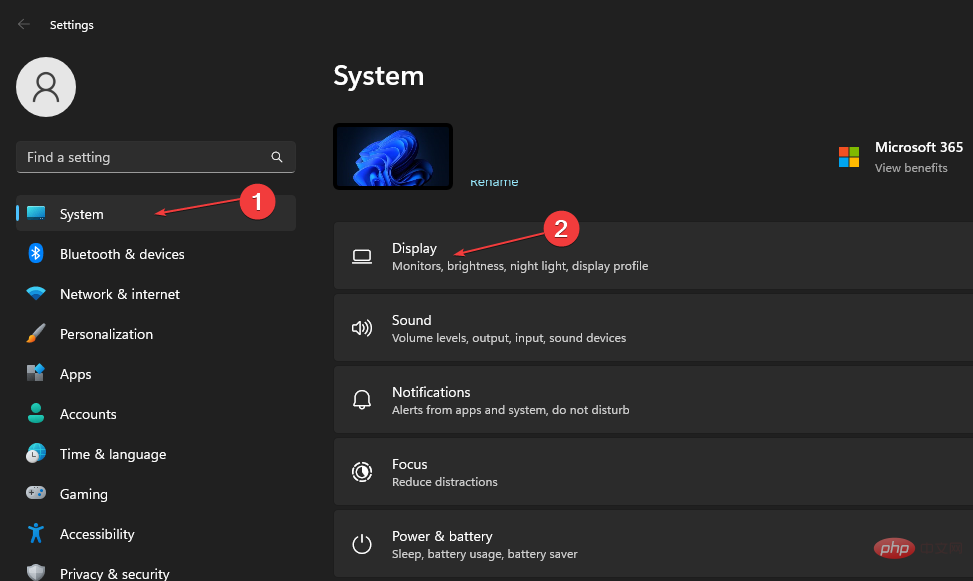
- 前往「縮放和佈局」選項卡,按一下「縮放」後面的箭頭按鈕,然後輸入所需的縮放百分比,然後選取其旁邊的方塊。
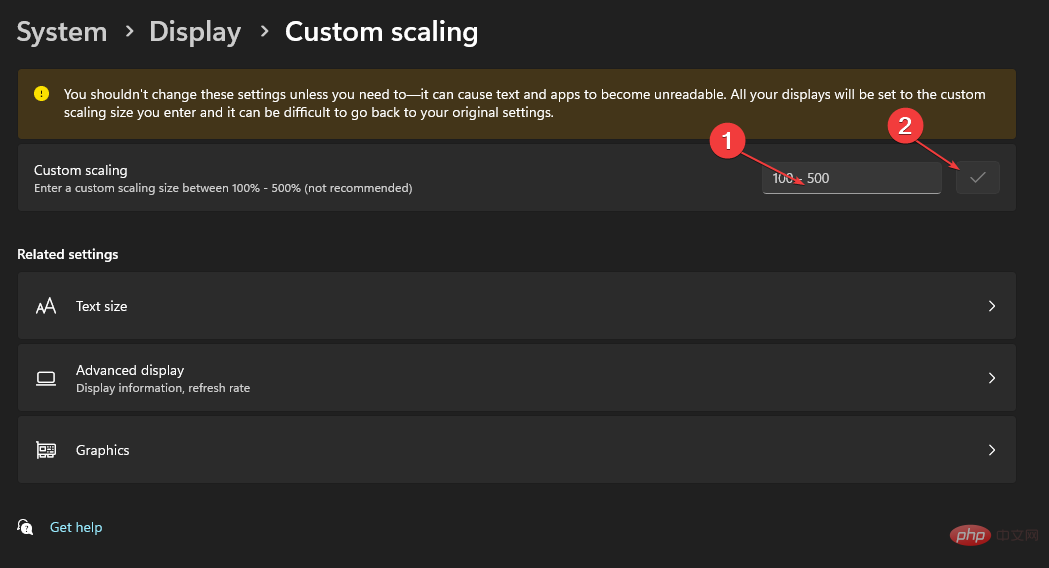
- 如果出現「登出」提示,請按一下它以登出系統,然後登入。
- 重新啟動電腦。
使用自訂縮放功能可以修改要實現顯示解析度的縮放百分比。
3. 更新您的顯示卡驅動程式
- 按鍵提示“運行”窗口,鍵入 devmgmt.msc,然後按一下“確定”開啟裝置管理員。 WindowsR
- 展開顯示適配器,右鍵單擊驅動程序,然後從上下文功能表中選擇更新驅動程式。
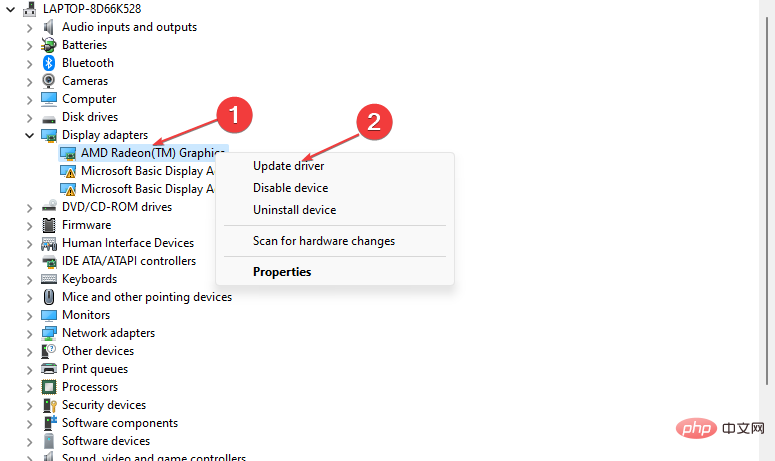
- 點擊自動搜尋以取得更新的驅動程式軟體選項。
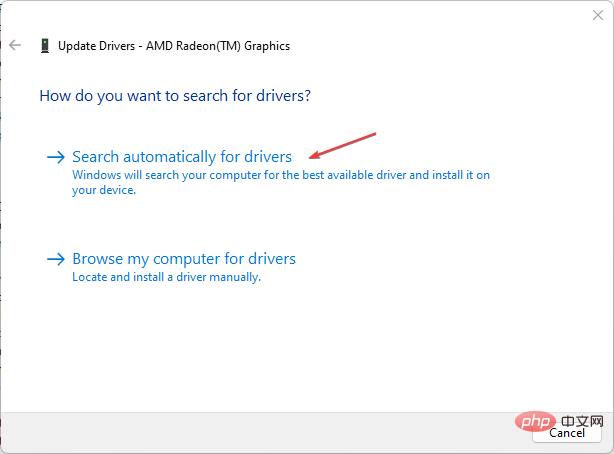
- 重新啟動電腦並檢查縮放問題是否仍然存在。
更新圖形驅動程式將修復影響高 DPI 顯示器的錯誤,並安裝新功能以提高顯示品質。
為確保一切順利並避免任何類型的GPU驅動程式錯誤,請務必使用完整的驅動程式更新助手,只需點擊幾下即可解決您的問題,我們強烈建議使用DriverFix。請依照以下簡單步驟安全地更新驅動程式:
-
下載並安裝驅動程式修復。
- 啟動軟體。
- 等待驅動程式修復偵測到所有故障的驅動程式。
- 該應用程式現在將顯示所有有問題的驅動程序,您只需選擇要修復的驅動程式。
- 等待應用程式下載並安裝最新的驅動程式。
-
重新啟動電腦以使變更生效。
如果您有任何問題,請查看我們關於在 Windows 11 上更新圖形驅動程式的指南。
4. 更改外觀設定
- 按鍵開啟「執行」對話框,鍵入 sysdm.cpl,然後按一下「確定# ”打開“系統屬性”。 WindowsR
- 前往「進階」選項卡,然後前往「效能」部分,然後按一下「設定”按鈕。
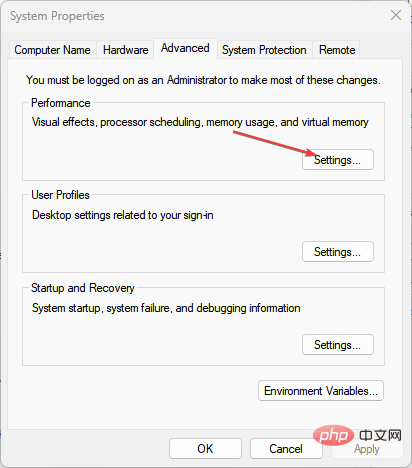
- 按一下調整以獲得最佳外觀旁邊的單選按鈕,然後按一下套用,然後按一下確定以儲存變更。
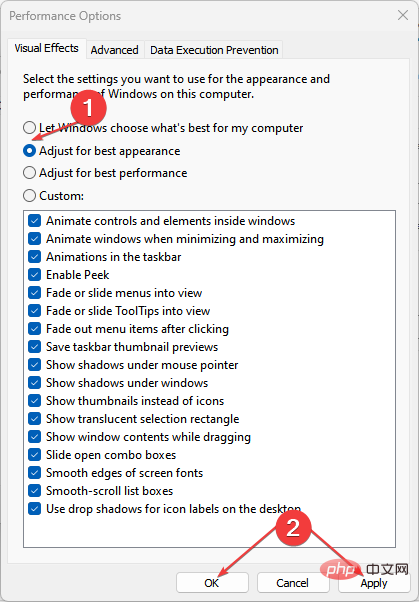
將電腦設定為在使用高 DPI 縮放時調整以獲得最佳效能,允許它管理其資源以處理顯示。
5.更改螢幕解析度
- 按 開啟 Windows 設定應用程式。 WindowsI
- 點擊左側窗格中的系統,然後選擇右側的顯示選項。
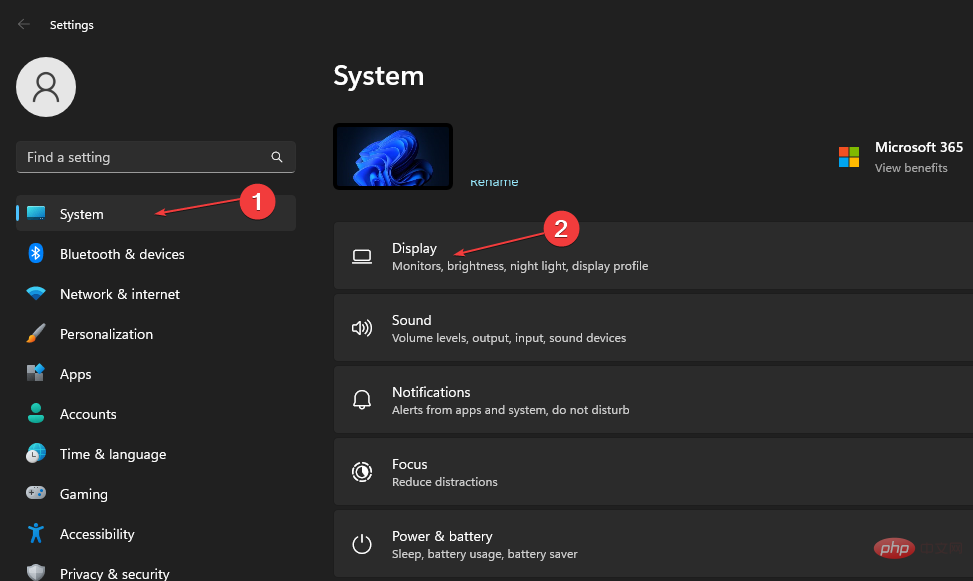
- 點擊「顯示解析度」選項,然後為顯示器設定更高或更低的解析度。
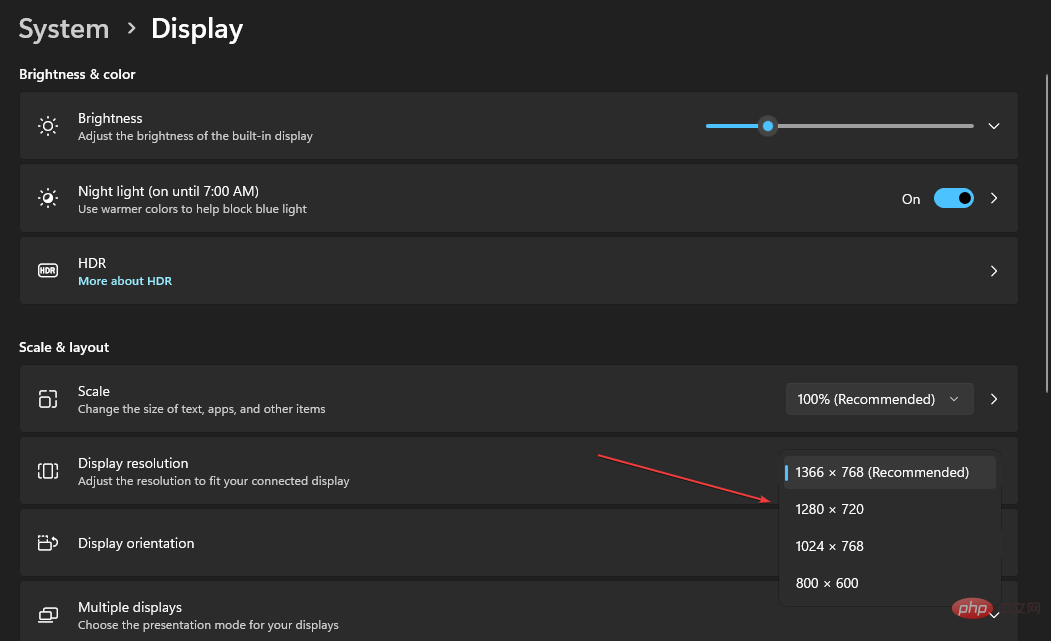
- 退出「設定」窗口,檢查是否遇到任何縮放問題。
更改螢幕解析度可調整像素數並提高影像品質。它可以修復縮放效果的模糊顯示。
檢查如果您無法透過上述步驟更改 Windows 11 上的分辨率,該怎麼辦。
- 按 開啟 Windows 設定應用程式。 WindowsI
- 點擊左側窗格中的系統,然後選擇右側的顯示選項。
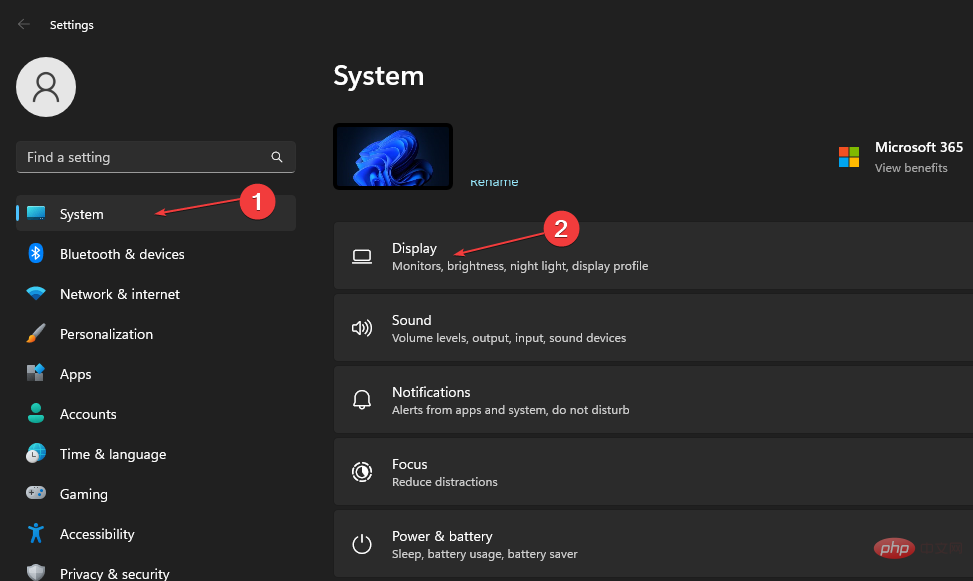
- 點選圖形的箭頭按鈕。
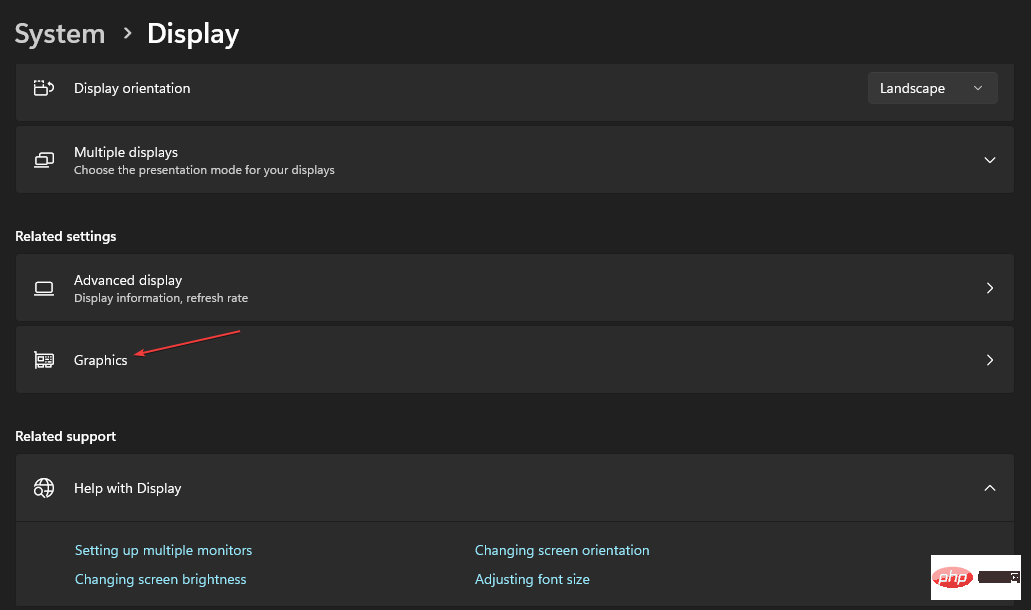
- 前往要變更其圖形設定的應用程序,然後按一下選項按鈕。
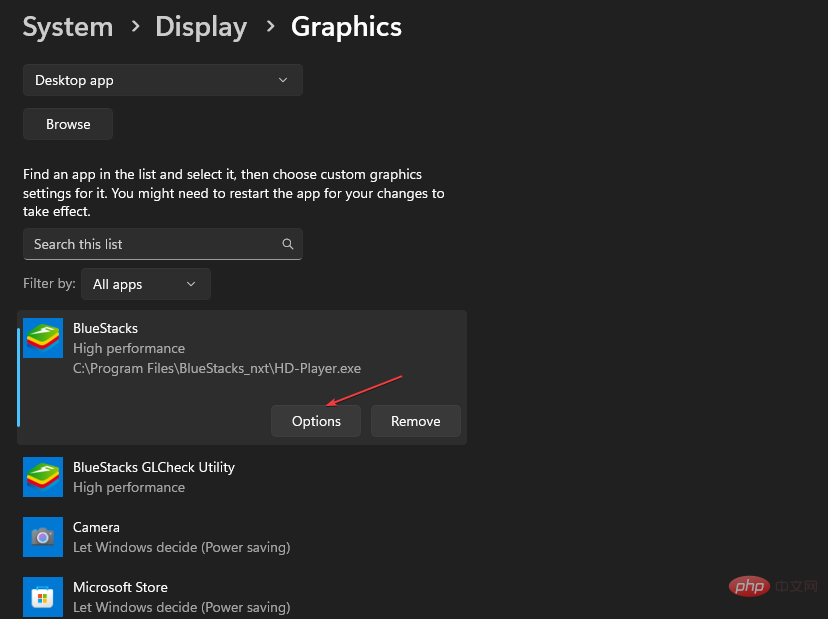
- 勾選高效能單選按鈕,然後按一下儲存按鈕。
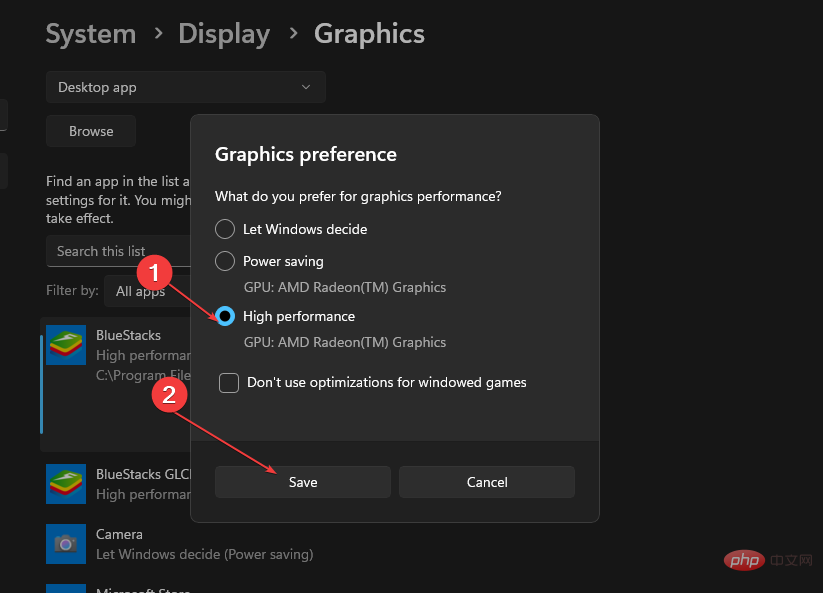
- 關閉「設定」應用程式並檢查問題是否仍然存在。
圖形設定中的高效能選項可協助系統調整為高 DPI 縮放。
7. 更新視窗作業系統
- 按 開啟 Windows 設定應用程式。 WindowsI
- 按一下「Windows 更新」類別,然後按一下「檢查更新」。等待 Windows 更新結果,如果 Windows 更新可用,請按一下安裝更新。
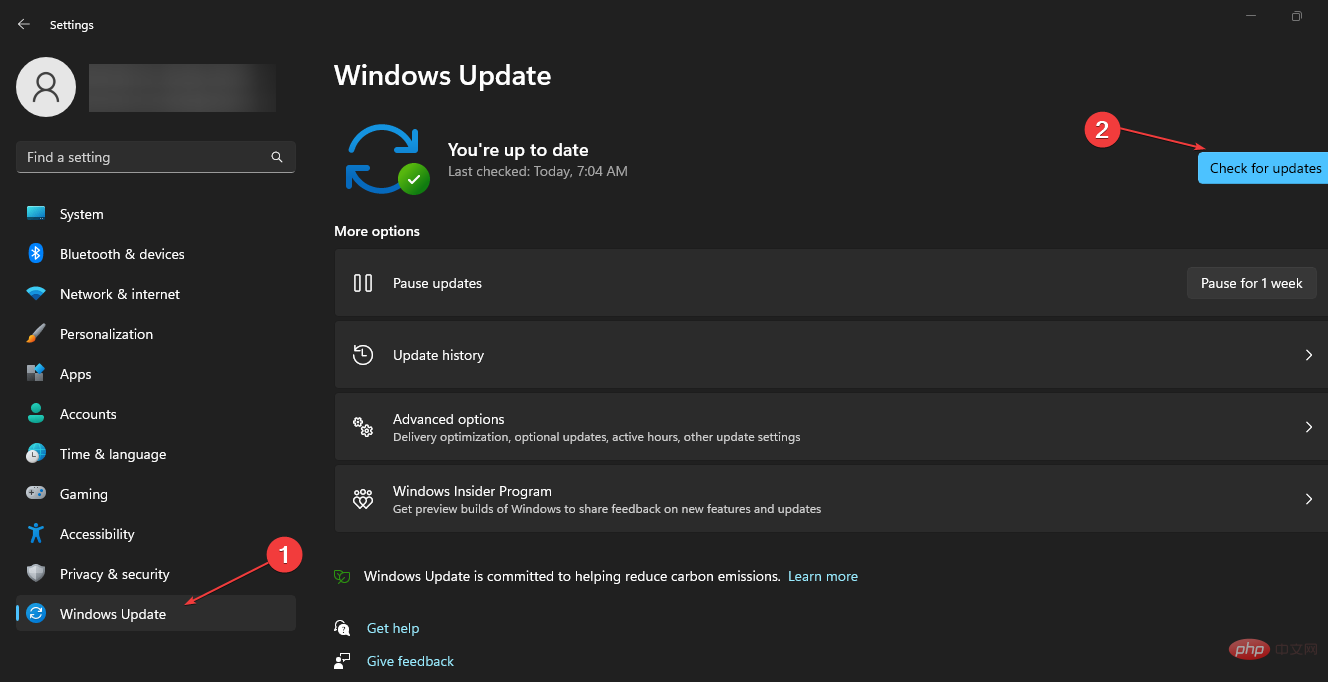
- 重新啟動電腦。
更新 Windows 作業系統將安裝新的更新和補丁,以修復影響顯示器的錯誤並解決縮放問題。
閱讀有關修復 Windows 更新無法正常運作的方法,如果您在更新過程中遇到任何問題。
此外,您可能對我們關於 GPU 縮放與 PC 上顯示縮放之間的效能比較的文章感興趣。
此外,我們還有一個全面的指南,介紹如何修復 Windows 11 上無法回應縮放變更的應用程式。
以上是如何解決Windows 11在高DPI顯示器上的縮放問題?的詳細內容。更多資訊請關注PHP中文網其他相關文章!