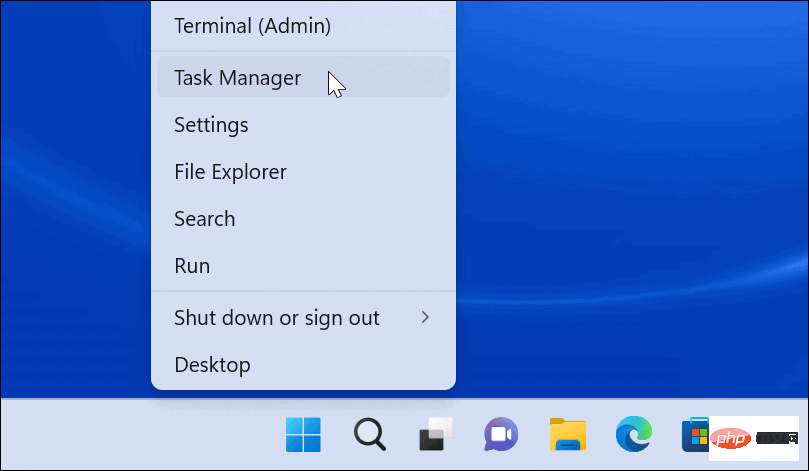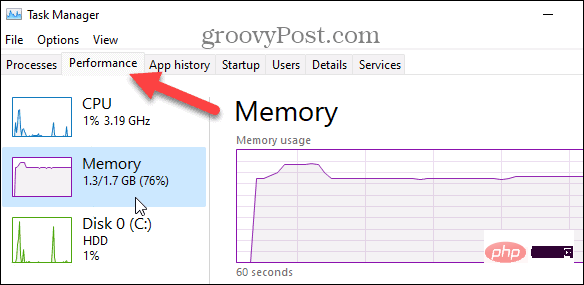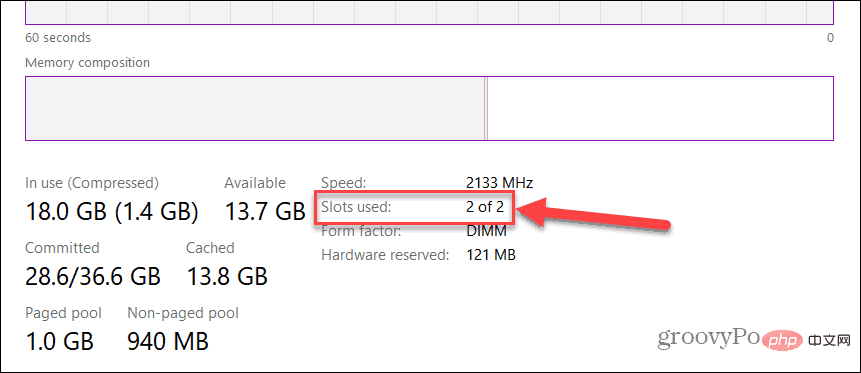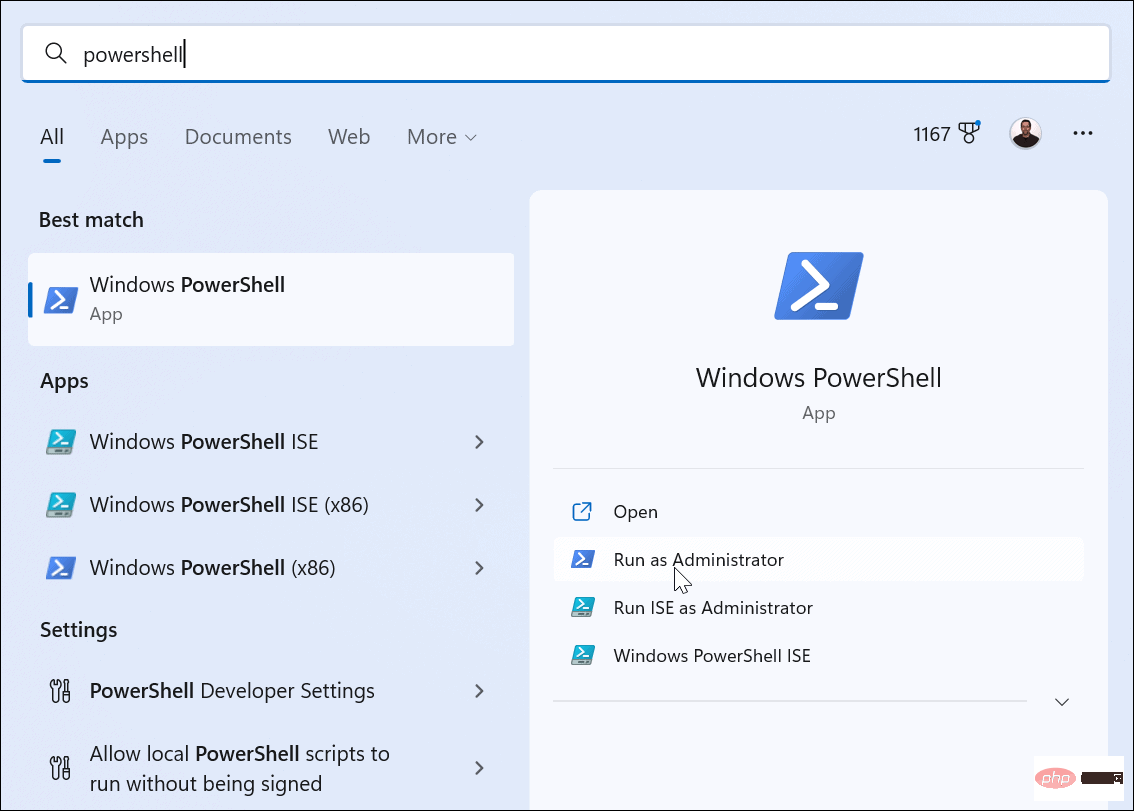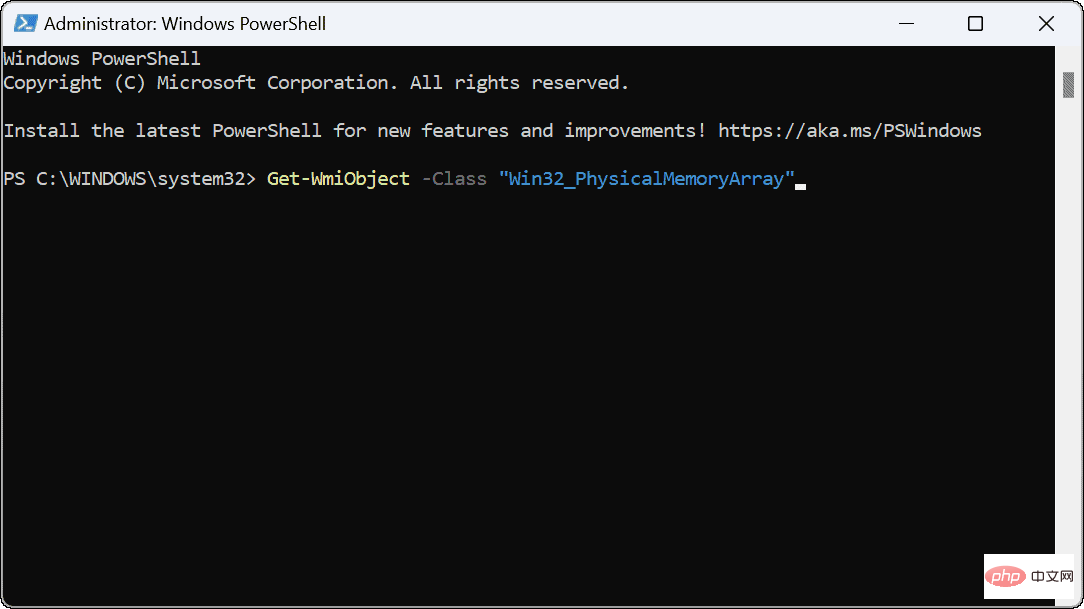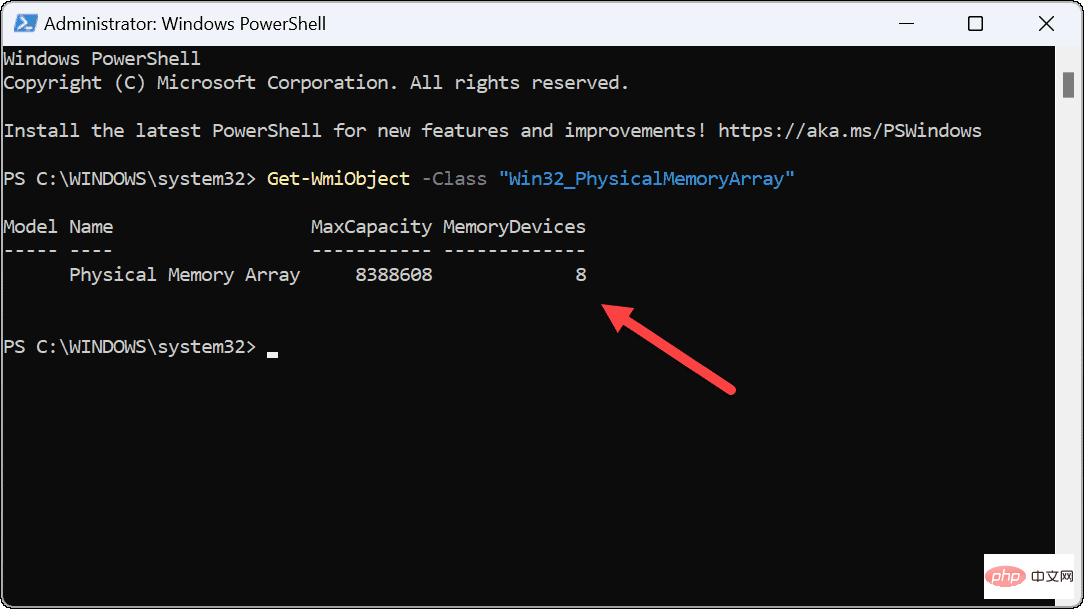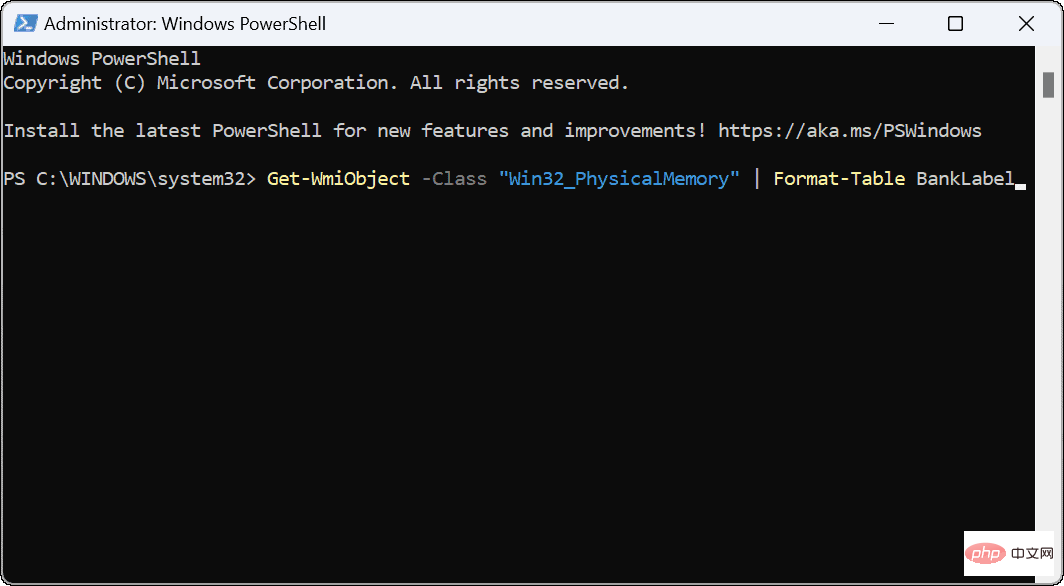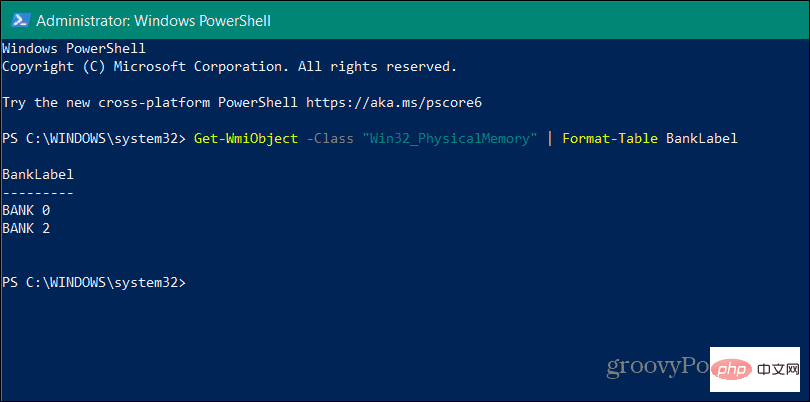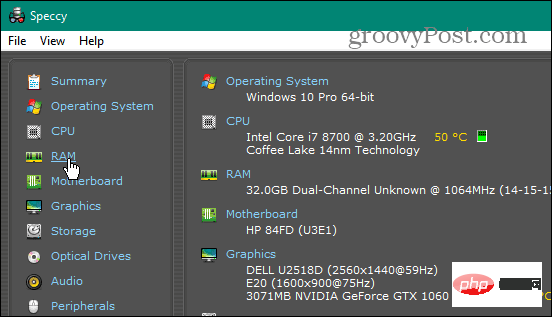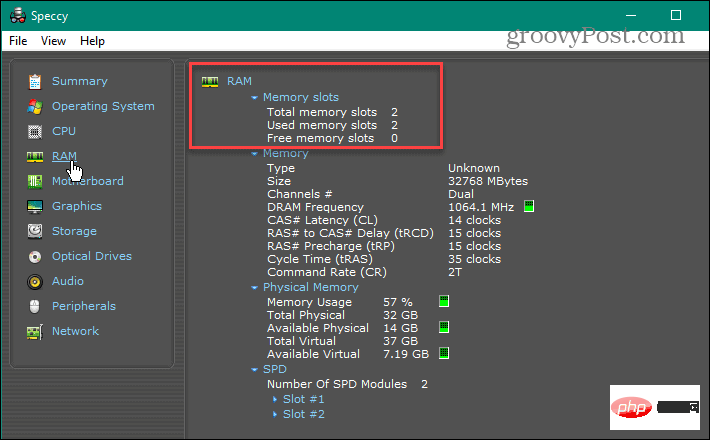如何在Windows 11 上尋找可用記憶體插槽
要檢查您的PC 在Windows 11 上是否有可用的RAM 插槽:
# #右鍵點選- 開始按鈕,然後從選單中選擇任務管理器。

當- 任務管理器開啟時,點擊頂部的效能標籤。
選擇左邊的- 記憶體。

您可以在視窗右下角的- Slots used選項旁邊找到插槽數。在此範例中,我們的 PC 有兩個插槽,並且都在使用中。

如何使用 PowerShell 檢查可用記憶體插槽
另一個可用於確定可用 RAM 插槽數量的內建工具是使用 PowerShell。對於喜歡使用命令列的用戶來說,這是一個不錯的選擇。
您也可以對這些指令使用較新的 Windows 終端機。但是,舊的命令提示字元在這裡不起作用。
透過 PowerShell 尋找可用記憶體插槽:
開啟- 開始功能表。
搜尋- PowerShell 並選擇右側的以管理員身分執行選項。

- PowerShell開啟後,輸入以下命令:
Get-WmiObject -Class "Win32_PhysicalMemoryArray"
登入後複製

執行指令後,您可以看到主機板上可用的插槽數。 
Get-WmiObject -Class "Win32_PhysicalMemory" | Format-Table BankLabel
登入後複製


使用Speccy 尋找可用的RAM 插槽
如果我們不提及我們最喜歡的免費第三方實用程式之一來了解有關您的PC 的更多信息,我們將是失職的-
Speccy。安裝後,它會快速掃描您的系統並提供各種硬體規格供您消化。
此資訊包括可用記憶體插槽的數量。
要使用 Speccy 來尋找 Windows 11 上的可用記憶體插槽數:
下載 Speccy並在安裝後啟動它。 - 當它啟動時,您將看到系統硬體的概覽—點擊左側清單中的
- RAM。

在右側,您將看到系統上安裝的記憶體量以及已使用和可用的插槽數。 
以上是如何在 Windows 11 中尋找可用的記憶體插槽?的詳細內容。更多資訊請關注PHP中文網其他相關文章!