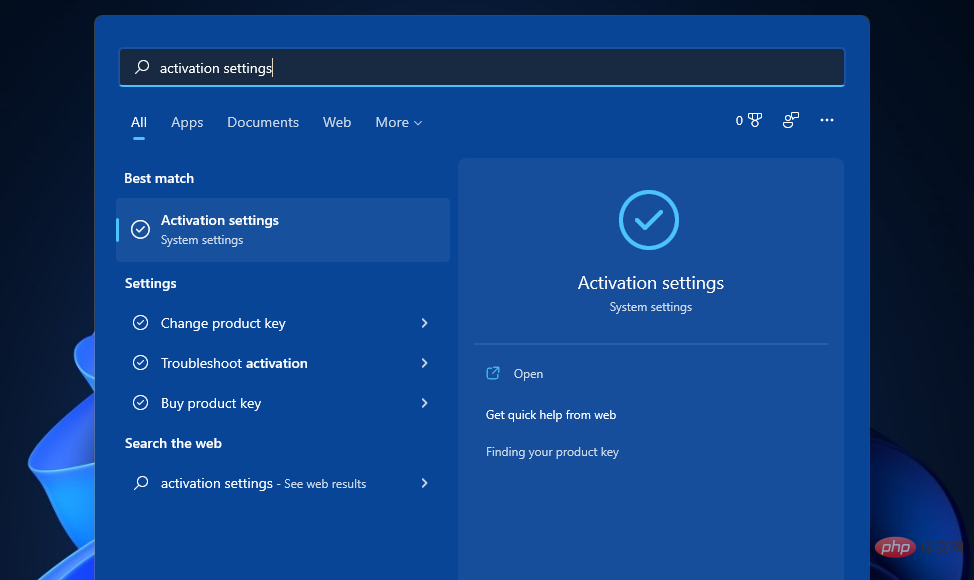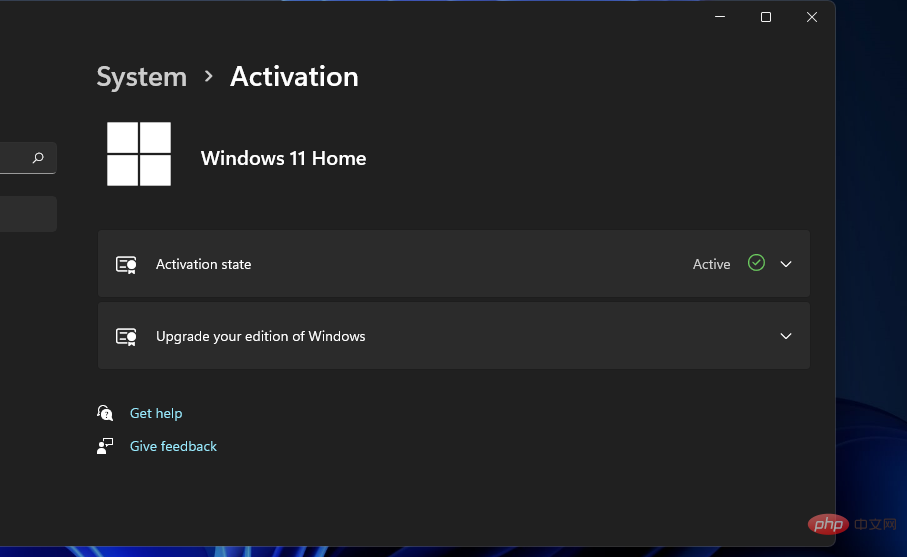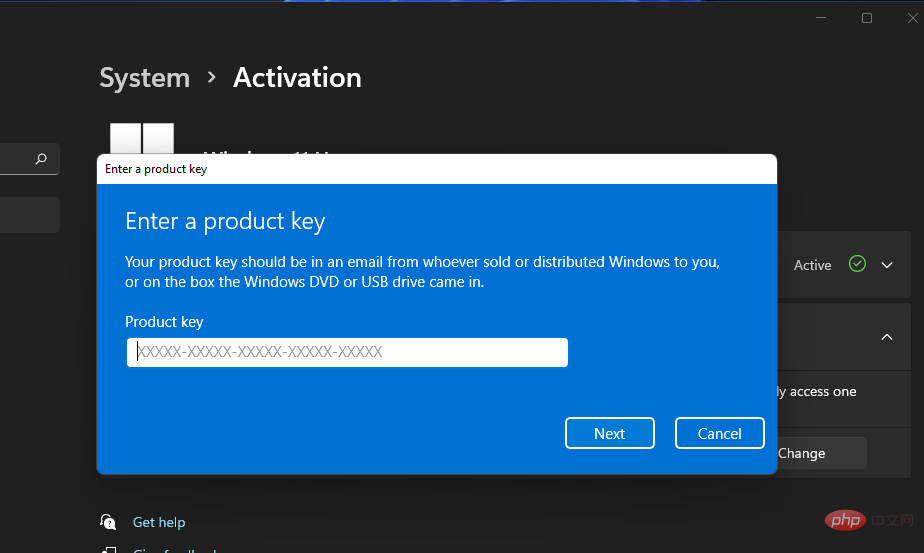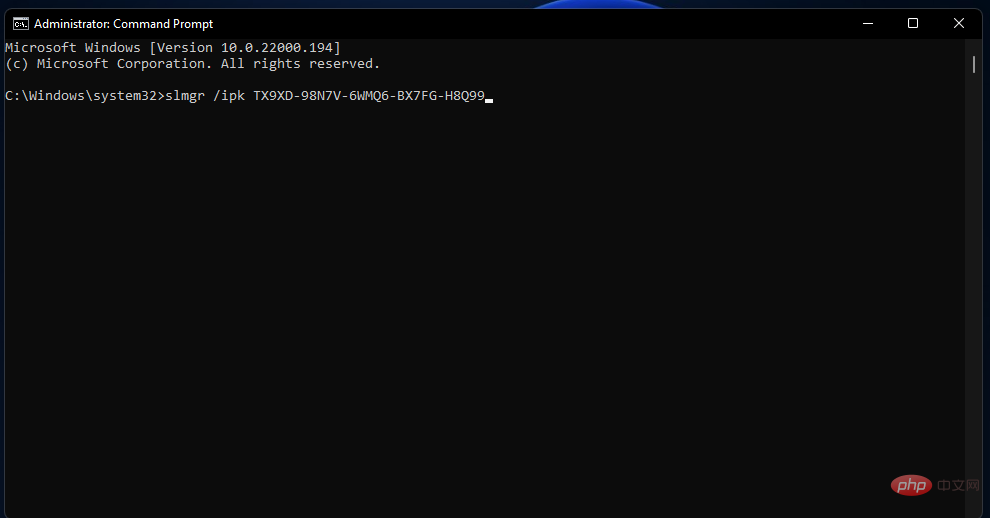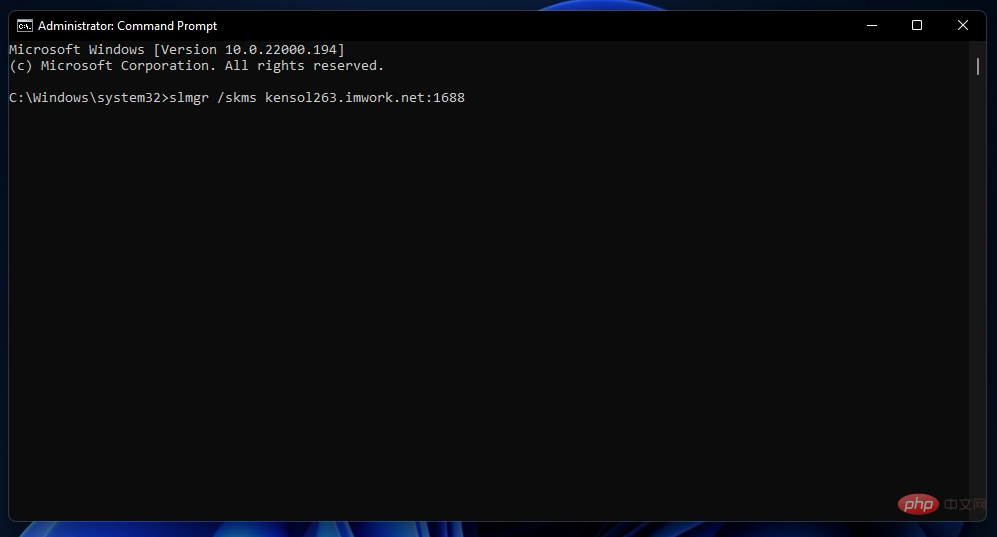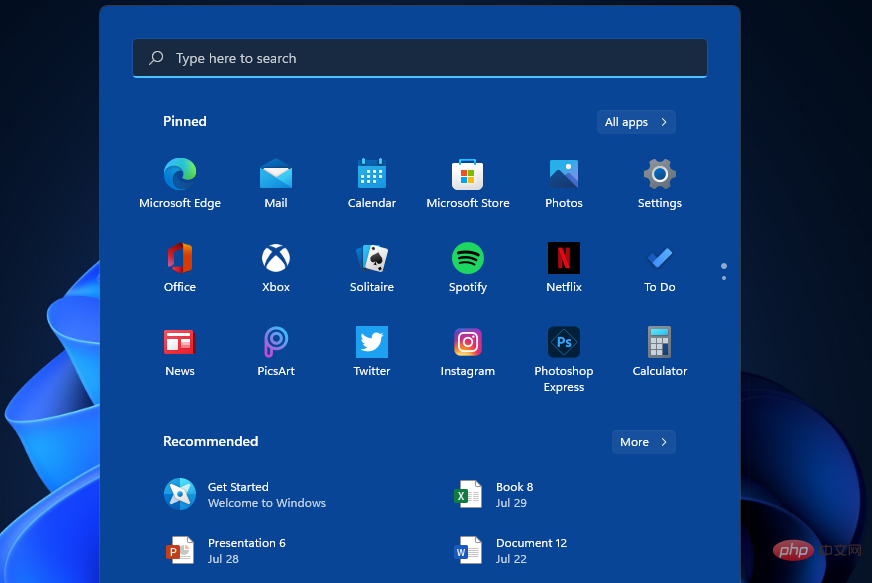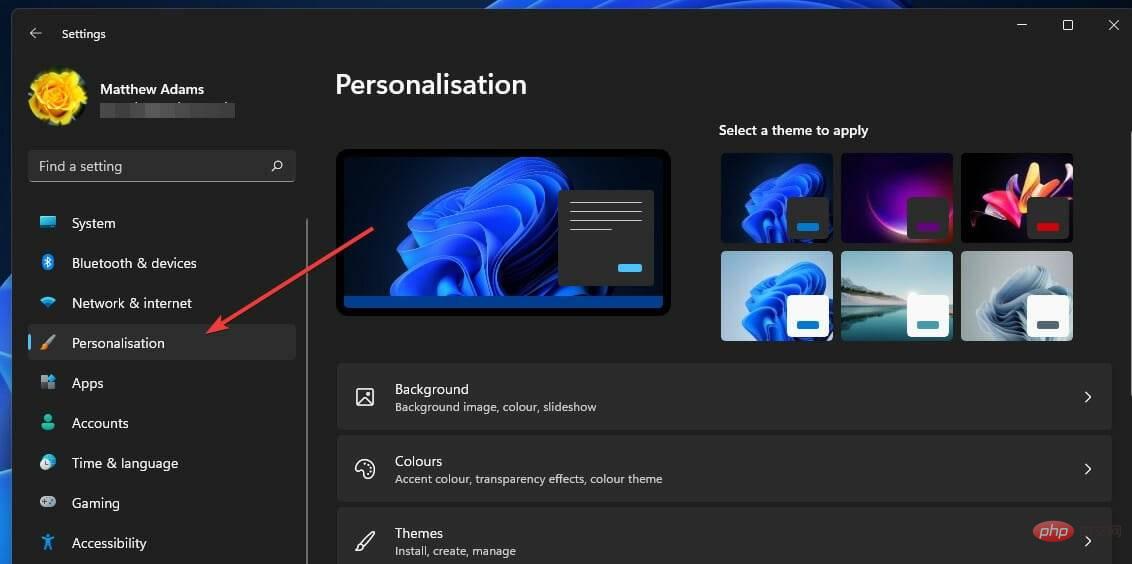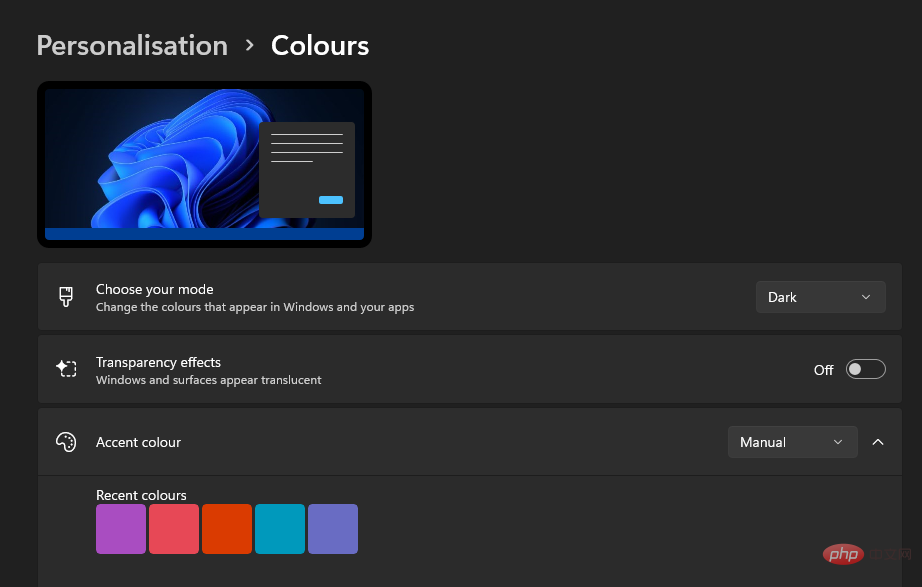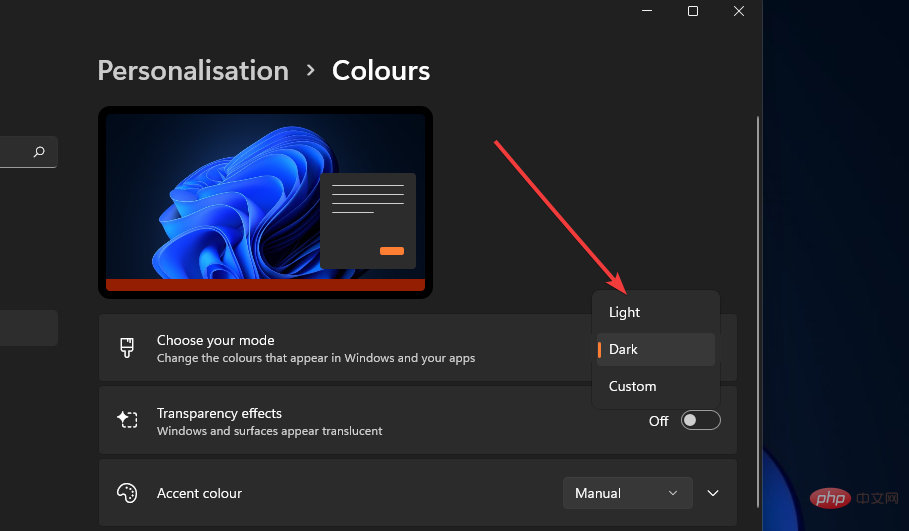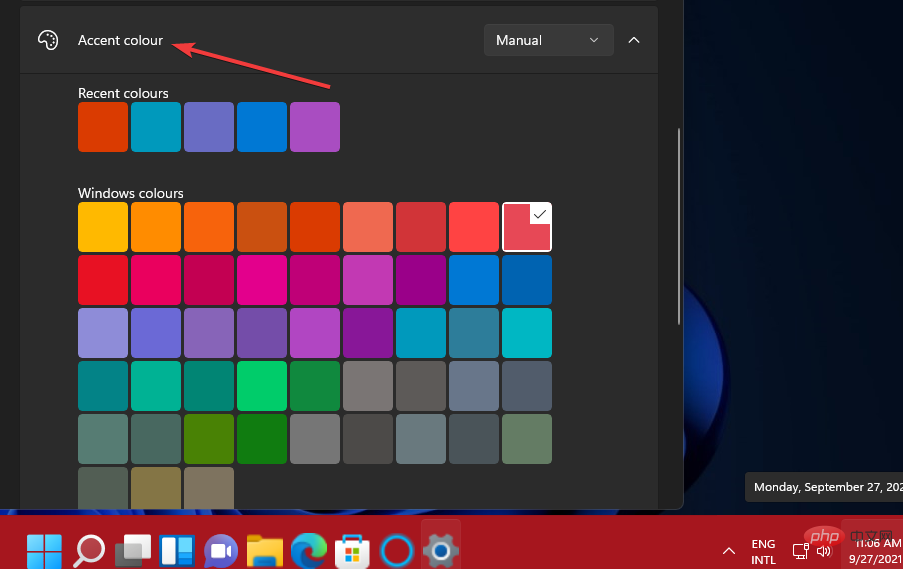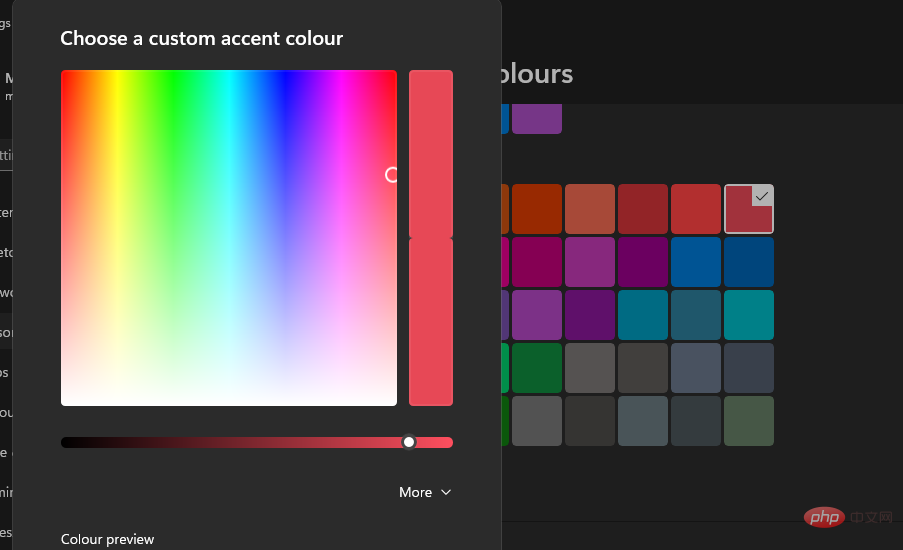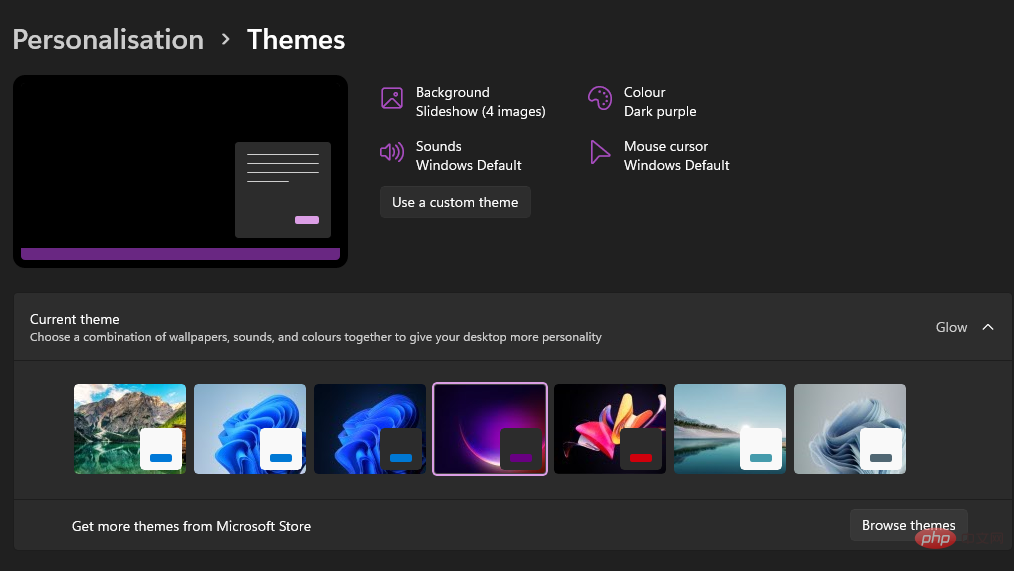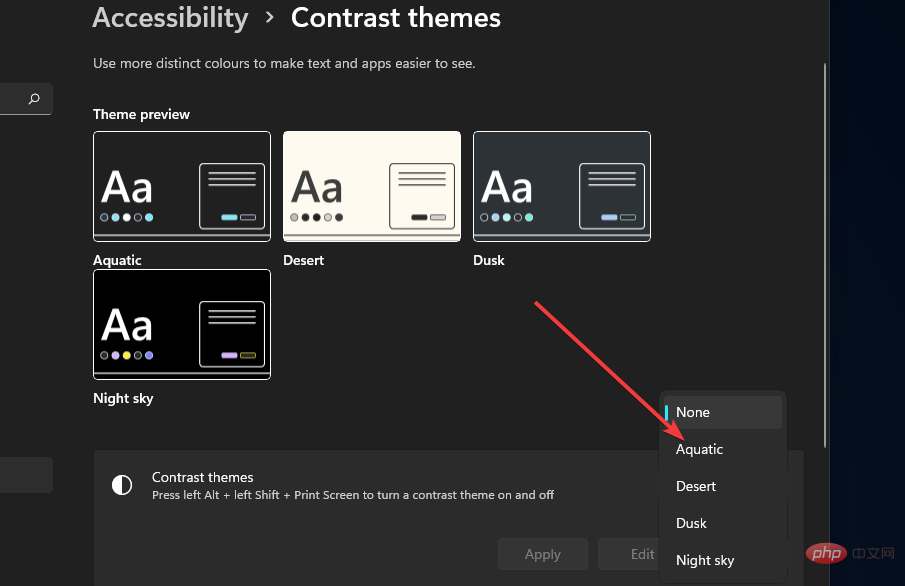如何在 Windows 11 中變更工作列的顏色?
工作列是 Windows 11 不可分割的一部分。它的任務欄看起來和它的前輩有點不同,因為它的圖示是居中的。但是,Windows 11 的工作列顏色自訂設定與 10 中的並沒有太大差異。
您可以透過設定自訂工作列的顏色,這與在 Windows 10 中為工作列和開始功能表設定自訂顏色的方式非常相似。
Windows 11 保留了先前作業系統中引入的深色和淺色主題。選擇深色或淺色選項會將工作列的顏色從黑色切換為白色。
然而,許多使用者會更喜歡工作列的不同顏色。幸運的是,Windows 11 包含大量可供選擇的強調色。您也可以選擇自訂強調色。
如何啟動 Windows 11?
筆記自訂工作列顏色的唯一障礙是您需要啟動 Windows 11 才能執行此操作。 Windows 11 的顏色設定在未啟動時顯示為灰色。- 首先,按一下工作列上的 Windows 11 的搜尋(放大鏡)按鈕。
- 在搜尋文字方塊中鍵入關鍵字啟動設定。

- 然後點擊啟動設定以開啟設定視窗。

- 點擊升級您的 Windows 版本以展開該類別。
- 按更改產品金鑰選項的變更按鈕。
-
然後在輸入產品金鑰視窗中鍵入有效金鑰。

- 輸入產品金鑰後點選下一步按鈕。
如果您碰巧沒有 Windows 11 的產品金鑰,請忘記上述方法!但是,您仍然可以改為使用 KMS 用戶端金鑰來啟動該平台。為此,請按照以下步驟操作:
- 首先,透過點擊放大鏡工作列圖示來調出 Windows 11 中的搜尋工具。
- 接下來,在 Windows 11 的搜尋框中輸入命令提示字元。
- 點擊命令提示字元搜尋結果的以管理員身分執行選項。
-
在命令提示字元中鍵入此指令並點選Enter:
<strong>slmgr /ipk kmsclientkey</strong>
- #接下來,輸入此指令並按下Enter:
<strong>slmgr /skms yourserver</strong>
-
<strong></strong>
- ##最後,輸入此命令並按 Return
slmgr /ato<strong></strong>
- 您需要將第四步指定的命令中的kmsclientkey會替換為您的Windows 11 版本的KMS 用戶端金鑰代碼。這些是Windows 11 家用版、企業版、專業版和教育版的KMS 用戶端金鑰:
- 家庭版:TX9XD-98N7V-6WMQ6-BX7FG-H8Q99
- 教育:NW6C2-QMPVW-D7KKK-3GKT6-VCFB2
- # 專業:W269N-WFGWX-YVC9B-4J6C9-T83GX
- C廠:NPPR9-FWDCX-D2C8J-H83GX
- 企業:NPPR9-FWDCX-D2C8J-H872K#YT43 您還需要將
- slmgr /skms
- 指令中的伺服器替換為kms 主機位址。這些是您可以在該命令中包含的一些線上kms 主機位址:
- kms.shuax.com
- kensol263.imwork.net:1688
kms.digiboy.ir
###54.223.212.31#### ##kms.cnlic.com######kms.chinancce.com######kms.ddns.net######franklv.ddns.net####################################################### ##專家提示:###某些PC 問題很難解決,尤其是在儲存庫損壞或Windows 檔案遺失時。如果您在修復錯誤時遇到問題,則您的系統可能已部分損壞。我們建議安裝 Restoro,這是一種可以掃描您的機器並確定故障所在的工具。 ###點擊這裡下載並開始修復。 ######另外,請注意,並非所有這些主機位址都必須有效。如果您收到使用此方法啟動 Windows 11 的錯誤訊息,請嘗試輸入不同的線上 kms 主機位址。 ###如何在 Windows 11 中變更工作列的顏色?
1.在工作列顏色主題的深色和淺色之間切換
- 按工作列上的開始按鈕打開選單,您可以在下面看到:

- 點擊該選單上的設定。
- 選擇Settings左側的Personalization。

- 然後選擇顏色以開啟以下選項:

- 點擊選擇您的模式下拉式選單。

- 然後,您可以選擇相應地更改工作列顏色的替代Light和Dark選項。
- 如果選擇「自訂」選項,則可以為 Windows 和應用程式選擇其他色彩模式。
2.選擇自訂強調色
- 要為Windows 11 工作列選擇不同的強調色,您需要為選擇您的模式設定選擇深色。
- 切換在開始和工作列上顯示強調色選項On。選擇Light選項後,該選項將顯示為灰色。
- 現在點擊強調顏色以選擇一種顏色。然後,您的工作列將變更為您選擇的顏色。

- 要自訂您選擇的顏色,請點擊查看顏色按鈕以調出您可以在下面看到的工具:

- 然後,您可以透過將圓圈拖曳到調色板上的不同位置來變更您選擇的顏色。
- 您也可以左右拖曳值欄以進一步調整工作列的顏色。
- 點擊更多按鈕以顯示 RGB 和 HSV 顏色細節。在那裡,您可以在文字方塊中輸入顏色代碼。
- 按完成按鈕關閉顏色實用程式。
- 作為額外的獎勵,您可以透過點擊顏色設定中的透明效果切換按鈕將時髦的透明效果應用於工作列。
要查找有關此主題的更多詳細信息,請隨時查看有關如何在 Windows 11 中使任務欄透明的文章。
3.使用不同的主題
- 選擇不同的 Windows 11 主題也會改變工作列的顏色。為此,請按照方法一中的說明開啟設定中的個人化標籤。
- 點選主題。
- 然後按一下 Windows 11 隨附的六個替代預設主題以選擇一個。

- 或者,按一下瀏覽主題以從Microsoft Store取得一個。
- 在開啟的Microsoft Store視窗中選擇一個主題,然後按一下免費按鈕進行下載。
Windows 11 中還有其他有用的顏色設定嗎?
「設定」中的「輔助功能」標籤包含一些通用的對比主題選項,這些選項也會變更工作列的顏色。這些顏色選項應該使應用程式和文字更清晰。請依照下列步驟修改這些選項:
- 要開啟設置,請按住Windows鍵並同時按下I。
- 接下來,點選Settings左側的Accessibility。
- 然後點選對比主題下拉選單。

- 在下拉式選單中選擇對比主題。
- 點擊應用以查看您選擇的對比主題是什麼樣的。
總體而言,在 Windows 11 中更改工作列的顏色非常簡單。透過作業系統的個人化設置,您可以將工作列的顏色調整為您喜歡的任何顏色。
更改工作列的顏色是自訂 Windows 11 的好方法。透過為工作列和「開始」功能表選擇更鮮豔的強調色,您可以真正讓 PC 桌面充滿活力。
更重要的是,您可以透過編輯登錄檔或調整縮放設定來變更 Windows 11 中的工作列大小。如果結果與您的期望不符,可以應用一些簡單的技巧來讓 Windows 11 再次看起來像 Windows 10。
以上是如何在 Windows 11 中變更工作列的顏色?的詳細內容。更多資訊請關注PHP中文網其他相關文章!

熱AI工具

Undresser.AI Undress
人工智慧驅動的應用程序,用於創建逼真的裸體照片

AI Clothes Remover
用於從照片中去除衣服的線上人工智慧工具。

Undress AI Tool
免費脫衣圖片

Clothoff.io
AI脫衣器

AI Hentai Generator
免費產生 AI 無盡。

熱門文章

熱工具

記事本++7.3.1
好用且免費的程式碼編輯器

SublimeText3漢化版
中文版,非常好用

禪工作室 13.0.1
強大的PHP整合開發環境

Dreamweaver CS6
視覺化網頁開發工具

SublimeText3 Mac版
神級程式碼編輯軟體(SublimeText3)
 win11工作列高度怎麼縮小? windows11調整工作列大小的教學課程
Feb 29, 2024 pm 12:37 PM
win11工作列高度怎麼縮小? windows11調整工作列大小的教學課程
Feb 29, 2024 pm 12:37 PM
win11工作列高度怎麼縮小? windows11調整工作列大小的教學課程