如何修復Windows 11/10上代理伺服器不回應的問題?
當透過 Mozilla Firefox、Google Chrome、Internet Explorer 等流行的網頁瀏覽器存取 Internet 時,許多用戶面臨代理伺服器沒有回應的問題。此錯誤可能出現在您的電腦上的主要原因可能是代理設定不正確。可以透過停用代理來修正不正確的代理設置,因此我們可以解決問題。
在本文中,我們透過 3 種不同的方法解釋瞭如何輕鬆停用機器中的代理,從而解決代理伺服器沒有回應的問題。繼續閱讀,學習這個簡單的技巧。
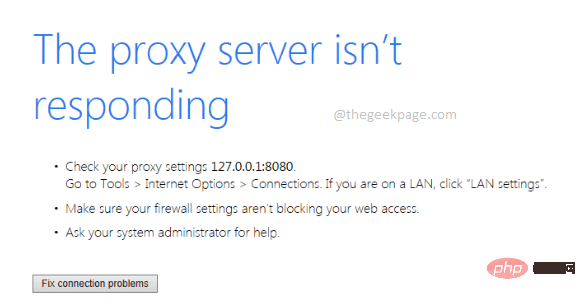
方法1:透過Internet 屬性停用代理程式
第1 步驟:同時按下Win R鍵以啟動“運行”對話框。
當它開啟時,輸入inetcpl.cpl並按下Enter鍵啟動Internet Properties。
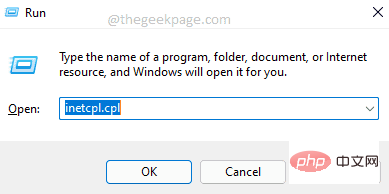
第 2 步:先點選「連線」標籤。
接下來,點選名為LAN settings的按鈕。
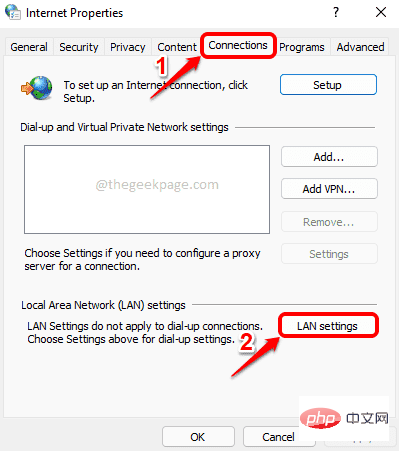
第3 步驟:在區域網路(LAN) 設定視窗中,選取與自動偵測設定對應的複選框。
接下來,取消選取Use a proxy server for your LAN對應的複選框。
全部完成後,點選確定按鈕。
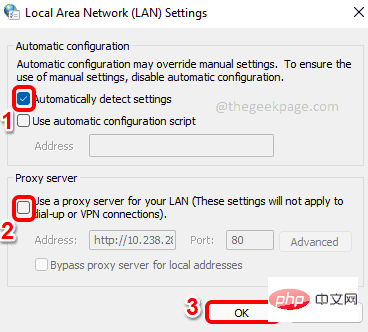
就是這樣。您可以嘗試檢查問題是否仍然存在。如果仍然存在,請繼續下一個方法。
方法 2:透過登錄設定停用代理程式
此方法涉及變更您的登錄設定。不正確的登錄設定可能會導致嚴重問題,因此請務必建議您在對登錄機碼進行任何變更之前對其進行備份。因此,請在繼續之前進行備份。
第 1 步:同時按下Win 和 R鍵開啟執行視窗。
當它開啟時,輸入regedit並按下Enter鍵。
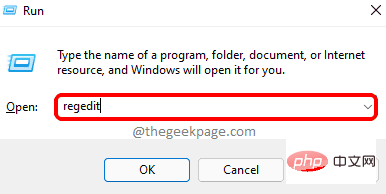
第2 步驟:在登錄編輯程式視窗中,執行下列步驟:
-
複製並貼上以下URL,然後按Enter 鍵。
计算机\HKEY_CURRENT_USER\Software\Microsoft\Windows\CurrentVersion\Internet 设置
登入後複製 - 透過點擊一次,確保在左側窗格中選擇Internet 設定資料夾。
- 在右側窗格中,右鍵點擊並點擊以下清單中所有以下鍵 的刪除選項。
- 遷移代理程式
- 代理程式啟用
- 代理伺服器
- #代理程式覆蓋
注意:在下面的螢幕截圖中,ProxyOverride 鍵不存在。但如果它存在,則必須將其刪除。
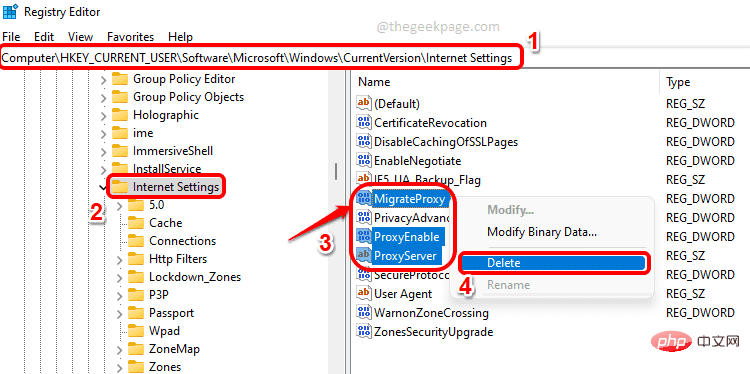
請檢查您的問題是否已解決。如果沒有,請嘗試重新啟動您的機器。
如果重新啟動後問題依然存在,請嘗試以下方法。
方法3:透過設定應用程式停用代理程式
第1 步驟:同時按下Win I鍵開啟設定應用程式.
在左側窗格中,按一下Network & internet磁貼,然後在右窗格中按一下名為Proxy的磁貼。
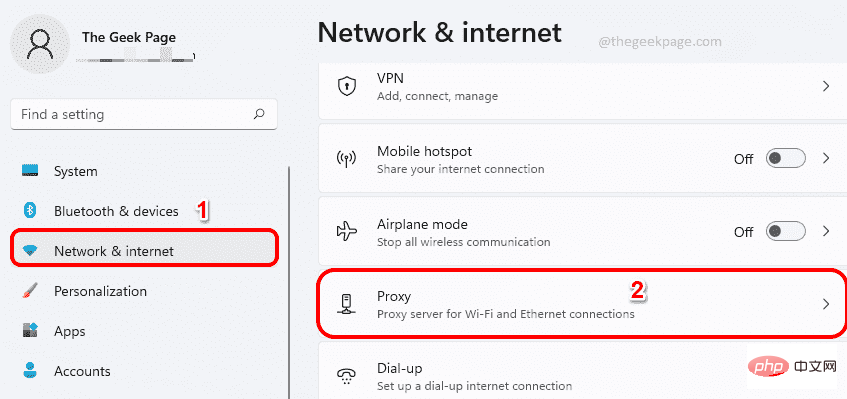
第2 步驟:現在在Manual proxy setup部分下,按一下名為Edit的按鈕。
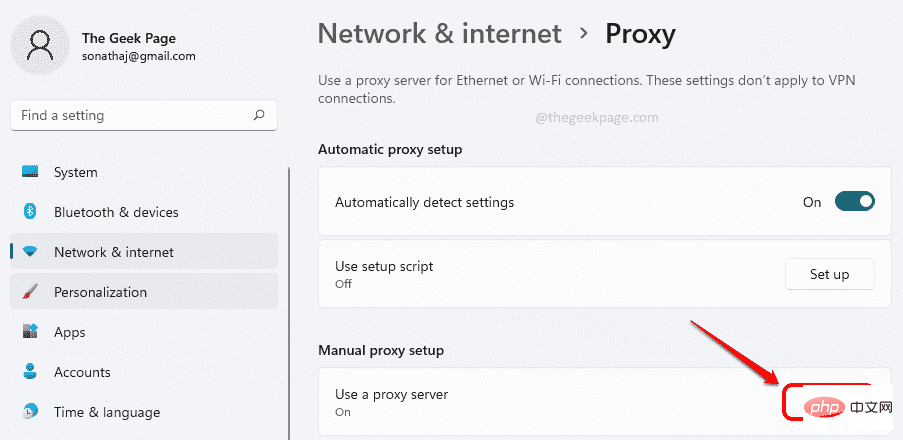
第 3 步:現在將開啟一個名為Edit proxy server的新視窗。在此確保與Use a proxy server對應的切換按鈕已關閉。點選儲存按鈕。
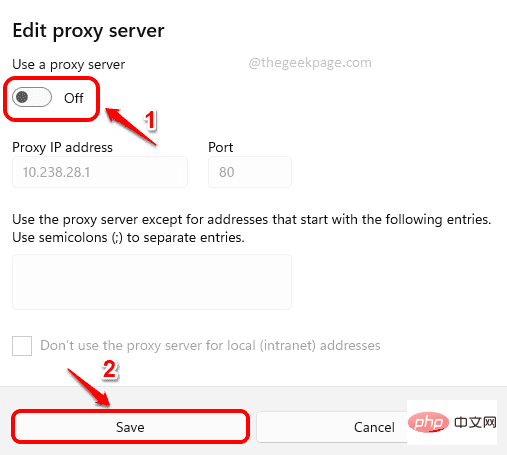
以上是如何修復Windows 11/10上代理伺服器不回應的問題?的詳細內容。更多資訊請關注PHP中文網其他相關文章!

熱AI工具

Undresser.AI Undress
人工智慧驅動的應用程序,用於創建逼真的裸體照片

AI Clothes Remover
用於從照片中去除衣服的線上人工智慧工具。

Undress AI Tool
免費脫衣圖片

Clothoff.io
AI脫衣器

AI Hentai Generator
免費產生 AI 無盡。

熱門文章

熱工具

記事本++7.3.1
好用且免費的程式碼編輯器

SublimeText3漢化版
中文版,非常好用

禪工作室 13.0.1
強大的PHP整合開發環境

Dreamweaver CS6
視覺化網頁開發工具

SublimeText3 Mac版
神級程式碼編輯軟體(SublimeText3)

熱門話題
 修正:Google Chrome 中的 ERR_ADDRESS_UNREACHABLE 錯誤
May 15, 2023 pm 06:22 PM
修正:Google Chrome 中的 ERR_ADDRESS_UNREACHABLE 錯誤
May 15, 2023 pm 06:22 PM
幾位windows用戶抱怨,當他們嘗試在系統上的googlechrome瀏覽器上造訪一些網站時,他們無法存取網頁。它還在瀏覽器上顯示一條訊息,顯示“無法存取該網站”,錯誤代碼為ERR_ADDRESS_UNREACHABLE。此問題背後可能有許多潛在原因,可能是由於網站伺服器問題、代理伺服器設定、網路連線不穩定等。如果您也遇到類似的問題,請不要驚慌。在深入分析了這篇文章中的問題後,我們得到了一堆解決方案。在繼續之前,請嘗試以下解決方法:嘗試檢查使用者是否嘗試從其他裝置造訪網站並且沒有問題,那麼這
 在 Windows 11 上移除印表機:6 種方法和 7 種修復說明
Apr 17, 2023 am 09:37 AM
在 Windows 11 上移除印表機:6 種方法和 7 種修復說明
Apr 17, 2023 am 09:37 AM
在Windows11上刪除印表機完全移除印表機需要兩件事-移除印表機本身,然後移除驅動程式。您可以透過多種方式在Windows11上執行這些操作。它們是:方法1:從設定也許最常用的方法是,可以輕鬆地從Windows的「設定」應用程式中刪除印表機。以下是如何做:按下Win+I以開啟設定。然後按一下左窗格中的藍牙和裝置。在右側,按一下印表機和掃描器。按一下要卸載的印表機。選擇刪除。出現提示時,按一下是。方法2:使用裝置管理員刪除印表機驅動程式裝置管理員可讓您管理並刪除Windows
 如何解決Windows 10/11中定位服務灰顯的問題?
Apr 26, 2023 pm 03:49 PM
如何解決Windows 10/11中定位服務灰顯的問題?
Apr 26, 2023 pm 03:49 PM
位置服務是Windows上某些應用程式的重要功能,具體取決於系統的位置。因此,如果您看到系統上的「定位服務」選項呈現灰色顯示,您甚至無法手動切換它。通常,某些系統故障會導致此問題,您可以按照這些簡單的解決方案輕鬆解決。修復1–調整註冊表您可以調整註冊表來修復這個灰顯的位置服務問題。 1.按Win鍵並鍵入「註冊表」。 2.然後,點選「登錄編輯器」開啟系統上的登錄編輯程式。 3.您將刪除一個特定的登錄子目錄。通常,它根本不會影響您的系統。但是,建議您進行系統備份。一個。開啟登錄編輯程式後,點選
 如何在 Windows 10 上停用核心停車
May 16, 2023 pm 01:07 PM
如何在 Windows 10 上停用核心停車
May 16, 2023 pm 01:07 PM
如果您是Windows使用者並且想要停用系統中的核心停車功能,本文將引導您完成此過程。什麼是核心停車場?核心停車功能是一種省電機制。它使您的一些處理器進入不執行任何任務並且消耗非常少甚至沒有功率的睡眠模式。這有助於降低能耗,從而減少系統中的熱量。需要時,這些核心會脫離停放狀態。很少有用戶需要停用此功能,尤其是遊戲玩家。停用此功能將提高您的系統效能。使用Windows登錄編輯程式停用WindowsCoreParking步驟1:同時使用Windows+R鍵開啟執行提示。步驟2:在運行提示
 已修復: WD 我的雲未顯示在 Windows 11 中的網路上
Oct 02, 2023 pm 11:21 PM
已修復: WD 我的雲未顯示在 Windows 11 中的網路上
Oct 02, 2023 pm 11:21 PM
如果WDMyCloud未在Windows11的網路上顯示,這可能是一個大問題,尤其是當您將備份或其他重要檔案儲存在其中時。對於經常需要存取網路儲存的用戶來說,這可能是一個大問題,因此在今天的指南中,我們將向您展示如何永久解決此問題。為什麼WDMyCloud未顯示在Windows11網路上?您的MyCloud裝置、網路介面卡或網路連線未正確配置。電腦上未安裝SMB功能。 Winsock的臨時故障有時會導致此問題。如果我的雲端未顯示在網路上,我該怎麼辦?在我們開始修復問題之前,您可以執行一些初步檢查:
 如何在 Windows 10 和 11 上增加跳轉清單項
May 11, 2023 pm 04:31 PM
如何在 Windows 10 和 11 上增加跳轉清單項
May 11, 2023 pm 04:31 PM
Windows上的跳轉清單提供對最近文件的輕鬆存取。如果您想在Windows上增加跳轉清單項,本教學將協助您入門。 Windows10和Windows11上的跳轉清單允許輕鬆存取最近使用的檔案、資料夾和網站。但是,您可能想要顯示Windows預設顯示的10個以上的最近項目。您可以透過調整註冊表使Windows在跳轉清單中顯示更多項目。例如,您可以將其設定為顯示約15-20個項目,這在大多數顯示器上都能很好地顯示。本教學將展示如何在Windows10和Windows
 如何在 Windows 上停用'讓我們完成裝置設定”
May 12, 2023 pm 10:43 PM
如何在 Windows 上停用'讓我們完成裝置設定”
May 12, 2023 pm 10:43 PM
Windows11隨附許多開箱即用的功能,只要您將Microsoft帳戶附加到它們。當您全新安裝Windows11時,它會要求您設定MicrosoftOffice、OneDrive、WindowsHello、PhoneLinks(以前稱為YourPhone)等。如果您不設定這些Microsoft服務,您將收到一則訊息,提醒您每隔幾天完成設定。您可以在3天內點擊繼續或提醒我。這兩個選項都很煩人,而且沒有拒絕的選擇。相反,您需要嘗試一種解決方法。這是在Windows上禁用“讓
 如何在Windows 11上關閉通知?
Apr 23, 2023 pm 01:28 PM
如何在Windows 11上關閉通知?
Apr 23, 2023 pm 01:28 PM
如何在Windows11上封鎖通知您可以依照下列步驟輕鬆封鎖Windows11上的通知。若要封鎖您的通知:開啟開始功能表並選擇設定。或者,您可以直接按Windows鍵+I開啟Settings。當設定開啟時,按一下左側清單中的系統,然後按一下右側的通知。在以下畫面上,關閉通知選項。退出設定應用程式。今後,應用程式和系統通知將停止在桌面上顯示。但是,值得注意的是,某些應用程式具有自己的內建通知設定。在這種情況下,您需要直接從應用程式中停用通知——不過這種情況很少見。透過在「設定」中關閉通知,您將消除





