動態圖表是我們平常工作中,十分常用的一類圖表。與靜態圖表不同,它能更直觀、更靈活的展示數據,可以讓使用者進行互動的比較分析,是圖表分析的較高級形式。那麼今天就跟大家說說如何用excel製作一張根據時間段而自動變化的動態圖表。趕快來看看看吧!
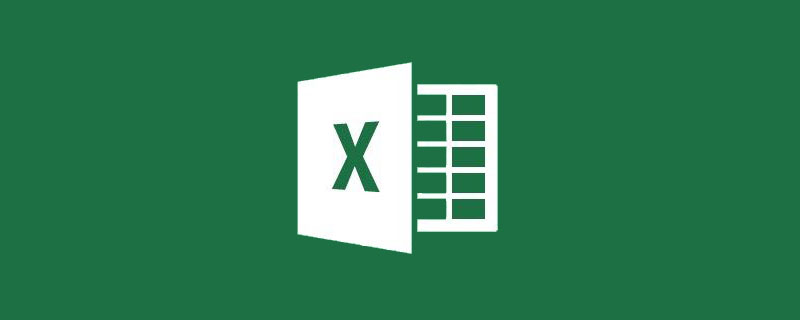
在企業生產過程中,經常需要做產量分析,如果有一張圖表,它能根據分析者的選擇,而動態顯示任意時間段的產量情況,並且還能透過標題列給出對應時間段的平均和最低產量數據,將使我們的效率大大提升。 (效果如下圖)
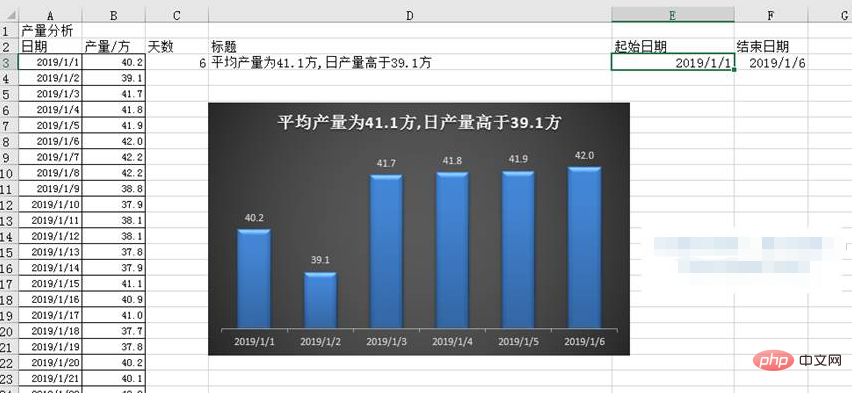
首先,我們來分析需求:①圖表需要動態顯示任意時間段的產量資料;②標題列需要動態顯示對應時間段的平均和最低產量數據。
說到excel中的「動態」二字,那就不得不提到OFFSET函數了。在製作動態圖表時,首先需要用OFFSET函數定義動態區域。
步驟:
① 定義兩個名稱區域
##本範例需要建立兩個名稱區域,作用是定義兩個單元格區域。它們選取的範圍是動態的,能夠根據使用者的操作而自動改變,這兩個動態單元格區域中的數據,將作為我們製作圖表的資料來源。 我們在工作表E3單元格輸入任意起始日期,在F3單元格輸入任意結束日期,在C3單元格輸入公式“=F3-E3 1”,得到起始日期到結束日期的總天數。

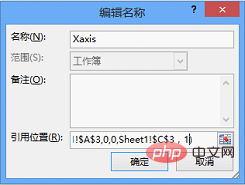
② 設定圖表資料
在定義了動態區域後,接著就可以建立圖表啦。將圖表的資料系列和水平座標軸標籤指定為所需的動態區域,即可實現動態圖表。 選擇A3:B8單元格區域,插入「簇狀長條圖」。滑鼠右鍵單擊圖表,在彈出的關聯選單中,點擊“選擇資料”,彈出 “選擇資料來源”對話框。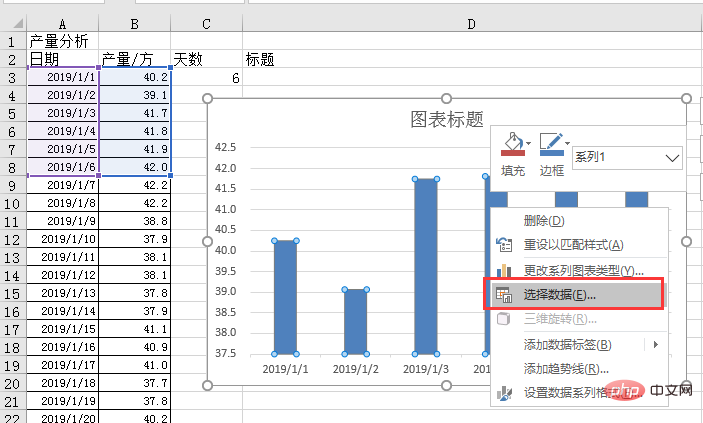
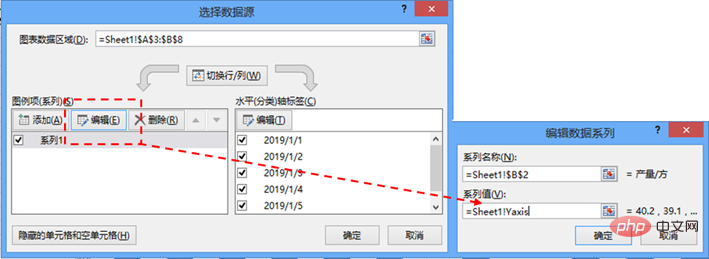
接著,在「選擇資料來源」對話方塊的右側「水平(分類)軸標籤」欄中點選「編輯」按鈕,跳出「軸標籤」對話方塊。在對話方塊的“軸標籤區域”處輸入公式“=Sheet1!Xaxis”,表示將軸標籤設定為“Xaxis”名稱區域中的數據,完成設定後按一下“確定”按鈕關閉對話方塊。
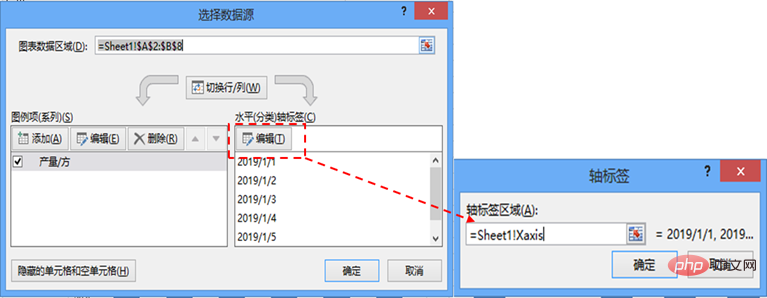
透過上述步驟的設置,只需要在E3單元格和F3單元格中分別輸入任意的起始日期和結束日期,就能動態的在圖表中顯示對應時間段的產量情形。
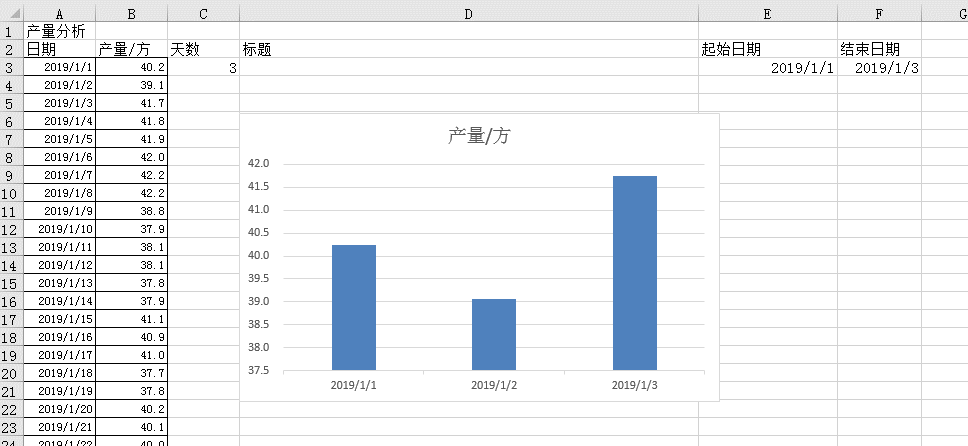
③ 設定動態標題
#完成了第一個需求,接下來我們來完成第二個:讓標題欄動態顯示對應時間段的平均和最低產量資料。
怎麼讓圖表標題動態顯示分析資料?我們在一個儲存格中,使用公式對資料進行計算,在圖表中插入標題,再讓標題框引用該儲存格資料就可以了。
在D3儲存格中輸入公式「="平均產量為"&ROUND(AVERAGE(Yaxis),1)&"方"&",日產量高於"&ROUND(MIN(Yaxis),1) &"方"」。

使用AVERAGE函數和MIN函數分別求指定時間段產量區域「Yaxis」中的平均值和最低產量資料。再使用ROUND函數,將得到的結果依指定位數進行四捨五入。最後用連接符號“&”,將各個欄位連接。
然後在圖表中加入圖表標題,雙擊標題,在編輯欄中輸入公式「=Sheet1!$D$3」。引用D3單元格的資料作為圖表標題。
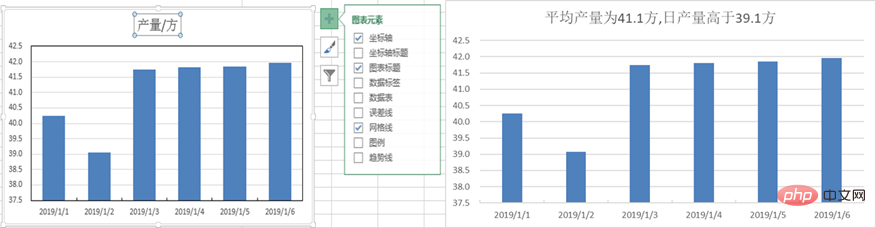
這樣一來,標題列就能動態顯示資料分析結果,查詢資料是不是變得既方便又直覺?
④ 美化圖表
雙擊圖表中資料系列彈出「設定資料系列格式」對話框,在「系列選項」設定欄中將「分類間距」設置為100%。
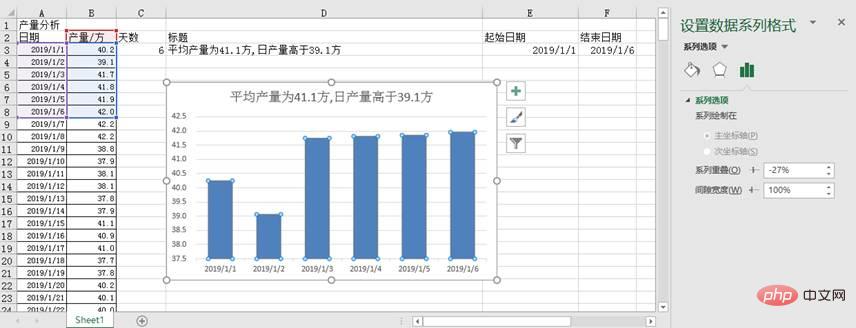
在“圖表工具”欄中點擊“設計”,選擇自己喜歡的圖表樣式,並適當地調小標題字體,刪除網格線和縱座標軸,加上“數據標籤”,圖表製作完成的效果如下。
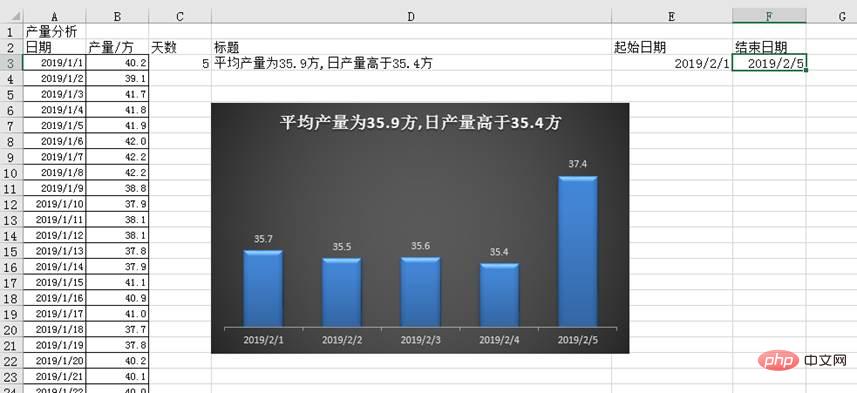
相關學習推薦:excel教學
以上是實用Excel技巧分享:帶你製作一張高大上的動態圖表的詳細內容。更多資訊請關注PHP中文網其他相關文章!




