眾多 Windows 錯誤代碼之一,錯誤 0x803f8001 是當使用者嘗試從 Microsoft Store 安裝應用程式時可能出現的錯誤。這主要是與軟體相關的錯誤,您很難從 Microsft 商店安裝應用程序,通常會迫使您改用官方或第三方網站。使用官方網站是可以的,但對於第三方網站就不行了。
以下是解決從 Microsoft Store 安裝 Minecraft 時發生錯誤 0x803f8001 的方法。
錯誤0x803f8001 是一種非常常見的低階錯誤,可能由各種大大小小的因素引起,但最常見的是:
儘管可能性較小,但有時也可能由於電腦上的病毒攻擊或防毒程式的干擾而導致該問題。
按照下面提到的步驟修復 Minecraft Launcher 安裝程式中的錯誤 0x803f8001。
導致錯誤的最可能原因可能是過時的作業系統,所以讓我們先嘗試修復它。但是,如果您想先嘗試其他修復程序,當然可以這樣做。
前往桌面,點選畫面左下角的Windows 圖示啟動開始功能表。

點擊設定進入設定選單。

點選更新與安全性啟動更新選單。
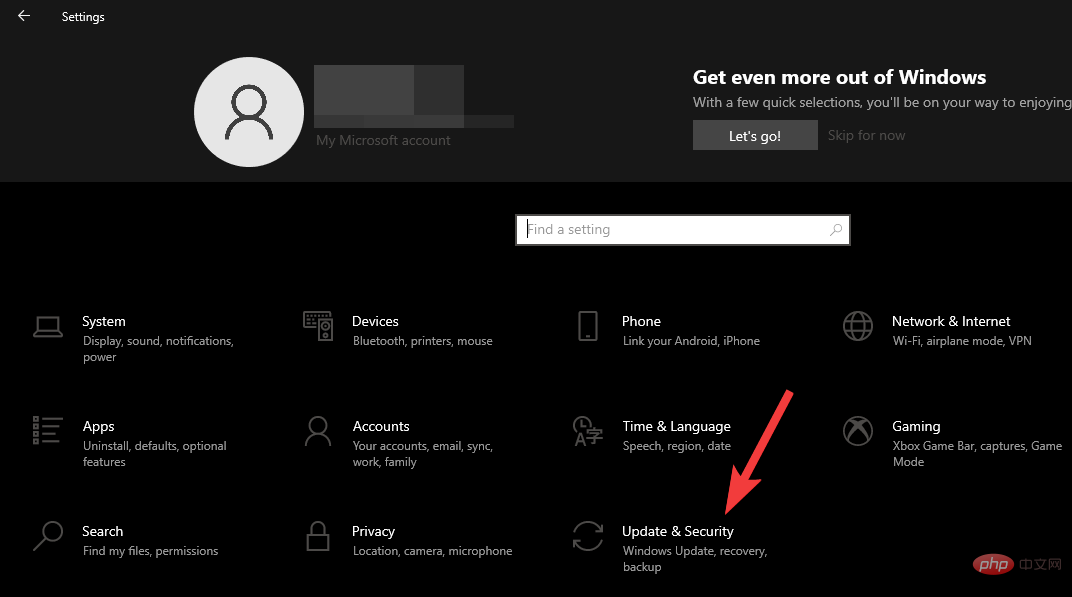
透過點選檢查更新讓 Windows 檢查可用更新。

任何適用於您的作業系統的更新都會開始自行下載和安裝,但您可能需要點擊一些其他更新下的「下載並安裝”按鈕。安裝更新後,系統可能會提示您重新啟動 PC 以完成更新,因此請重新啟動 PC 以完成更新。
按下Windows R組合鍵啟動執行選單。
在欄位中鍵入下面給出的命令。
重設工具

點選Ok執行指令。
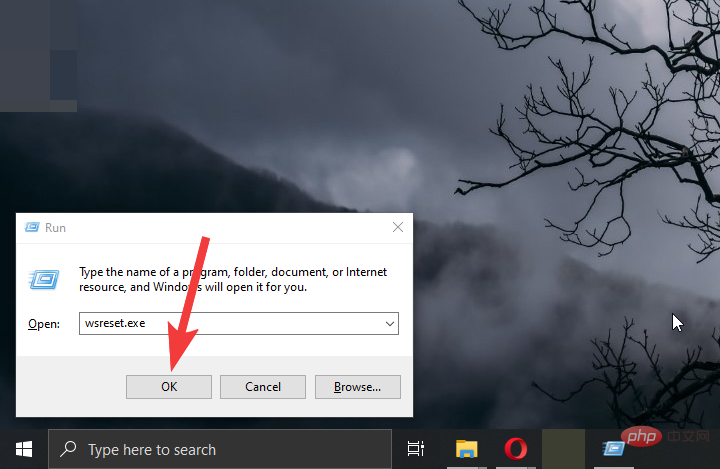
這將啟動一個命令提示符,將重置 Microsoft Store 快取並啟動商店,但您需要重新啟動電腦以獲得最佳效果。
點擊設定頁面上的時間和語言,進入時間和語言設定選單 。

頭透過點擊該區域設定區域的日期和時間選項下。

點選Country or region下的下拉式選單,繼續選擇新區域。

從選項中選擇美國以將您的地區變更為美國。

依照連結造訪 Minecraft 啟動器下載頁面,然後按一下下載 Windows 7/8啟動下載。

點擊Save將安裝程式檔案儲存到您選擇的位置。

透過雙擊 Minecraft 啟動器安裝程式檔案啟動安裝程式。

按下一步繼續。

更改安裝位置,或直接按一下下一步繼續安裝。

開始透過點擊安裝安裝 ,並允許許可證透過點擊 是允許螢幕上。
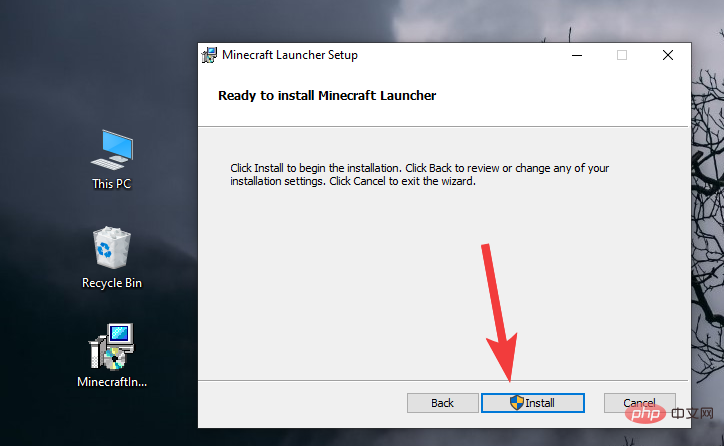
點擊旁邊的框,取消選取用於啟動 Minecraft 的框。

點選完成關閉啟動器。

執行舊啟動器的兼容性修復:
舊的啟動器是為Windows 7 和8 建置的,因此它可能會導致Windows 10 和11 出現問題,因此我們將執行相容性修復程式以使其相容。
右鍵單擊 Minecraft Launcher 捷徑以開啟上下文功能表。

點擊“相容性疑難排解”,前往相容性修復程式。
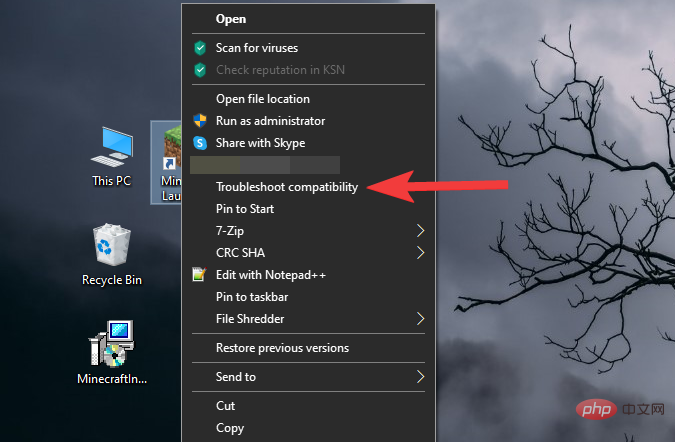
點選疑難解答程式開啟手動疑難排解選項。

透過點擊與其關聯的框,選取第一個選項旁邊的方塊 程式在早期版本的 Windows中運作。

點選Next進入下一步。

點選Windows 8繼續。

點擊下一步,讓 Windows 套用所需的相容性設定。

點擊「測試程式」繼續。這將啟動 Minecraft 啟動器,只需將其關閉或將其留在後台即可。
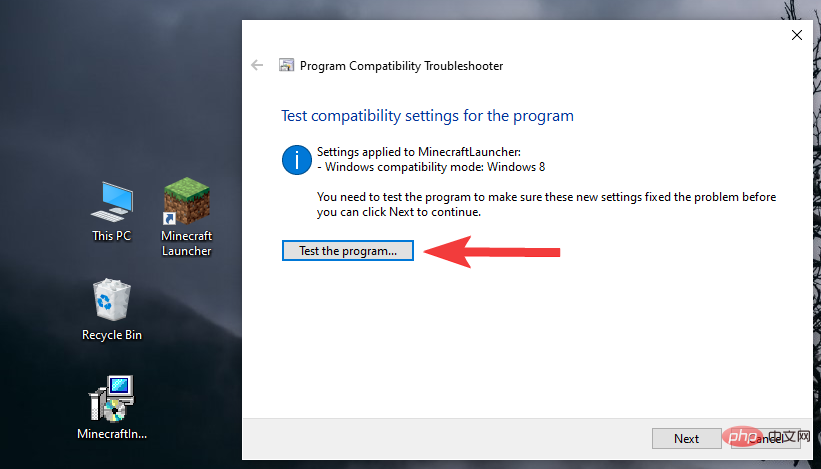
點選Yes, save these settings for this program儲存變更。

最後,點選Close 關閉疑難解。

您現在可以輕鬆地從啟動器啟動 Minecraft 並播放它,而不會像以前那樣出現任何問題。
您可以從 Minecraft 網站下載舊的啟動器,看看它是否為您解決了問題。問題主要是因為啟動器,但根據您的計算機,可能還有另一個問題。因此,請嘗試按照上述步驟修復您的 Minecraft 啟動器安裝程式並再次享受 Minecraft。
不,您並不總是需要將您的地區設定保持在美國才能正常玩 Minecraft。安裝 Minecraft 後,您可以恢復到原始區域設定。問題發生在安裝之前,所以安裝完成後如果您的區域設定不匹配,則沒有太大關係。
不,您升級到 Windows 11 不會導致 Minecraft 中的錯誤 0x803f8001。升級導致錯誤的可能性很小,但如果升級後您沒有更新 Windows 11,那麼它可能是一個問題。實際問題主要是由上述改進的啟動器引起的,您的作業系統在其中發揮的作用很小。
以上是如何解決Minecraft 錯誤代碼0x803f8001並修復'Minecraft Launcher Installer”無法運行的問題?的詳細內容。更多資訊請關注PHP中文網其他相關文章!




