如今,許多用戶已經開始使用名為 discord 的應用程序,該應用程式主要用於透過語音、文字或視訊通話進行交流。但最近有許多使用者反映,discord 應用程式會在 Windows 系統啟動時自動啟動。每次都關閉它讓他們非常沮喪,因為在啟動時不需要它。
在不和諧應用程式中有一個設置,用戶需要更改它才能阻止此應用程式出現在 Windows 啟動時。如果您還在尋找避免這種情況的方法,那麼這篇文章將透過 2 種方式引導您如何在 Windows 11 系統中停用不和諧開啟。
這是使用不和諧應用程式的設定阻止不和諧在啟動時開啟的直接方法。讓我們看看如何使用以下步驟完成此操作。
第 1 步:首先,您需要在系統上開啟 Discord 應用程式。為此,請按下鍵盤上的Windows鍵並鍵入discord。
第 2 步:然後,透過點擊或直接按下Enter鍵從搜尋結果中選擇Discord應用程式。
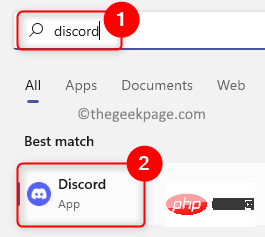
第 3 步:Discord 應用程式視窗開啟後,點擊左下方的使用者設定圖示(齒輪形),如下圖所示。
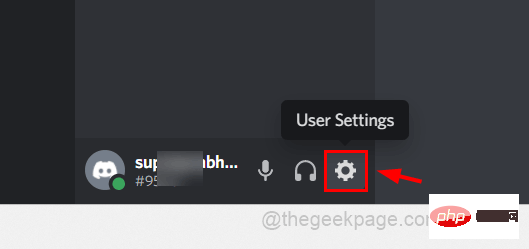
第 4 步:向下捲動左側選單並在 APP 設定下找到Windows 設定並點擊它。
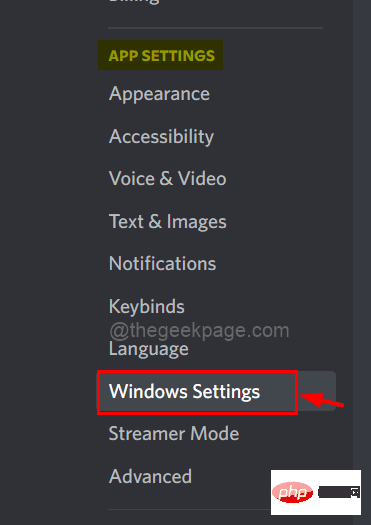
第5 步:在「設定」頁面的右側,在「系統啟動行為」下「開啟Discord 」選項的切換按鈕,將其停用,如下圖所示。
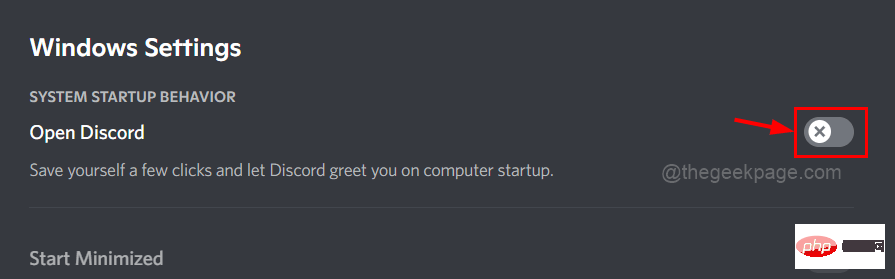
第6步:完成後,您可以繼續使用該應用程式或關閉它。
下一次以後,您將不再為 Windows 啟動時的不和諧應用程式所困擾。
如果您仍然在啟動時自動看到 Discord 應用程序,請按照下面說明的另一種方法進行操作。
通常,在 Windows 啟動時啟動的應用程式也可以使用系統上的工作管理員進行管理。您可以啟用或停用它們。請按照下面給出的這些步驟進行操作。
第1 步:同時按鍵盤上的CTRL SHIFT ESC鍵開啟#任務管理器視窗。
步驟2:然後,轉到左側面板上的「啟動」選項卡,如下面的螢幕截圖所示。
第3步:接下來,您需要從右側的啟動應用程式清單中檢查discord應用程式或更新discord,如下所示。
第4 步:右鍵點選更新或Discord套用程序,然後從上下文選單清單中選擇禁用選項,如下所示。
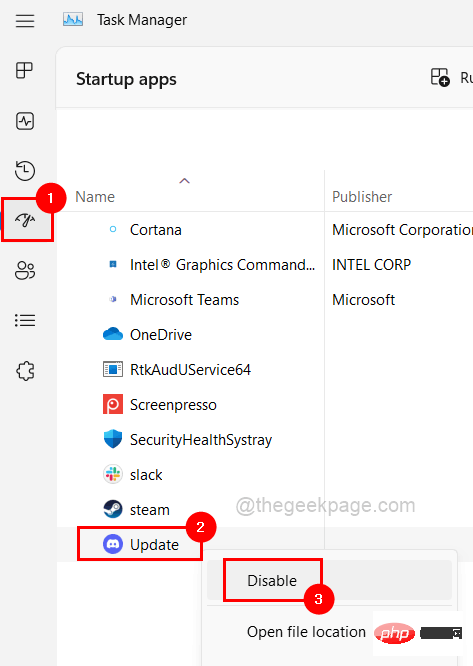
第 5 步:選擇停用選項後,discord 應用程式將從 Windows 系統的啟動中被停用。
第6步:現在您可以關閉工作管理員。
而已。這樣,您可以使用任務管理器或不和諧設定來停用不和諧在啟動時自動啟動。
以上是如何在 Windows 11 / 10 的啟動時停用 Discord?的詳細內容。更多資訊請關注PHP中文網其他相關文章!




