在更新 Windows 11 或從 Windows 10 升級到 Windows 11 時,您可能會遇到錯誤We could not update system reserved partition。
這可能伴隨著錯誤代碼 0xc1900104、0x800f0922或 0xc1900201。
這可能是由無法再寫入的完整系統保留分割區 (SRP) 引起的。
此外,一些第三方安全和防毒應用程式寫入 SRP 並可以快速填滿它。使用 Linux 進行雙重引導也可能是該錯誤的原因。
此外,如果您正在執行新的舊版安裝,請繞過 Windows 11 要求,您的系統保留分割區可能只有 50 MB,太小了。
SRP 是系統磁碟機中的隱藏分割區,其中包含重要的啟動和系統復原資訊。
資料包括啟動管理器程式碼和啟動設定資料以及用於 BitLocker 磁碟機加密的啟動檔案。在 Windows 10 中,復原環境資料也儲存在此分割區中。
筆記篡改系統保留分區可能需要使用命令列的高級技能。任何錯誤輸入的命令都可能導致設備無法啟動和潛在的資料遺失。
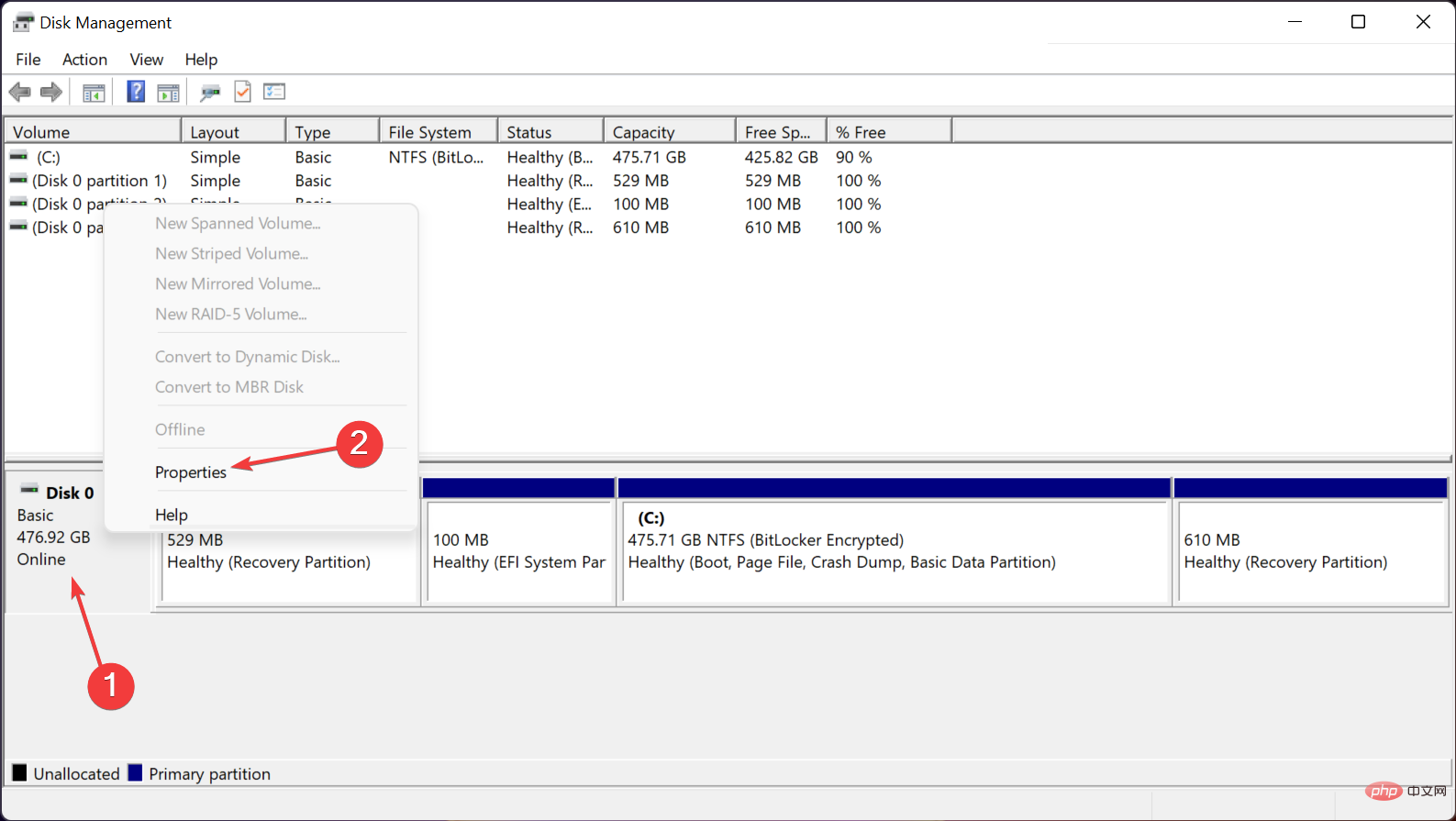
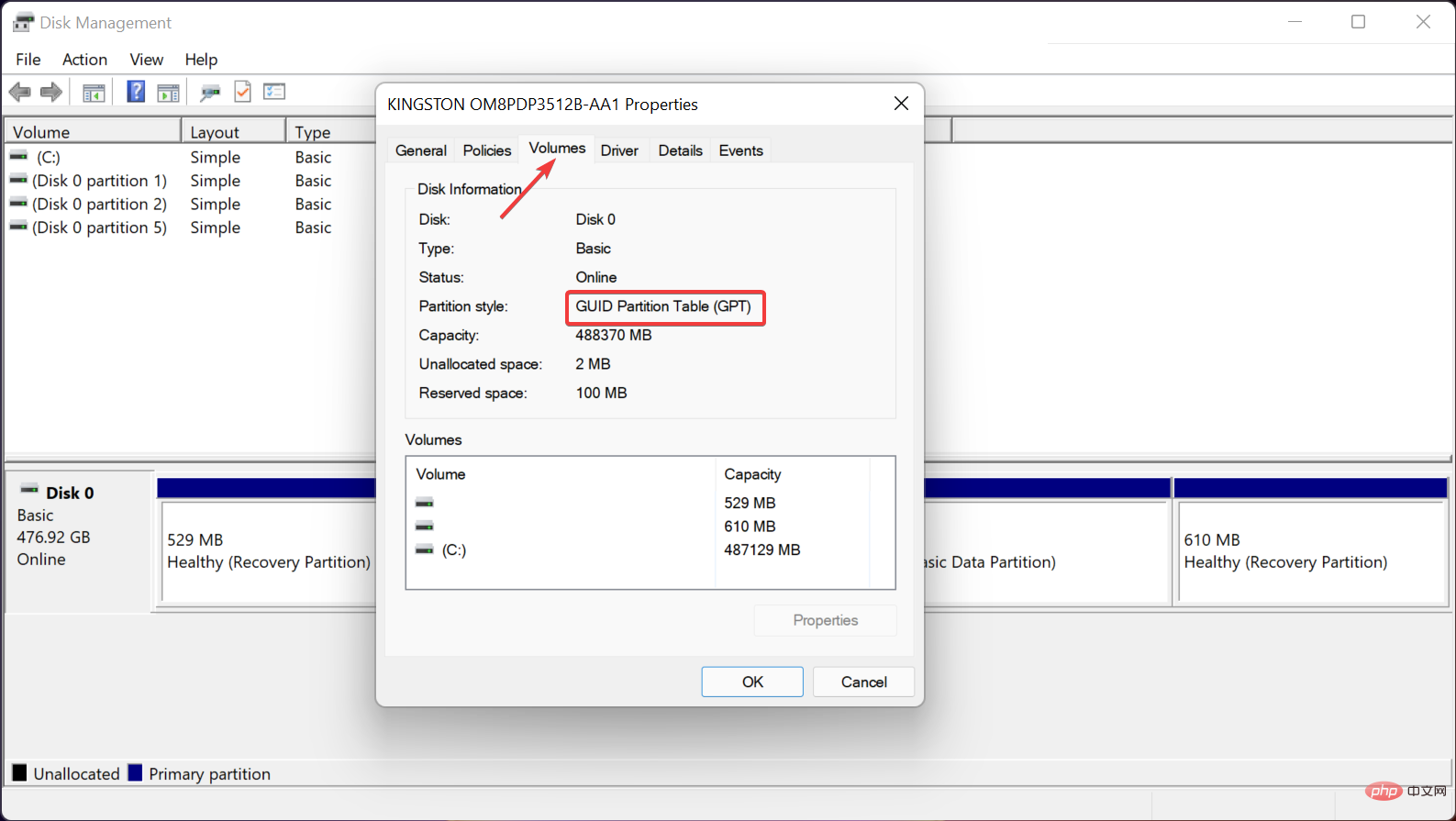
儘管通常只能在 GUID 分割區表 (GPT) 上安裝 Windows 11,但可以在 MBR 上執行此操作。
這就是為什麼我們首先需要檢查我們正在處理的內容,因為這兩種情況的解決方案略有不同。
2.1 對於GUID 分割區表(GPT)
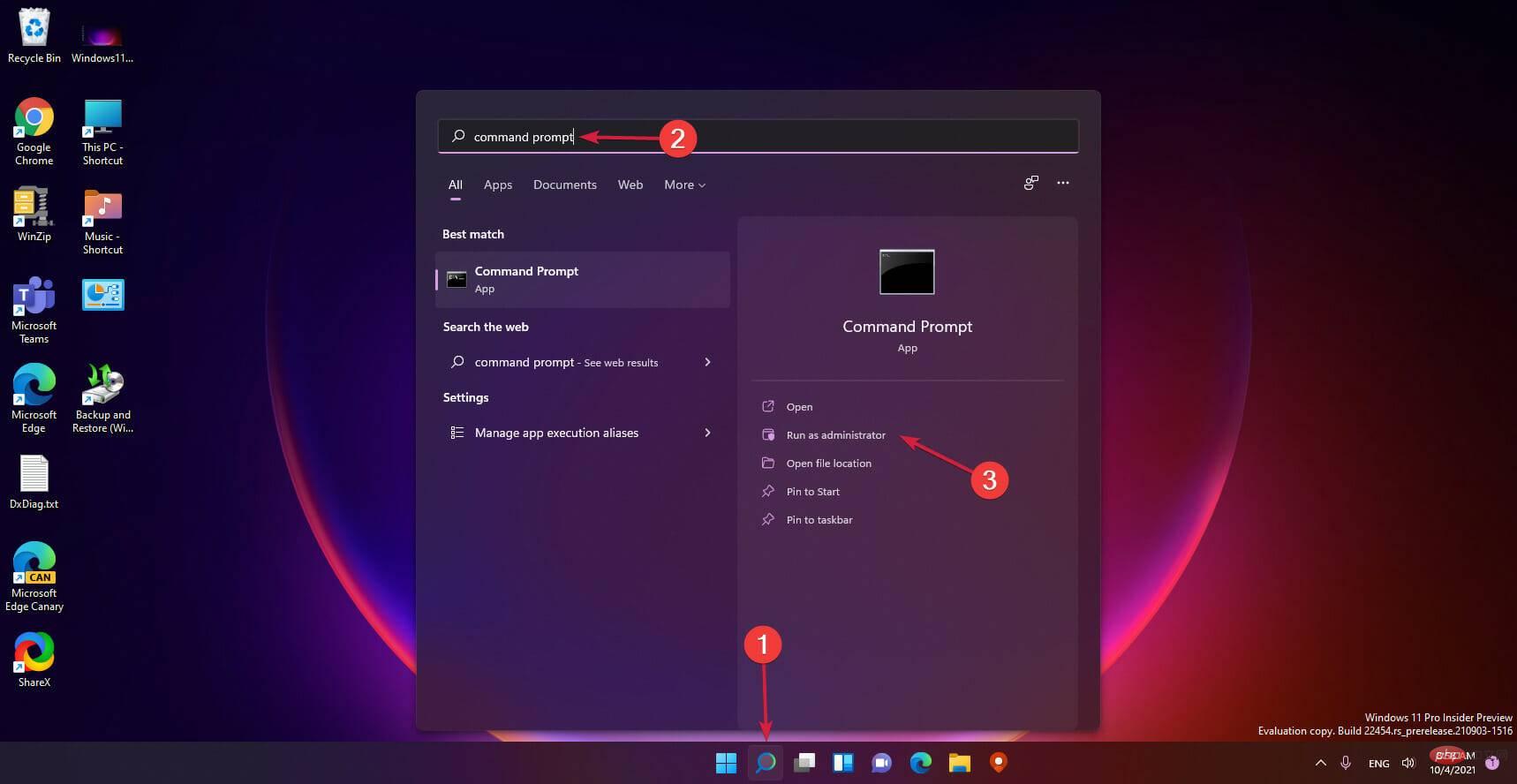
<strong>mountvol y: / s</strong>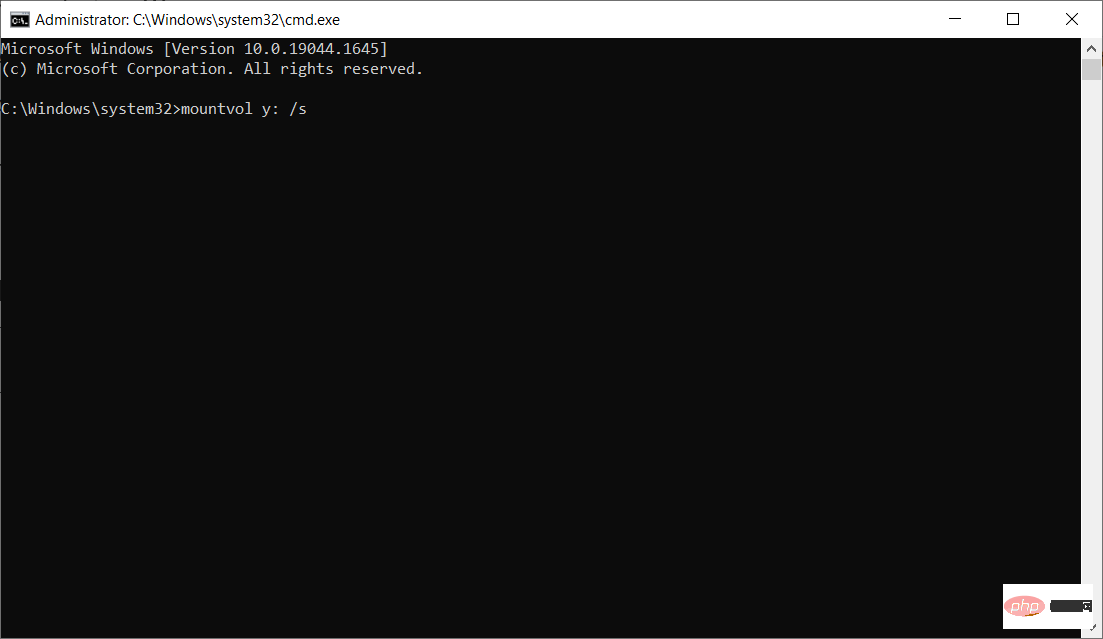
<strong>#cd EFI\Microsoft\Boot\Fonts</strong>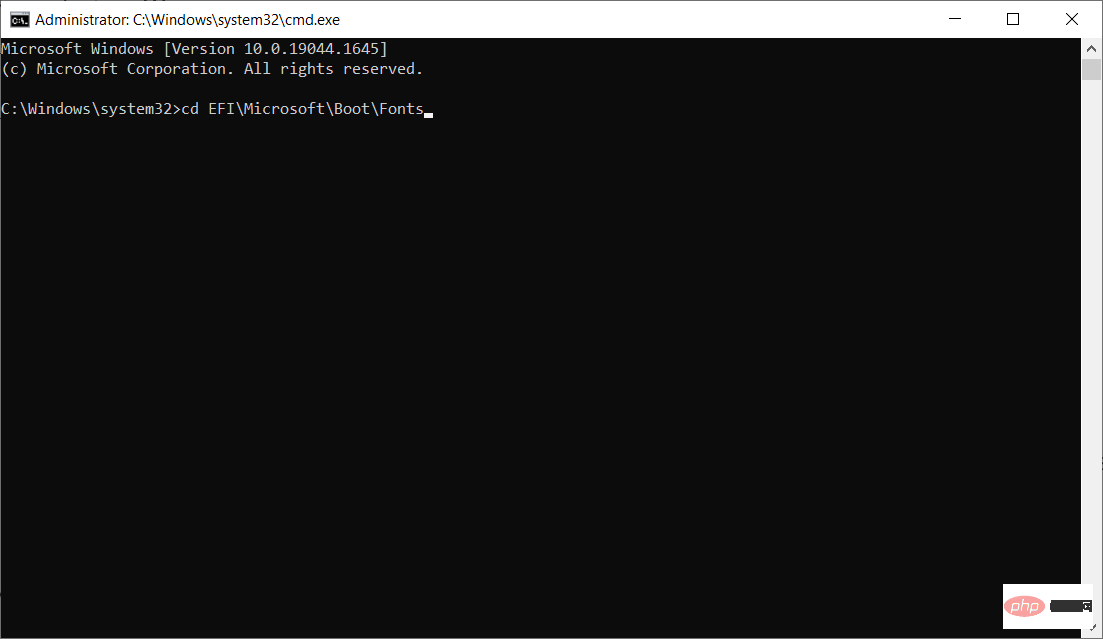
<strong>del *.*</strong>
#顯然,透過刪除字體,您現在應該在 SRP 中有足夠的空間來繼續升級或安裝。
2.2 對於 MBR (BIOS)
#
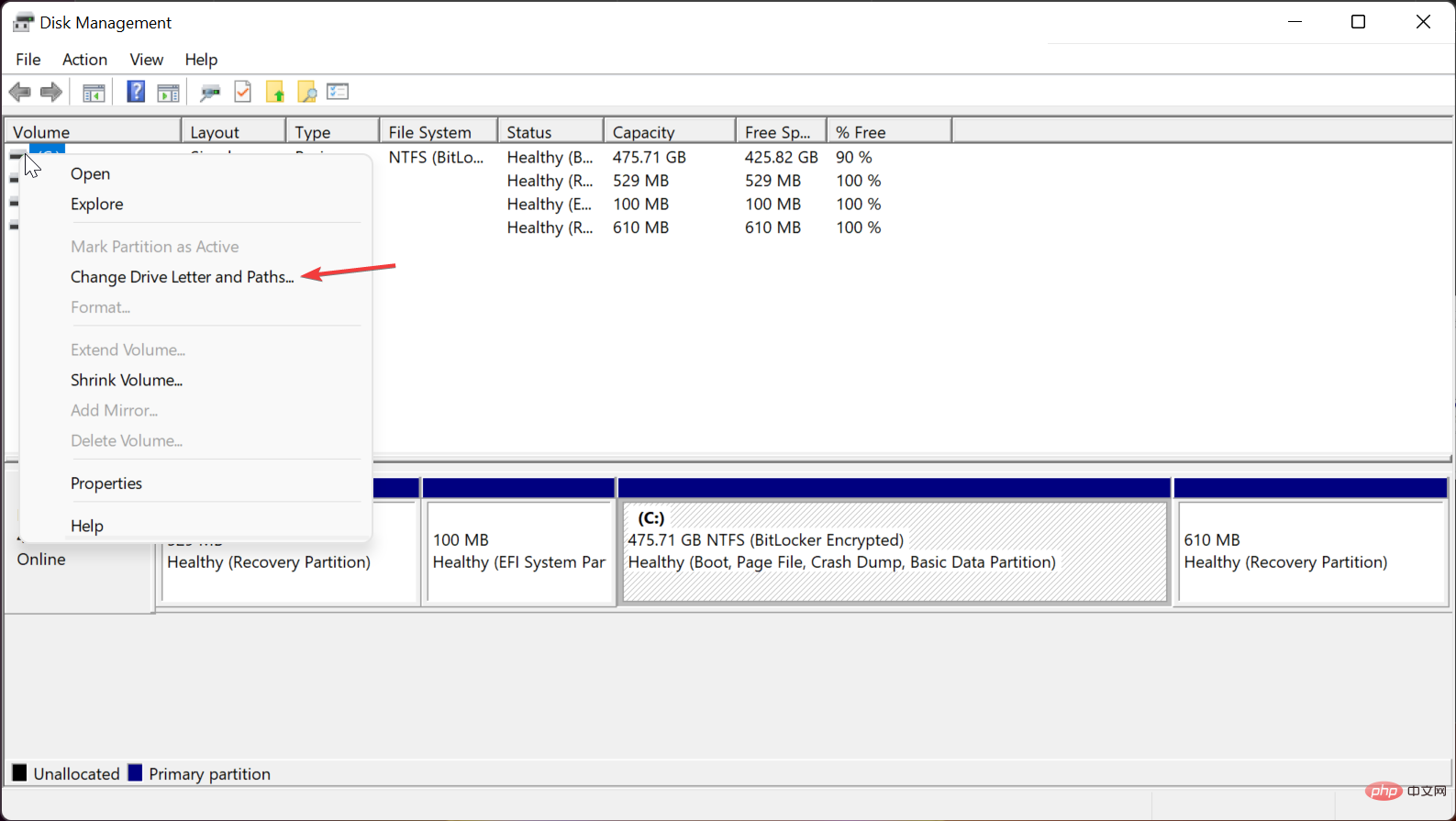
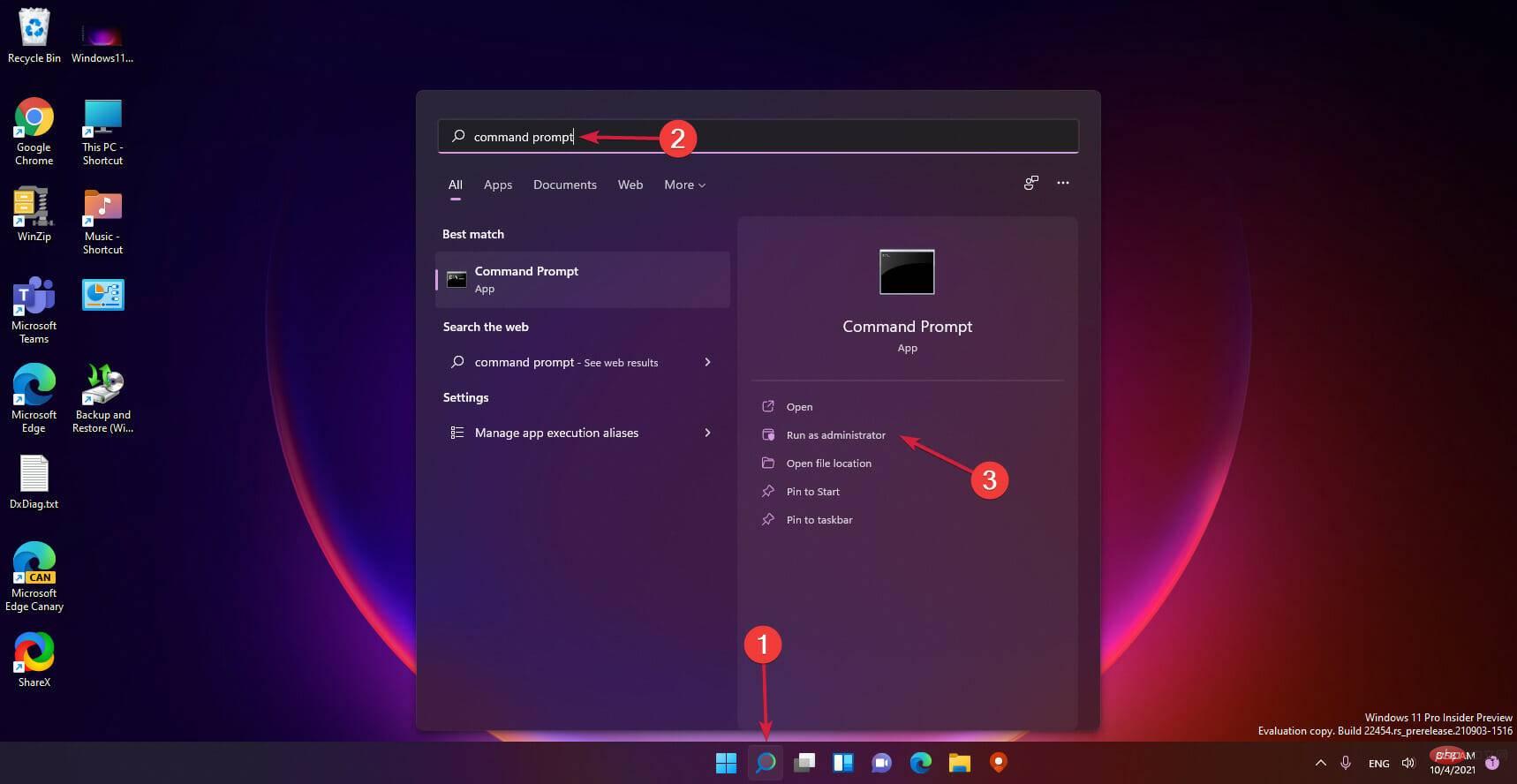
<strong>cd Boot\Fonts</strong>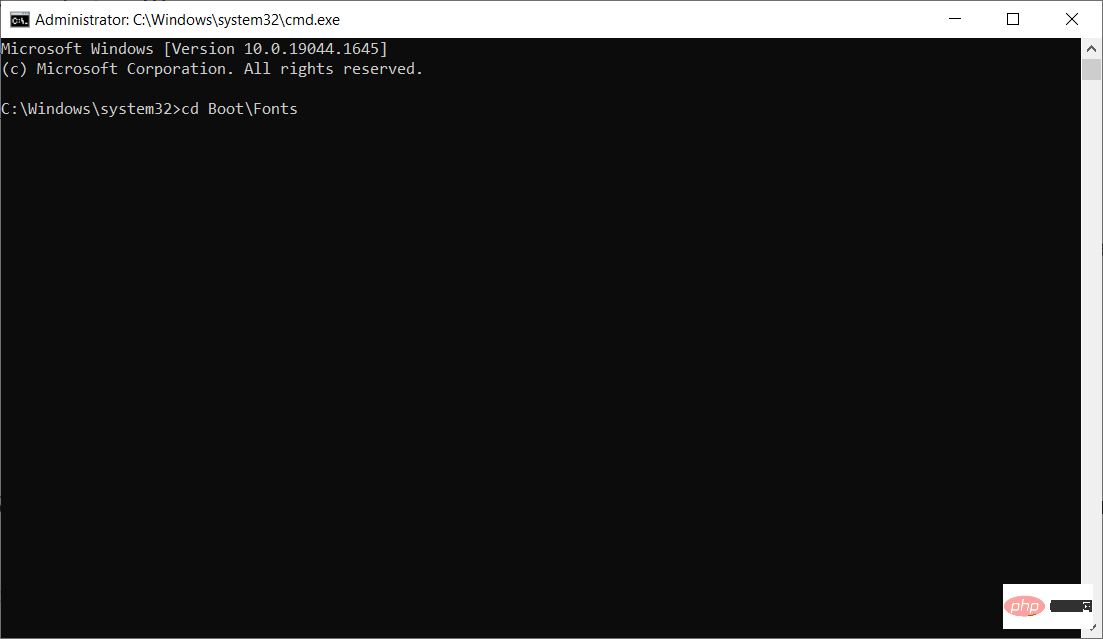
<strong>takeown /d y /r /f</strong>
<strong>icacls Y:\* /save %systemdrive%\NTFSp.txt /c /t</strong>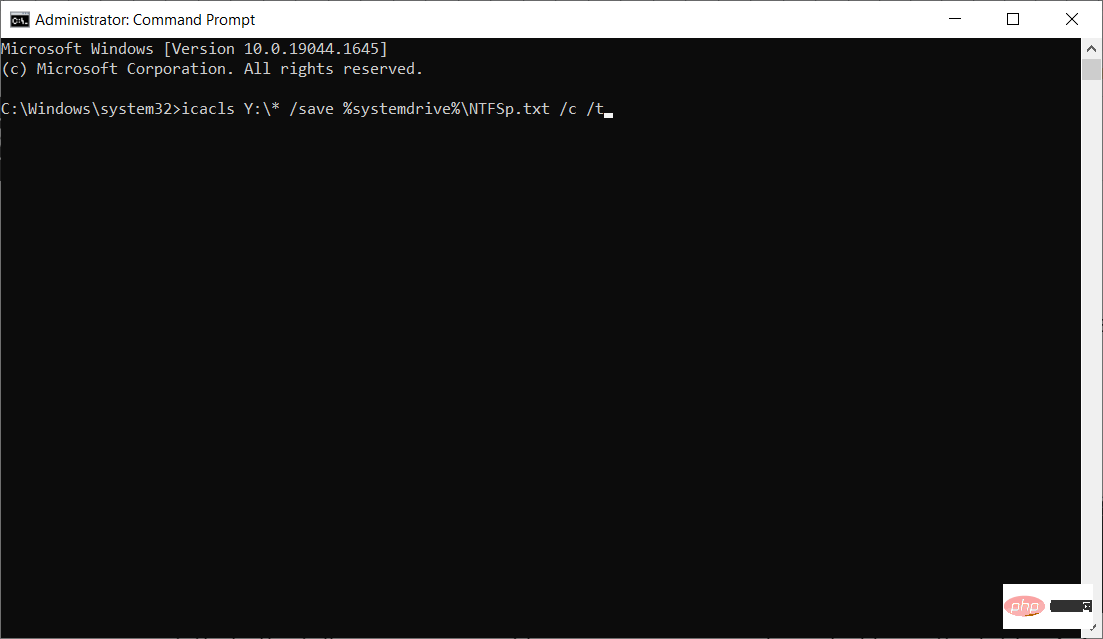
<strong>icacls . /grant</strong> <strong><the username you got from whoami>:F /t</the></strong>
<strong>del *.*</strong>
<strong>icacls Y:\ /restore %systemdrive%\NTFSp.txt /c /t</strong>
<strong>icacls . /grant system: f /t</strong>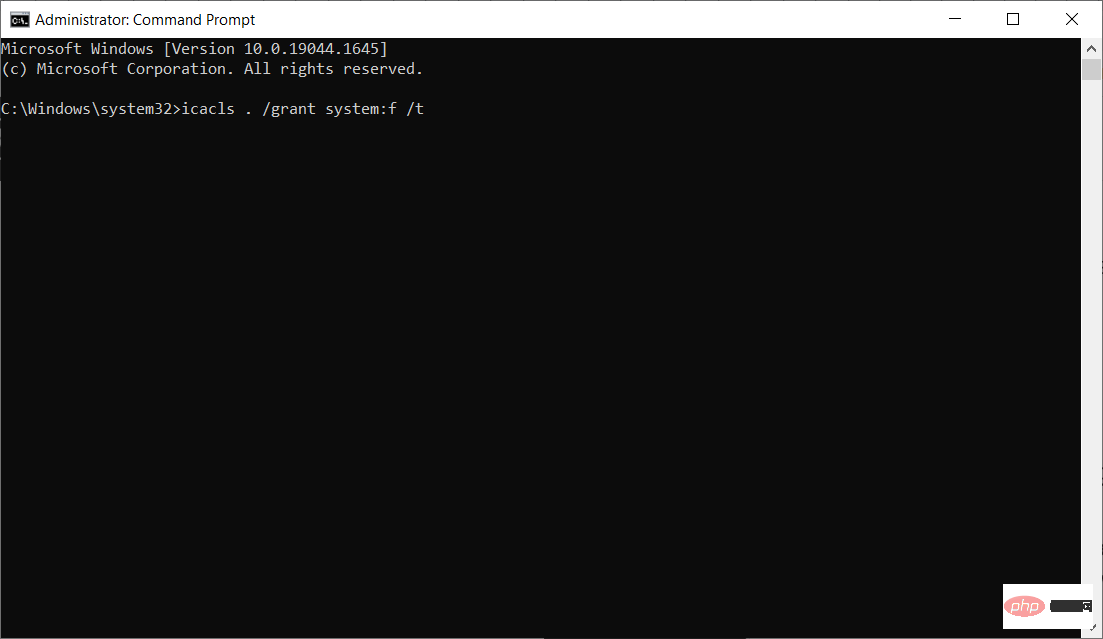
<strong>icacls Y: /setowner “SYSTEM” /t /c</strong>
系統保留分割區現在應該有更多可用空間。您可以透過檢查磁碟管理控制台來確認這一點,然後您應該繼續刪除磁碟機號碼。
要刪除Y磁碟機號,請右鍵點選磁碟管理工具中的系統保留分割區,然後選擇變更磁碟機號碼和路徑,就像您在解決方案中所做的那樣。
但這次,選擇Y:驅動器,然後選擇Remove,然後按一下OK儲存變更。
重新啟動電腦(如果需要)並繼續進行升級或更新。我們無法更新系統保留分割區的錯誤應該消失了。
閱讀有關此主題的更多資訊如果您覺得上述方法令人生畏,那麼小工具分區精靈和傲梅的Diskpart 等第三方工具可以幫助您解決問題。
此類工具利用圖形介面和近乎一鍵式操作來執行各種修復。
特別是,迷你工具分割區精靈清楚地顯示了每個分割區的分割樣式和其他相關屬性。
無論是 GPT 還是 MBR 磁碟,該軟體都包含直覺的工具來幫助您擴展或縮小分割區。請務必按照他們的文件進行操作。
筆記在某些第三方分割區管理工具上,GPT 磁碟可能會顯示為 EFI 系統分割區 (ESP)。簡而言之,這些工具可協助您縮小主 C: 磁碟機並使用產生的未指派空間擴充系統保留分割區。
作為最後的手段,您可能需要考慮對受影響的 Windows 版本執行全新安裝。
本質上,全新安裝會重置硬碟並在主系統磁碟機之外建立一個新的系統保留分割區。請記住在進行全新安裝之前備份所有資料。
以上是Windows 11 無法更新系統保留分割區:3 個提示的詳細內容。更多資訊請關注PHP中文網其他相關文章!




