連接到您的 PC 的鍵盤,無論是筆記型電腦還是桌上型電腦,都可以幫助您輸入文字以及使用各種專用快捷方式執行一系列功能。但是,一些用戶報告說某些鍵在 Windows 11 中不起作用。
筆記型電腦和桌上型電腦都可能遇到此問題。雖然您將不得不花一些時間來解決前者的問題,但大多數用戶只是在後者的情況下更換鍵盤。
但是,這肯定不是正確的方法。通常情況下,這是一個微不足道的問題,可以透過遵循全面和系統化的方法輕鬆消除。
因此,在您繼續更換鍵盤之前,如果某些按鍵在 Windows 11 中不起作用,請仔細閱讀以下部分。
由於各種原因,可能會出現鍵盤問題。在某些情況下,這可能是硬體本身的問題,或者一些按鍵可能會發生故障。如果鍵盤相當舊,可能就是這種情況。
通常,如果幾個彼此靠近的鍵停止工作,則可能是灰塵或物體卡在它們下面,從而使您無法有效地按下這些鍵。如果是這種情況,您應該能夠識別它。

過時或損壞的驅動程式也可能導致某些鍵在 Windows 中無法運作。此外,如果您啟用了過濾鍵功能,可能會導致鍵盤功能出現問題。
此外,一些用戶報告說 Windows 11 亮度鍵無法正常運作。如果這些與功能鍵結合在一起,則可能是Fn鍵被鎖定。
有了對根本原因的基本了解,現在讓我們來看看當某些鍵在 Windows 11 中不起作用時最相關的修復。
處理此問題時的主要方法應該是檢查在 Windows 11 中不起作用的鍵下是否有灰塵或碎屑。
如果您發現任何內容,請嘗試將其刪除。您可以輕輕吹氣以清除積聚的灰塵。如果有碎屑卡住並且您不確定如何將其清除,建議您將鍵盤帶到維修中心。
此外,您將能夠輕鬆識別按鍵下方是否有東西卡住,因為它們的按下方式與正在工作的按鍵不同。所以,如果是這樣的話,這個問題應該現在就解決了。但如果問題仍然存在,請轉到下一個方法。
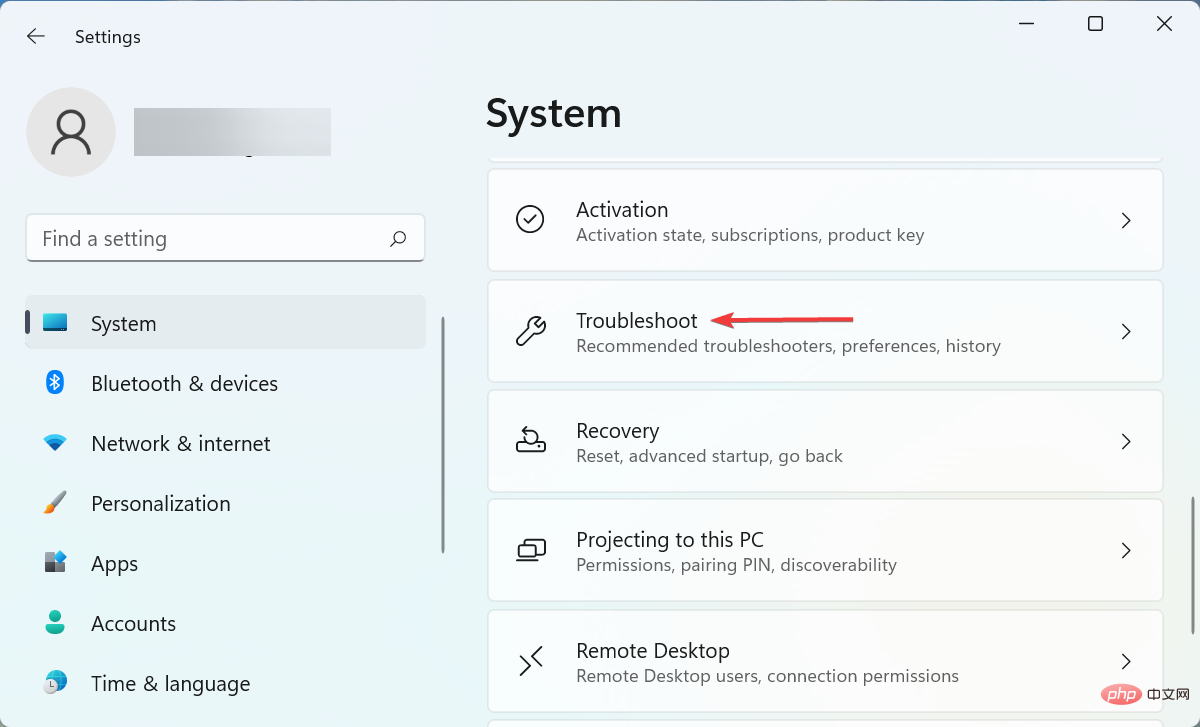


如果 Windows 11 箭頭鍵或其他按鍵不起作用,您應該執行內建的疑難排解。 Microsoft 提供了其中的幾個來幫助自動識別和修復阻止系統和連接的裝置有效運作的問題。




如果目前安裝的鍵盤驅動程式損壞,您可能會發現某些按鍵不起作用。在這種情況下,最好重新安裝驅動程式。若要識別損壞的驅動程序,請在裝置圖示角落附近尋找警告標誌。




驅動程式對於連接到 PC 的每個裝置的有效運作至關重要。而且,如果這些已過時,您可能會遇到該特定設備的問題。除此之外,每次更新都會引入一些新功能,以及先前已知錯誤的修補程式。
如果裝置管理員方法不起作用,還有其他方法可以更新驅動程式。因此,嘗試所有方法來安裝最新的驅動程式版本,並檢查所有鍵現在是否在 Windows 11 中正常運作。






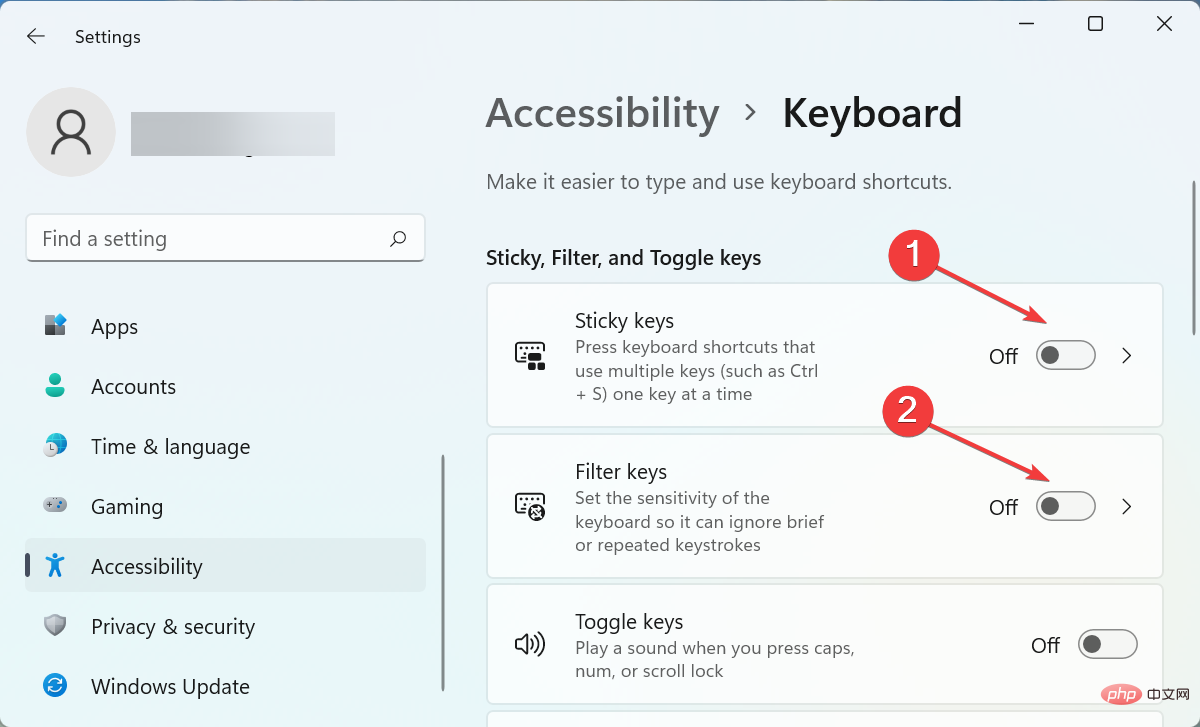
如果您啟用了黏滯鍵和篩選鍵功能,則某些鍵也可能無法在 Windows 11 中使用。
黏滯鍵功能使修飾鍵(即Ctrl、Shift等)即使在您釋放它們後仍保持活動狀態。另一方面,當啟用過濾鍵功能時,鍵盤會在重複按鍵時忽略,以幫助手部顫抖的使用者打字。
但是,這兩個可能會使 Windows 11 快捷鍵看起來好像不起作用,因此停用它們可以解決問題。
功能或F 鍵執行雙重角色,讓您在指定角色和系統上配置的角色中使用它們。它可以是多媒體,也可以是增加和減少亮度和音量。
如果 F 鍵未解鎖,它們通常會執行其他角色,如 F 鍵本身所反白的那樣,看起來 Windows 11 功能鍵不起作用。
相反,如果 F 鍵起到改變音量的作用,則 Windows 11 音量鍵似乎不起作用,功能鍵被鎖定。
以上是Windows 11中的某些按鍵無法正常運作?嘗試以下修復方法。的詳細內容。更多資訊請關注PHP中文網其他相關文章!




