直到最近,Clipchamp 還提供了多種可供您選擇的計劃,並且可以說它提供的價格過高。微軟最近簡化了 Clipchamp 的定價結構,因此現在您可以使用免費方案或以每月 11.99 美元或每年 119.99 美元的價格訂閱 Essentials 方案。
免費方案包括您期望的大部分基本功能。你得到一個多軌影片編輯器,你可以使用你自己的所有資產,也可以使用 Clipchamp 提供的一些庫存資產。其中一些是免費的,但不是全部。您只能以 1080p 解析度匯出視頻,但不幸的是,這是 Essentials 計劃也存在的限制。
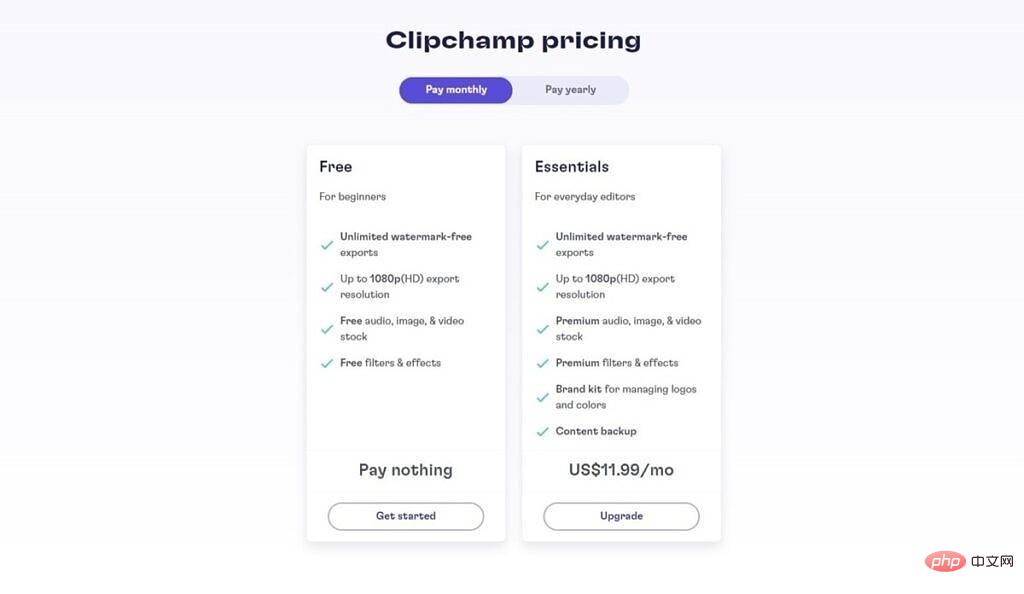
如果您選擇為 Essentials 計劃付費,您將獲得更廣泛的庫存資產目錄,例如圖像、音訊和視訊。雖然有些是免費的,但這些資產中的大部分都是 Essentials 計劃的一部分,如果您經常創建視頻,它可能會派上用場。如果您有 Essentials 計劃,您還可以存取更多視訊過濾器,並且可以上傳自訂字體。此外,Essentials 計劃還允許您創建品牌套件,包括調色板、自訂字體和徽標,您可以輕鬆地將其添加到影片中。
Essentials 計畫的最大好處可能是雲端備份功能。這會將您的所有媒體檔案和項目備份到雲端中,因此您可以在任何 PC 上繼續處理它們。
當您第一次啟動 Clipchamp 時,您會看到主頁,它可以讓您開始一個新專案。您需要建立一個 Clipchamp 帳戶,但如果您有一個連結到 Windows 11 的 Microsoft 帳戶,這應該很容易。設定帳戶後,主頁將如下所示:
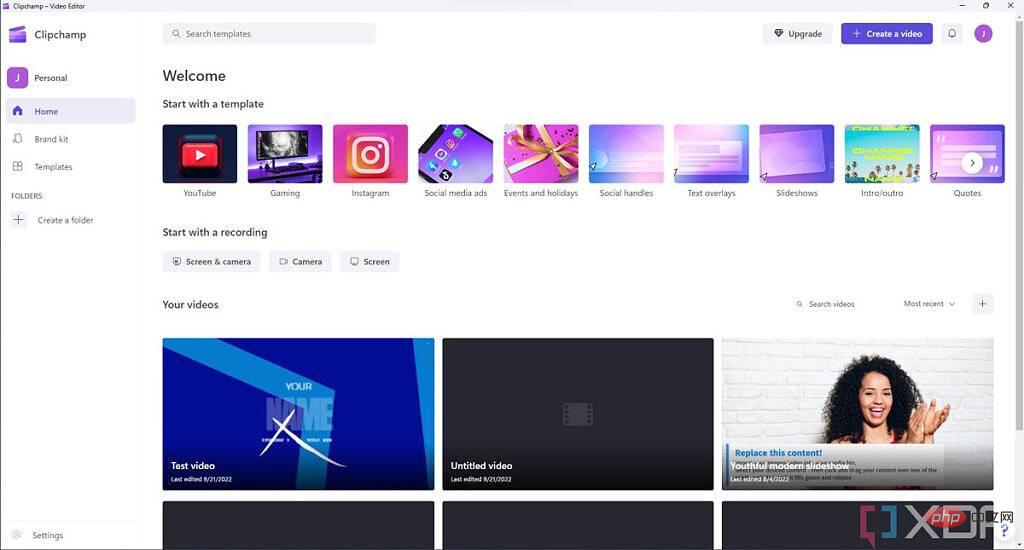
在這裡,您可以選擇幾種開始製作新影片的方法。在頁面頂部,有一個簡單的「開始新影片」按鈕,可讓您從頭開始建立新影片。如果您只想使用自己的資產,這可能是您喜歡的選項。
在此之下,您可以選擇使用範本開始新專案。有一些模板類別,例如 YouTube 或 Instagram,也可以讓您從正確的縱橫比開始。例如,大多數 Instagram 範本都採用 1:1 的縱橫比,這是該社群網路最常見的。
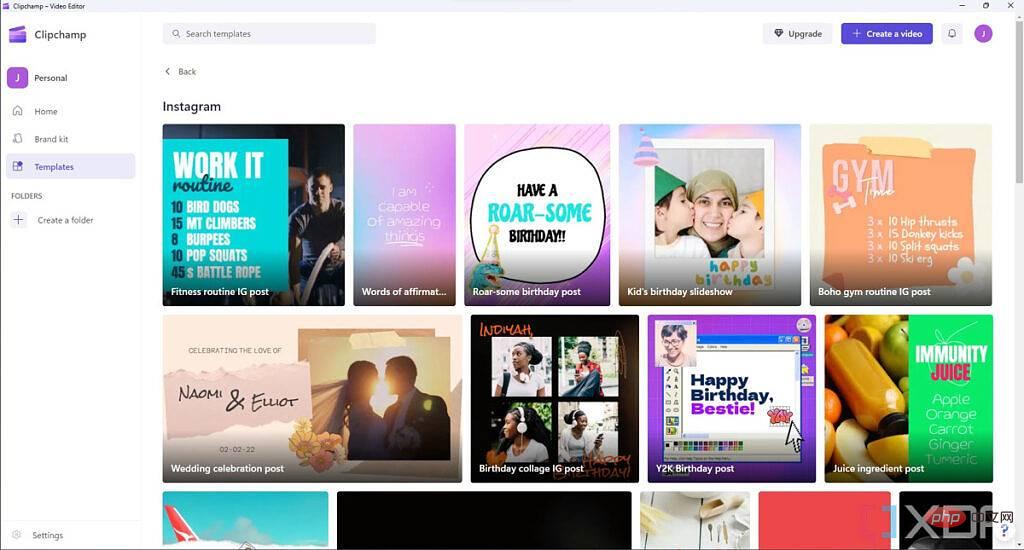
不同的範本包括影片、音訊和文字等內容,可協助您建立版面配置或簡單地為影片新增簡介或結尾。您也可以稍後將範本新增至項目中,因此您不僅限於一個。
或者,您可以使用全新的錄製檔案開始視訊專案。您可以使用網路攝影機錄製、錄製螢幕或同時錄製兩者,這對於簡報或教學可能是個好主意。您也可以在編輯專案時隨時新增錄音。
當您開始錄製時,系統會提示您選擇網路攝影機和麥克風(如果您正在使用它們)。然後,您可以點擊錄製按鈕開始錄製。
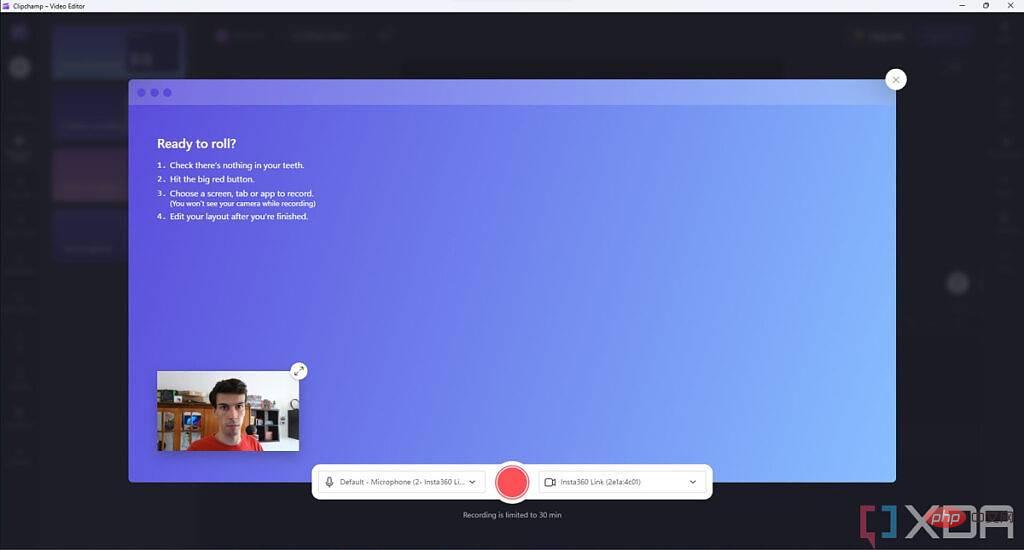
如果您也錄製螢幕,系統會要求您選擇要錄製的內容 - 可以是整個螢幕、應用程式視窗或螢幕的特定區域。您也可以選擇錄製系統音頻,但預設情況下這是關閉的。
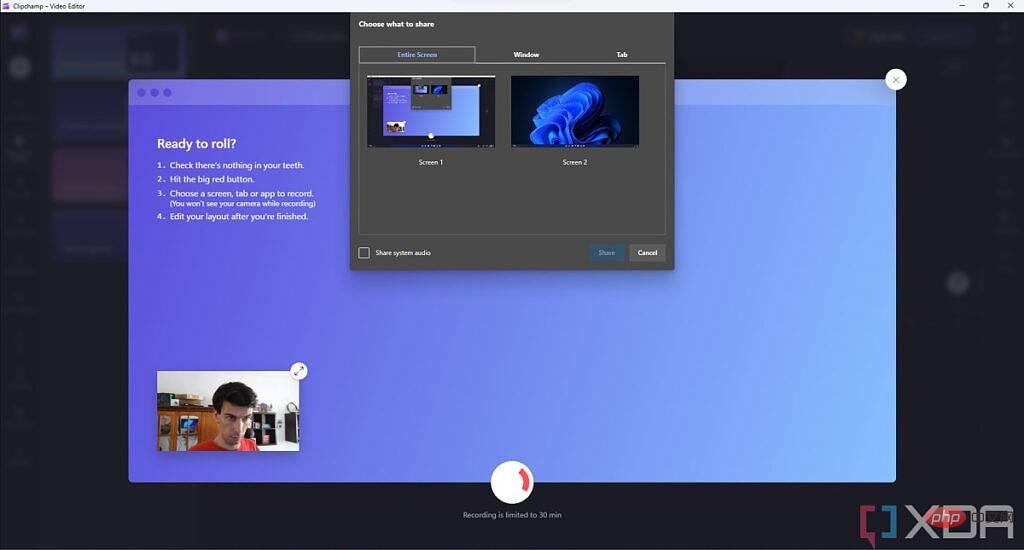
選擇要擷取的螢幕部分後,錄製將自動開始,如果您正在錄製螢幕,則最多可持續 30 分鐘。完成錄製後,您可以觀看並選擇重新錄製或將其添加到您的專案中,如下所示:
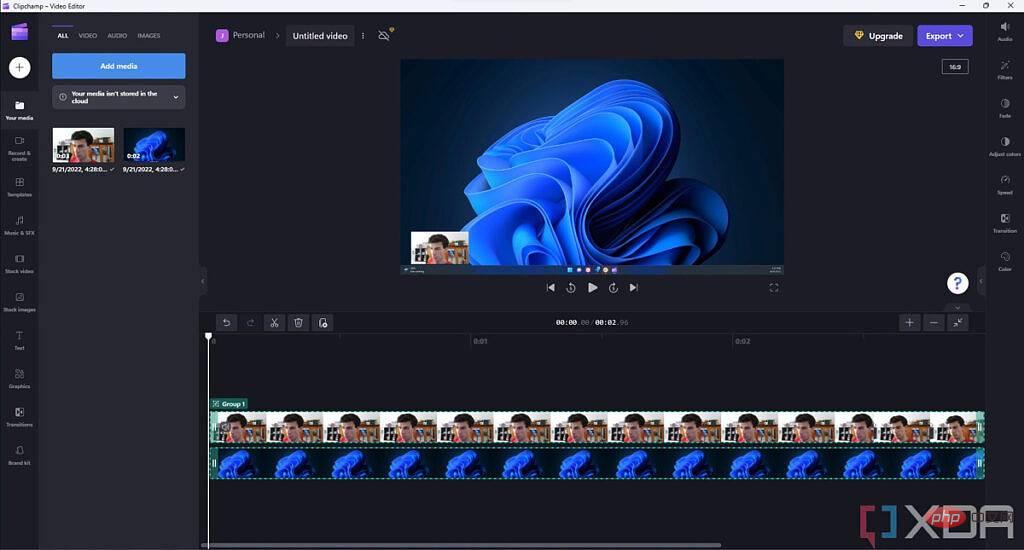
網路攝影機和螢幕錄製位於不同的軌道中,因此您可以在事後根據自己的喜好調整位置和大小。這將我們帶入下一個部分,實際上是在編輯一個專案。
建立專案後,您將被帶到影片編輯介面,這是您花費最多時間的地方。我們不打算深入探討整個影片編輯的細節,但這裡簡要介紹了您可以用它做什麼。
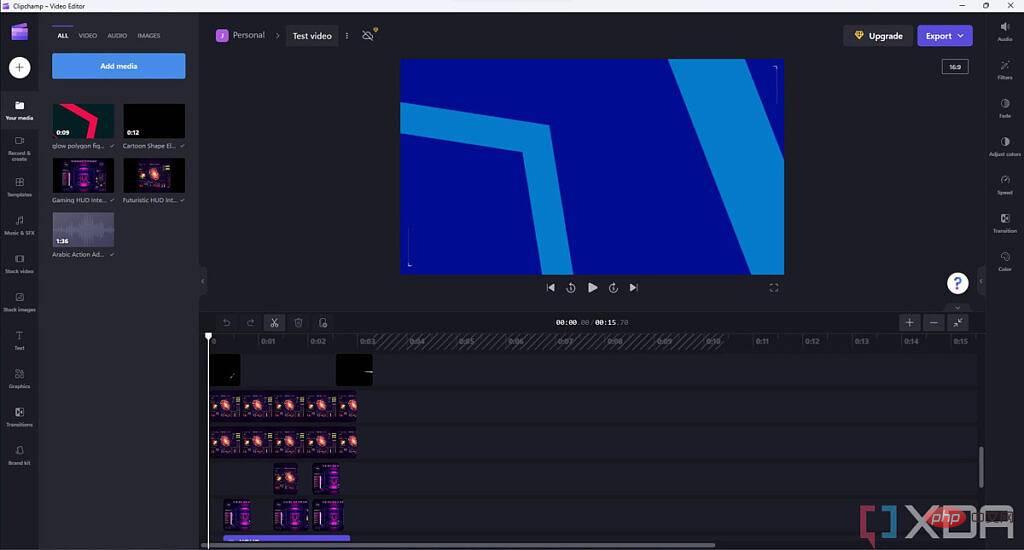
如上圖所示,影片編輯介面分為幾個部分。前面和中間是您的影片預覽,因此您可以看到最終結果的樣子,您還可以調整影片元素的大小和移動影片元素,如果您想要針對特定格式更改縱橫比。在其下方,您將看到包含您目前新增的所有曲目的視訊時間軸。在這個螢幕截圖中,我們還沒有添加任何媒體,所以它看起來很乾淨,但是您可以添加任意數量的曲目。
在螢幕左側,您將看到所有內容工具—您已新增至項目中的媒體、庫存資產、範本等。在右側,您可以看到要套用於最終影片中的內容的濾鏡和效果。
Clipchamp 是一個多軌影片編輯器,這意味著您可以同時播放多個影片和音訊檔案。例如,如果您想將錄音與一些背景音樂混合,或者如果您想在螢幕記錄上疊加相機,這可能會很有用。在下面的螢幕截圖中,您已經可以看到很多自動建立的曲目,因為我們使用新增了所有這些資產的範本開始了這個專案。
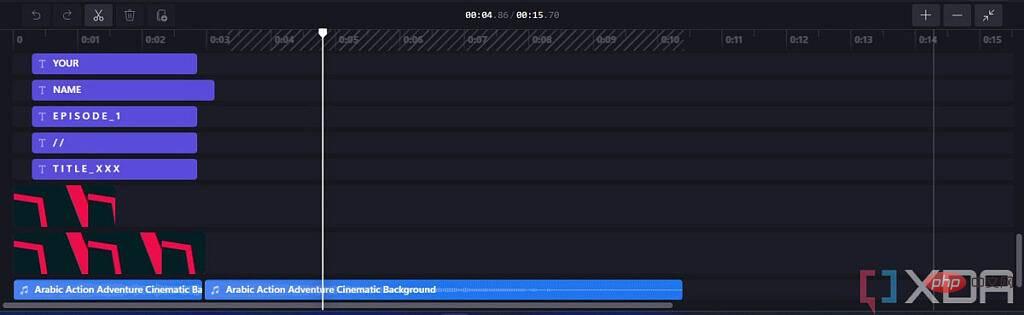
例如,您可以在時間線上移動資源、刪除它們或剪下它們,以便將影片分割成不同的剪輯。
如果您想在最終影片中新增更多資源,可以將它們從螢幕左側的媒體窗格拖曳到時間軸中。您可以將內容拖曳到時間線上的現有軌道中,也可以透過將內容拖曳到現有軌道的邊緣來建立新軌道。
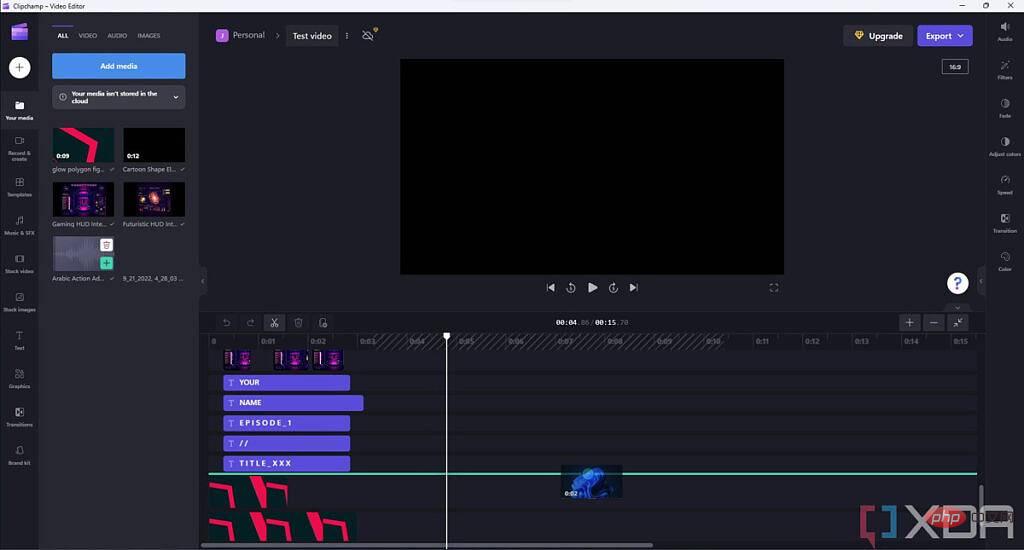
要注意的一件事是,影片通常也有音軌,但 Clipchamp 通常預設將它們合併在一起。您可以直接對視訊軌道進行音訊編輯,但您也可以從視訊中分割音訊軌道,以便於管理。這樣,您還可以更方便地在其他地方重複使用音訊。如果您以前編輯過視頻,那麼使用時間軸應該會很熟悉。
第一次開啟專案時,預設視圖會在左側窗格中顯示您已新增至專案中的所有媒體。在下面的螢幕截圖中,我們從模板開始,因此您可以看到一些視訊、圖像和音訊資產。
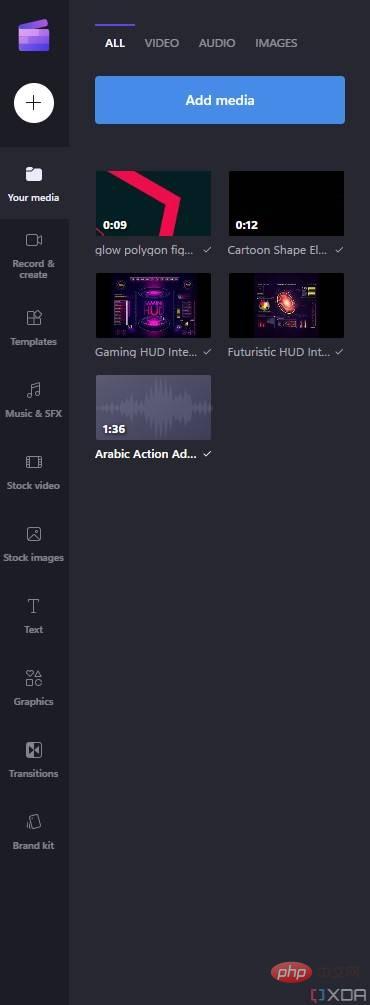
從那裡,您有幾個選項可以為影片添加更多內容。以下是此選單中可用的所有選項:
最後,在右側窗格中,您將看到一組篩選器和效果,您可以將其套用到時間軸中的內容。可用選項取決於您選擇的內容類型,因此某些選項僅適用於視訊文件,而其他選項僅適用於音訊。
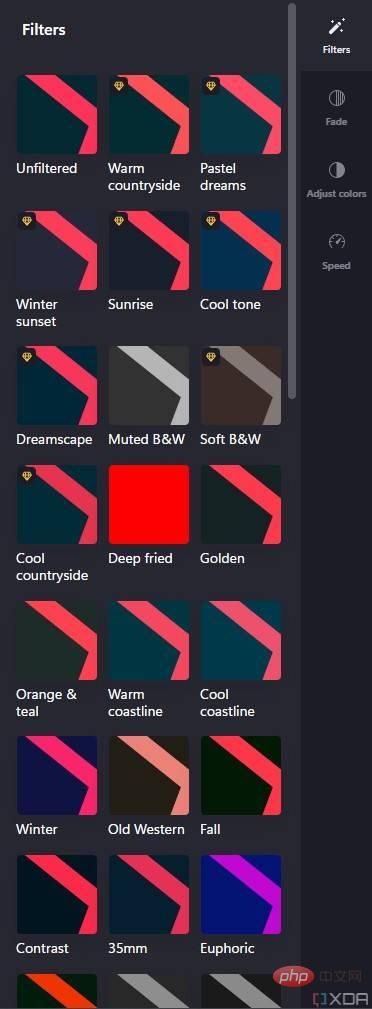
以下是這裡所有可用選項的簡要說明:
完成所有想要對影片進行的編輯後,最後一步就是將其匯出,這非常簡單。在 Clipchamp 視窗的頂部,有一個 可以點擊的匯出 按鈕。 您可以匯出 480p、720p 或 1080p 解析度的視頻,也可以將它們匯出為 GIF(如果它們的長度小於 15 秒)。
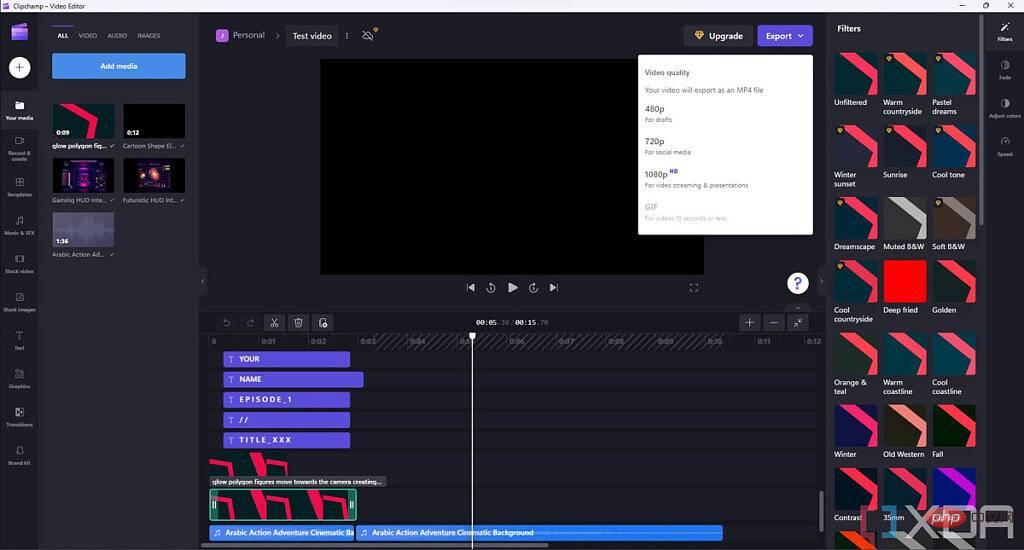
Clipchamp 還可以檢測您的影片中是否存在沒有視覺資源的空白,並在您匯出影片之前向您發出警告,這樣您就不必在以後重新編輯影片。選擇輸出解析度後,匯出將開始並自動下載到您的電腦。您也可以將其儲存到雲端儲存服務或直接上傳到 YouTube、TikTok 或 Pinterest。
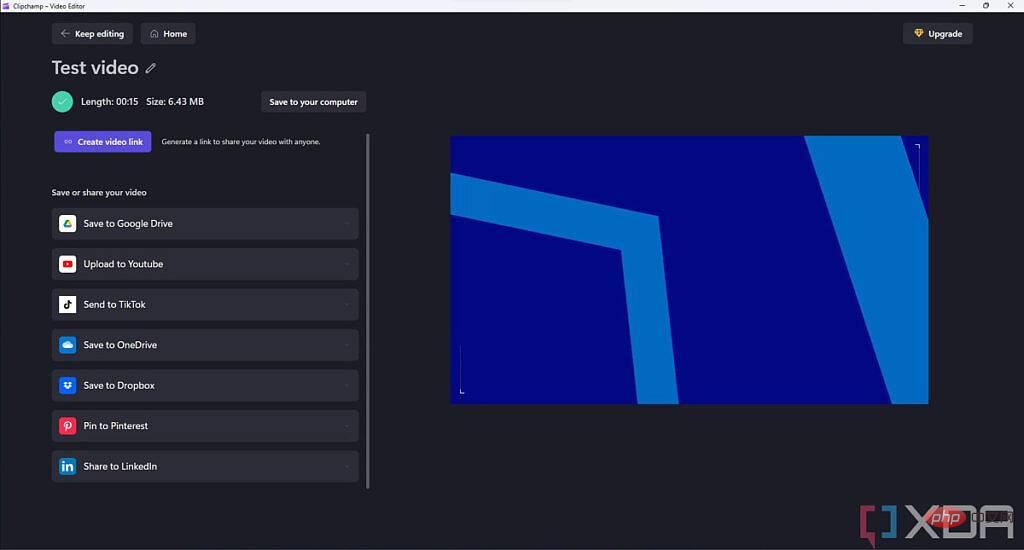
如果您是第一次使用 Clipchamp,這就是您需要了解的所有基礎知識。與 Adobe Premiere 或 DaVinci Resolve 等工具相比,這無疑是一個更基本的影片編輯器,但另一方面,它相當容易掌握,您仍然可以透過這種方式製作引人入勝的影片。對於初學者來說,它是一個很棒的工具,但對於熟練的影片編輯器來說,它可能不太適合。
以上是Clipchamp: Windows 11 版本 22H2 新影片編輯器的使用方法的詳細內容。更多資訊請關注PHP中文網其他相關文章!




