複製一直是保存和共享文件的好方法。它允許您創建手動備份、執行簡單的傳輸,甚至是如果不複製可能會損壞原始檔案的修改。
但是,如果您在嘗試使用Windows PC 上的剪貼簿時遇到問題,有時會很困難。一些 Windows 11 用戶最近無法在他們的系統上使用複製貼上。由於多種原因,可能會出現此問題,如果您在同一條船上,那麼您可以在 PC 上修復它。
由於許多問題可能導致 Windows 上的複製貼上故障,我們在下面列出了解決此問題的最常見解決方案。我們建議您從第一個修復開始,逐步完成列表,直到您能夠修復您的問題。讓我們開始吧。
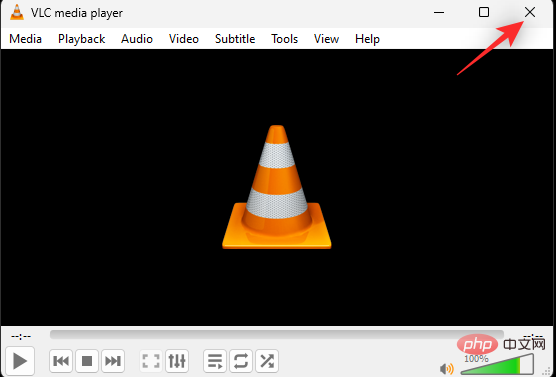
如果您在PC 上開啟了任何視訊播放器,那麼我們建議您將其關閉。這包括可以幫助您在本機播放影片的第三方影片播放器以及可能在背景瀏覽器標籤中運行的網路播放器。 Windows 使用剪貼簿來儲存並協助您使用系統上的複製項目。
為了保護隱私和受版權保護的內容,剪貼簿有時會鎖定在 Windows 11 上。這似乎是由視訊播放器觸發的,尤其是播放受版權保護或加密材料的播放器。由於這會鎖定您的剪貼簿,因此您無法在系統上使用複製貼上。您可以透過關閉 PC 上所有開啟的視訊播放器來解決此問題。
上面討論的剪貼簿是 Windows 暫存複製專案的地方。雖然設計為可在大多數應用程式中訪問,但某些應用程式的剪貼簿訪問受到限制。此限制有時會錯誤識別應用程式或在背景隨機觸發,這可能會導致剪貼簿出現問題,並且在最壞的情況下,會阻止您在系統上使用複製貼上。
我們建議您在無法使用複製貼上的系統上重新啟動相關應用程式。重新啟動將有助於重新註冊服務並重新啟動後台任務,這將有助於讓所有內容在您的 PC 上恢復並運行。在 Windows 11 上面臨此問題的常見應用程式包括第三方遊戲、文字處理器、簡報製作器、影像編輯器等。
如果您嘗試在此類應用程式中使用複製貼上但遇到問題,則重新啟動它將有助於解決您的問題。
某些鍵盤可能會遇到複製和貼上項目的問題。這可能是由於錯誤的驅動程式、錯誤識別的鑰匙或故障的鑰匙造成的。在某些情況下,鍵盤可能無法註冊您的修改鍵,而在其他情況下,它可能無法完全存取您的剪貼簿。某些鍵盤可讓您根據您的隱私偏好啟用或停用剪貼簿存取。所有這些原因都會阻止您使用鍵盤快捷鍵在 PC 上複製和貼上。您可以嘗試使用滑鼠在 PC 上複製和貼上項目來驗證和更正相同的內容。
您可以右鍵單擊相關項目並從中存取複製和貼上選項。
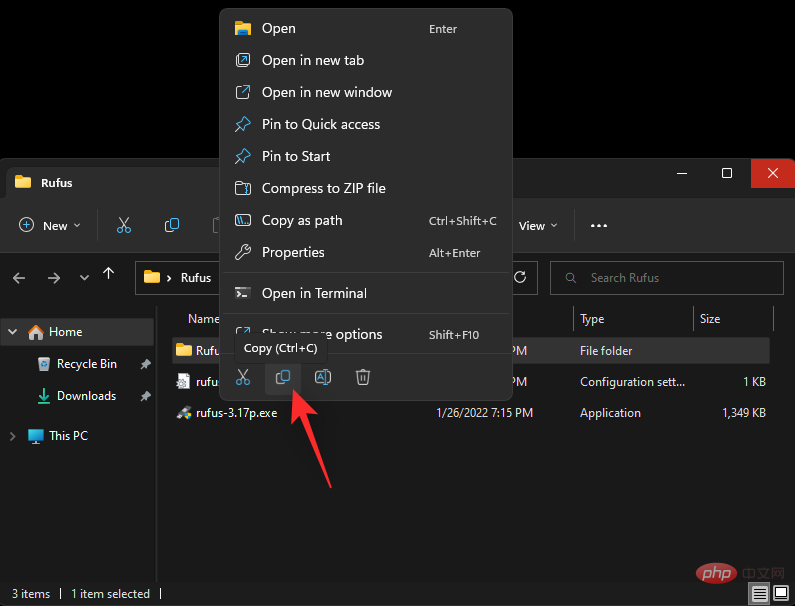
在 Windows 11中,檔案總管頂部的功能區功能表中還有用於複製貼上的捷徑。
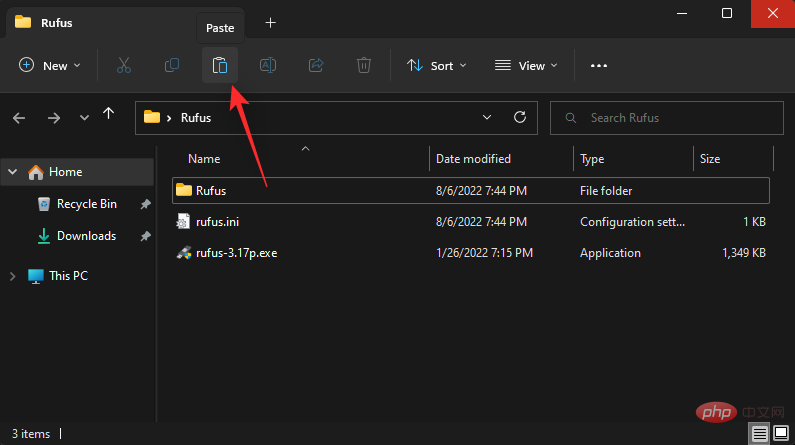
如果您使用的是第三方應用程序,則可以使用右鍵單擊上下文功能表選項或使用工具列中的“編輯”選項來訪問它們。
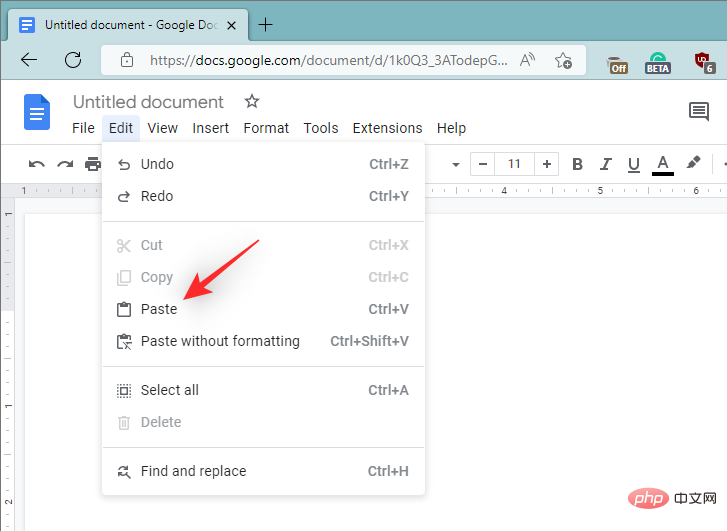
如果您能夠在 PC 上使用滑鼠複製和貼上項目,那麼您可能會遇到鍵盤問題。我們建議您使用本教程中提到的鍵盤修復來嘗試解決您的問題。
檔案總管(以前稱為 Windows 資源管理器)是自 Windows 95 以來 Windows 不可或缺的一部分。此 GUI 檔案管理器可讓您存取儲存在系統上的大多數目錄、路徑、應用程式和檔案。但是,Windows 資源管理器最終可能會在背景遇到問題,尤其是在您修改了 Windows 11 安裝的情況下。
這些背景錯誤可能會導致許多問題,包括無法在您的系統上使用複製貼上。在這種情況下,您可以嘗試在系統上重新啟動 Windows 資源管理器以嘗試解決您的問題。請按照以下步驟幫助您完成流程。
按下Ctrl Shift Esc鍵盤以開啟工作管理員。從螢幕上的進程清單中找到並點選 Windows 資源管理器。

點選 頂部的重新啟動任務。

Windows 資源管理器現在將在您的 PC 上關閉並重新啟動。如果 Windows 資源管理器遇到後台問題並阻止您在系統上使用複製貼上,那麼現在應該修復該問題。
您可能已經重新啟動系統以嘗試解決此問題,但如果您還沒有,我們強烈建議您嘗試重新啟動 PC。重新啟動 PC 有助於解決問題,因為它有助於重新啟動 Windows 服務、重新註冊程式、重新啟動必要的應用程式和刷新硬體元件驅動程式。如果其中任何一個阻止您在系統上使用複製貼上,那麼重新啟動應該可以幫助您解決此問題。

我們建議您使用「開始」功能表選項重新啟動系統,以防止快速啟動受到干擾。快速啟動是 Windows 11 中預設啟用的一項新功能。快速啟動使用休眠來改善系統的啟動時間。但是,這可能會阻止 Windows 服務和其他元件按預期重新啟動。您也可以手動停用快速啟動並重新啟動 PC。如果您希望在系統上停用快速啟動,請使用下列教學課程。
按下Windows R以啟動 執行。

鍵入以下內容,然後按 Enter。
powercfg.cpl

#點選 選擇電源按鈕的功能。

現在點擊 更改目前不可用的設定。

取消選取啟用快速啟動(建議)複選框 。

點選 儲存變更。

現在將為您的 PC 停用快速啟動。現在您可以按預期重新啟動系統。如果 Windows 服務或後台錯誤阻止您在系統上使用複製貼上,那麼該問題現在應該已在您的系統上修復。
SFC 掃描或系統檔案檢查器掃描可以幫助修復系統上的系統檔案。 Windows 系統檔案可能會損壞,並在您使用 PC 和安裝 Windows 更新時在背景遇到問題或錯誤。 SFC 掃描可以幫助檢查所有系統檔案並在背景自動替換損壞的檔案。使用下列步驟可協助您在系統上執行 SFC 掃描。
按下Windows R以啟動 執行。

鍵入以下內容並按Ctrl Shift Enter。
cmd

現在使用以下命令執行 SFC 掃描。
sfc /scannow
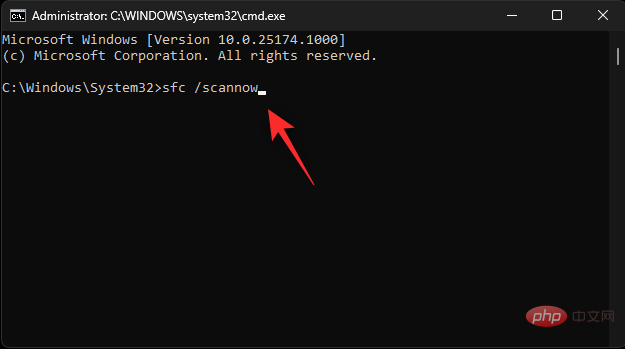
#該程序完成後,使用下列指令關閉 CMD。
exit
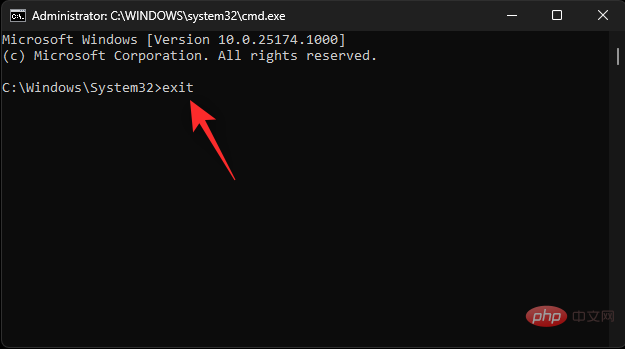
就是這樣!您現在將掃描並修復系統上的系統檔案。如果損壞的系統檔案阻止您在 PC 上使用複製貼上,那麼現在應該修復該問題。
Chkdsk 是另一個 Windows 內建命令列工具,可協助檢查系統是否有磁碟錯誤。磁碟錯誤可能導致無法存取的檔案和服務,這可能會阻止您在 PC 上使用 Windows 功能,包括複製貼上。使用下列步驟掃描引導磁碟機是否有錯誤。
按Windows i開啟設定應用程式。現在點選 右側的恢復 。
點選 立即重新啟動。

您的 PC 現在將重新啟動並啟動到復原模式。點選 疑難解。

現在點選並選擇 Command Prompt。

CMD 現在將以恢復模式啟動。使用以下命令檢查引導驅動器是否有錯誤。將C: 替換為適合您的開機磁碟機的磁碟機號碼(如果適用)。
chkdsk c: /f /x /r

#掃描完成後,使用下列指令關閉 CMD。
exit

您現在可以重新啟動 PC 並正常啟動。如果磁碟錯誤阻止您在 PC 上使用複製貼上,那麼現在應該修復該問題。
DISM 指令可以協助您修正目前安裝的 Windows 11 的 Windows 映像。這是修復 Windows 安裝問題的好方法,包括損壞的系統檔案、遺失的應用程式、服務、功能等。使用以下步驟可協助您在 PC 上執行相同的程式。
按下Windows R以啟動 執行。

鍵入以下內容並按Ctrl Shift Enter。
cmd

現在輸入以下指令,然後按 Enter。
DISM /Online /Cleanup-Image /RestoreHealth

該過程完成後,使用以下命令關閉 CMD。
exit

就是這樣!現在您將修復您的 Windows 11 安裝,這將有助於修復系統上的複製貼上。
登錄編輯程式中的損壞區域也會阻止您存取剪貼簿,這可能會破壞Windows 11 系統上的複製貼上。使用下列步驟可協助您從登錄編輯程式中刪除損壞的區域。
按下Windows R以啟動 執行。

鍵入以下內容,然後按 Enter。
regedit

現在使用左側邊欄導覽到以下路徑。您也可以在頂部的網址列中複製貼上下面的路徑。
Computer\HKEY_CURRENT_USER\Software\Microsoft\Windows\CurrentVersion\Internet Settings\Zones
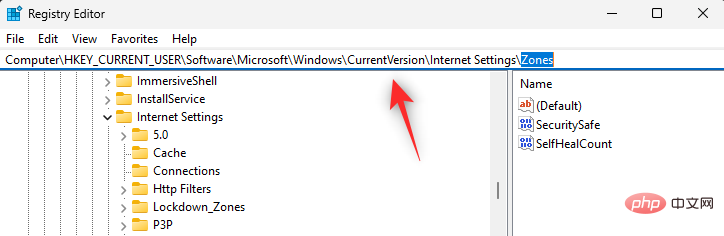
雙擊並展開 左側的區域。
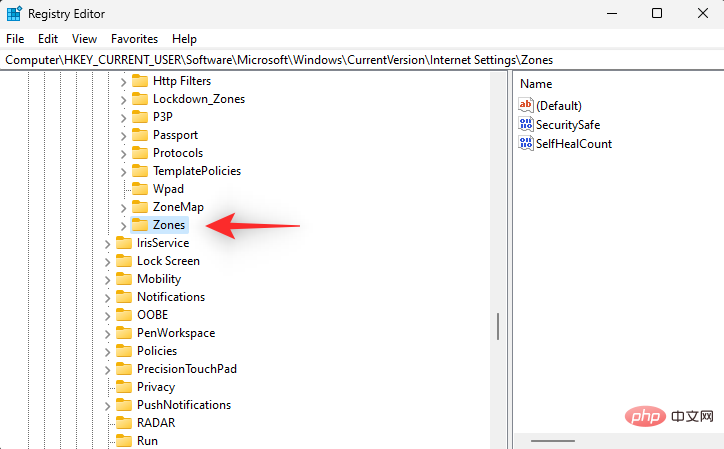
如果您在Zones下 找到任何高於0 的鍵值, 請點選並選擇相同的值。
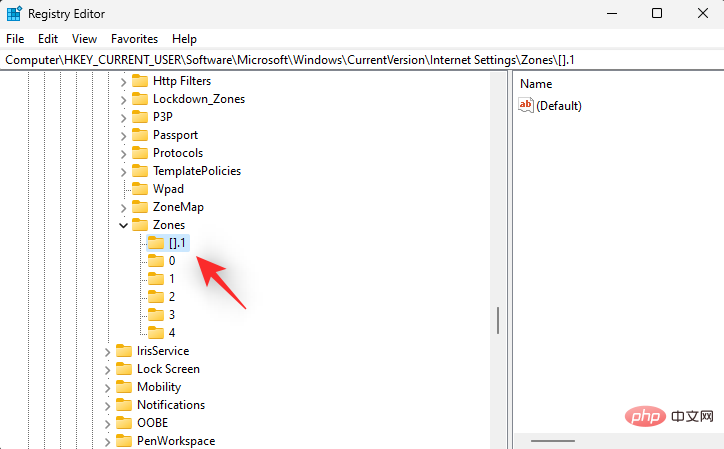
按鍵盤上的 Del 刪除相同的內容。點選 是確認您的選擇。
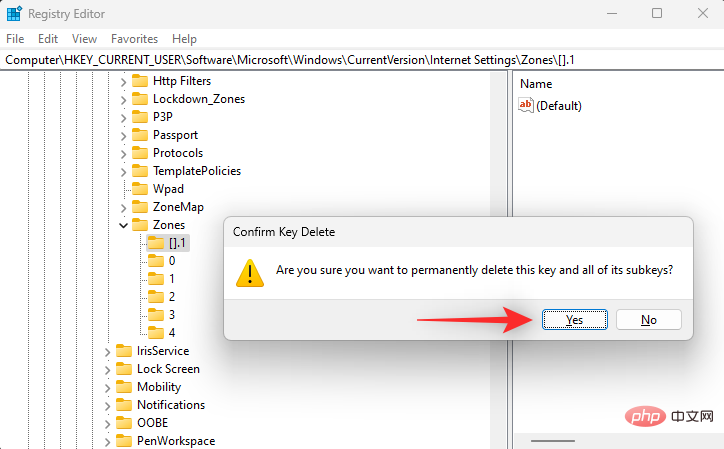
現在繼續刪除PC 上可能高於0的任何其他鍵值。完成後,關閉登錄編輯程式並重新啟動 PC。如果損壞的區域阻止您訪問系統上的複製貼上,那麼現在應該修復該問題。
如果您是遠端桌面用戶,那麼您可能會遇到遠端桌面剪貼簿的問題。您可以使用以下步驟重設相同的內容,以查看是否可以為您解決問題。讓我們開始吧。
按下Windows E以啟動檔案總管並導覽至 PC 上的下列路徑。
C:\Windows\System32

#注意:如果適用,請將C: 替換為引導磁碟機的對應字母。
在資料夾中找到 rdpclip.exe。一旦找到右鍵相同。

選擇 以管理員身分執行。

現在右鍵點選相同資料夾中的 dwm.exe並選擇Run as administrator。

完成後重新啟動您的 PC,複製貼上現在應該可以按預期在您的 PC 上運行。
損壞或設定錯誤的剪貼簿快取也可能會阻止您按預期在 Windows 11 PC 上使用複製貼上。使用以下步驟來幫助您清除剪貼簿快取。
按下Windows R以啟動 執行。

鍵入以下內容並按Ctrl Shift Enter。
cmd

現在使用下列指令清除剪貼簿快取。
echo off | clip

#完成後,使用下列指令關閉 CMD。
exit

您現在將清除剪貼簿快取。如果損壞的快取阻止您在 Windows 11 上複製貼上,那麼現在應該在您的 PC 上修復它。
如果複製貼上仍然無法在您的 PC 上運行,那麼讓我們嘗試修復 Windows 11 剪貼簿雲歷史記錄。這可以幫助解決剪貼簿的雲端同步問題,這可能會導致系統上的複製貼上問題。使用以下步驟來幫助您完成流程。
按下Windows R以啟動執行。

鍵入以下內容,然後按 Enter。
regedit

現在使用左側邊欄導覽到以下路徑。
HKEY_LOCAL_MACHINE\SOFTWARE\Microsoft\Clipboard
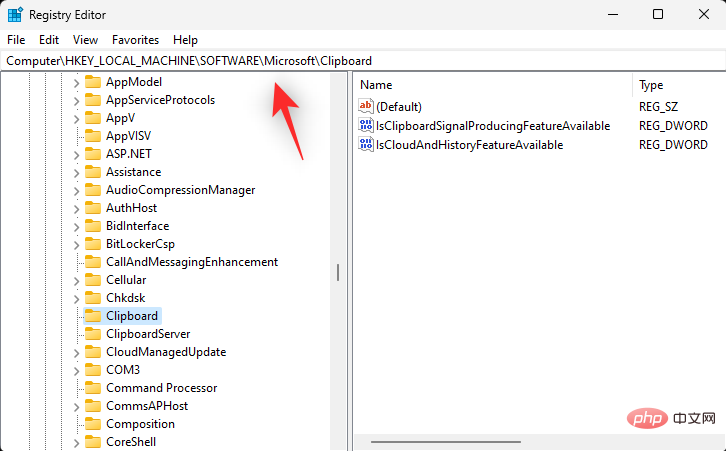
在 左側選擇剪貼簿 後,請按兩下IsCloudAndHistoryFeatureAvailable。
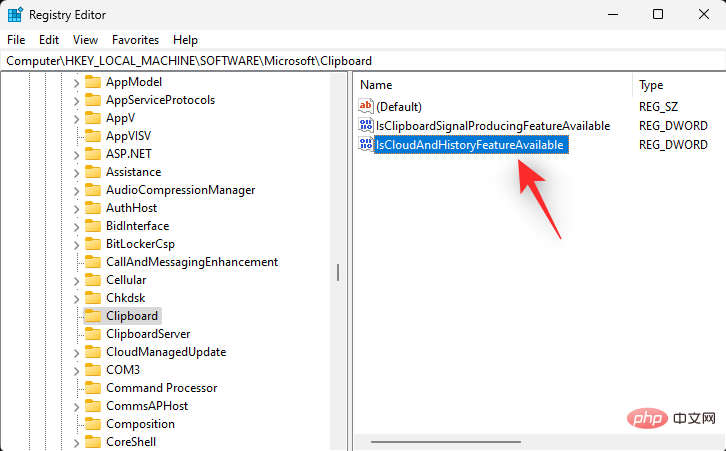
將其 值資料 設為 1。
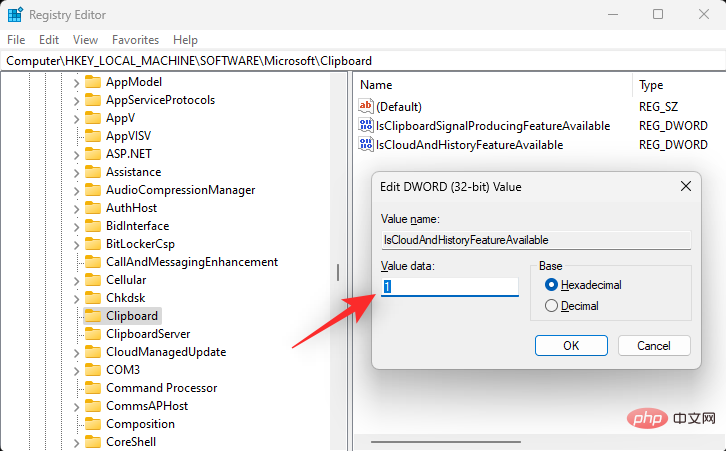
完成後點選 確定以儲存變更。
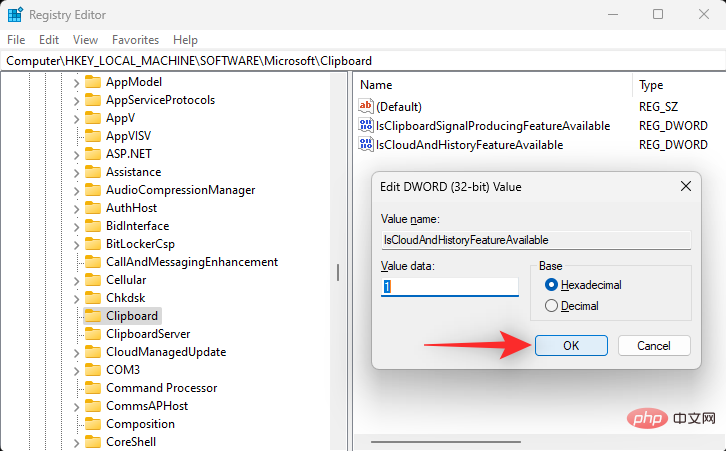
重新啟動系統以獲得良好的效果,並嘗試按預期使用複製貼上。如果您在系統上遇到註冊表問題,這應該有助於修復複製貼上功能。
剪貼簿重定向是一個群組原則值,啟用後可以阻止存取 Windows 系統上的剪貼簿。它是一種遠端使用者策略,可協助變更和管理剪貼簿中儲存的內容。但是,相同的問題可能會導致複製貼上在某些 Windows 11 PC 上中斷。停用此策略有助於解決複製貼上問題,請使用以下步驟協助您完成流程。
按下Windows R以啟動 執行。

鍵入以下內容,然後按 Enter。
gpedit.msc

現在使用左側邊欄導覽到下列位置。
Computer Configuration > Administrative Templates > Windows Components > Remote Desktop Services > Remote Desktop Session Host > Devices and Resources Redirection
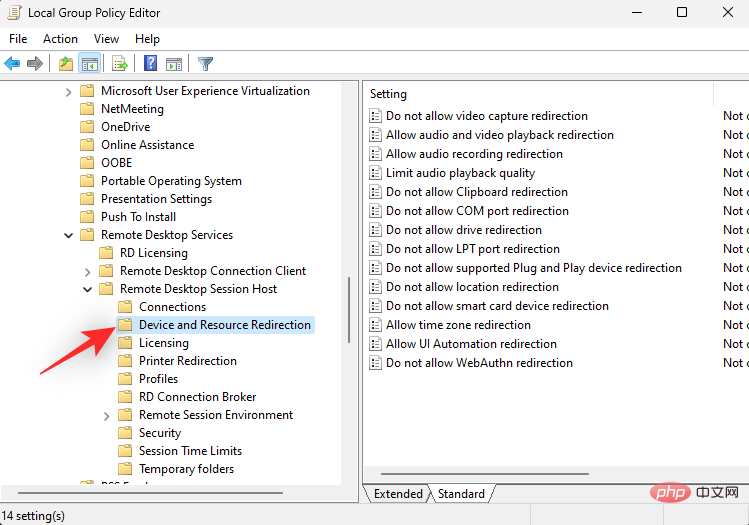
雙擊不允許剪貼簿重定向,如下所示。

如果策略已 啟用,請按一下並根據您的偏好選擇已停用或未配置。

點選 確定。

按再次Windows R啟動 執行。

鍵入以下內容並按Ctrl Shift Enter。
cmd

現在輸入並執行以下命令。
gpupdate /force

#完成後,使用下列指令關閉 CMD。
exit

重新啟動您的 PC 並再次嘗試使用複製貼上。如果剪貼簿重定向導致雲端同步等問題,那麼現在應該在您的系統上修復它。
您可能會遇到特定於您的系統和 Windows 安裝的問題。 Windows 疑難排解程式可以幫助您在 PC 上修復相同的問題。我們建議您執行一些疑難排解程序,看看是否可以為您解決問題。使用以下步驟來幫助您完成流程。
按下Windows i以啟動 設定應用程式。點選 右側的疑難排解。
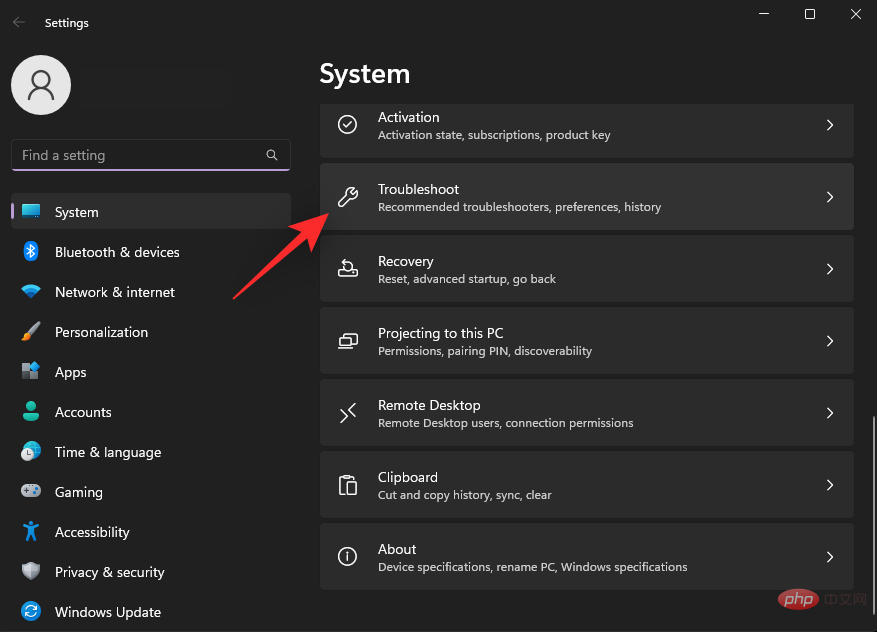
現在點選 其他疑難排解。
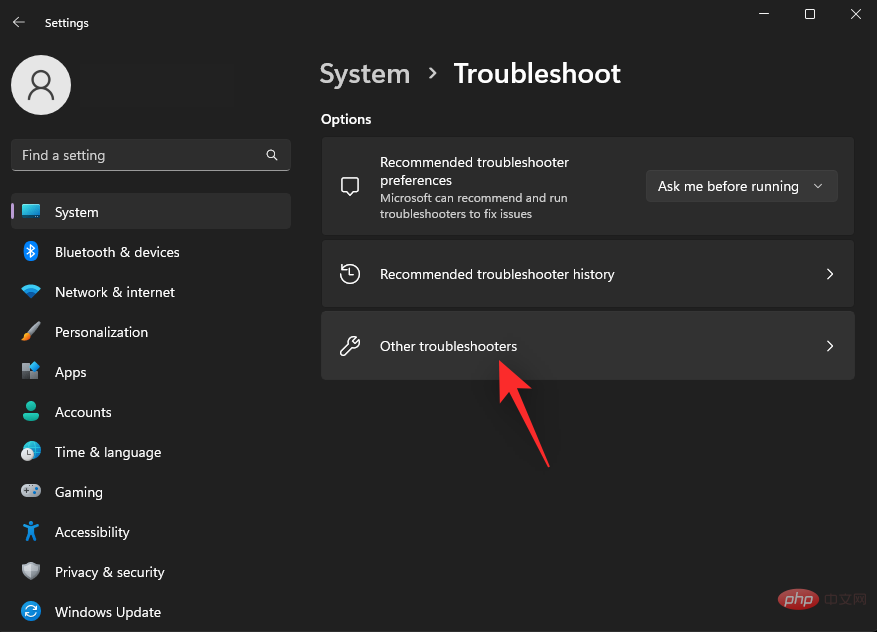
點選 鍵盤旁邊 的執行。
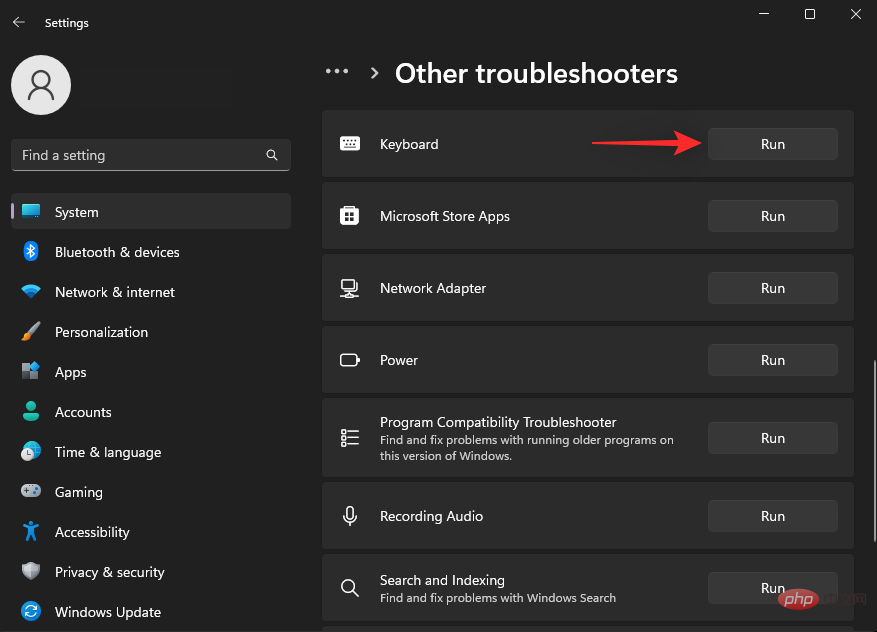
疑難排解程式現在將運行並掃描您的系統以查找問題。如果發現任何問題,將自動向您建議修復。點擊 應用此修復 以嘗試建議的修復。如果出現提示,請點選 立即重新啟動以重新啟動系統。
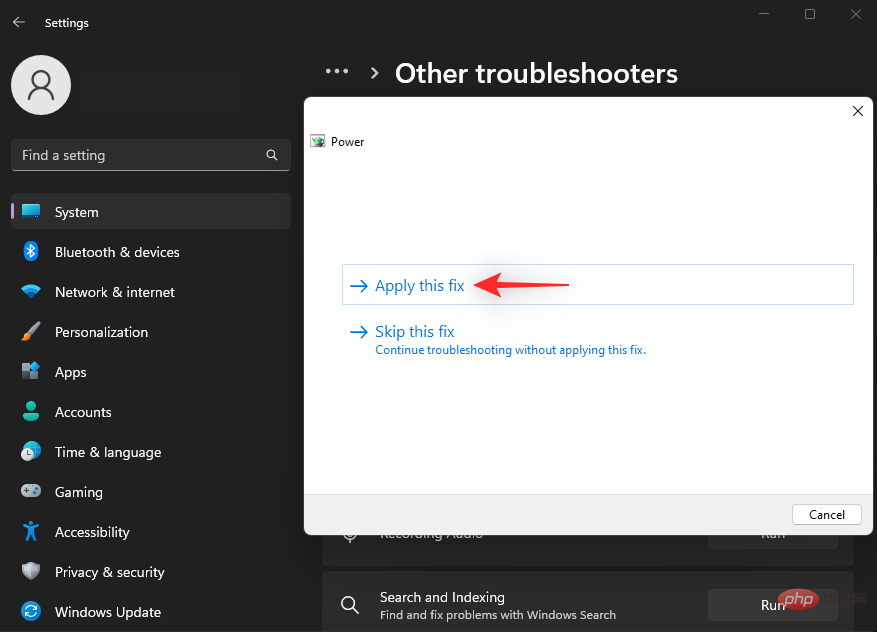
同樣,也在您的系統上執行以下故障排除程序。
如果後台Windows 問題阻止您在PC 上使用複製貼上,那麼現在應該修復它。
SendToBluetooth 是一個 Microsoft Office 插件,因在 Windows 上導致剪貼簿問題而臭名昭著。我們建議您嘗試在系統上停用相同的功能,看看是否可以為您修復複製貼上。讓我們開始吧。
啟動安裝了 SendToBluetooth 的 Office 應用程序,然後按一下 檔案。
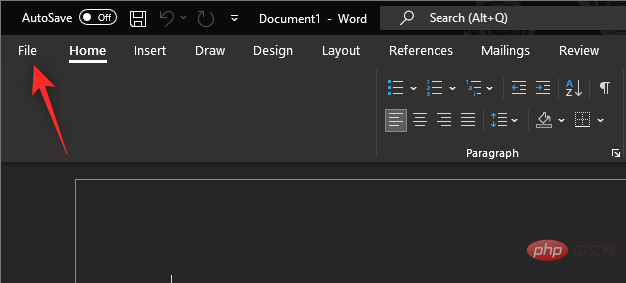
現在點選 選項。
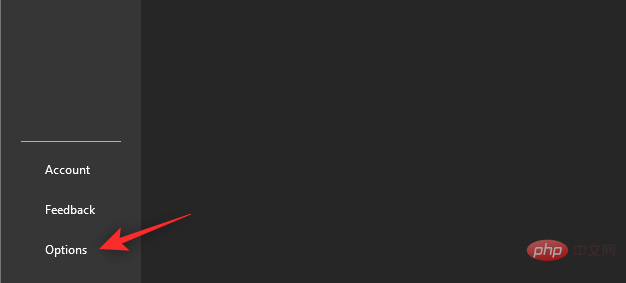
選擇 左側的加載項 。
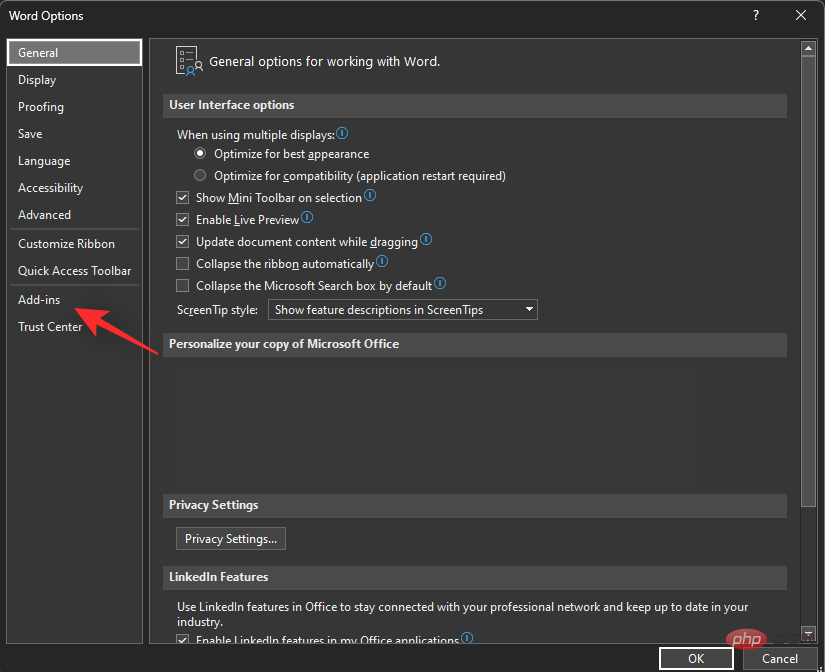
點選Manage 的下拉式功能表並選擇 COM Add-ins。
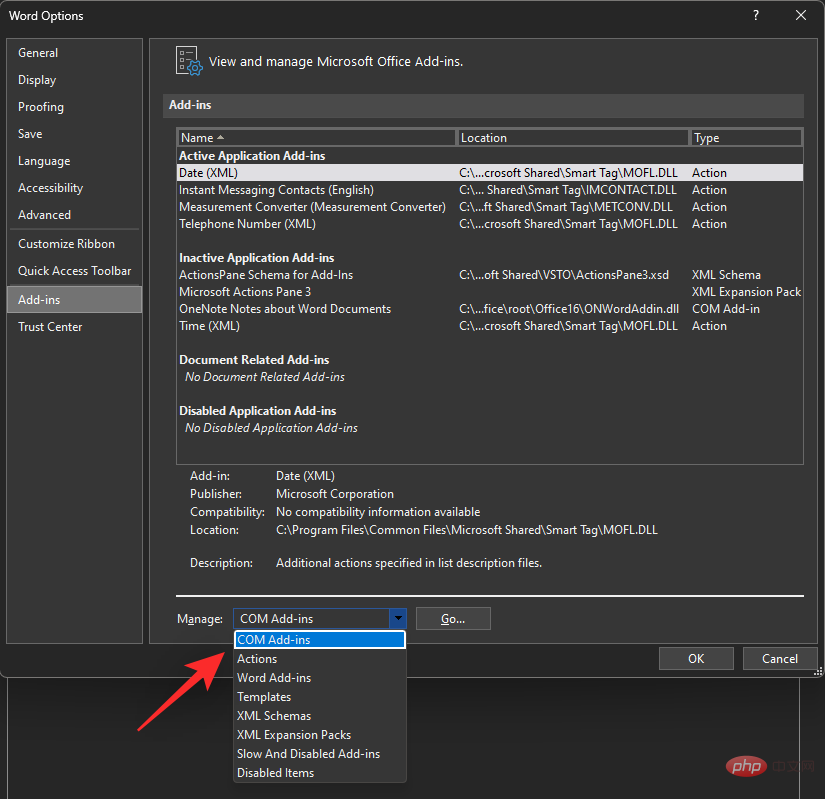
點選 前往。
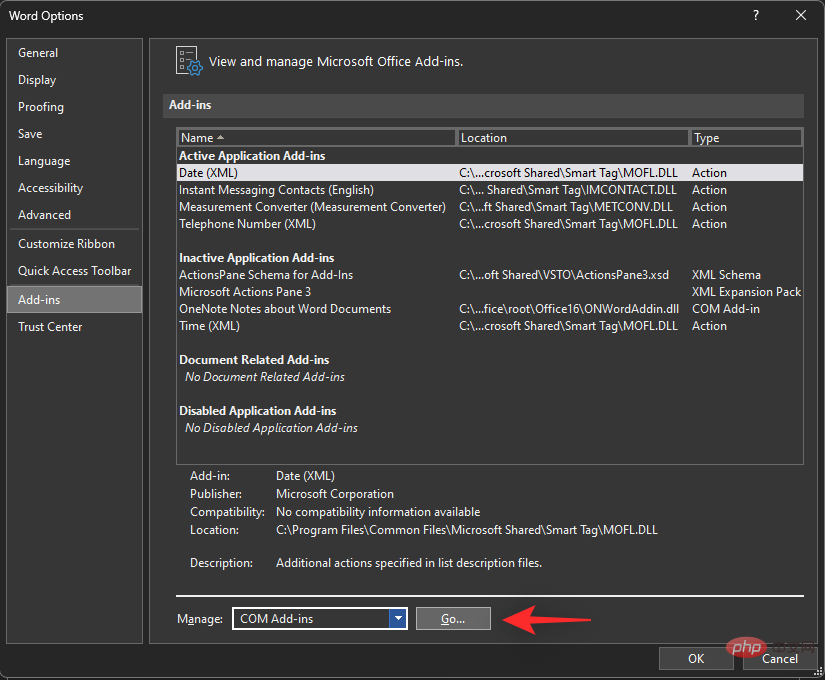
現在取消選取SendToBluetooth方塊。
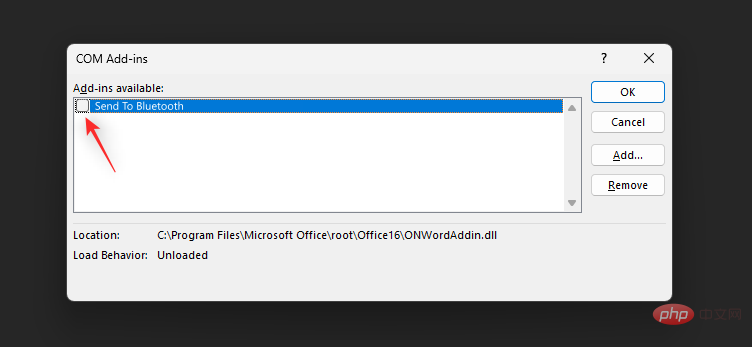
點選 確定。
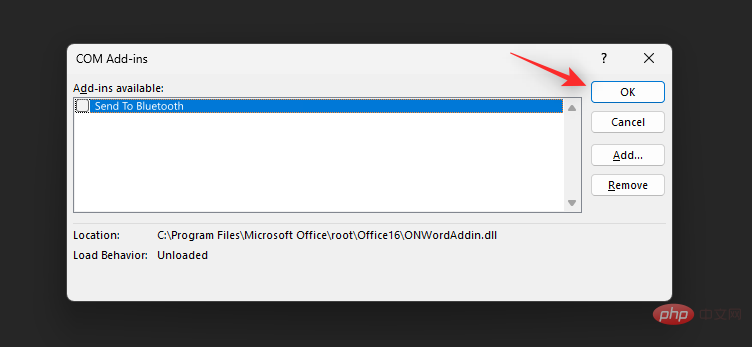
現在對其他可能正在使用此加載項的 Office 應用程式重複上述步驟。停用此加載項後重新啟動 PC。如果 SendToBluetooth Office 加載項導致您的 PC 上出現複製貼上問題,現在應該解決該問題。
這是特定於 Windows 11 中 VirtualBox 使用者的修復。共用剪貼簿是 VirtualBox 中的一項功能,可讓您在主機 PC 和虛擬機器之間共用剪貼簿的內容。但是,此功能可能會導致 Windows 11 上的複製貼上出現問題,並阻止您完全使用此功能。使用以下步驟來幫助停用共用剪貼簿,看看是否可以為您解決問題。
在您的 PC 上開啟 VirtualBox,然後右鍵點選相關的虛擬機器。
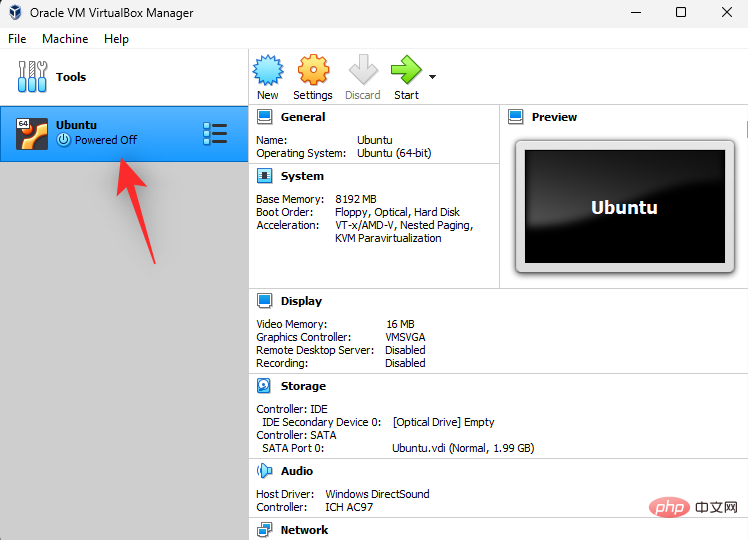
現在選擇 設定。
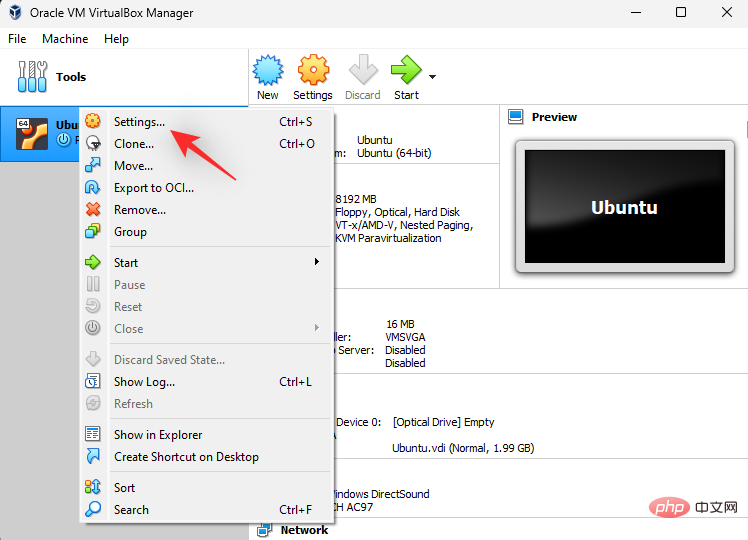
確保 在您的左側選擇了General 並點擊 Advanced。
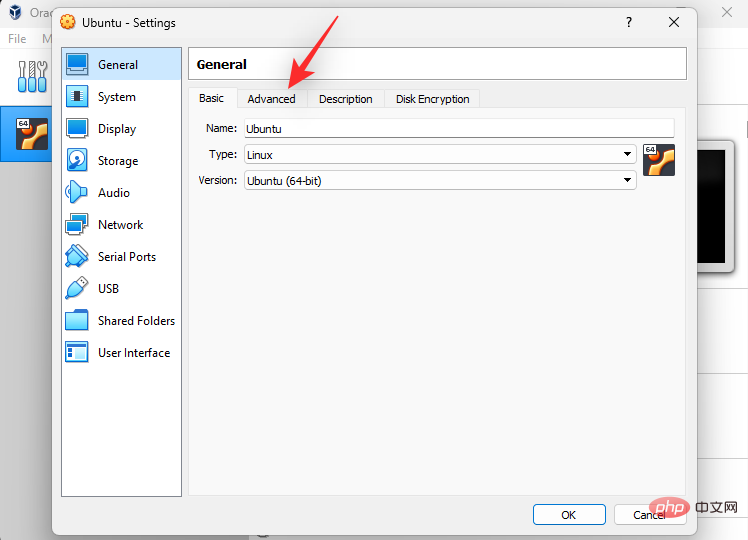
點擊共用剪貼簿旁邊的下拉式選單。
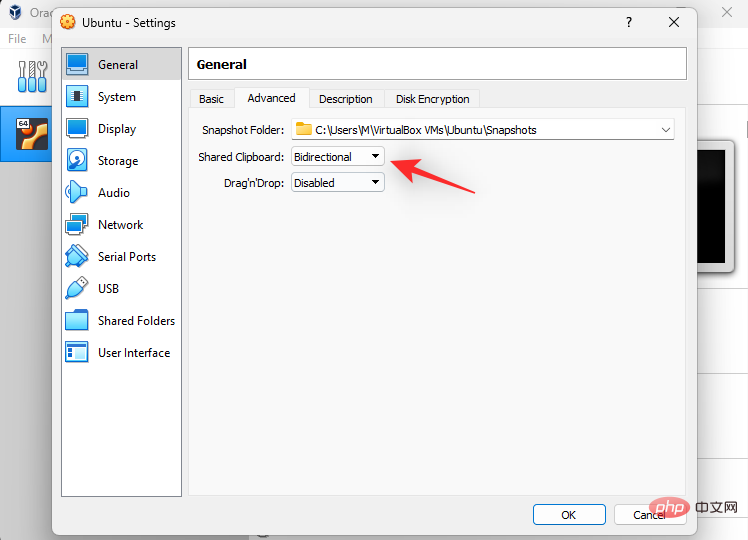
選擇 停用。
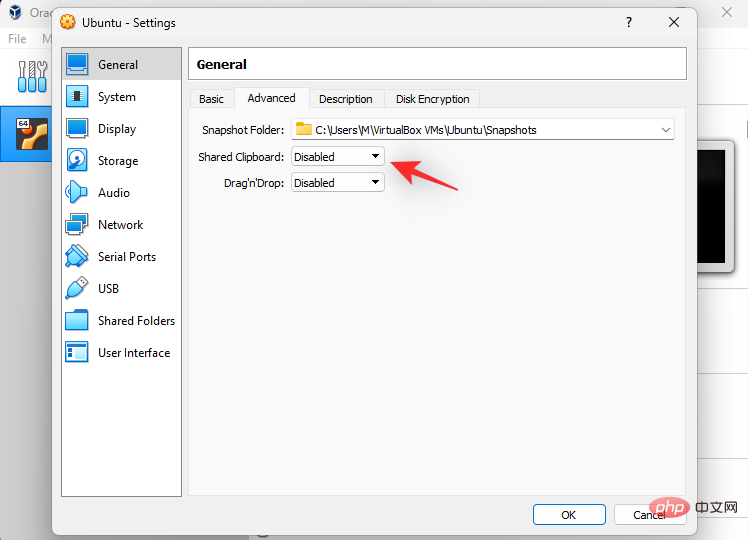
點擊 確定以儲存您的變更。
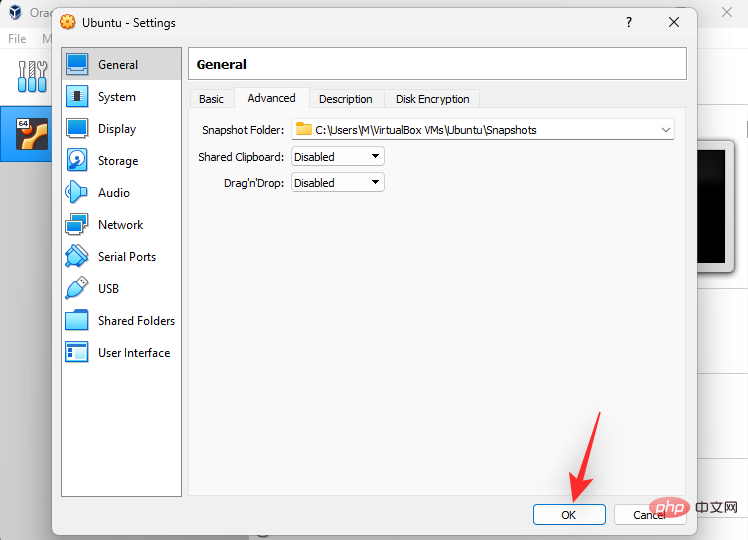
啟動您的虛擬機,以便 Windows 可以註冊共用剪貼簿的變更。
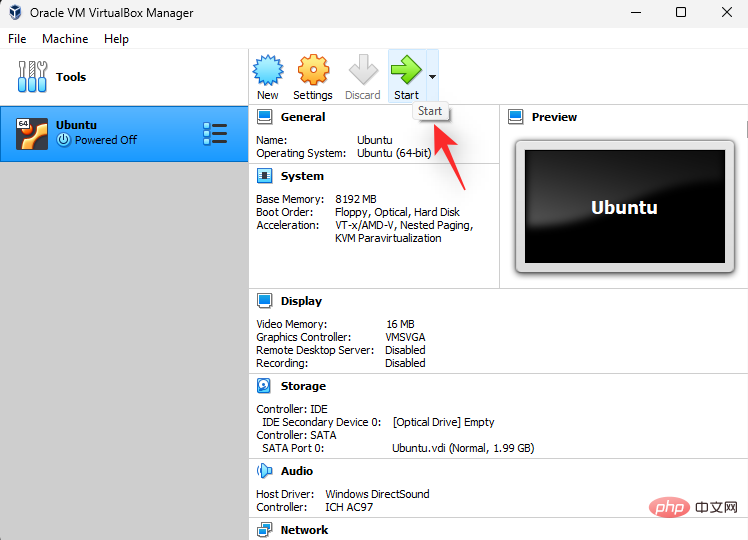
關閉虛擬機器並重新啟動 PC。
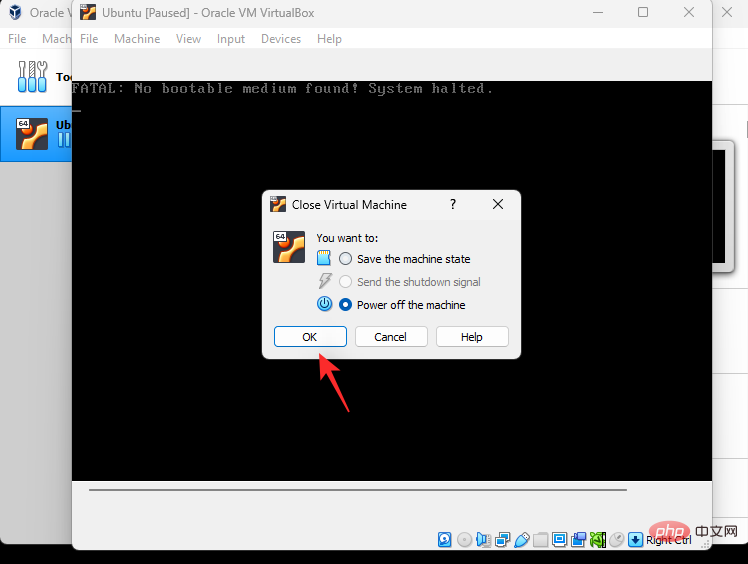
如果共用剪貼簿導致複製貼上問題,那麼它現在應該已在您的系統上修復。
惡意軟體、廣告軟體和其他類型的感染也會阻止您使用複製貼上。此類感染以剪貼簿為目標,以嘗試存取系統上的敏感資訊。
如果您的 Windows 11 PC 上的複製貼上仍然損壞,我們建議您此時執行惡意軟體掃描。使用我們提供的這份綜合教學來幫助您在 Windows 11 系統上檢查和執行惡意軟體掃描。
此時,您可能會遇到特定於系統上安裝的 Windows 更新的錯誤。我們建議您檢查並安裝適用於您的系統的任何未決更新。使用以下步驟來幫助您完成流程。
按下Windows i以啟動設定應用程式。點選 左側的Windows 更新。

點擊 #檢查更新。

Windows 現在將檢查並安裝適用於您的系統的所有必要更新。如果您使用的是計量連接,請按一下 下載並安裝以在您的 PC 上安裝更新。

完成後重新啟動您的 PC。

如果缺少更新會阻止您在 PC 上使用複製貼上,那麼現在應該修復該問題。
驅動程式衝突也可以阻止您在系統上使用複製貼上。我們建議您檢查並安裝適用於您的硬體組件和周邊設備的所有驅動程式更新。使用我們提供的這份綜合教學來幫助您在 Windows 11 上更新和安裝元件的驅動程式。
如果您的系統上的複製貼上仍然損壞,那麼是時候採取一些嚴厲措施了。根據您目前的偏好使用以下任一選項。讓我們開始吧。
我們建議您嘗試在系統上的新使用者帳戶中使用複製貼上。如果您能夠在新帳戶中使用複製貼上,那麼您可能會遇到特定於您的使用者帳戶的問題。但是,如果複製貼上在新帳戶中不起作用,則可能表示您的 Windows 11 安裝有問題。使用以下教學可協助您在 PC 上測試複製貼上。
按下Windows i鍵盤以啟動設定應用程式。點選 左側的帳戶。
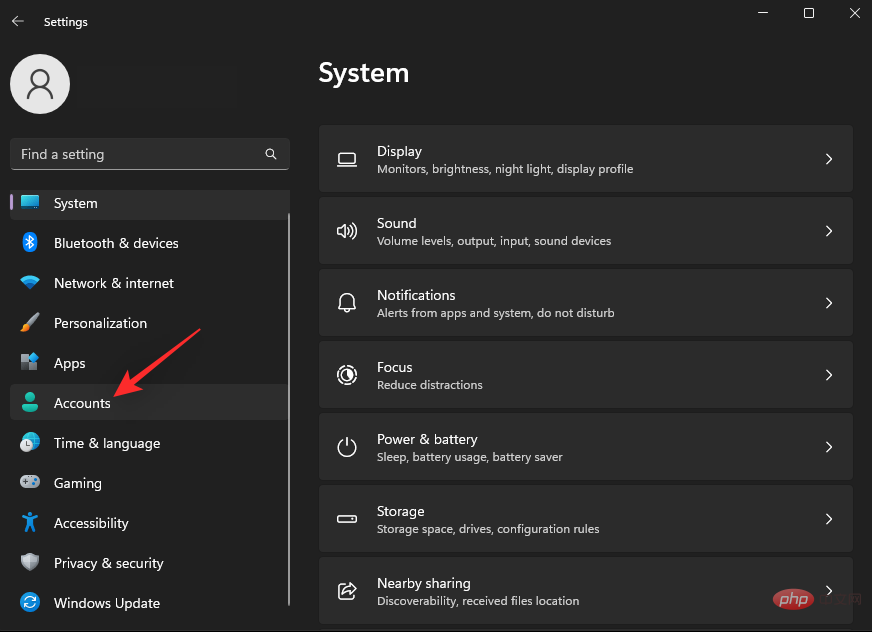
現在點選 其他使用者。
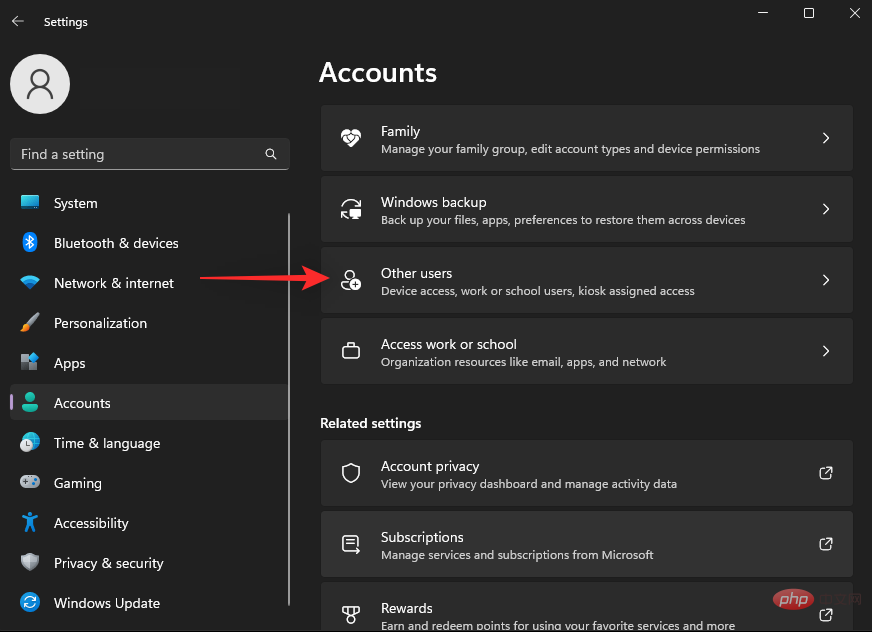
點選 新增其他使用者旁邊 的新增帳號 。
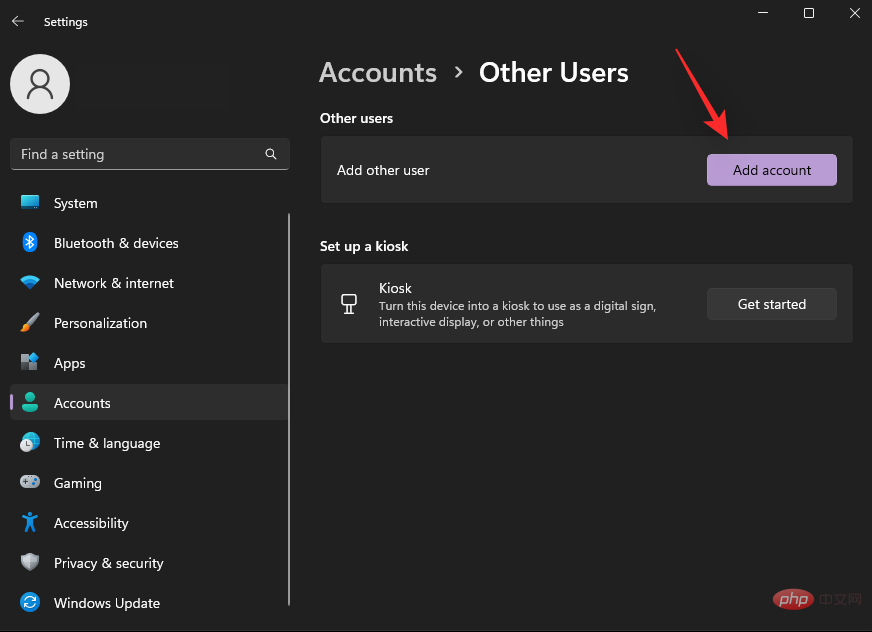
現在點選 我沒有此人的登入資訊。
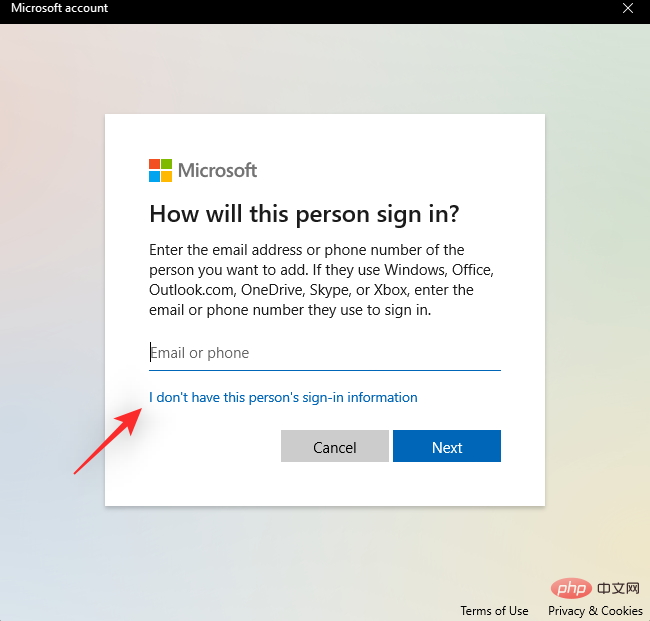
點選 新增沒有 Microsoft 帳號的使用者。
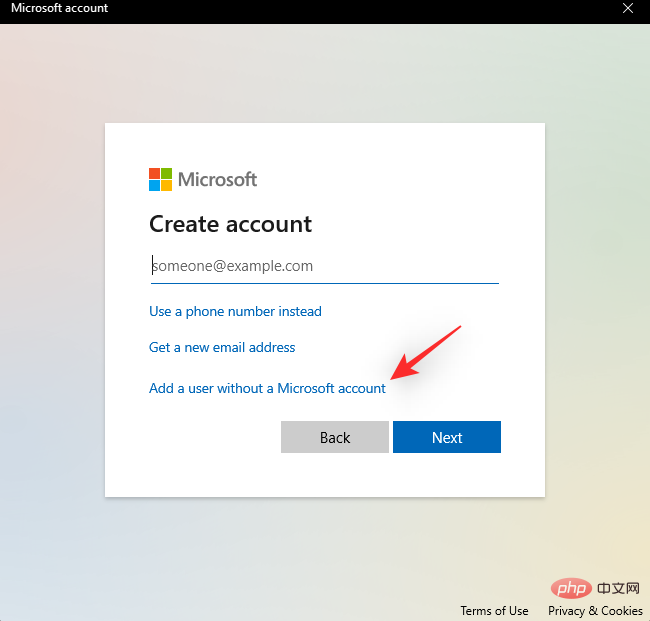
為您的新測試使用者帳戶選擇名稱和密碼。您可以將密碼欄位留空以設定沒有密碼的使用者帳戶。
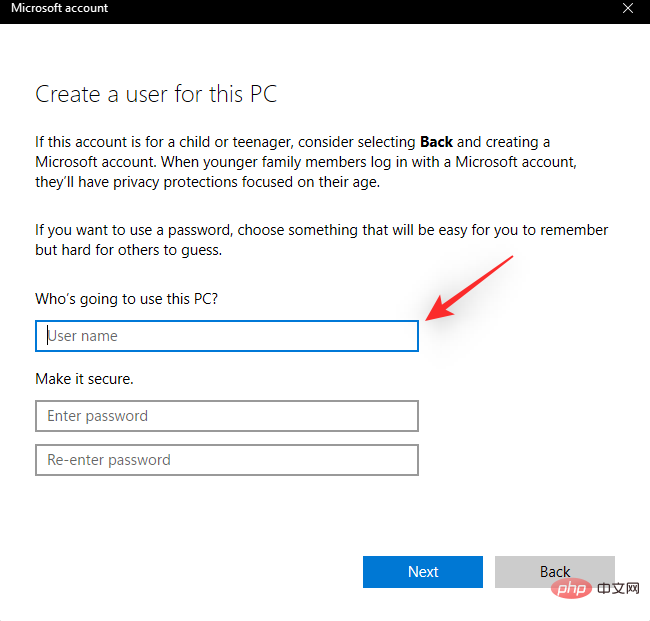
點選 下一步。
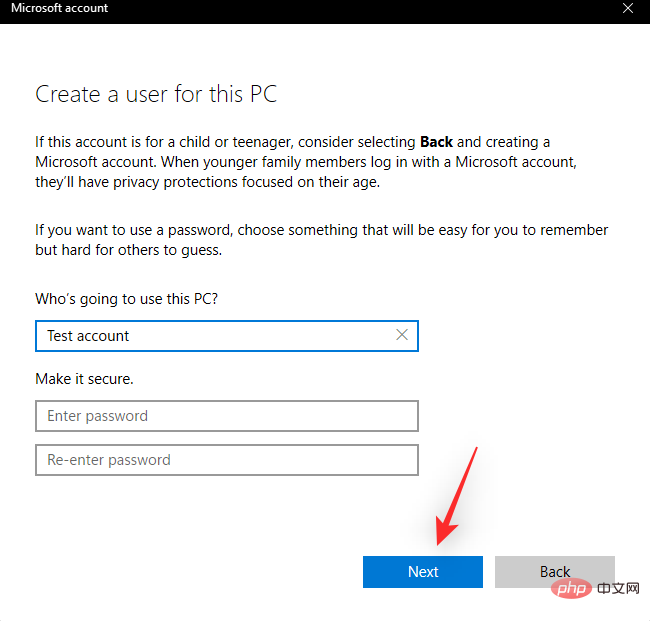
現在,新使用者帳戶將在您的 PC 上建立。啟動「開始」功能表,然後按一下左下角的使用者帳戶。
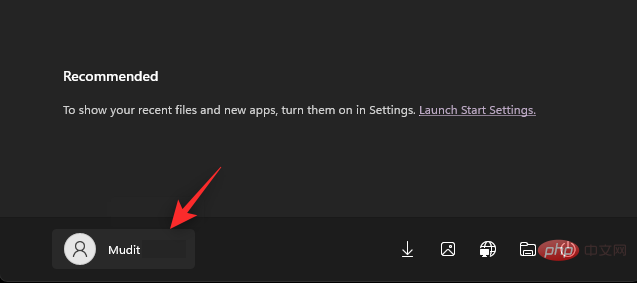
選擇註銷。
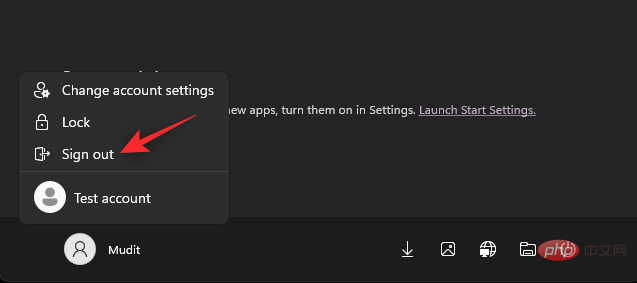
您現在將退出目前帳戶。只需登入您的新測試帳戶並嘗試使用複製貼上。如果您可以使用複製貼上,那麼我們建議您遷移到新使用者帳戶並刪除舊帳戶。如果您無法使用複製貼上,那麼我們建議您繼續使用下面提到的其他最後手段。
如果您有相容的還原點,系統還原可以幫助您將 PC 還原到先前的時間點。您可以充分利用此功能,將您的 PC 恢復到您可以在 PC 上進行複製貼上的狀態。使用以下步驟來幫助您完成流程。
按下Windows R以啟動 執行。

現在輸入以下內容,然後按 Enter。
rstrui.exe
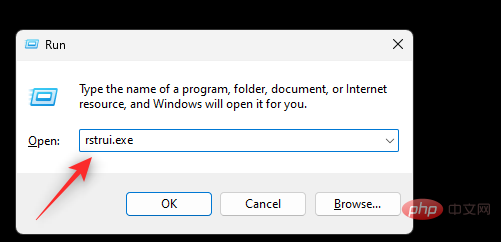
#點選並選擇 選擇不同的還原點。
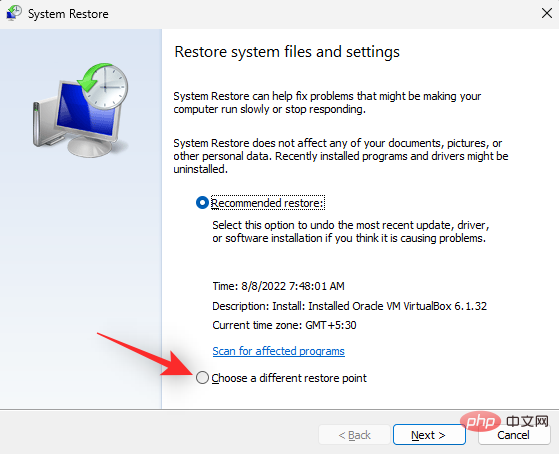
點選 下一步。
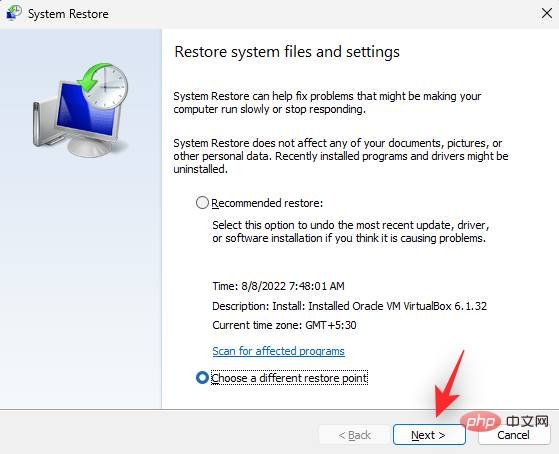
當複製貼上在您的 PC 上工作時,請按一下並選擇還原點。
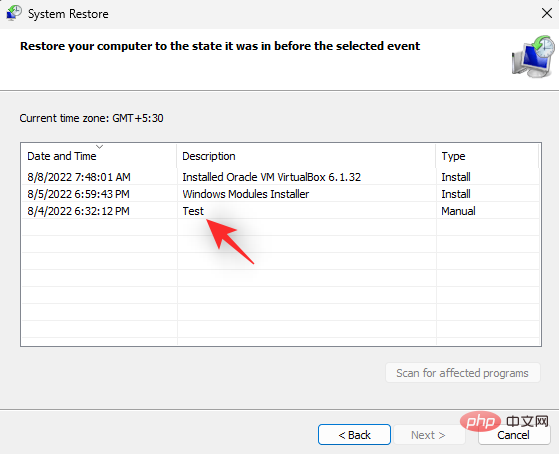
點選 下一步。
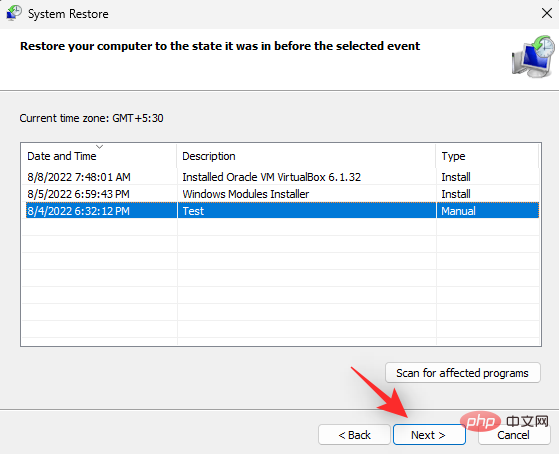
現在點選 完成。
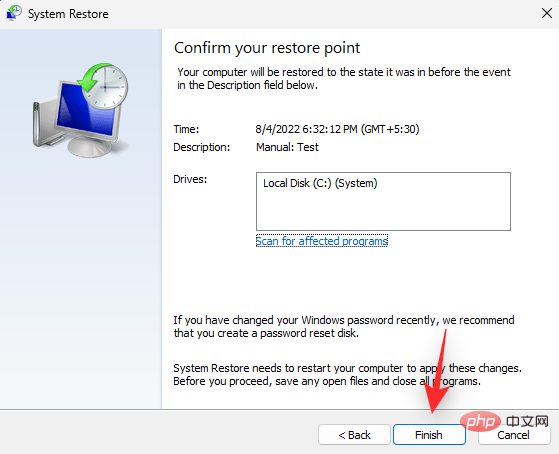
系統還原現在會將您的 PC 還原到預期的前一個點。現在您應該可以在您的 PC 上使用複製貼上。
如果您的 PC 上的複製貼上仍然損壞,您現在可以選擇使用第三方剪貼簿管理器。如果您不希望重設您的 PC 或重新安裝 Windows 11,這是一個可行的選擇。第三方剪貼簿管理器的執行方式與 Windows 中的剪貼簿類似,但具有一些附加功能。在 Windows 上使用第三方剪貼簿管理器時,我們建議使用下列選項。
此時,您應該重設Windows 以排除第三方程式、服務和損壞的Windows 安裝。 Windows 11 讓您在需要時輕鬆重設您的 PC。您可以選擇保留您的程式和文件,或根據您的喜好決定重新開始。
在 Windows 11 上重設您的 PC 還允許您選擇是希望在本機重新安裝 Windows 還是使用從 Microsoft 伺服器下載的全新雲端。我們建議您在此過程中選擇雲端下載,以確保您不會保留先前安裝的損壞檔案。使用我們提供的這份綜合教學重設您的 Windows 11 PC。
如果重置沒有為您解決問題,或者您想要更徹底,那麼您也可以嘗試在您的 PC 上重新安裝 Windows 11。這使您可以完全擦除驅動器,包括恢復和系統分區,讓您從頭開始。這可以幫助消除大多數錯誤、損壞的文件,甚至可能感染 PC 上其他分割區的惡意軟體。
使用我們提供的本教學可協助您在 PC 上重新安裝 Windows 11 並從頭開始。但是,我們建議筆記型電腦使用者和預建使用者在格式化開機磁碟機時要小心。此類系統附帶一個自訂復原驅動器,該驅動器通常包含特定於您的系統的軟體和驅動程式。您應該備份此資料或保留此分割區,以確保您始終可以存取 PC 所需的驅動程式。
以上是如何解決 Windows 11 複製貼上功能無回應的問題?的詳細內容。更多資訊請關注PHP中文網其他相關文章!




