如何解決在Windows媒體播放器中出現「伺服器執行失敗」錯誤
Windows Media Player用於播放音訊和視訊檔案。但有時當您嘗試使用Windows 媒體播放器開啟 mp3 或 mp4 檔案時,它會給予錯誤訊息,指出伺服器執行失敗。因此,您無法繼續。是不是很煩?但不要擔心這個問題可以解決。在本文中,我們有一些解決方案,您可以嘗試擺脫錯誤。讓我們開始吧!
備份Windows 媒體播放器檔案的步驟
在套用任何解決方案之前,最好備份相關檔案或資料夾。現在讓我們看看如何備份Windows 媒體播放器檔案
請注意: 備份是可選的,如果您需要擁有的所有播放清單和設定文件,請按照以下步驟操作,否則您可以跳過它並跳到以下解決方案方法。
步驟1 –開啟檔案總管(Windows資源管理器)一起使用Windows E鍵
步驟2 –導航到以下路徑
C:\Users\%username%\AppData\Local\Microsoft\Media Player

第3 步–從媒體播放器資料夾中選擇所有檔案(Ctrl A) ,然後使用Ctrl C鍵複製它們。現在在桌面或電腦上的首選位置建立一個新資料夾,然後貼上它們(Ctrl V)
還原Windows 媒體播放器備份檔案的步驟
如果您已備份播放清單和其他設定檔並想要還原它們,請按照下列步驟操作
步驟1 – #開啟儲存所有檔案的新所建立的資料夾。使用選擇所有檔案按Ctrl A 鍵,然後使用 Ctrl C 鍵複製它們
步驟2 –現在導航到以下路徑並將複製的檔案(Ctrl V)貼到媒體播放器資料夾(路徑下方)中
C:\Users\%username%\AppData\Local\Microsoft\Media Player
方法1 – 卸載並重新安裝Windows 媒體播放器
#解除安裝Windows 媒體播放器
步驟1 –同時使用 Windows R 鍵開啟執行提示
步驟2 –在運作提示中鍵入選用功能,然後按下回車鍵。這將開啟視窗功能

第3 步–向下捲動並尋找媒體功能,然後按一下旁邊的複選框取消選取它(不應存在刻度線)

#第4 步驟–要儲存更改,請按一下確定。卸載程序將開始,完成後將顯示訊息「Windows已完成請求的變更」
步驟5 –關閉視窗並重新啟動電腦
#重新安裝Windows 媒體播放器
步驟1 –同時使用 Windows R 鍵開啟執行提示
# #步驟2 –在運作提示中鍵入選用功能,然後按下回車鍵。這將開啟視窗功能

第3 步–向下捲動並找到媒體功能,然後點擊旁邊的複選框進行檢查(應存在勾選)

#第4 步–要儲存更改,請按一下確定。安裝程序將開始,完成後將顯示訊息,指出「Windows已完成要求的變更」
步驟 5 –關閉視窗並重新啟動電腦。現在檢查問題是否已解決。
方法2 – 執行Windows 媒體播放器疑難排解
#步驟1 –同時使用 Windows R 鍵開啟執行提示
步驟2 –在執行提示符號中鍵入 msdt.exe -id WindowsMediaPlayerConfigurationDiagnostic 並按回車鍵

#第3 步–點選下一步按鈕執行疑難排解
第 4 步 –点击 应用此修复程序 选项将 Windows 媒体播放器重置为其默认设置。完成后,检查问题是否已解决。

方法 3 – 删除Windows 媒体播放器库文件
步骤 1 –同时使用 Windows + R 键打开运行提示
步骤 2 –在运行提示符中键入 services.msc,然后按回车键。这将打开Windows服务

第 3 步 –向下滚动并找到Windows 媒体播放器网络共享服务。右键单击它,然后单击停止

第 4 步 –现在使用Windows + E键一起打开文件资源管理器(Windows资源管理器)
步骤 5 –导航到以下路径或将以下路径复制并粘贴到文件资源管理器地址栏中,然后按回车键
C:\Users\%username%\AppData\Local\Microsoft\Media Player
步骤6 –删除扩展名为.wmdb的文件。要删除它们,请右键单击这些文件,然后从出现的列表中单击删除

步骤 7 –现在重新启动计算机并打开Windows媒体播放器并检查是否没有问题。
方法 4 – 重新注册Windows 媒体播放器组件
步骤 1 –以管理员身份打开命令提示符。为此,请在窗口搜索栏中键入cmd,然后按住Ctrl + Shift键并按回车键
步骤 2 –将打开用户帐户控制窗口。点击是
第 3 步 –在命令提示符下键入 regsvr32 jscript.dll 并按回车键。等到执行完成

第 4 步 –现在再次键入 regsvr32 vbscript.dll 在命令提示符下并按回车键
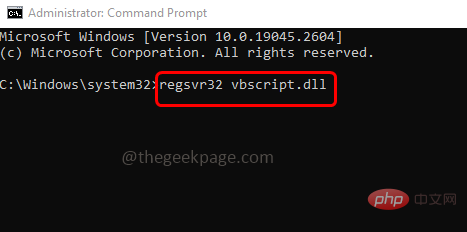
步骤 5 –同时键入 regsvr32 wmp.dll 在命令提示符下并按回车键

步骤 6 –关闭命令提示符并重新启动计算机,然后检查问题是否已解决。
方法 5 – 运行 SFC 和 DISM 命令
步骤 1 –以管理员身份打开命令提示符。为此,请在窗口搜索中键入cmd,然后同时按住Ctrl + Shift键,然后按回车键
步骤 2 –将出现一个用户帐户控制窗口。点击是
步骤3 –在命令提示符下复制并粘贴以下命令,然后按回车键。完成执行过程需要几分钟等待
sfc /scannow

第 4 步 –完成后,在命令提示符下复制并粘贴以下命令,然后按回车键。逐个执行它们
DISM.exe /Online /Cleanup-image /Scanhealth

DISM /Online /Cleanup-Image /RestoreHealth

步骤 5 –当上述命令执行并成功完成时,重新启动系统并检查问题是否已解决。
方法6 –在系統上執行乾淨啟動
步驟1 –同時使用 Windows R 鍵開啟執行提示
步驟2 –在執行提示字元中鍵入 msconfig,然後按下回車鍵。它將打開系統配置視窗

第3 步–轉到“服務”選項卡

#步驟4 –選取隱藏所有Microsoft服務(應存在勾號),然後按一下「全部停用 #”按鈕

步驟5 –要儲存更改,請按一下「應用程式」和 「確定」
步驟6 –前往啟動選項卡
步驟7 –點擊開啟任務管理器連結

步驟8 –在狀態列中,檢查已啟用的狀態。 右鍵單擊它並單擊停用(請注意已停用的項目,您以後可能需要它)

#步驟9 –關閉工作管理員並重新啟動電腦。現在,您的系統處於乾淨啟動環境中。現在檢查問題是否已解決。
以上是如何解決在Windows媒體播放器中出現「伺服器執行失敗」錯誤的詳細內容。更多資訊請關注PHP中文網其他相關文章!

熱AI工具

Undresser.AI Undress
人工智慧驅動的應用程序,用於創建逼真的裸體照片

AI Clothes Remover
用於從照片中去除衣服的線上人工智慧工具。

Undress AI Tool
免費脫衣圖片

Clothoff.io
AI脫衣器

Video Face Swap
使用我們完全免費的人工智慧換臉工具,輕鬆在任何影片中換臉!

熱門文章

熱工具

記事本++7.3.1
好用且免費的程式碼編輯器

SublimeText3漢化版
中文版,非常好用

禪工作室 13.0.1
強大的PHP整合開發環境

Dreamweaver CS6
視覺化網頁開發工具

SublimeText3 Mac版
神級程式碼編輯軟體(SublimeText3)
 Discord請勿打擾是什麼意思以及如何使用它?
Jun 03, 2023 pm 01:02 PM
Discord請勿打擾是什麼意思以及如何使用它?
Jun 03, 2023 pm 01:02 PM
如果您啟用了Discord請勿打擾功能,那麼您將不會在您的應用程式上看到任何通知。這包括伺服器、群組聊天和直接訊息。 Discord是一款聊天應用程序,可讓用戶在遊戲中透過文字、圖片和視訊通話進行交流。它旨在成為遊戲玩家即時聊天和相互協調的溝通管道。 DND設定可讓您停用所有您不想看到的傳入訊息。如果您不希望在工作時被任何訊息打擾,這將很有用。此外,您還可以嘗試最好的Discord機器人,它們可以在您離開時幫助您管理公會。如果您想知道Discord請勿打擾的含義以及如何使用它,本教學應該會有所幫助。 D
 如何在 Windows 11 中停用驅動程式簽章強制
May 20, 2023 pm 02:17 PM
如何在 Windows 11 中停用驅動程式簽章強制
May 20, 2023 pm 02:17 PM
Microsoft在Windows中嵌入了多項安全功能,以確保您的PC保持安全。其中之一是Windows11中的驅動程式簽章強制。啟用功能後,可確保只有經過Microsoft數位簽署的驅動程式才能安裝在系統上。這在很大程度上對大多數用戶很有幫助,因為它可以保護他們。但是啟用驅動程式簽章強制功能也有一個缺點。假設您找到了適用於裝置的驅動程序,但沒有經過Microsoft簽名,儘管它是完全安全的。但是您將無法安裝它。因此,您必須知道如何在Windows11中停用驅動程式簽名
 錯誤代碼22:如何修復圖形設備驅動程式 嘗試更新圖形驅動程式或清除 CMOS
May 19, 2023 pm 01:43 PM
錯誤代碼22:如何修復圖形設備驅動程式 嘗試更新圖形驅動程式或清除 CMOS
May 19, 2023 pm 01:43 PM
圖形設備錯誤代碼22是什麼意思,是什麼原因造成的?當您遇到錯誤代碼22時,您將始終看到錯誤訊息此裝置已停用。 (代碼22)。您可以透過前往裝置屬性中的「裝置狀態」區域來查看有關此圖形裝置驅動程式錯誤代碼22的更多詳細資訊。我們也討論了Windows43中的錯誤代碼11.您也可以查看我們的指南,以了解如何修復PC上的圖形裝置錯誤代碼31。裝置實際上已停用:有問題的裝置可能會向您拋出此錯誤代碼22,實際上已停用。存在驅動程式問題:不相容或損壞的驅動程式檔案也可能導致裝置程式出現多個問題。驅動程式不是最
 如何修復 Windows 11 的啟動錯誤 0xc004c060
May 17, 2023 pm 08:47 PM
如何修復 Windows 11 的啟動錯誤 0xc004c060
May 17, 2023 pm 08:47 PM
為什麼我遇到Windows11啟動錯誤0xc004c060?首先要確認您是否使用的是正版Windows以及許可證金鑰是否有效。另外,請檢查它是否是從官方來源獲得的,並且該金鑰是否適用於已安裝的作業系統版本。如果其中任何一個有問題,您可能會遇到Windows11啟動錯誤0xc004c060。因此,請務必驗證這些內容,如果您發現一切都井井有條,請繼續下一部分。如果您透過不可靠的方式取得金鑰或認為安裝的副本是盜版版本,則需要從Microsoft購買有效的金鑰。除此之外,錯誤配置的設定、缺
 0x80010105:如何修復此Windows更新錯誤
May 17, 2023 pm 05:44 PM
0x80010105:如何修復此Windows更新錯誤
May 17, 2023 pm 05:44 PM
微軟定期發布Windows更新,以改善功能或提高作業系統的安全性。您可以忽略其中一些更新,但始終安裝安全性更新非常重要。安裝這些更新時,您可能會遇到錯誤代碼;0x80010105。不穩定的連接通常會導致大多數更新錯誤,一旦重新建立連接,您就可以開始了。但是,有些需要更多的技術故障排除,例如0x80010105錯誤,這就是我們將在本文中看到的內容。是什麼原因導致WindowsUpdate錯誤0x80010105?如果您的電腦有一段時間沒有更新,則可能會發生此錯誤。某些用戶可能出於其原因永久禁用了W
 如何在 Windows 11 或 10 中停用高 DPI 設定的顯示縮放
May 22, 2023 pm 10:11 PM
如何在 Windows 11 或 10 中停用高 DPI 設定的顯示縮放
May 22, 2023 pm 10:11 PM
Windows10或更高版本上的預設顯示縮放功能是Windows作業系統的核心元件。但有時,某些特定應用程式的此功能可能會導致相容性問題、無法閱讀的文字、模糊的標誌,並最終導致應用程式崩潰。如果您正在處理2160p或更高的分辨率,這會非常令人頭疼。有很多方法可以停用高DPI設定上的預設顯示縮放功能。我們選擇了最好的,並詳細說明了每個過程的逐步說明。如何在高DPI設定上停用顯示縮放功能有一種方法,您所要做的就是停用單一應用程式的高DPI縮放功能,並且有一種方法可以在整個Window
 NET HELPMSG 3774:如何透過5步驟修復此錯誤
May 17, 2023 pm 09:27 PM
NET HELPMSG 3774:如何透過5步驟修復此錯誤
May 17, 2023 pm 09:27 PM
我們的許多讀者在嘗試透過命令提示字元建立新使用者帳戶時遇到了錯誤代碼NETHELPMSG3774。此錯誤指出使用者已成功創建,但無法新增至USERS本機群組。為什麼我會收到NETHELPMSG3774錯誤碼?如果您在嘗試在WindowsPC上建立使用者帳戶時收到錯誤代碼NETHELPMSG3774,則可能是導致以下一個或多個原因的原因。未完成的Windows安裝–如果Windows未正確安裝,或安裝程序已中斷,則在使用者帳戶建立過程中可能會出現NETHELPMSG3774錯誤。損壞的使用者設定檔–如果當
 如何在 Windows PC 上修復 Zoom 中的錯誤代碼 1132
May 30, 2023 am 11:08 AM
如何在 Windows PC 上修復 Zoom 中的錯誤代碼 1132
May 30, 2023 am 11:08 AM
Zoom的視訊會議功能使其在家工作時受到用戶的歡迎。許多Zoom桌面用戶端用戶報告在他們的WindowsPC上看到錯誤代碼1132以及「發生未知錯誤」訊息。通常,當使用者嘗試登入其帳戶並加入Zoom中的任何會議時,會彈出此錯誤代碼。在錯誤視窗中,使用者可以選擇開啟瀏覽器並加入會議。但是,一些用戶報告說他們即使在瀏覽器上也無法開啟會議。 Windows防火牆設定、Zoom安裝過時或Zoom將您的帳戶列入黑名單可能是導致此錯誤的一些可能原因。您是否在使用Zoom應用程式時遇到錯誤代碼





