當您在 Windows 11 系統上出現黑色畫面或空白畫面時,可能有幾個問題在起作用。例如,問題可能是與GPU驅動程式的相容性或顯示器、GPU、電纜或實體輸入連接埠或電纜的硬體問題。
如果您遇到黑屏問題,您可以使用多種故障排除方法來恢復正常。
這個選項聽起來很基本,但問題可能出在確保您的顯示器已插入並打開電源這樣簡單的事情上。例如,此選項主要用於透過擴充座連接到外部顯示器的外部桌面顯示器和筆記型電腦。
檢查電源線是否正確連接到外接顯示器並插入已知可用的電源插座。如果它沒有開機,則問題出在顯示器上,您需要使用另一台顯示器。
如果您將桌上型電腦或筆記型電腦連接到外部顯示器,則首先要查看電纜和連接。
拆下顯示器電纜,檢查是否損壞,用罐裝空氣吹淨電纜輸入和顯示器端口,以清除灰塵和碎屑。重新插入電纜,看看它是否工作。如果它仍然無法運作,請嘗試使用備用電纜(如果您身邊有一條電纜),或從另一台機器上借用已知可以正常工作的顯示器電纜。確保電纜連接牢固。

除了檢查電纜外,如果有一個輸出端口,請嘗試使用不同的輸出端口—大多數卡都有多個。例如,顯示卡輸出埠可能損壞。例如,您可以嘗試使用 DisplayPort、DVI、HDMI、VGA 或 Thunderbolt 連接埠。使用可以正常工作的端口,直到您可以進一步排除 GPU 故障。
有時,當您開啟 PC 電源時,所有元件都沒有通電並正常啟動。因此,另一個直接的步驟是重新啟動系統。由於您有黑屏,因此您需要進行硬重啟。
按住 PC 的電源按鈕 10-15 秒,直到電腦完全關閉。等待 30-45 秒,然後按電源按鈕啟動 PC。查看您的顯示器現在是否可以工作,並且您可以看到作業系統。
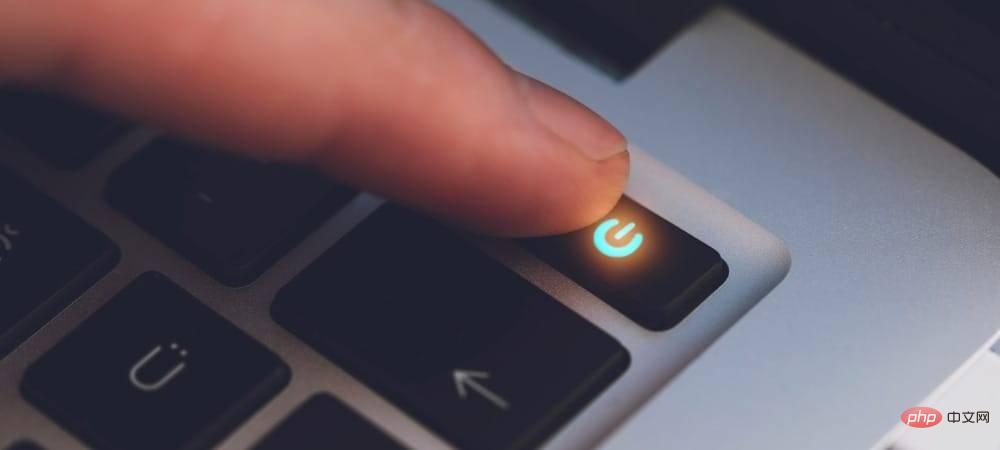
如果您有多顯示器配置,您需要檢查投影設定。即使您不這樣做,如果您不小心打開了它,您的主畫面可能會顯示為空白,因此值得檢查一下。
檢查投影設定:
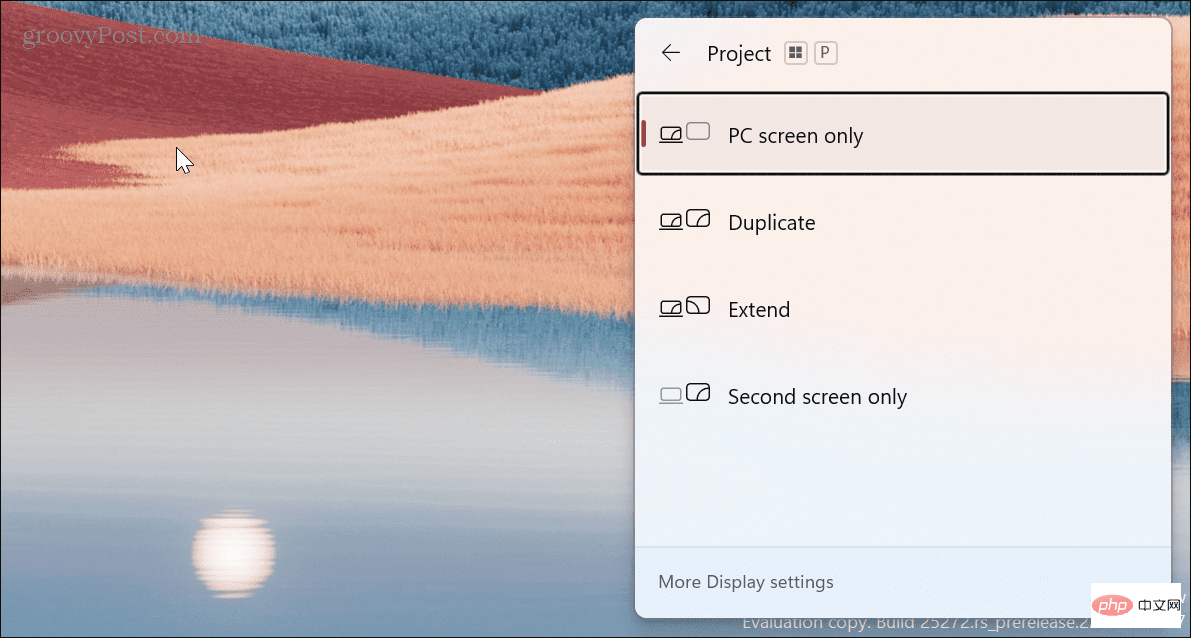
外部裝置可能會與您的顯示設定發生衝突,並在啟動過程中導致黑屏。中斷所有外部設備,如 USB 驅動器、相機、印表機、擴充座和藍牙設備。

移除所有外部裝置後,開啟 PC 電源,看看它是否會修復 Windows 11 上的黑屏。如果是,請一次將每個裝置重新插入一個,直到找到導致問題的裝置。
如果出現黑畫面但仍可以移動滑鼠,則 Windows 資源管理器可能有問題。要解決此問題,您可以將其重置。
要重設Windows 資源管理器,請使用下列步驟:
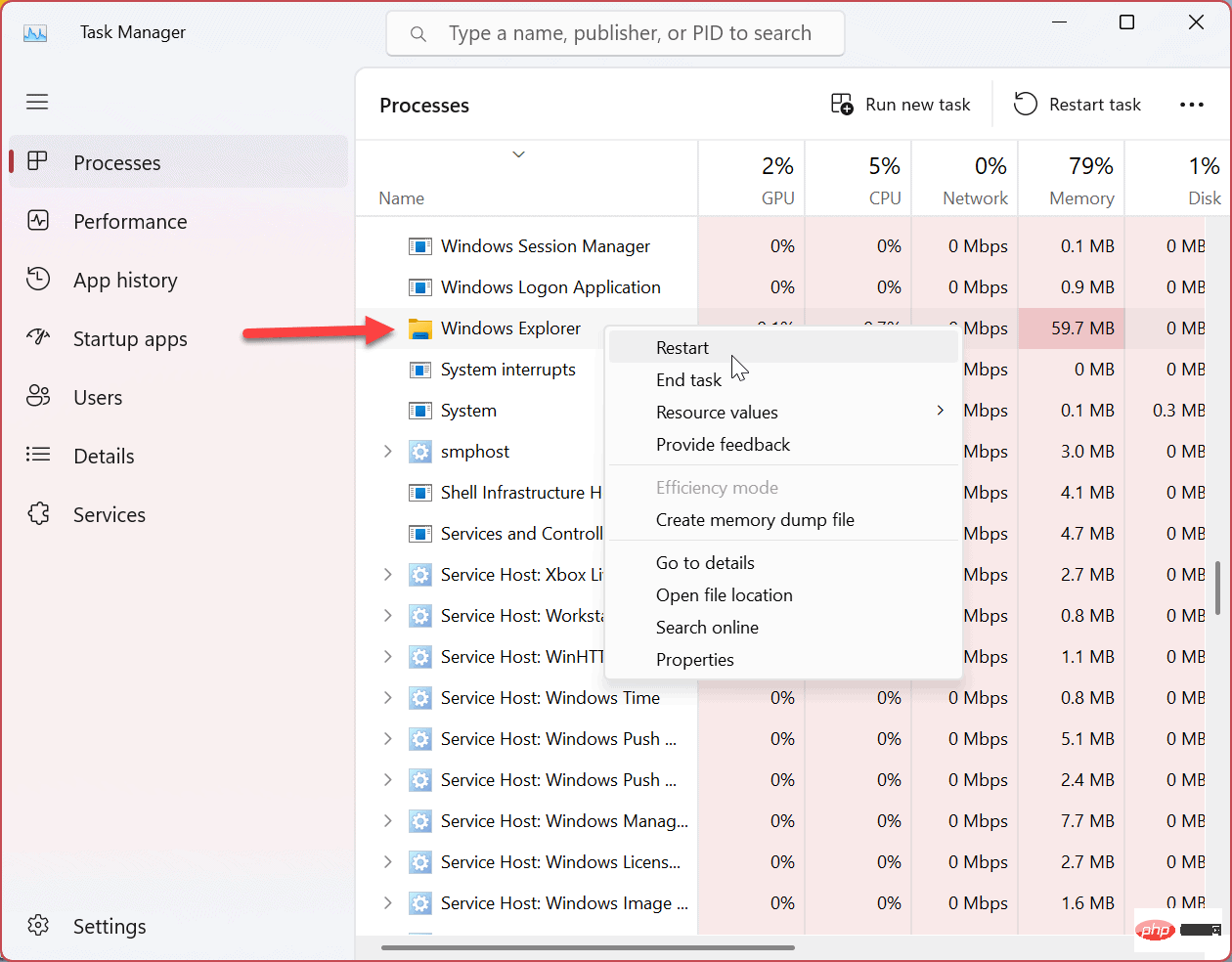
如果您找不到Windows 資源管理器,請注意新版本的Windows 11在頂部有一個搜尋字段,可以更輕鬆地找到您需要的應用程式和進程。
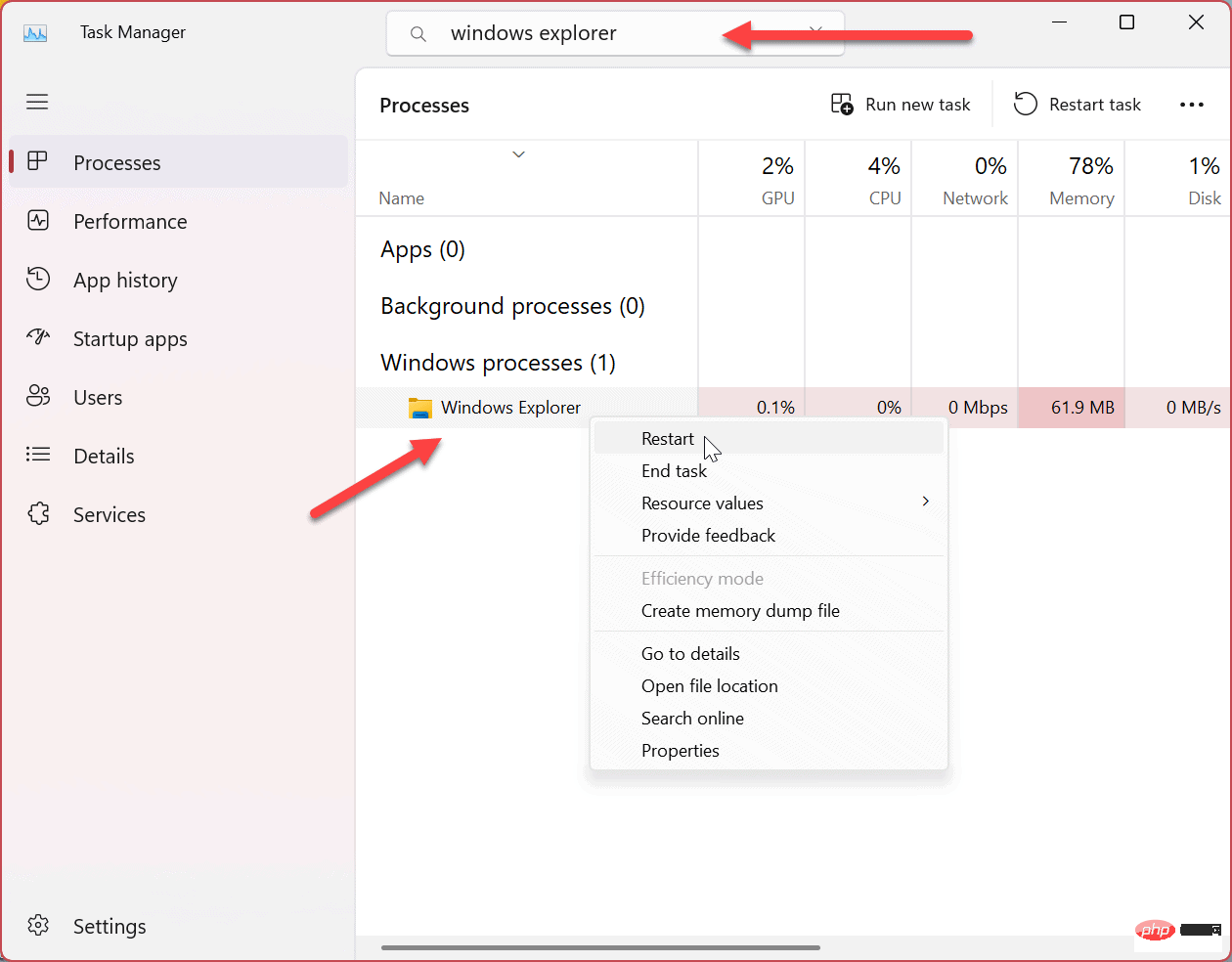
無論您以何種方式重新啟動 Windows 資源管理器,您的螢幕都會短暫閃爍,黑屏問題應該得到解決。
如果您仍然黑屏並且無法存取作業系統,請以安全模式啟動 Windows 11。啟動到安全模式時,Windows 只載入執行作業系統的必需品。
顯示卡驅動程式、音效卡和其他元件使用通用驅動程式。同樣,剛好足以存取 Windows。引導至安全模式可讓您繼續使用 GUI 解決黑屏問題。
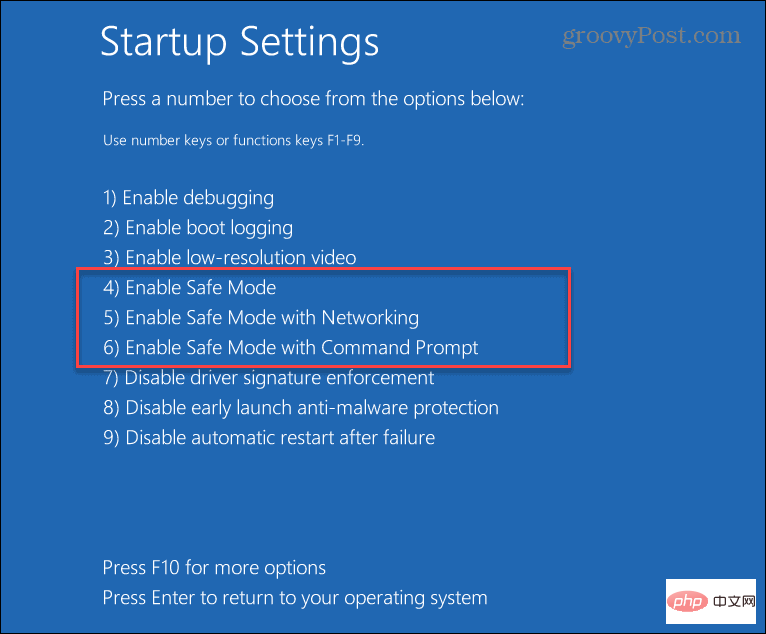
在看到 Windows 11 使用者介面後,您可以繼續使用下列故障排除步驟來修復 Windows 11 上的黑畫面。
Windows 以必要的驅動程式、應用程式和服務啟動,包括來自製造商的驅動程式、應用程式和服務。但是,這些組件之一可能會導致黑屏問題。因此,執行乾淨啟動將以最少的元件啟動您的系統。
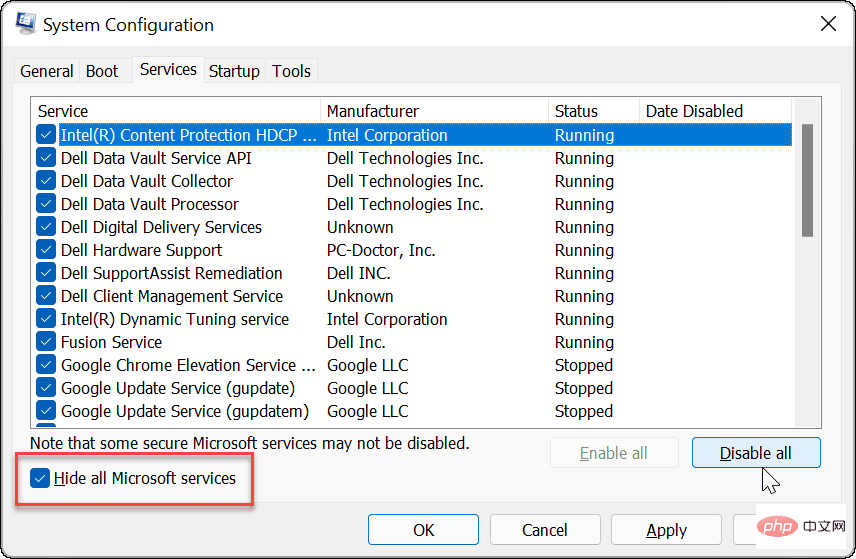
如果執行乾淨啟動後黑屏問題已解決,您就會知道從哪裡開始進行故障排除。若要繼續,請一次重新啟用一個元件,直到找到導致問題的元件並將其保持停用狀態。
如果您的顯示卡驅動程式已過時或損壞,可能會導致黑畫面問題。但是,您有幾個選項可以修復GPU驅動程序,包括更新它、重新安裝驅動程式或回滾驅動程式。
要管理您的顯示卡驅動程序,請執行以下操作:
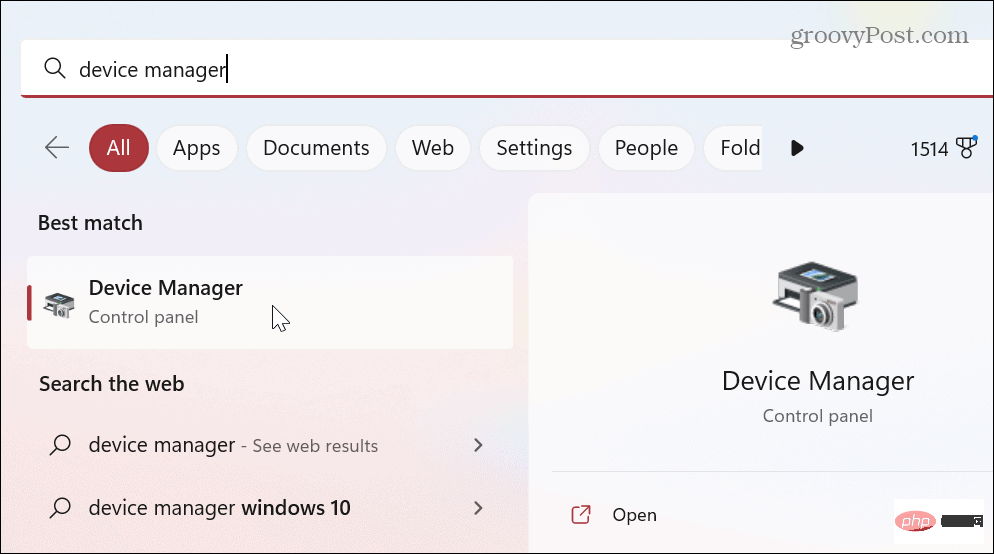
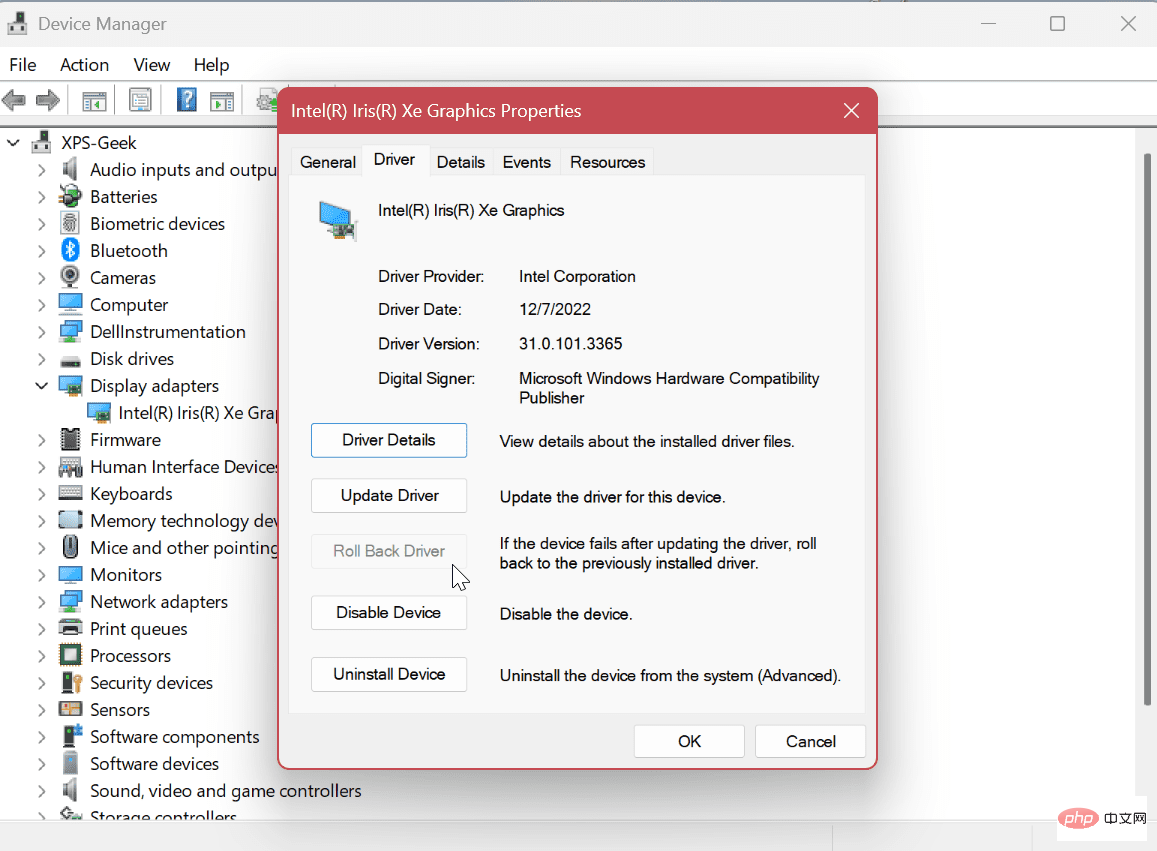
使用上述步驟之一後,重新啟動 PC 並查看黑屏問題是否已解決。通常,最好從更新驅動程式開始,重新安裝它,最後一步回滾驅動程式。
如果您的 PC 出現黑屏或空白螢幕,無需驚慌。它可以透過簡單的方法(如斷電或電纜故障)進行修復,也可以使用上述選項之一進行簡單修復。同樣重要的是要注意,您應該更新 Windows 11,因為只需單擊即可修復。
如果您想在 Windows 11 上獲得更多顯示效果,請了解顯示器解析度和更新率的含義。在了解解析度和更新率後,請了解 IPS 顯示器以及它們與其他顯示器的比較。
如果您有多個顯示器或多個顯示器,請查看如何關閉筆記型電腦並使用顯示器。您可能還想了解有關將工作列移至第二台顯示器或在雙顯示器上設定不同桌布的資訊。
以上是如何解決 Windows 11 顯示黑屏的問題?的詳細內容。更多資訊請關注PHP中文網其他相關文章!




