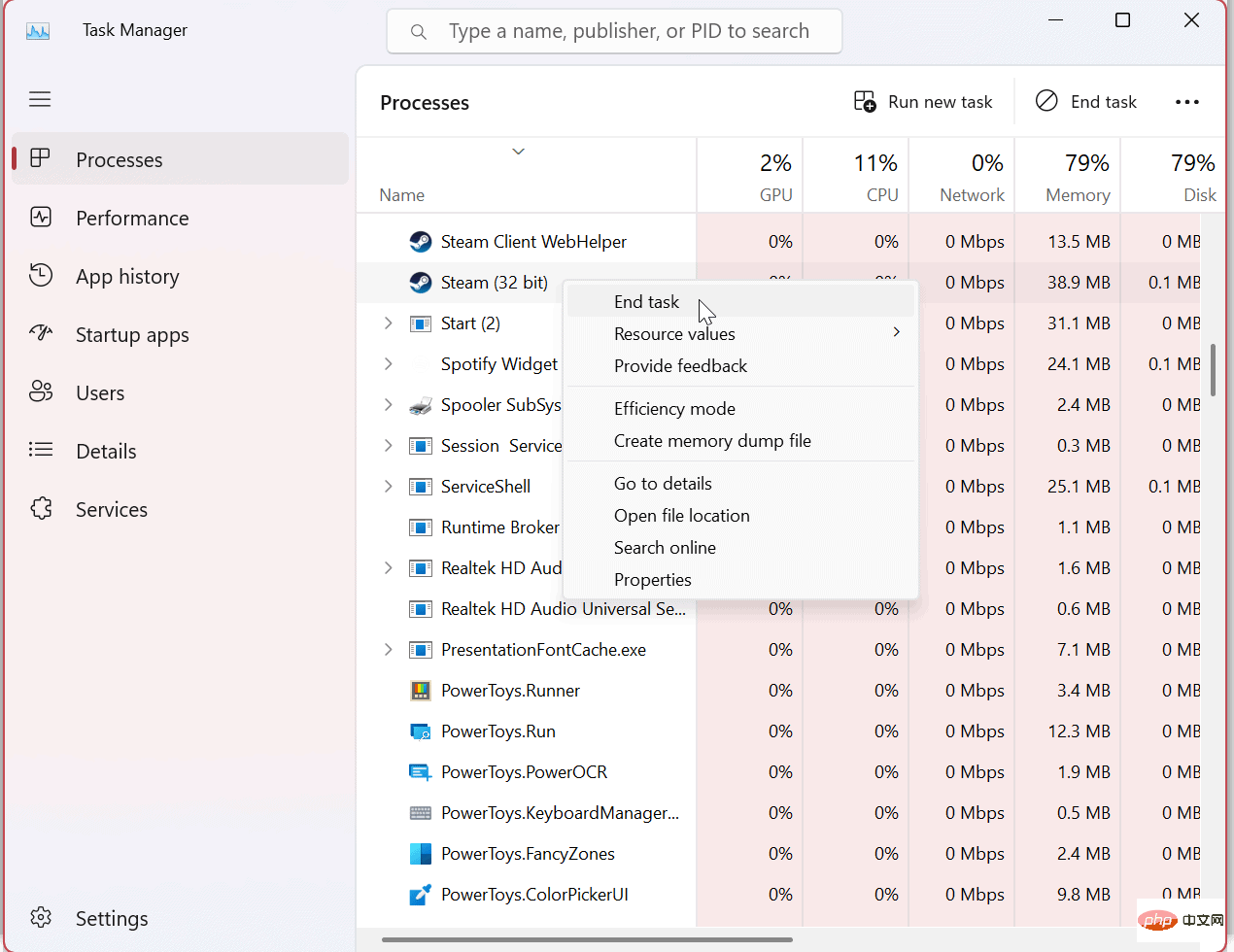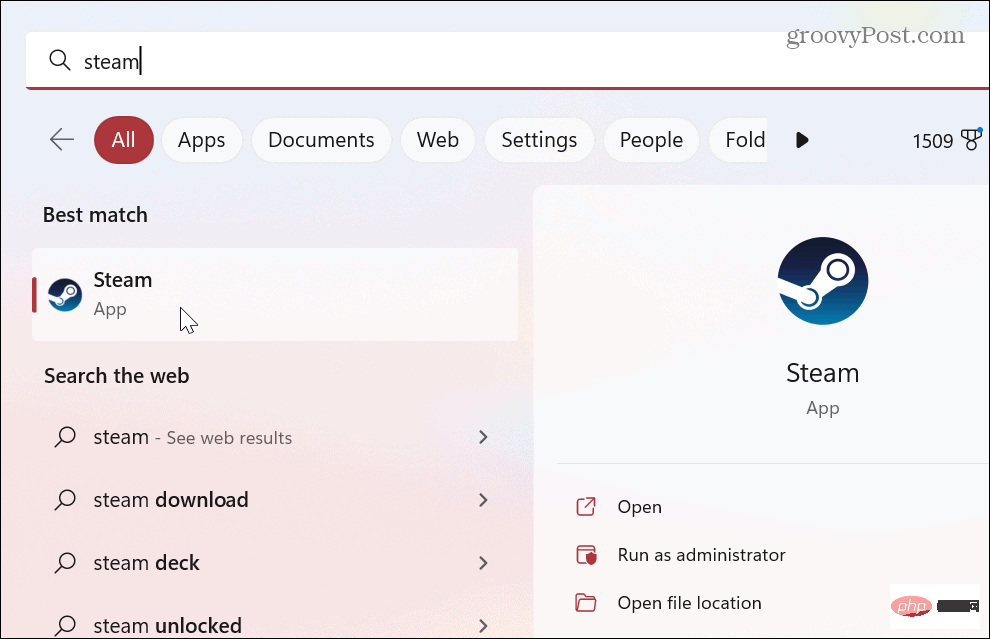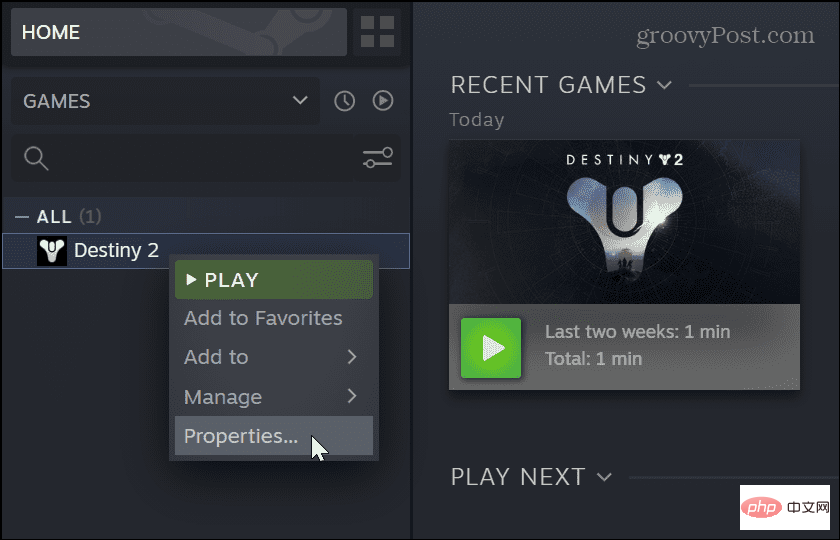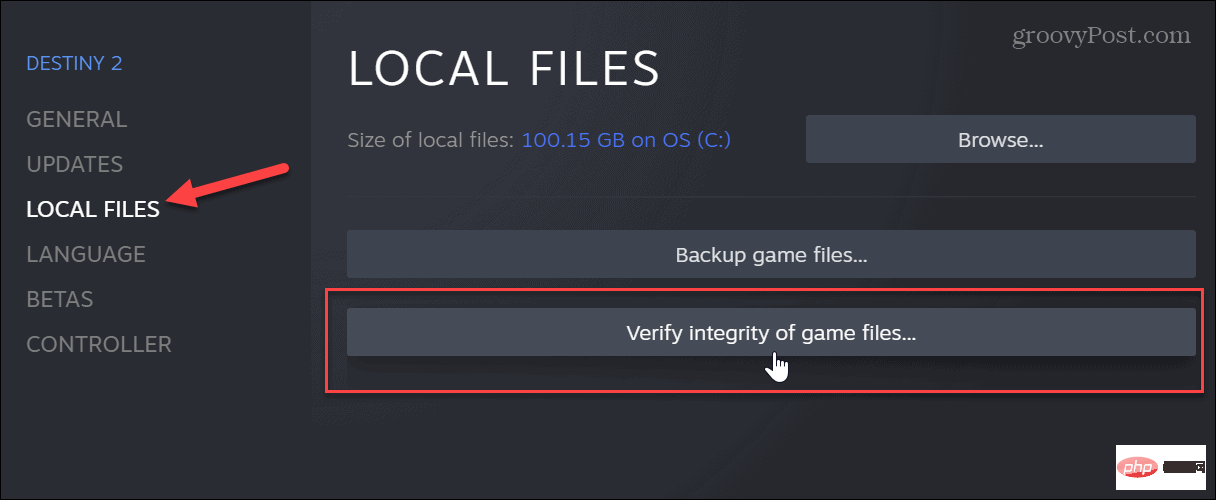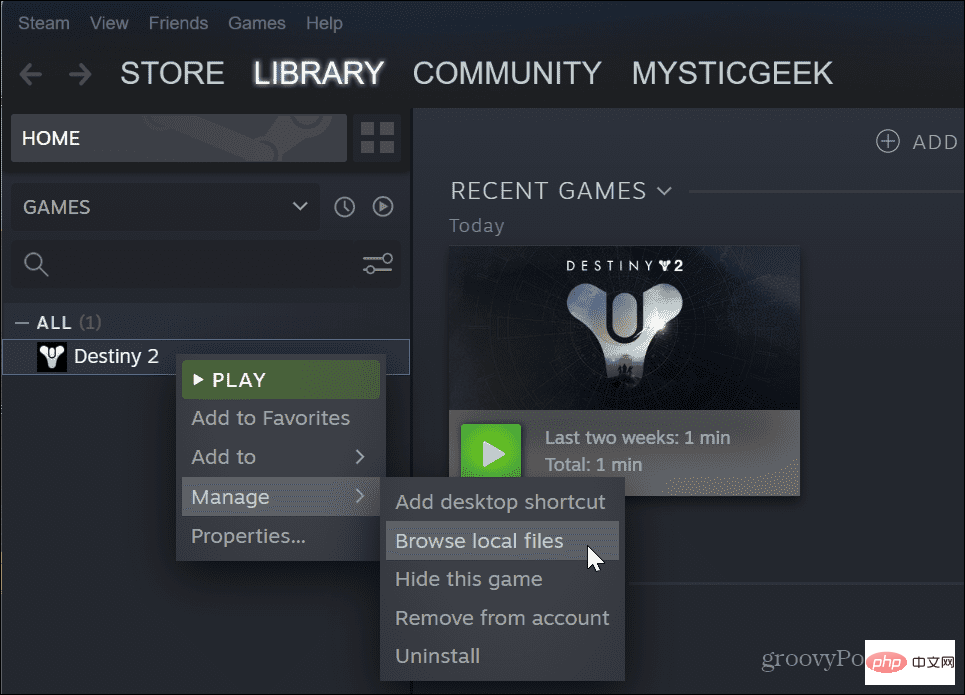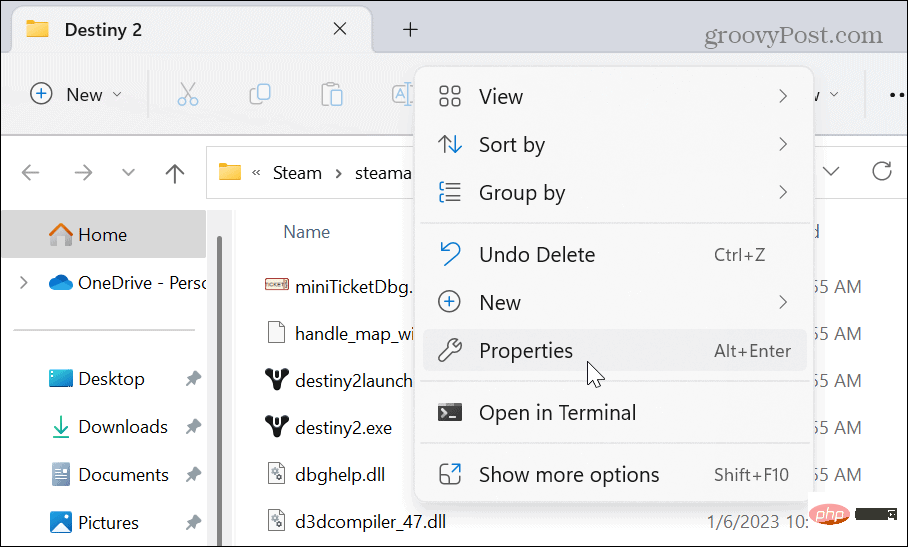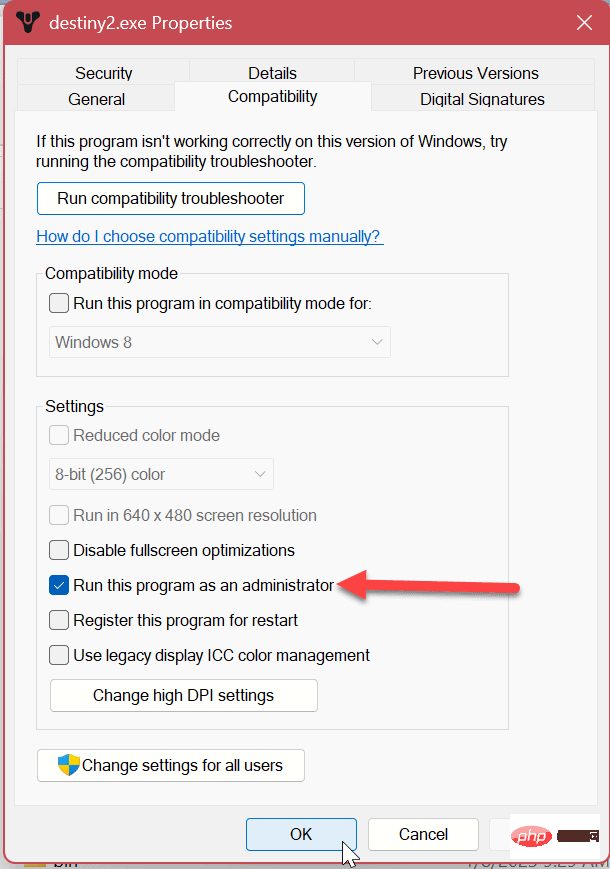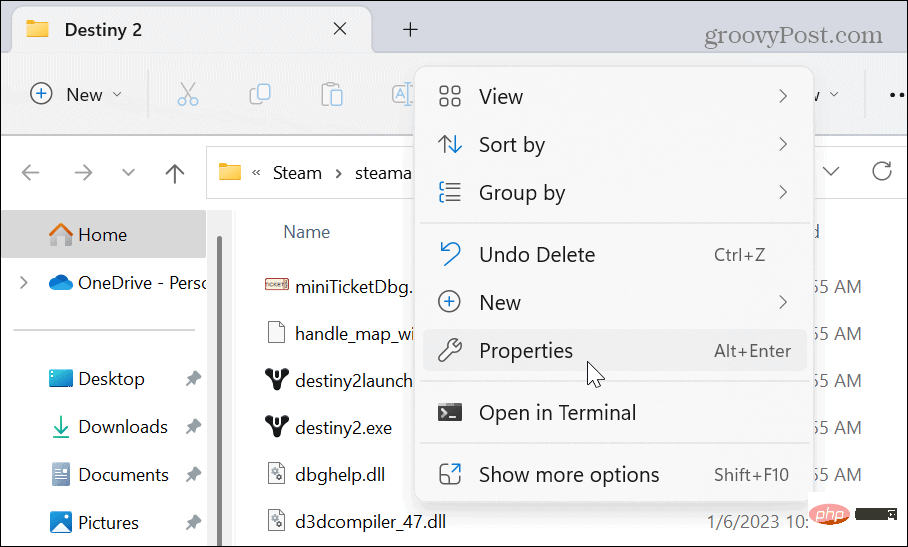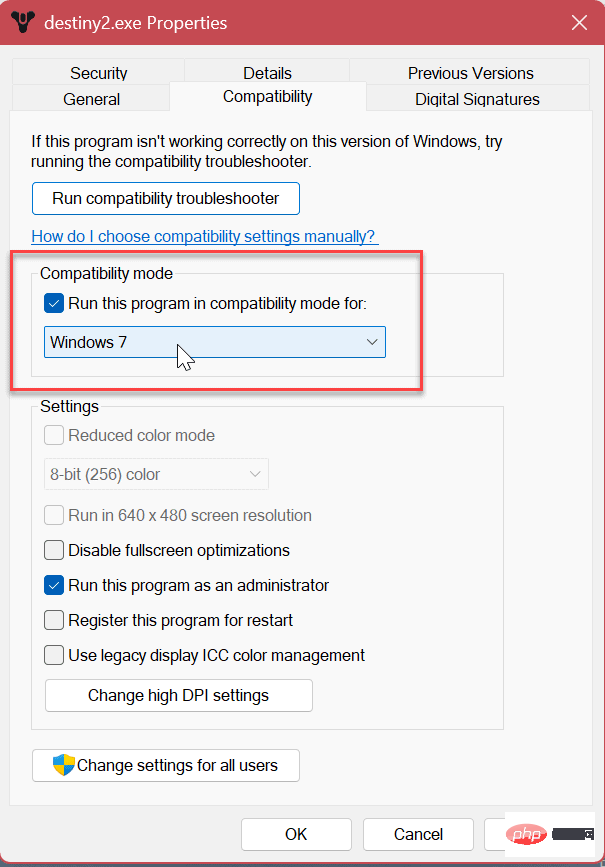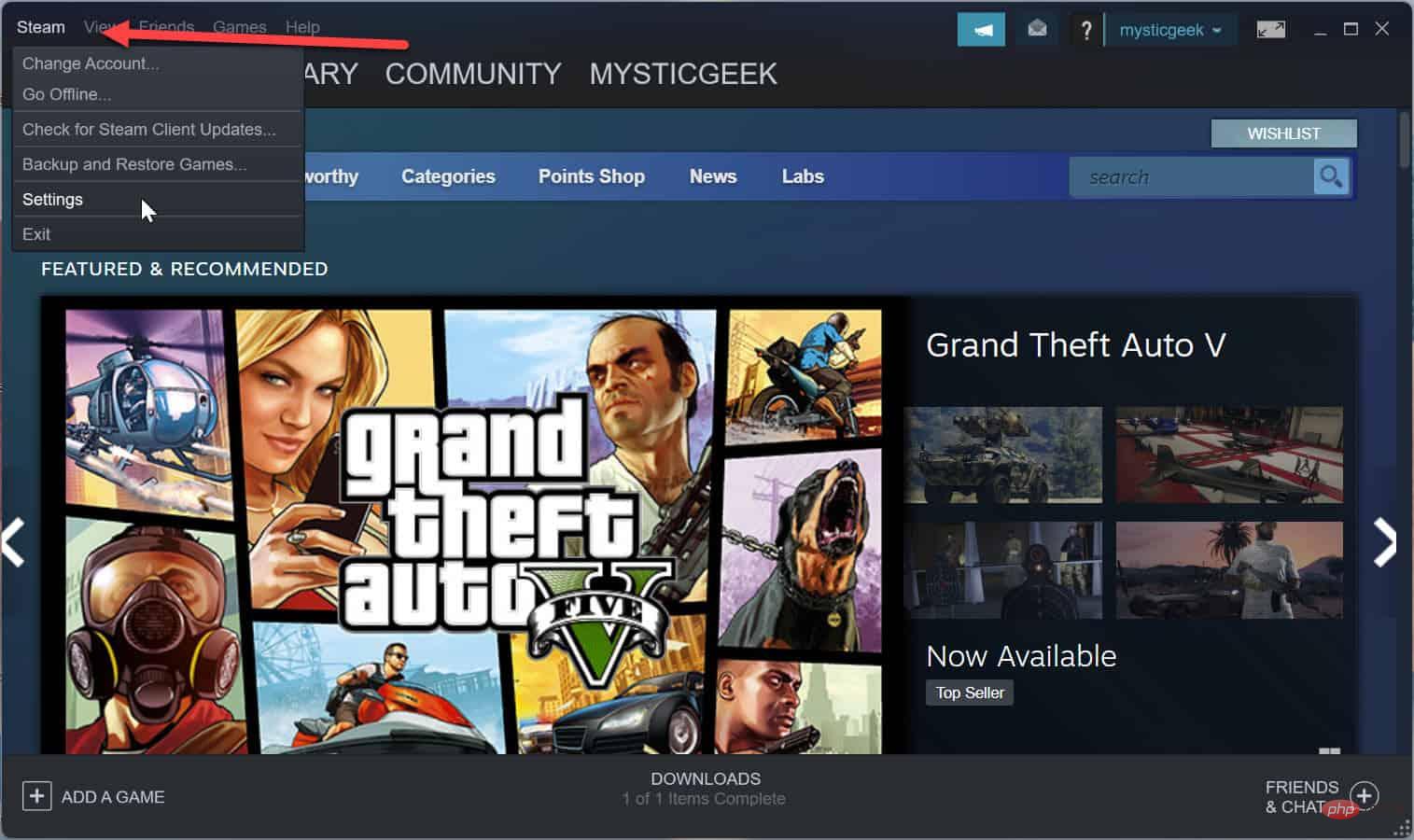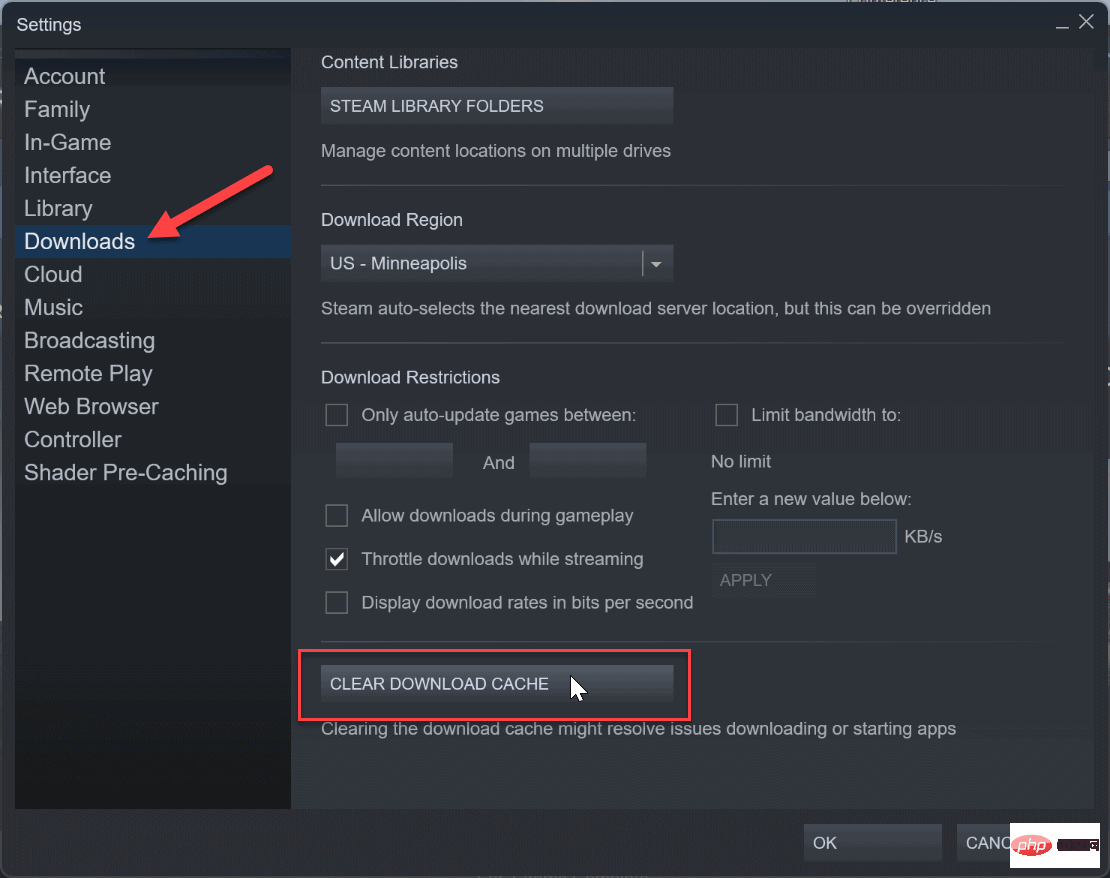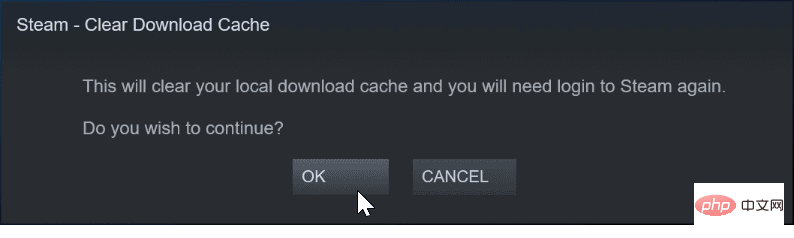Steam 無法在 Windows 11 上運作:6 個修復
1.重啟Steam
多種因素可能會阻止您在 Steam 上啟動遊戲,包括遺失的遊戲檔案、過時的 GPU 驅動程式和系統相容性問題。您將遇到的主要問題是根本無法啟動的遊戲。
如果您遇到 Steam 遊戲無法啟動的問題,我們將向您展示一些最佳修復方法,您可以使用這些修復方法讓一切恢復正常,以便您可以繼續玩遊戲。遊戲無法啟動的一個簡單修復方法是重啟 Steam 用戶端。除了修復無法啟動的遊戲外,此選項還可以修復您在 Windows 11 上使用 Steam 時可能遇到的其他錯誤。
要在Windows 11 上重新啟動Steam 用戶端,請使用下列步驟:
- 使用Esc Shift Control開啟任務管理器。
- 當任務管理器啟動時,右鍵點選Steam(32 位元)或Steam(64 位元),然後從上下文選單中按結束任務。

- 結束所有Steam 進程後,按下Windows 鍵或按一下開始按鈕,鍵入steam,然後單擊最佳匹配部分下的Steam 應用程式以重新啟動它。

執行上述步驟後,請查看您的遊戲是否啟動或是否仍存在任何錯誤。如果 Steam 無法運行,請繼續執行以下解決方案之一。
2. 驗證遊戲檔案完整性以修復 Steam 在 Windows 11 上無法運行的問題
如果遊戲沒有啟動,遊戲檔案本身可能已損壞。與其他應用程式檔案一樣,遊戲可能會因惡意軟體、意外刪除和其他原因而損壞。幸運的是,Steam 包含一個工具,可讓您驗證遊戲檔案的完整性。
要在 Steam 上驗證遊戲檔案的完整性,請使用下列步驟:
- #開啟Steam並等待主頁啟動。
- 右鍵點選右側欄中遇到問題的遊戲,然後從選單中選擇屬性。

- 點擊左側欄中的「本地檔案」選項,然後點擊右側的「驗證遊戲檔案的完整性」按鈕。

- 等待 Steam 掃描並檢查它以驗證遊戲檔案的完整性。您可以查看驗證過程的進度,但請注意,這可能需要幾分鐘時間,具體取決於遊戲。
如果遊戲運作良好,它將顯示成功驗證的檔案。但是,如果遊戲文件損壞或缺少文件,Steam 會為您重新下載該文件。
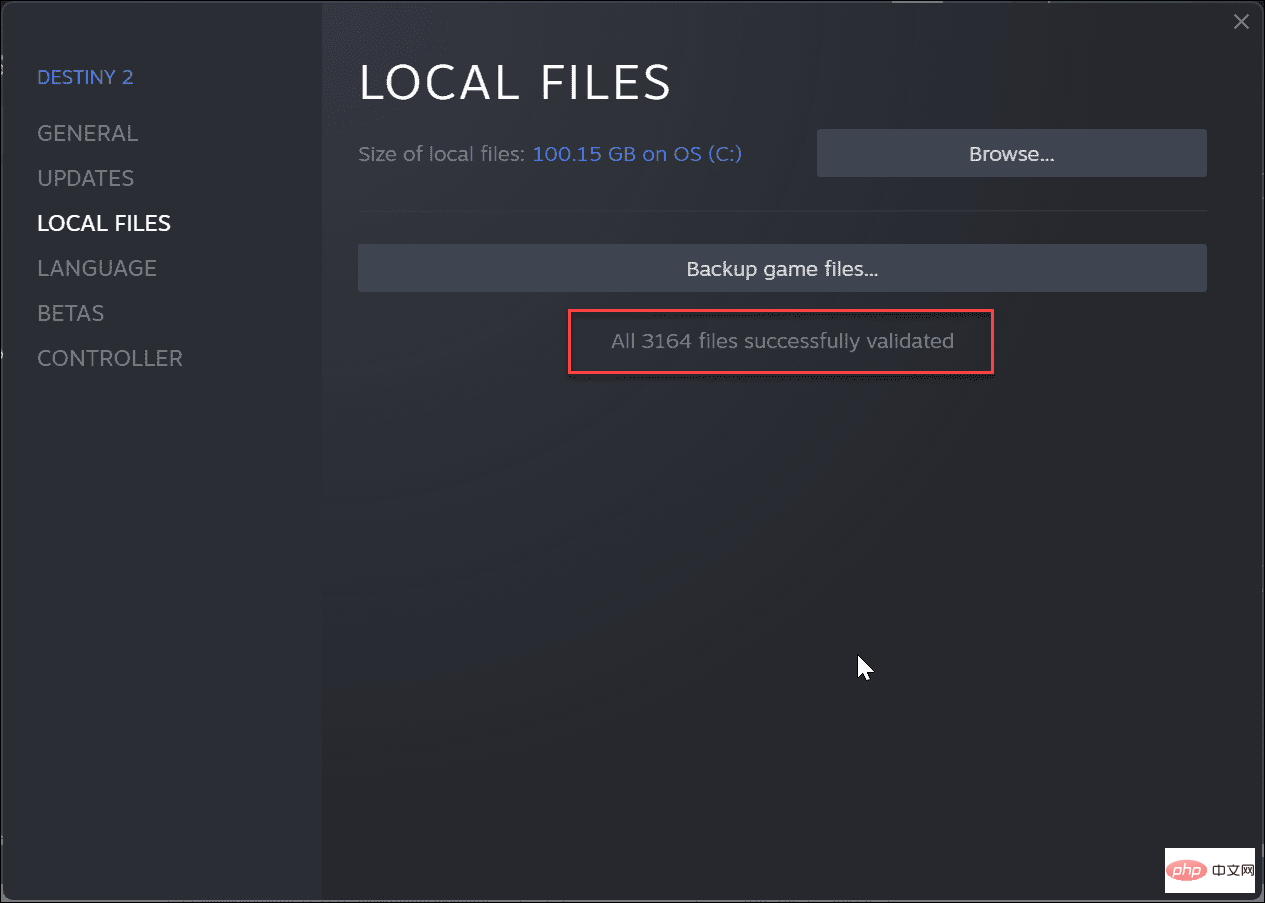
3.以管理員身分執行遊戲
如果 Steam 遊戲沒有提升到遊戲目錄的權限,它們可能無法運作。在這種情況下,您可以以管理員身分啟動遊戲檔案。
在繼續之前,您可能需要先停用使用者帳號控制(UAC) 或在它出現時點選是。
以管理員身分執行Steam 遊戲:
- #啟動Steam,右鍵點選您遇到問題的遊戲,然後選擇Manage > Browse local files。

- 導航到遊戲的資料夾以找到遊戲的EXE文件,右鍵單擊它,然後從上下文選單中選擇屬性。

- 當遊戲的屬性視窗開啟時,按一下相容性標籤。 選擇以管理員身分執行此程式選項,然後按一下套用和確定。

使用上述步驟後,關閉「屬性」窗口,回到 Steam,然後啟動您的遊戲。
4. 使用相容模式修復 Steam 在 Windows 11 上不工作
如果您的 Steam 庫中有舊遊戲,它們可能與新的 Windows 11 版本不相容。您可以將遊戲設定為在相容模式下運行以解決該問題。
要將遊戲設定為相容模式,請使用以下步驟:
- #啟動Steam,右鍵點擊有問題的遊戲,然後從選單中選擇管理> 瀏覽本機檔案。

- 導覽至遊戲EXE 檔案的位置。
- 右鍵點選遊戲檔案並選擇屬性。

- 當「屬性」視窗開啟時,選擇「相容性」 ##點擊
- 以相容模式運行此程式選項,然後選擇支援的Windows 相容版本。例如,如果它較舊且適用於 Windows 7,請從下拉式功能表中選擇該選項。 點選
- 應用和確定。

要清除 Steam 下載快取:
- 啟動
- Steam。 點擊右上角標題列上的
- Steam選項,然後從選單中選擇設定。
 點擊左側選單中的下載和右側的
點擊左側選單中的下載和右側的 - 清除下載快取按鈕。
 出現驗證訊息時選擇
出現驗證訊息時選擇 - 是。 Steam 將在清除下載快取時重新啟動,您需要重新登入才能開始遊戲。

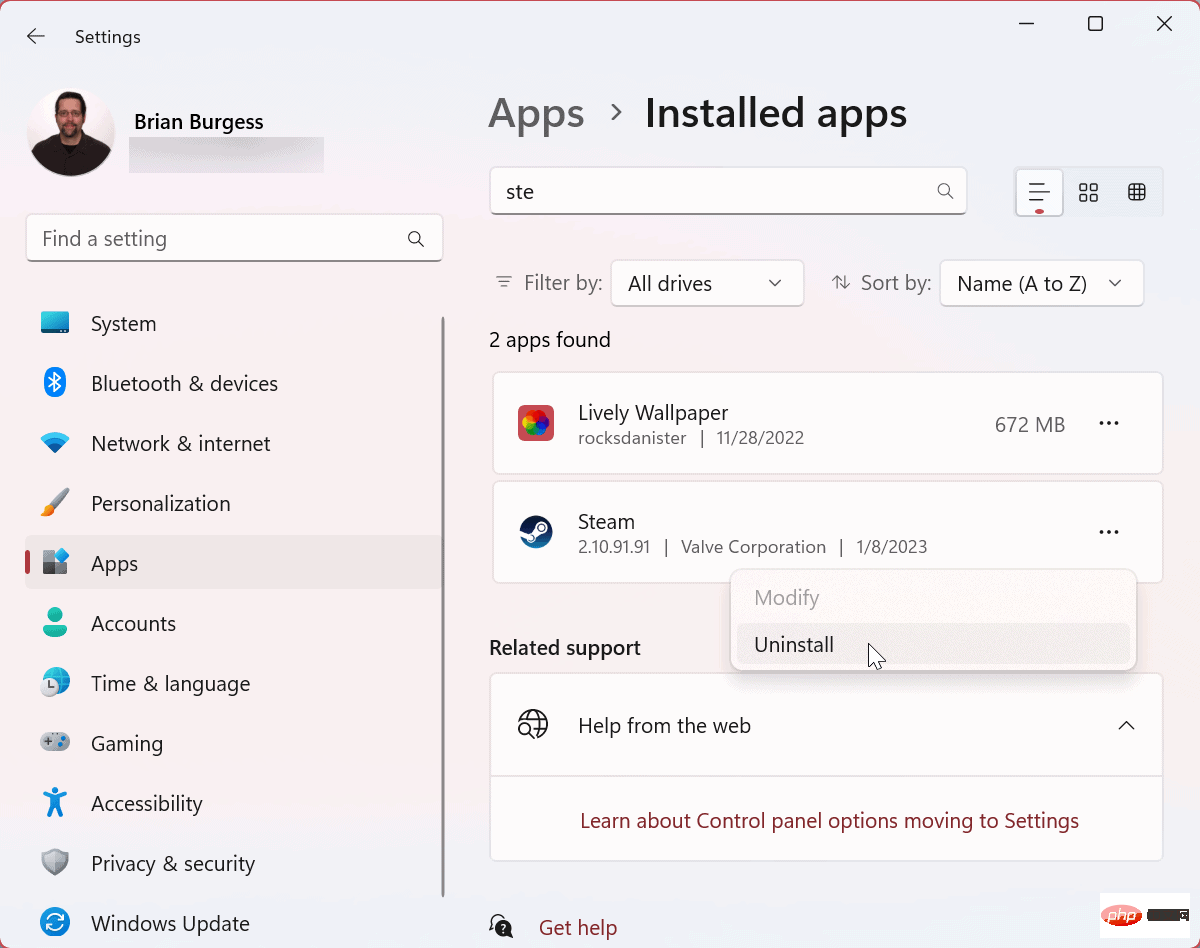
以上是Steam 無法在 Windows 11 上運作:6 個修復的詳細內容。更多資訊請關注PHP中文網其他相關文章!

熱AI工具

Undresser.AI Undress
人工智慧驅動的應用程序,用於創建逼真的裸體照片

AI Clothes Remover
用於從照片中去除衣服的線上人工智慧工具。

Undress AI Tool
免費脫衣圖片

Clothoff.io
AI脫衣器

Video Face Swap
使用我們完全免費的人工智慧換臉工具,輕鬆在任何影片中換臉!

熱門文章

熱工具

記事本++7.3.1
好用且免費的程式碼編輯器

SublimeText3漢化版
中文版,非常好用

禪工作室 13.0.1
強大的PHP整合開發環境

Dreamweaver CS6
視覺化網頁開發工具

SublimeText3 Mac版
神級程式碼編輯軟體(SublimeText3)