如何在 Windows 11 中變更鍵盤佈局?
您不必只為您的 PC 使用一種鍵盤佈局。 Windows 11 包括讓您能夠將鍵盤佈局新增至桌上型電腦或筆記型電腦的設定。您可以透過「設定」應用程式新增和選擇新的鍵盤佈局來熟悉不同類型的鍵盤佈局。新增新的鍵盤佈局後,您可以透過 Windows 11 工作列輕鬆地在它們之間切換。當您需要將外語特有的字元和符號(例如貨幣)新增至文件時,有不同的可用鍵盤佈局會派上用場。三種不同類型的鍵盤佈局是什麼? QWERTY 是迄今為止世界上最標準的鍵盤佈局。這最初是一種 19 世紀的打字機佈局,延續到PC 鍵盤。它在一些歐洲國家有 QWERTZ 和 AZERTY 變體,但 QWERTY 是最通用的佈局。 Colemak 是另一種佈局,它改變了 QWERTY 中 17 個按鍵的位置。大多數非字母鍵在 Colemak 佈局中具有相同的位置。但是,與 Mac OS 不同的是,Windows 本身並不支援 Colemak。 DVORAK 是一種鍵盤佈局,專門設計用於比更傳統的 QWERTY 替代方案提高打字速度。使用 DVORAK 鍵盤創造了打字速度記錄這一事實凸顯了它是一種更有效的選擇。但是,它也與 QWERTY 佈局有很大不同。 DVORAK 可用於 Windows 11 中的英文和其他國際鍵盤佈局。因此,您可以透過「設定」新增和切換到該佈局。這是您可以在 Windows 11 中變更、刪除和安裝不同鍵盤佈局的方法。如何在 Windows 11 中變更、刪除和新增鍵盤佈局? 1.如何新增和變更鍵盤佈局開啟您的開始功能表,然後選擇固定的設定應用程式以啟動它。按一下時間和語言標籤。選擇語言和地區導航選項。點擊設定中列出的基本打字包的...按鈕,然後在選單上選擇語言選項。按下新增鍵盤 按鈕。在選單上選擇另一種鍵盤佈局。 Windows然後,您可以透過按下 Space熱鍵將鍵盤佈局變更為新增的佈局。此鍵盤快速鍵開啟下面的系統托盤選單,您可以從中選擇透過設定新增的不同佈局。 2.如何使用快速設定更改鍵盤佈局點選快速設定係統托盤圖示。按編輯快速設定按鈕。點擊新增按鈕,然後在選單上選擇鍵盤佈局。選擇完成選項。然後點擊快速設定中的鍵盤佈局選項。 3.如何刪除鍵盤佈局如前一個方法的前三個步驟所述,在設定中開啟語言和區域選項。然後點擊您的打字包的…按鈕並選擇語言選項。按下...按鈕以在此處安裝鍵盤佈局。選擇刪除選項。 4.如何安裝新的鍵盤佈局同時按Windows S鍵盤鍵以調出搜尋框。在搜尋框中鍵入語言設定。在搜尋結果中選擇語言設定。點擊下面直接顯示的新增語言按鈕。在搜尋框中輸入語言以尋找不同的鍵盤佈局。選擇要新增的鍵盤佈局。按下一步按鈕。點擊安裝以新增鍵盤佈局。 5. 如何使用 PowerShell 新增新的鍵盤佈局同時按Windows 鍵啟動搜尋工具S。在搜尋工具的文字方塊中鍵入Windows PowerShell。然後點擊搜尋實用程式右側的 PowerShell 的以管理員身分執行選項。輸入此PowerShell 指令按Enter:$LanguageList = Get-WinUserLanguageList要新增新的鍵盤佈局語言,請輸入下列指令press Return:$LanguageList.Add("language")然後點選此PowerShell 指令並按Enter 鍵執行:Set- WinUserLanguageList $LanguageList按Y鍵盤鍵確認並繼續。輸入這些命令後重新啟動 Windows 11。然後,您可以切換到剛剛透過「設定」新增的新鍵盤佈局。請注意,您需要使用實際的鍵盤佈局語言標籤來變更上述命令中的語言。例如,新增法語鍵盤佈局的命令將包含fr-FR語言標籤。有沒有辦法在 Windows 11 中設定自訂鍵盤佈局?您可以使用各種桌面應用程式設定自訂鍵盤佈局。 Microsoft Keyboard Layout Creator 1.4是您可以在 Windows 11 中使用的一款。該應用程式使您能夠透過重新映射鍵來設定新的佈局。這是您可以使用鍵盤佈局建立器建立自訂佈局的方法。下載並安裝軟體開啟Microsoft 鍵盤佈局建立器下載頁面。點擊該頁面上的下載。在檔案總管中開啟您下載應用程式的資料夾,然後雙擊 MSKLC.exe 檔案將其解壓縮。接下來,開啟解壓縮的 MSKLC 資料夾。雙擊 MSKLC.msi 檔案以開啟其安裝程式。然後使用其安裝精靈安裝軟體。打開鍵盤佈局創建器應用程式。設定新的鍵盤佈局點擊“檔案”選單,然後在此處選擇“載入現有鍵盤”選項。選擇一種鍵盤佈局進行自訂,以符合您目前的佈局。點擊項目選單並在此處選擇屬性。輸入自訂鍵盤佈局的名稱和描述詳細信息,然後按一下“確定”按鈕。現在您可以重新映射螢幕鍵盤上的按鍵以設定新佈局。點擊鍵盤上的鍵以顯示文字框,您可以在其中輸入不同的鍵來更改它們。完成新鍵盤佈局的設定後,按一下「項目」選單。在此選擇“驗證佈局”選項進行驗證。按一下測試鍵盤佈局以在文字編輯器中試用新佈局。安裝自訂鍵盤佈局如果您對新的鍵盤佈局感到滿意,您可以透過點擊Project > Build DLL and Setup Package來套用它。在開啟的提示中按一下是,要求開啟鍵盤佈局的安裝程式包的目錄。然後雙擊自訂佈局的 setup.exe 檔案進行安裝。安裝新版面後,點選開始功能表上的電源>重新啟動。所選佈局的螢幕鍵盤是否會改變?是的,螢幕鍵盤應用程式將符合您選擇的任何佈局。因此,值得打開應用程式以查看與您的實際鍵盤不匹配的選定鍵盤佈局。您可以像這樣打開螢幕鍵盤。透過右鍵點選「開始」工作列按鈕開啟「進階使用者」選單。按一下該功能表上的運行快捷方式。在運行中鍵入此文字:osk按一下確定以開啟螢幕鍵盤視窗。
以上是如何在 Windows 11 中變更鍵盤佈局?的詳細內容。更多資訊請關注PHP中文網其他相關文章!

熱AI工具

Undresser.AI Undress
人工智慧驅動的應用程序,用於創建逼真的裸體照片

AI Clothes Remover
用於從照片中去除衣服的線上人工智慧工具。

Undress AI Tool
免費脫衣圖片

Clothoff.io
AI脫衣器

AI Hentai Generator
免費產生 AI 無盡。

熱門文章

熱工具

記事本++7.3.1
好用且免費的程式碼編輯器

SublimeText3漢化版
中文版,非常好用

禪工作室 13.0.1
強大的PHP整合開發環境

Dreamweaver CS6
視覺化網頁開發工具

SublimeText3 Mac版
神級程式碼編輯軟體(SublimeText3)

熱門話題
 如何修復 ESC 鍵開啟「開始」功能表的問題
May 19, 2023 am 09:11 AM
如何修復 ESC 鍵開啟「開始」功能表的問題
May 19, 2023 am 09:11 AM
一些Windows用戶抱怨他們的Windows系統有一個奇怪的問題。根據這些報告,按下Esc鍵後開始功能表正在開啟!此問題可能非常成問題,因為Esc鍵通常用於關閉或最小化簡報。因此,如果您也是受影響的用戶,請按照此快速簡便的教學找到快速解決方案。解決方法–1.您應該嘗試的第一件事就是重新啟動設備一次。這樣,如果這是一次性故障,它將被修復。 2.如果您使用的是外部鍵盤,則可以將其從系統中插入,等待幾秒鐘,插入並進行測試。對於無線鍵盤用戶,請斷開它與電腦的連接,稍等片刻,然後再次重新連
 如何在 Windows 11/10 上輕鬆建立螢幕鍵盤的桌面捷徑
Apr 13, 2023 pm 05:16 PM
如何在 Windows 11/10 上輕鬆建立螢幕鍵盤的桌面捷徑
Apr 13, 2023 pm 05:16 PM
對於喜歡使用螢幕鍵而不是實體鍵盤的人來說,虛擬鍵盤是一個很好的選擇。不僅因為它更容易,還因為它附帶附加功能。此外,螢幕鍵盤可助您一臂之力,尤其是當實體鍵盤停止運作時。當螢幕鍵盤對您有很大幫助時,硬體故障是另一種情況。虛擬鍵盤可讓您在滑鼠的幫助下鍵入任何內容,同時它還允許您更改鍵盤語言,這與實體鍵盤不同。在這種情況下,您需要快速存取螢幕鍵盤,您可以透過為虛擬鍵盤建立桌面捷徑來實現。在這篇文章中,我們將展示如何在 Windows 11 或 Windows 10 上輕鬆建立螢幕鍵盤的桌面捷徑。
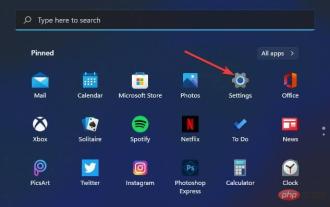 如何在 Windows 11 中變更鍵盤佈局?
Apr 27, 2023 pm 03:04 PM
如何在 Windows 11 中變更鍵盤佈局?
Apr 27, 2023 pm 03:04 PM
您不必只為您的PC使用一種鍵盤佈局。 Windows11包括讓您能夠將鍵盤佈局新增至桌上型電腦或筆記型電腦的設定。您可以透過「設定」應用程式新增和選擇新的鍵盤佈局來熟悉不同類型的鍵盤佈局。新增新的鍵盤佈局後,您可以透過Windows11工作列輕鬆地在它們之間切換。當您需要將外語特有的字元和符號(例如貨幣)新增至文件時,有不同的可用鍵盤佈局會派上用場。三種不同類型的鍵盤佈局是什麼? QWERTY是迄今為止世界上最標準的鍵盤佈局。這最初是一種19世紀的打字機佈局,延續到PC鍵盤。它在一些歐洲國
 Windows 7螢幕鍵盤使用指南
Jan 02, 2024 pm 10:59 PM
Windows 7螢幕鍵盤使用指南
Jan 02, 2024 pm 10:59 PM
我們在電腦沒有連接鍵盤或鍵盤失靈等情況下,如果想要輸入內容,可以使用系統自備的螢幕鍵盤。只需要在控制面板中打開螢幕鍵盤就可以使用了,下面就讓我們一起看看win7螢幕鍵盤打開教學吧。 win7螢幕鍵盤打開教程1、先點擊左下角的“開始”,在右邊找到“控制面板”。 2、在“控制台”的右上角有一個“查看方式”,將“類別”更改為“小圖示”方便找到。 3、然後就能看到下方有個“輕鬆訪問中心”,打開它。這裡要注意,不要選擇上面的「鍵盤」。 4.接著選擇「啟動螢幕鍵盤」就可以開啟螢幕鍵盤了。 5.螢幕鍵盤的按鍵佈局
 如何修復Windows PC上的大寫鎖定反向問題
Apr 14, 2023 pm 12:40 PM
如何修復Windows PC上的大寫鎖定反向問題
Apr 14, 2023 pm 12:40 PM
一些用戶面臨大寫鎖定反轉的問題。這意味著當按下大寫鎖定鍵而不是列印大寫字母時,大寫鎖定鍵的功能會反向工作,它將列印小寫字母。當大寫鎖定鍵被停用並按下一個字母時,它會以大寫字母列印。這個問題讓使用者感到困惑,不是嗎?將鍵盤恢復為預設設定可能會解決此問題。或者更新驅動程式或更改一些視窗設定會有所幫助。在本文中,我們有不同的方法來解決此問題。讓我們開始吧!方法 1:檢查鍵盤中的 Shift 鍵是否卡住步驟1: 轉移鍵也用於鍵入大寫字母。按住 shift 鍵和所需的字母將列印小寫或大寫字母步驟2:因此請檢
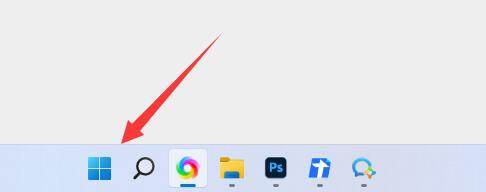 win11如何開啟螢幕鍵盤? win11螢幕鍵盤設定方法指南
Jan 29, 2024 pm 02:30 PM
win11如何開啟螢幕鍵盤? win11螢幕鍵盤設定方法指南
Jan 29, 2024 pm 02:30 PM
我們有些電腦自備鍵盤,但當鍵盤出現問題且沒有外接鍵盤時,我們可以選擇使用螢幕鍵盤。然而,許多初學者不知道如何啟用此功能。今天本站小編將為大家講解如何開啟螢幕鍵盤的操作方法,希望這個Win11教學能幫助更多人解決問題。 win11螢幕鍵盤怎麼打開:1、先打開底部開始選單。 3.在左邊欄找到並進入輔助功能。 5.最後開啟右邊的螢幕鍵盤就可以了。
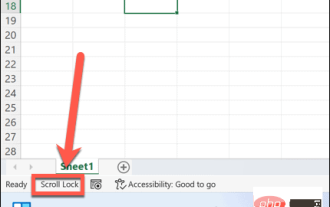 如何修復箭頭鍵在 Excel 中不起作用
Apr 15, 2023 pm 02:40 PM
如何修復箭頭鍵在 Excel 中不起作用
Apr 15, 2023 pm 02:40 PM
如何檢查是否在 Excel 中啟用了滾動鎖定箭頭鍵在 Excel 中不起作用的最常見原因之一是無意中打開了滾動鎖。這會導致箭頭鍵滾動電子表格,而不是在單元格之間移動。如果您在 Windows 上使用 Excel,很容易快速查看這是否是您的問題的原因,因為 Excel 應該會在滾動鎖定開啟時告訴您。要檢查 Excel 中是否啟用了滾動鎖定:查看Scroll Lock是否顯示在您的
 win10怎麼開啟螢幕鍵盤_win7開啟螢幕鍵盤方法介紹
Mar 27, 2024 pm 05:30 PM
win10怎麼開啟螢幕鍵盤_win7開啟螢幕鍵盤方法介紹
Mar 27, 2024 pm 05:30 PM
1.在鍵盤上同時按Win+R開啟運行。 2、輸入control;如圖所示:3、開啟控制面板;如圖所示:4、檢視方式選擇大圖示;如圖所示:5、點選輕鬆使用設定中心;如圖所示:6、點擊使用螢幕鍵盤;如圖所示:7、螢幕鍵盤已經打開,可以輸入了。如圖所示:win10開啟螢幕鍵盤的操作步驟就為小夥伴們詳細介紹到這邊了。





