如何啟用/停用 VS Code 自動更新
如果您正在使用 Visual Studio Code (VS Code) 並考慮如何停用它的自動軟體更新以及如何停用其擴充功能的自動更新,那麼請閱讀本文。如果你不經常使用 VS Code,隔了很長一段時間打開編輯器並想啟用自動更新,本文也將指導你這樣做。讓我們詳細討論啟用或停用 VS Code 自動更新的不同方法。
目錄
方法一:使用設定啟用/停用VS Code 自動更新
第一步:開啟VS程式碼,在左下方角落點選齒輪狀的符號。
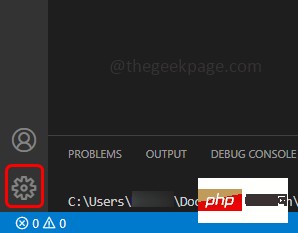
第 2 步:在出現的清單中按一下設定。
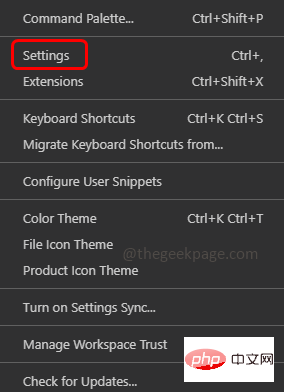
第 3 步:在搜尋列中輸入更新並回車。尋找更新:模式
第 4 步:在下拉清單中選擇無以停用自動更新。
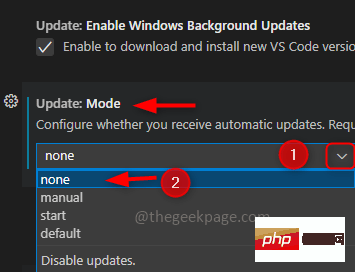
第 5 步:如果要啟用自動更新,請從下拉清單中選擇預設值。
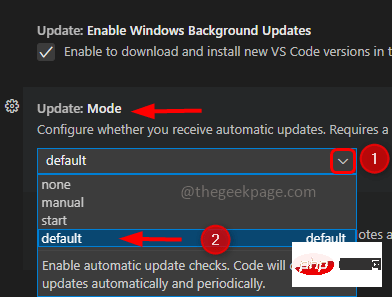
第6步:它會要求重新啟動點擊重新啟動。
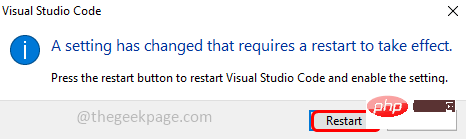
方法2:使用JSON 檔案啟用/停用VS Code 自動更新
第一步:開啟VS程式碼,在左下角點選齒輪狀的符號。
第 2 步:在出現的清單中點選設定。
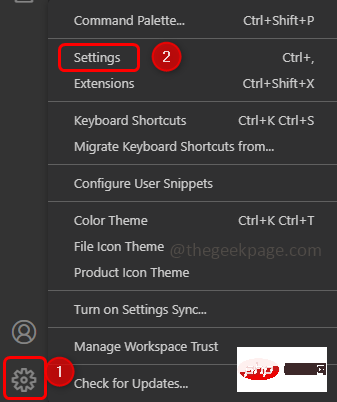
第 3 步:在右上角點選File like 圖示,該圖示稱為開啟設定 JSON。
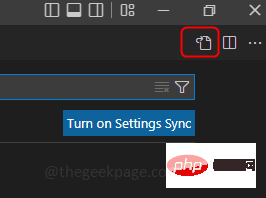
第4 步:這將開啟settings.json 檔案
第5 步:在檔案中搜尋update.mode如果找到,檢查其值。若要停用自動更新,請將值變更為none。如果您沒有找到 update.mode 鍵,則在花括號末尾新增以下程式碼。
“update.mode”:“无”
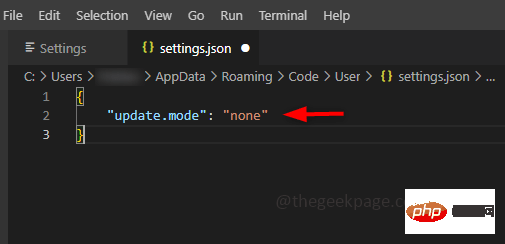
第 6 步:要啟用自動更新,請將值變更為default。如果您沒有找到 update.mode 鍵,則在花括號末尾新增以下程式碼。
“update.mode”:“默认”
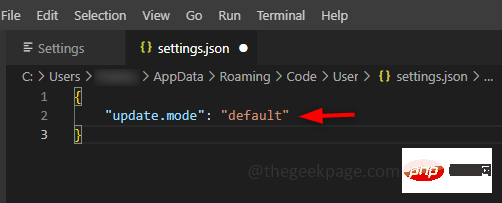
第 7 步:一起使用Ctrl S鍵儲存檔案。並且重新啟動系統。
方法 3:使用設定啟用/停用 VS Code 擴充功能的自動更新
第 1 步:開啟 VS Code 並點擊左下角的齒輪圖示。
步驟2:然後點選設定。
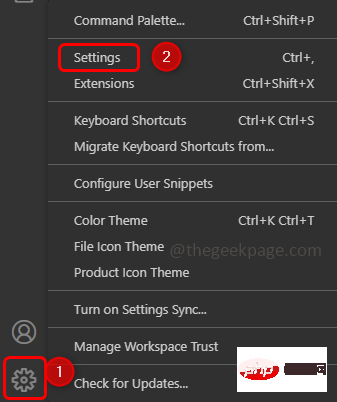
第3 步:在搜尋列中輸入更新#並在篩選後的資料中找到擴充:自動檢查更新
第4 步:要停用自動更新,請取消選取它旁邊的方塊。
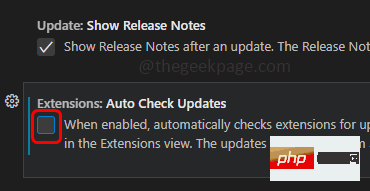
第 5 步:要啟用自動更新,必須勾選它們旁邊的複選框。
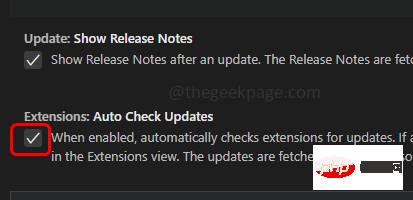
第 6 步:您也必須檢查篩選資料中的Extensions: Auto Update選項。在下拉清單中選擇無以停用擴充功能自動更新
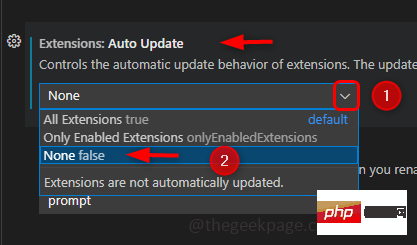
第7 步:要啟用,請從下拉清單中選擇所有擴充功能。
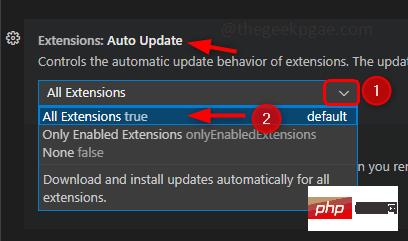
方法 4:使用 JSON 文件启用/禁用 VS Code 扩展的自动更新
第 1 步:打开 VS Code 并转到设置,除了单击齿轮图标然后转到设置外,您还可以使用Ctrl和,键一起 ( Ctrl +, ) 打开设置。
第2步:点击右上角的符号文件,打开settings.json文件。
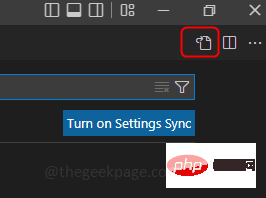
第 3 步:要禁用自动更新,请从 JSON 文件中查找extensions.autoUpdate键,如果存在,请将值更改为false,如下所示。如果 extensions.autoUpdate 键不存在,则在右大括号之前添加以下代码。
“extensions.autoCheckUpdates”:假“extensions.autoUpdate”:假
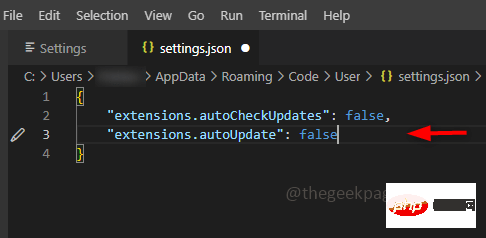
第 4 步:要启用自动更新,extensions.autoUpdate的值必须为true。如果 extensions.autoUpdate 键不存在,则在右大括号之前添加以下代码。
“extensions.autoCheckUpdates”:真“extensions.autoUpdate”:真
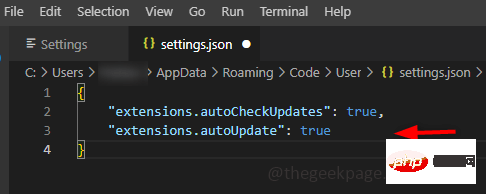
很高兴知道
让我告诉你,除了完全禁用自动更新或启用它在没有任何干预的情况下自动更新软件之外,VS Code 还有其他选择。
您可以手动检查更新,然后如果需要,您可以安装它们。– 为此,您需要从下拉列表中将更新模式设置为手动。
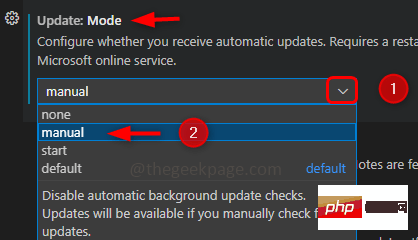
仅在启动时检查更新- 将更新模式设置为从下拉列表开始。
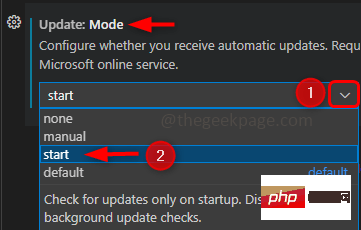
以上是如何啟用/停用 VS Code 自動更新的詳細內容。更多資訊請關注PHP中文網其他相關文章!

熱AI工具

Undresser.AI Undress
人工智慧驅動的應用程序,用於創建逼真的裸體照片

AI Clothes Remover
用於從照片中去除衣服的線上人工智慧工具。

Undress AI Tool
免費脫衣圖片

Clothoff.io
AI脫衣器

AI Hentai Generator
免費產生 AI 無盡。

熱門文章

熱工具

記事本++7.3.1
好用且免費的程式碼編輯器

SublimeText3漢化版
中文版,非常好用

禪工作室 13.0.1
強大的PHP整合開發環境

Dreamweaver CS6
視覺化網頁開發工具

SublimeText3 Mac版
神級程式碼編輯軟體(SublimeText3)

熱門話題
 修復:Google瀏覽器更新檢查失敗錯誤代碼3:0x80040154
Apr 13, 2023 pm 05:46 PM
修復:Google瀏覽器更新檢查失敗錯誤代碼3:0x80040154
Apr 13, 2023 pm 05:46 PM
谷歌瀏覽器是全球最受歡迎的瀏覽器之一,許多用戶更喜歡將其用作 Windows PC 上的預設瀏覽器。 Chrome 提供了廣泛的功能,讓瀏覽體驗愉快又輕鬆,因此,它仍然是最受信任的瀏覽器之一。但是,就像任何其他瀏覽器一樣,即使 Chrome 也有其自身的缺點,它同樣容易在您最需要的時候出現錯誤和故障。一個這樣的錯誤是錯誤代碼 3:0x80040154,這發生在檢查 Google Chrome 更新時。錯誤訊息顯示為「檢查更新時發生錯誤。更新檢查無法啟動(錯誤代碼 3:0x80080005)或(錯誤
 如何啟用/停用 VS Code 自動更新
Apr 28, 2023 am 09:28 AM
如何啟用/停用 VS Code 自動更新
Apr 28, 2023 am 09:28 AM
如果您正在使用VisualStudioCode(VSCode)並考慮如何停用它的自動軟體更新以及如何停用其擴充功能的自動更新,那麼請閱讀本文。如果你不經常使用VSCode,隔了很長一段時間打開編輯器並想啟用自動更新,本文也將引導你這樣做。讓我們詳細討論啟用或停用VSCode自動更新的不同方法。目錄方法一:使用設定啟用/停用VSCode自動更新第一步:開啟VS代碼,在左下角點選齒輪狀的符號。步驟2:在出現的清單中點選設定。步驟3:在搜尋欄中輸入更新並回車。查找更新:模式第4
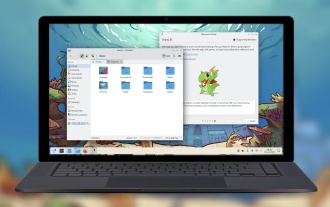 KDE Plasma 6.1 為流行的 Linux 桌面帶來了許多增強功能
Jun 23, 2024 am 07:54 AM
KDE Plasma 6.1 為流行的 Linux 桌面帶來了許多增強功能
Jun 23, 2024 am 07:54 AM
經過多次預發布後,KDE Plasma 開發團隊於 2 月 28 日推出了適用於 Linux 和 BSD 系統的 6.0 版桌面環境,首次使用 Qt6 框架。 KDE Plasma 6.1 現在附帶了許多新功能
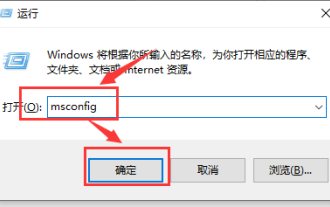 Microsoft compatibility telemetry佔用高CPU的解決方法
Mar 16, 2024 pm 10:16 PM
Microsoft compatibility telemetry佔用高CPU的解決方法
Mar 16, 2024 pm 10:16 PM
我們在使用win10系統的時候有時候會遇到電腦變得卡頓的情況,然後我們在查看後台進程的時候會發現一個Microsoftcompatibilitytelemetry的進程佔用資源特別的高,那麼這是怎麼回事?使用者可以嘗試卸載三方防護軟體後嘗試乾淨啟動來進行操作,以下就讓本站來為使用者來仔細的介紹一下Microsoftcompatibilitytelemetry佔用高CPU的解決方法吧。 Microsoftcompatibilitytelemetry佔用高CPU的解決方法一:卸載三方防護軟體後嘗試
 SQL中UPDATE語句怎麼用
Jun 02, 2023 pm 09:13 PM
SQL中UPDATE語句怎麼用
Jun 02, 2023 pm 09:13 PM
SQLUPDATE語句Update語句用來修改表格中的資料。語法如下:UPDATE表名稱SET列名稱=新值WHERE欄位名稱=某值"Person"表:LastNameFirstNameAddressCityGatesBillXuanwumen10BeijingWilsonChamps-Elysees更新某一行中的一個欄位UPDATEPersonSETFirstName="Fred"WHERELast="WilHER
 Fitbit Ace LTE 獲得重大更新,新增遊戲、非接觸式支付和其他功能
Aug 08, 2024 pm 09:39 PM
Fitbit Ace LTE 獲得重大更新,新增遊戲、非接觸式支付和其他功能
Aug 08, 2024 pm 09:39 PM
Fitbit Ace LTE 於 5 月正式推出,但目前僅在美國銷售。這款智慧手錶專門針對兒童,他們可以透過更積極的生活方式獲得遊戲獎勵,而父母則可以隨時監控他們的情況
 深入探討MySQL中 UPDATE 的使用細節
Oct 11, 2022 pm 07:32 PM
深入探討MySQL中 UPDATE 的使用細節
Oct 11, 2022 pm 07:32 PM
在MySQL中,可以使用 UPDATE 語句來修改、更新一個或多個資料表的資料。以下這篇文章帶大家探究下MySQL中 UPDATE 的使用細節,希望對大家有幫助。
 Galaxy Watch5 和 Watch4 透過 One UI 6 Watch Beta 更新獲得新的人工智慧功能
Jun 30, 2024 am 10:35 AM
Galaxy Watch5 和 Watch4 透過 One UI 6 Watch Beta 更新獲得新的人工智慧功能
Jun 30, 2024 am 10:35 AM
三星為 Galaxy Watch 用戶提供了透過 One UI 6 Watch Beta 計劃體驗新的健康和睡眠追蹤功能的機會。這最初適用於 Galaxy Watch6(它打破了我們的顯示器亮度測試)和 Watch6 Classi





