如何在 Windows 10 / 11 上加速 Google Chrome
Google開發的 Chrome 瀏覽器是所有其他瀏覽器中最好的瀏覽器之一。它主要用於其明智的 UI 和整潔的可視化。 Chrome 的初衷是速度快,但有時用戶會抱怨瀏覽器載入緩慢等效能問題。加載任何讓用戶感到沮喪的內容可能需要很長時間。不用擔心,在本文中,我們將討論原因以及如何擺脫載入緩慢的 chrome 瀏覽器。
是什麼導致Chrome 瀏覽器出現負載問題
導致此問題的原因可能有多種,例如需要一些網頁瀏覽活動的第三方擴充功能、利用電腦圖形處理單元的硬體加速可能會減慢所有其他應用程式的速度、損壞的快取檔案會導致瀏覽器載入緩慢,以及還會彈出一些實際上不切實際的錯誤等。有很多方法可以加快這個過程,所以現在讓我們看看解決它的不同方法。
方法一:清除瀏覽器快取
您在瀏覽器中搜尋的主題儲存在瀏覽器記錄中。快取、cookies 和所有這些都可以幫助您輕鬆搜尋並且存在於所有瀏覽器中。但是,當這些數據被任何機會損壞時,它可能會導致問題。因此,清除瀏覽器歷史記錄會有所幫助。
第 1 步:開啟Chrome瀏覽器,然後點選右上角的3 個點。點選設定。

第2 步:點擊左邊的隱私和安全,然後點擊右側的清除瀏覽數據。

第 3 步:現在出現一個具有基本和進階選項的視窗。按一下基本,選擇要清除資料的時間範圍,並選取所有核取方塊歷史記錄、快取和 cookie。然後點選清除 資料。

第4 步驟:也點擊進階並選擇要清除資料的時間範圍,並根據您的要求選中所需的複選框,然後按一下清除資料。

第 5 步:現在關閉並重新開啟瀏覽器並檢查效能。
方法 2:預先載入頁面以加快載入速度
1 – 在 Chrome 中前往chrome://settings/cookies 。
2 - 確保選取並選擇預先載入頁面選項。

修復 3 – 刪除擴充功能
1. 啟動 Chrome。
2. 在網址列中 輸入chrome://extensions並按下Enter鍵。
3.點選與擴充功能關聯的 刪除按鈕,將它們從Chrome一一刪除。
4. 再點選 刪除確認擴充刪除 。

5.您可以檢查速度以確認刪除特定擴充功能是否有幫助,然後可以確定有問題的擴充功能。
方法 4:使用 OneTab擴充功能
下載並安裝OneTab 擴充功能。它是一個非常受歡迎的擴展程序,它通過釋放所有打開的選項卡使用的未使用內存來加速 Chrome。它將它們放在一個列表中,每當您單擊選項卡時,它都會打開該部分選項卡並降低 chrome 記憶體使用。
方法5:更改Chrome建立的預設資料夾的名稱
當您安裝 chrome 時,將建立一個預設資料夾,它就像您的資料的備份。所以從長遠來看,這個資料夾可能有更多的數據,這可能會導致效能下降。重新命名此資料夾,以便建立一個新的預設資料夾。
注意:在這樣做之前,請備份所有書籤、標籤等,以便以後可以同步,因為此步驟將刪除所有存在的資料並重置 chrome。
第 1 步驟:同時點選 ( Windows E ) 鍵開啟檔案總管。
第 2 步:複製以下行並將其貼上到位於檔案總管頂部的網址列中。
%LOCALAPPDATA%\Google\Chrome\User Data\
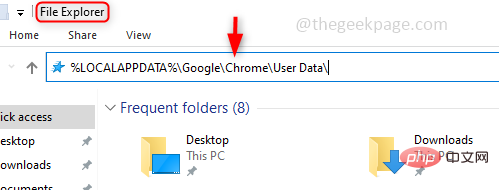
第 3 步:找到默认文件夹并将其重命名为您选择的任何选项,例如 Default_copy 等。

第 4 步:现在,再次启动 chrome。
将自动创建一个新的默认文件夹,其中仅包含最新数据。
方法 6:重置网络适配器
借助网络适配器,计算机可以通过网络进行通信。它是一种硬件,充当计算机和网络之间的接口。这有时也可能导致问题,所以让我们看看如何重置它。
第 1 步:以管理员身份打开命令提示符。为此,同时单击(Windows + X)键,然后单击命令提示符(管理员)
第 2 步:执行以下命令并等待其成功完成。
netsh winsock reset

第 3 步:现在重新启动计算机并运行浏览器。
方法 7:禁用硬件加速选项
硬件加速是支持计算机更快执行一些操作的选项。特别是它用于加速图形性能。如果您不是游戏爱好者或不使用与图形相关的选项,那么最好禁用它。
第 1 步:打开Chrome浏览器并在右上角单击3 个点。点击设置。

第 2 步:向下滚动以找到左侧的“高级”选项。点击它。在高级选项下单击系统。

第 3 步:在右侧,您可以找到使用硬件加速(如果可用)。通过单击切换栏禁用此功能。

第 4 步:关闭浏览器并再次打开以检查性能。
方法 8:使用疑难解答设置
在故障排除的帮助下,您可以找出问题的原因。它发现了问题并相应地给出了一些建议。
第 1 步:同时使用 ( Windows+I ) 键打开设置,然后单击更新和安全。

第 2 步:在左侧窗格中单击疑难解答。单击右侧的其他疑难解答。

第 3 步:向下滚动并检查程序兼容性疑难解答并单击它。然后单击运行疑难解答。

第 4 步:需要几秒钟来检测有问题的程序。然后会出现一个程序列表,从列表中选择Google Chrome并单击Next。

第 5 步:按照说明完成操作。然后重新加载浏览器并检查性能问题是否已解决。
方法 9:在 Chrome 中使用清理计算机选项
清理工具会发现有害软件,这也可能是降低浏览器速度的原因之一。
第 1 步:打开Chrome浏览器,然后单击右上角的3 个点。点击设置。

第 2 步:在左侧向下滚动并单击高级。在高级下单击重置 和清理选项。

第 3 步:您可以找到一个名为“清理计算机”的选项,单击它并单击“查找”。

第 4 步:现在它将扫描您的计算机以检查有害软件,这将需要几分钟。如果发现有害软件,它会要求删除并出现一个对话框。单击删除按钮。
第 5 步:现在打开浏览器并检查负载问题是否已解决。
方法 10:重置谷歌浏览器
第 1 步:打开Chrome浏览器,然后单击右上角的3 个点。点击设置。

第 2 步:在左侧向下滚动并单击高级。在高级下单击重置和清理选项。

第 3 步:单击将设置恢复为原始默认值,然后会出现一个重置窗口,单击重置 设置。

第 4 步:现在打开浏览器并检查负载问题是否已解决。
方法 11:更新 Chrome 浏览器
如果您使用的是旧版本的 chrome,这可能会导致性能问题并使其变慢。因此,请始终将 chrome 版本升级到最新版本。
第 1 步:打开Chrome浏览器,然后单击右上角的3 个点。点击帮助。

第 2 步:在出现的列表中单击关于 Google Chrome。
第 3 步:如果您使用的是旧版本,它将有一个名为“更新”的按钮。点击它。如果没有更新选项,则表示您使用的是最新版本,并且表示 Chrome 是最新的。

方法 12:重新安装谷歌浏览器
在某些情况下,chrome 文件会损坏,因此任何解决方案都可能不起作用。在这种情况下,您可以完全卸载谷歌浏览器并重新安装它,其中将创建新文件,因为不需要的文件或损坏的文件将被删除,因此加载速度会更快。
方法 13:删除不需要的应用程序并禁用扩展
您的系统中会有您不再需要的应用程序。这些应用程序会占用一些资源,因此删除这些应用程序和扩展程序会使性能更好。
第 1 步:要禁用扩展,请导航到应用程序文件夹并找到 chrome.exe 快捷方式文件。为此,请同时单击 ( Windows + E ) 键打开文件资源管理器,然后复制以下地址位置并将其粘贴到位于文件资源管理器顶部的地址栏中。
C:\Program Files\Google\Chrome\Application\
注意:对于 32 位系统,它是 Program Files (x86),如果您的系统是 32 位,您可以在 Program Files 文件夹下搜索文件。
C:\Program Files (x86)\Google\Chrome\Application\

这也是默认位置,如果您在此处没有快捷方式文件,请导航到您放置它的位置。
第 2 步:右键单击chrome.exe – 快捷方式文件,然后在出现的列表中单击属性。

第 3 步:在属性下,单击快捷方式选项卡,然后在最后的目标字段中添加以下行。然后点击确定。
--disable-extensions

第 4 步:现在检查浏览器是否更快。
以上是如何在 Windows 10 / 11 上加速 Google Chrome的詳細內容。更多資訊請關注PHP中文網其他相關文章!

熱AI工具

Undresser.AI Undress
人工智慧驅動的應用程序,用於創建逼真的裸體照片

AI Clothes Remover
用於從照片中去除衣服的線上人工智慧工具。

Undress AI Tool
免費脫衣圖片

Clothoff.io
AI脫衣器

AI Hentai Generator
免費產生 AI 無盡。

熱門文章

熱工具

記事本++7.3.1
好用且免費的程式碼編輯器

SublimeText3漢化版
中文版,非常好用

禪工作室 13.0.1
強大的PHP整合開發環境

Dreamweaver CS6
視覺化網頁開發工具

SublimeText3 Mac版
神級程式碼編輯軟體(SublimeText3)

熱門話題
 比較流暢的安卓模擬器推薦(選用的安卓模擬器)
Apr 21, 2024 pm 06:01 PM
比較流暢的安卓模擬器推薦(選用的安卓模擬器)
Apr 21, 2024 pm 06:01 PM
它能夠提供使用者更好的遊戲體驗和使用體驗,安卓模擬器是一種可以在電腦上模擬安卓系統運作的軟體。市面上的安卓模擬器種類繁多,品質參差不齊,然而。幫助讀者選擇最適合自己的模擬器、本文將重點放在一些流暢且好用的安卓模擬器。一、BlueStacks:運行速度快速具有出色的運行速度和流暢的用戶體驗、BlueStacks是一款備受歡迎的安卓模擬器。使用戶能夠暢玩各類行動遊戲和應用,它能夠在電腦上以極高的性能模擬安卓系統。二、NoxPlayer:支援多開,玩遊戲更爽可以同時在多個模擬器中運行不同的遊戲、它支援
 豆包瀏覽器插件版怎麼安裝-豆包瀏覽器插件安裝方法
May 07, 2024 pm 07:16 PM
豆包瀏覽器插件版怎麼安裝-豆包瀏覽器插件安裝方法
May 07, 2024 pm 07:16 PM
豆包,一款綜合性超強的AI,有了它的加持,我們可以更加快速地實現寫作、作圖、查資料等工作,從而大幅度提升工作效率。豆包有PC客戶端和瀏覽器插件,下面小編將介紹豆包瀏覽器插件的安裝方法,還不清楚的小伙伴一起來看看吧!1、以穀歌瀏覽器為例,首先,我們在豆包官網直接下載豆包插件。 2.下載好豆包瀏覽器插件版後,我們在Google瀏覽器中開啟擴充功能頁面,並且在其右上角開啟【開發者模式】。 3.接著,我們將下載好的豆包插件拖曳到Google瀏覽器頁面中。 4.如果彈出這樣的窗口,我們點選【新增擴充功能】就行。 5.安裝完成後,
 谷歌瀏覽器提示不安全內容怎麼辦?谷歌瀏覽器顯示不安全解決方法
Apr 17, 2024 pm 08:00 PM
谷歌瀏覽器提示不安全內容怎麼辦?谷歌瀏覽器顯示不安全解決方法
Apr 17, 2024 pm 08:00 PM
谷歌瀏覽器提示不安全內容怎麼辦?大家想知道這種情況下,如何添加信任站點,使網站能夠正常訪問,如果大家能夠確定網站確實是沒問題的,只是Chrome瀏覽器的誤報,那麼軟體教程這裡給朋友們介紹谷歌瀏覽器顯示不安全解決方法,希望對你有幫助。 Google瀏覽器顯示不安全解決方法 1、開啟Google瀏覽器,點選右上角三個點,選擇【設定】。 2、左側選擇隱私設定和安全性。 3、右側點擊頁面下方的網站設定。 4、點擊頁面下方的不安全內容。 5、點選允許選項右邊的新增按鈕。 6、輸入網址即可。
 滑鼠中鍵是哪個鍵?滑鼠中鍵按下去有什麼用?
May 09, 2024 pm 12:40 PM
滑鼠中鍵是哪個鍵?滑鼠中鍵按下去有什麼用?
May 09, 2024 pm 12:40 PM
滑鼠中鍵是哪個鍵?其實就是滑鼠滾輪,滾輪平時上下滑動可以方便查看頁面,但是如果是點擊滾輪,那麼這個就是所謂的中鍵,在不同的軟體裡,滑鼠中鍵也許會有不同的功能,具體就看軟體設定裡是怎麼定義的。 滑鼠中鍵其實就是點擊滑鼠滾輪。 滑鼠中鍵在不同軟體程式裡有著不同的功能,不過也有可能什麼作用都沒有。 1、變成持續滾動模式 在瀏覽網頁時點擊滑鼠中鍵,會變成持續滾動模式,這時使用者只需要上下移動滑鼠就可以滑動頁面。 2、新標籤頁打開 例如在谷歌瀏覽器裡,用戶使用滑鼠中鍵去點擊網頁超鏈接,那麼就
 谷歌瀏覽器如何新增信任站點
Jul 19, 2024 pm 04:14 PM
谷歌瀏覽器如何新增信任站點
Jul 19, 2024 pm 04:14 PM
谷歌瀏覽器如何新增信任網站?有的用戶在上網時因頁面提示不安全無法正常瀏覽網頁,此時就可以把網站添加為信任站點,我們就能正常訪問,順利上網了。下面小編為大家帶來Google瀏覽器加入信任網站方法步驟,步驟簡單易操作,小白也能輕鬆上手,有需要的小夥伴一起來了解吧。 Google瀏覽器新增信任網站方法步驟1、開啟Google瀏覽器,點選右上角三個點。點選【設定】。選擇隱私設定和安全性。 (如圖)2、點選頁面下方的網站設定。 (如圖)3、點擊頁面下方的不安全內容。 (如圖)4、點選允許選項右邊的新增按鈕。 (如圖)5、輸
 Chrome怎麼截圖網頁全部內容?谷歌瀏覽器截圖整個網頁的方法
May 08, 2024 am 08:50 AM
Chrome怎麼截圖網頁全部內容?谷歌瀏覽器截圖整個網頁的方法
May 08, 2024 am 08:50 AM
Chrome怎麼截圖網頁全部內容?大家下載到的Google瀏覽器沒有自備截圖功能,使用者想知道有什麼方法可以截圖整個網頁的內容,這裡給朋友們分享谷歌瀏覽器截圖整個網頁的方法,主要看看不安裝插件的話,有沒有方法可以實現。 在Chrome中截取整個網頁截圖 想要在Chrome中截取網頁全部內容比較複雜,因為自帶的功能被隱藏在開發人員選項裡面。 不用擔心!你將透過以下步驟做到。 1、在Chrome介面上點選F12鍵,快速進入開發者工具目錄。 2、然後按組合鍵Ctrl+Shift+P並輸入【scre
 gate.io怎麼進不去了
Apr 24, 2024 pm 02:25 PM
gate.io怎麼進不去了
Apr 24, 2024 pm 02:25 PM
gate.io無法存取的原因包括地區限制、維護或升級、網路問題、瀏覽器相容性、反詐騙措施和DNS解析問題。解決方法:確認無區域限制、等待維修完成、檢查網路連線、更新瀏覽器、聯絡客服解除封鎖、調整DNS設定。
 鐵路12306用不了怎麼回事
Apr 30, 2024 am 11:42 AM
鐵路12306用不了怎麼回事
Apr 30, 2024 am 11:42 AM
12306無法使用的原因包括網站維護、網路問題、瀏覽器問題、系統故障、伺服器繁忙和插件幹擾。解決方法包括:檢查維護時間、檢查網路連線、更換瀏覽器、等待系統修復、停用瀏覽器插件。





