裝置管理員是一個允許您查看、啟用和停用連接到您的電腦的裝置的工具。
您也可以使用它來解決滑鼠或鍵盤可能遇到的問題。有些裝置有多個驅動程序,裝置管理員會顯示所有驅動程式。
偵測並配置裝置後,裝置管理員會將其顯示在適當的類別中。如果它無法偵測到它,或者驅動程式未完全配置,那麼您將在「未知裝置」部分下看到一個項目。
如果某個裝置在您的電腦上無法正常運作,例如聲音無法正常運作,您可能需要嘗試更新裝置驅動程式。
當您轉到裝置管理員清單時,您可以找到驅動程序,但在某些情況下,它們可能會被隱藏。在這種情況下,如果您不知道設備的位置,則可能很難對設備進行故障排除。
裝置管理員僅顯示有關在系統上連接和配置的那些裝置的資訊。
它還隱藏系統中實際上不存在但在註冊表中仍有配置資訊的不存在設備。
當裝置插入、拔出或以其他方式透過刪除其驅動程式從系統中刪除時,Windows 將其標記為不存在並預設隱藏它。
此外,如果您的系統上有許多設備,則某些設備可能僅在連接特定設備時才處於活動狀態。例如,除非磁碟機中有磁碟,否則不會顯示 DVD 光碟機。還有一些在不使用時也不會顯示。
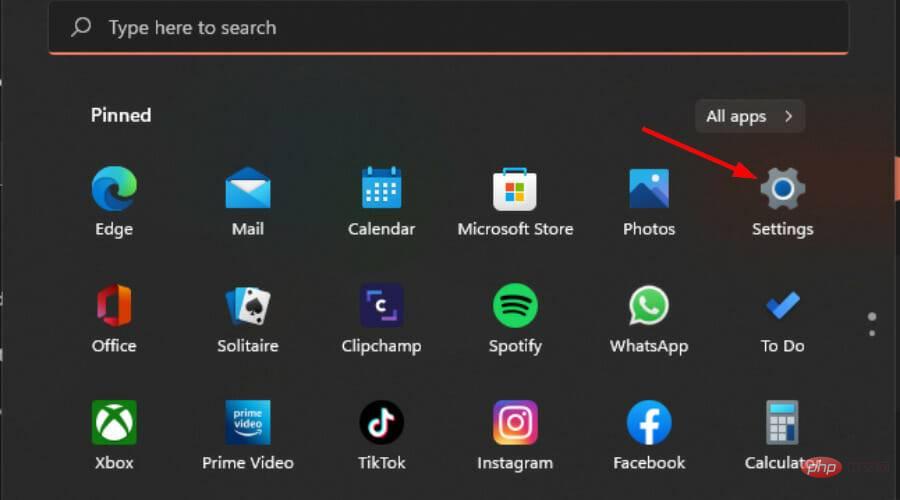
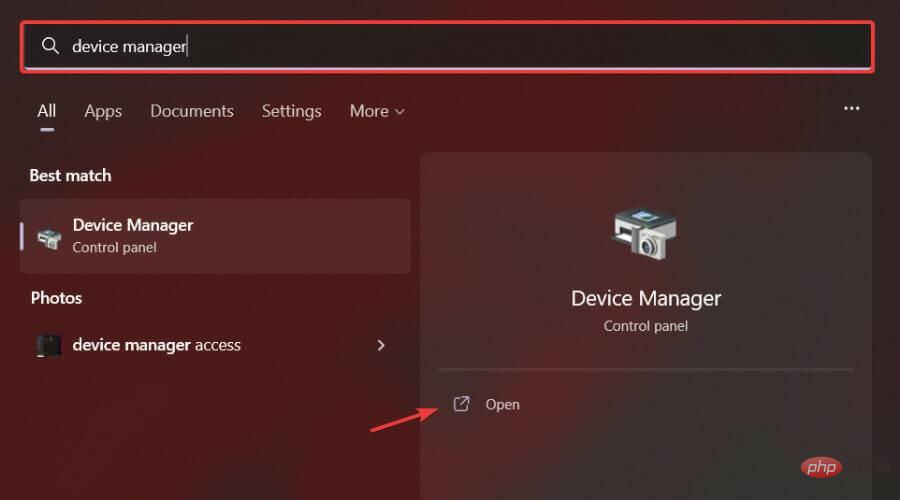

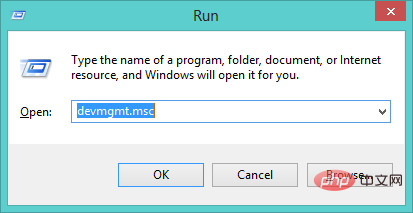

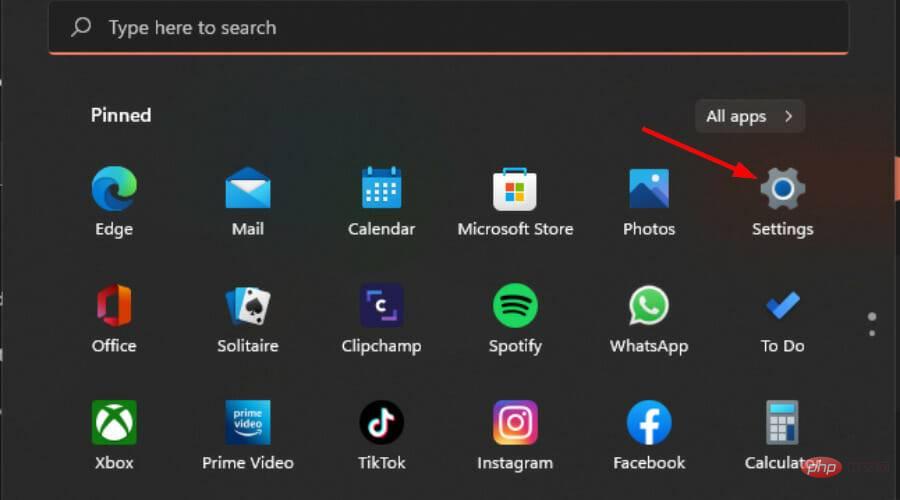
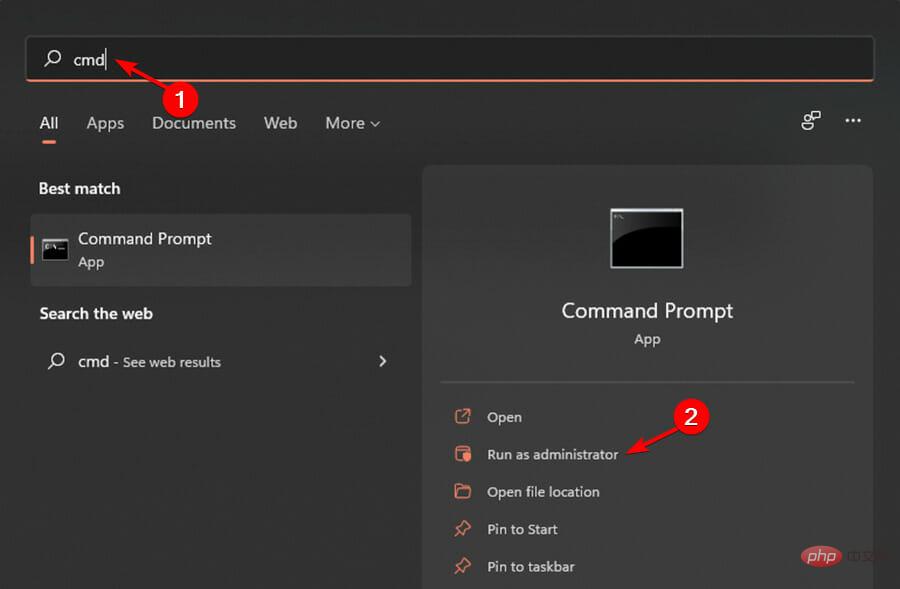
<strong> SET DEVMGR_SHOW_NONPRESENT_DEVICES=1</strong><strong>devmgmt.msc </strong>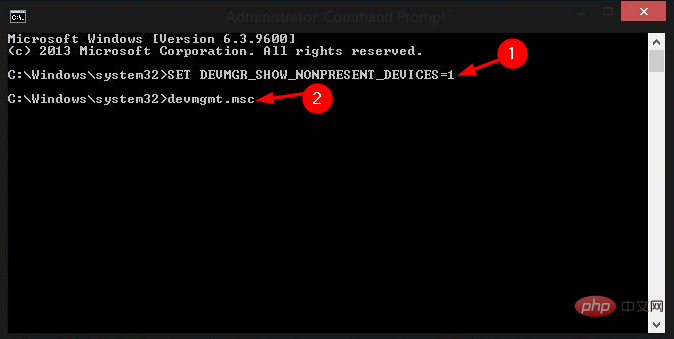

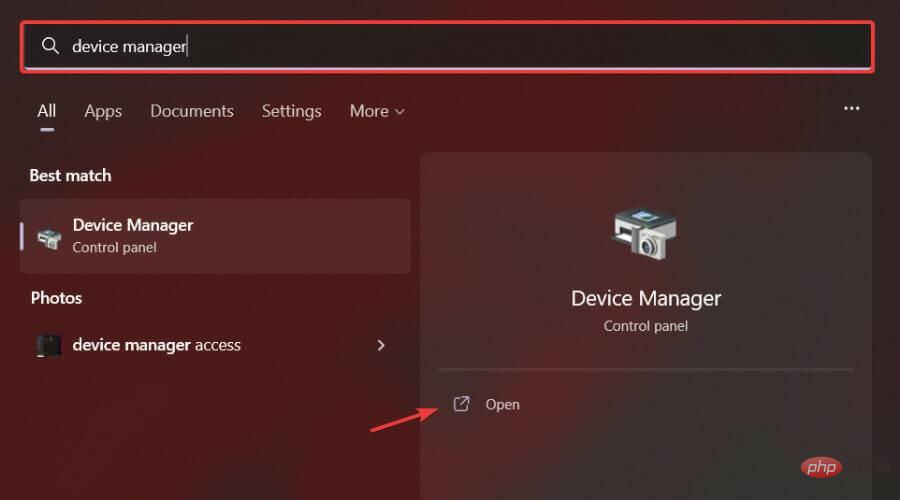
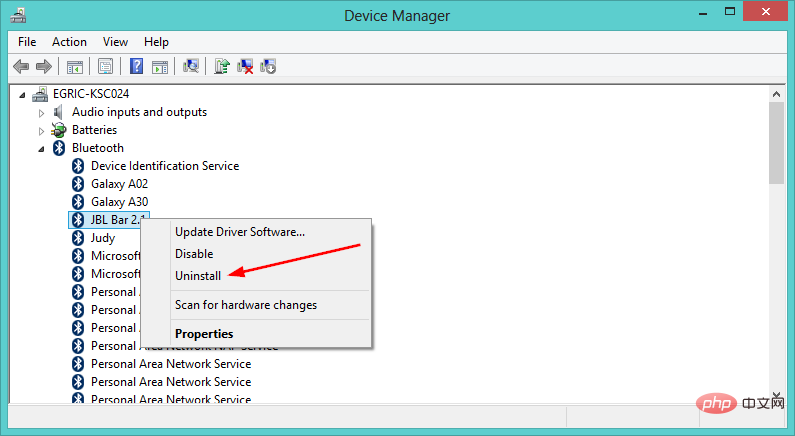
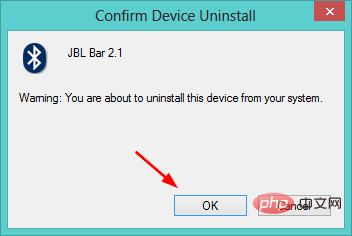
如果您在定位隱藏裝置時遇到問題,我們希望上述方法之一能為您提供協助。
請記住,您可以使用裝置管理員執行更多操作,例如掃描硬體變更或更新主機板資源。
以上是查看裝置管理員隱藏裝置的 3 種簡單方法的詳細內容。更多資訊請關注PHP中文網其他相關文章!




