Discord 是一個受歡迎的平台,不僅在遊戲玩家中,而且在希望與志同道合的人互動的人中也是如此。但是,許多人報告說 Discord 麥克風無法在 Windows 11 中使用。
Discord 可讓您透過文字、音訊和視訊與其他使用者單獨或分組聯繫。雖然前者工作正常,但麥克風問題可能會影響您的音訊和視訊互動。
但這裡的修復仍然相當簡單,您可以輕鬆修復 Windows 11 中的 Discord 麥克風無法正常工作的問題。請閱讀以下部分以找出有關該問題的所有內容。
每當您在 Windows 11 中遇到麥克風問題時,無論是使用 Discord 等特定應用程式還是系統範圍內的問題,通常都是錯誤配置的設定或麥克風驅動程式的問題。
如果相關驅動程式損壞或過時,可能會導致麥克風的有效功能出現問題,並導致它無法在 Windows 11 的 Discord 上運行。
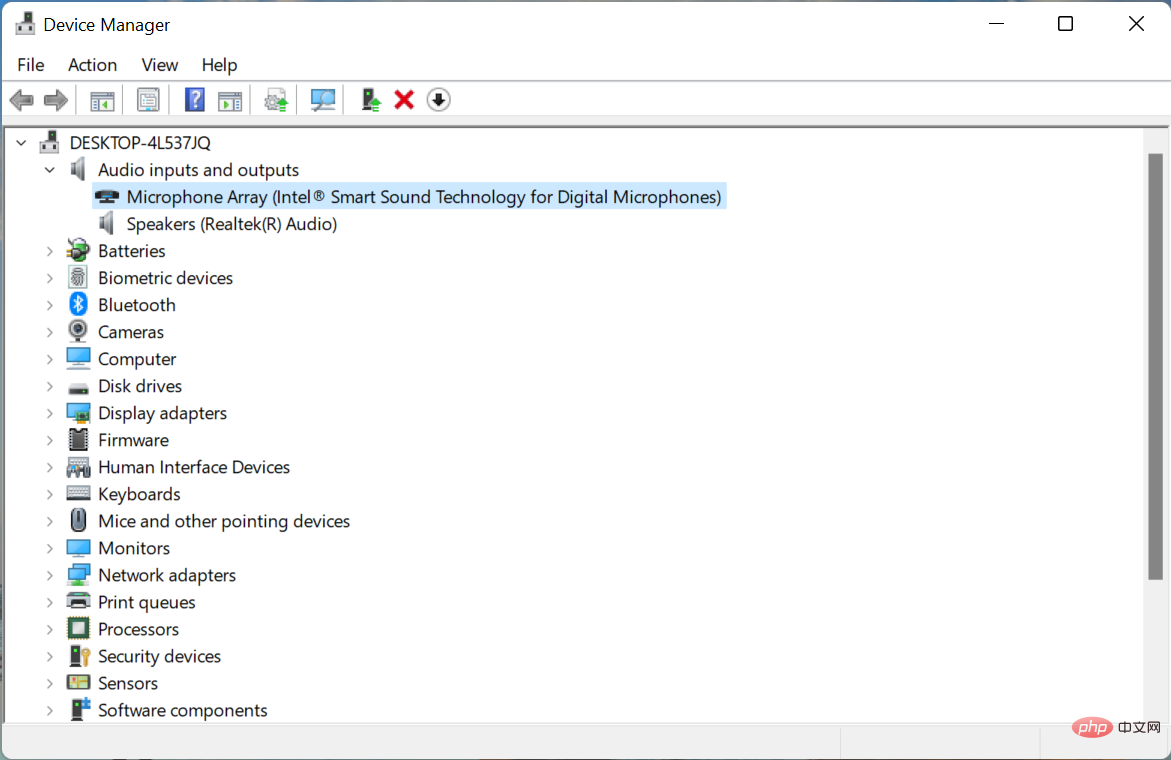
除此之外,如果Discord 無法存取麥克風,您將無法在平台上進行互動時使用它。此外,它可能是目前版本的應用程式或您裝置上安裝的作業系統中的錯誤。
無論是上述任何原因,以下列出的修復都將有助於消除 Discord mic not working Windows 11 問題。按照所列順序中的方法進行快速有效的故障排除。
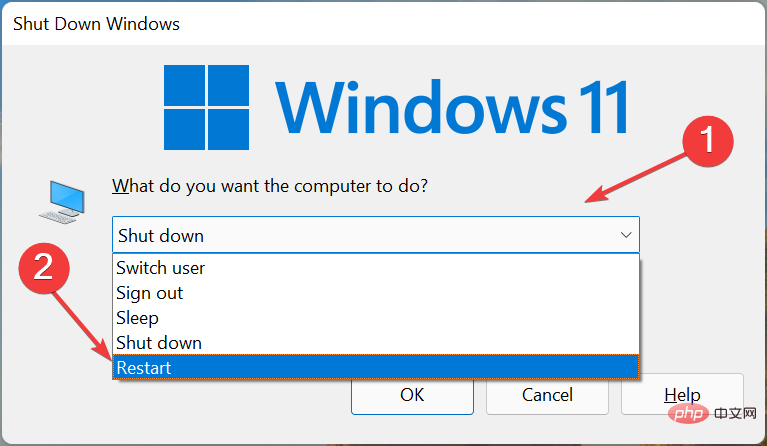
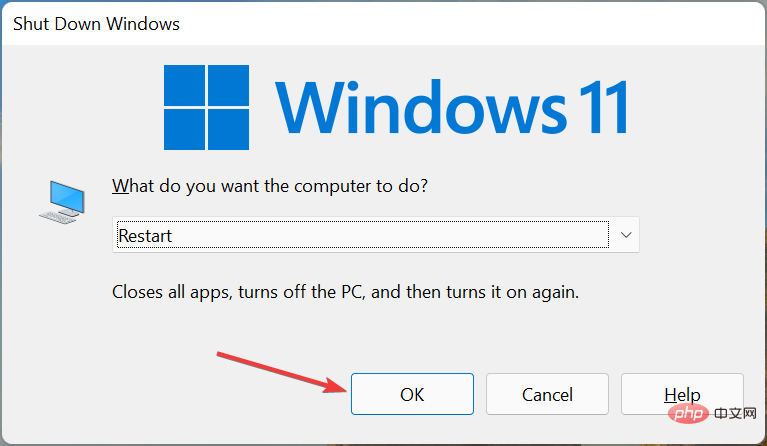
系統重新啟動後,檢查 Discord mic not working in Windows 11 問題是否已解決。如果這是問題背後的一個微不足道的錯誤,那麼麥克風現在應該可以正常工作了。
如果問題仍然存在,請轉到下一個方法。
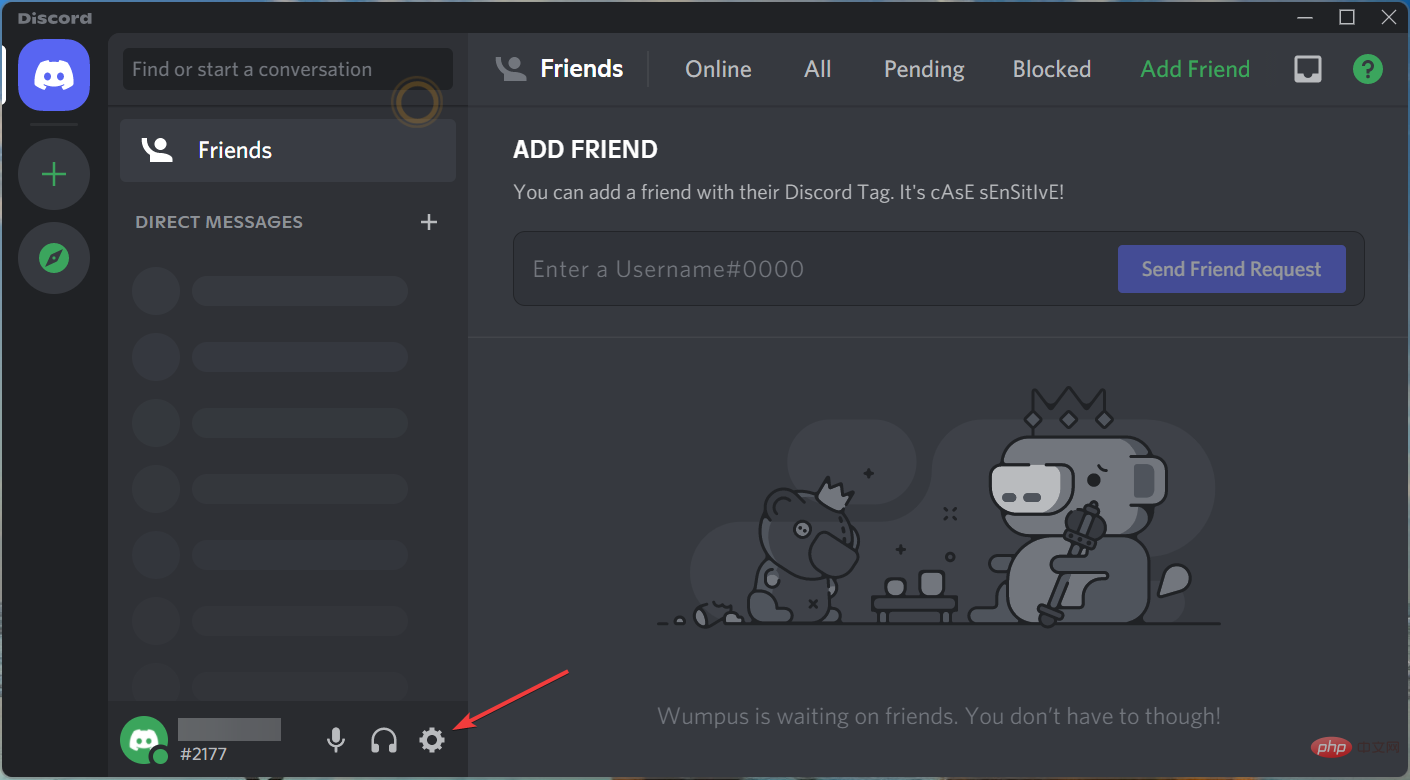
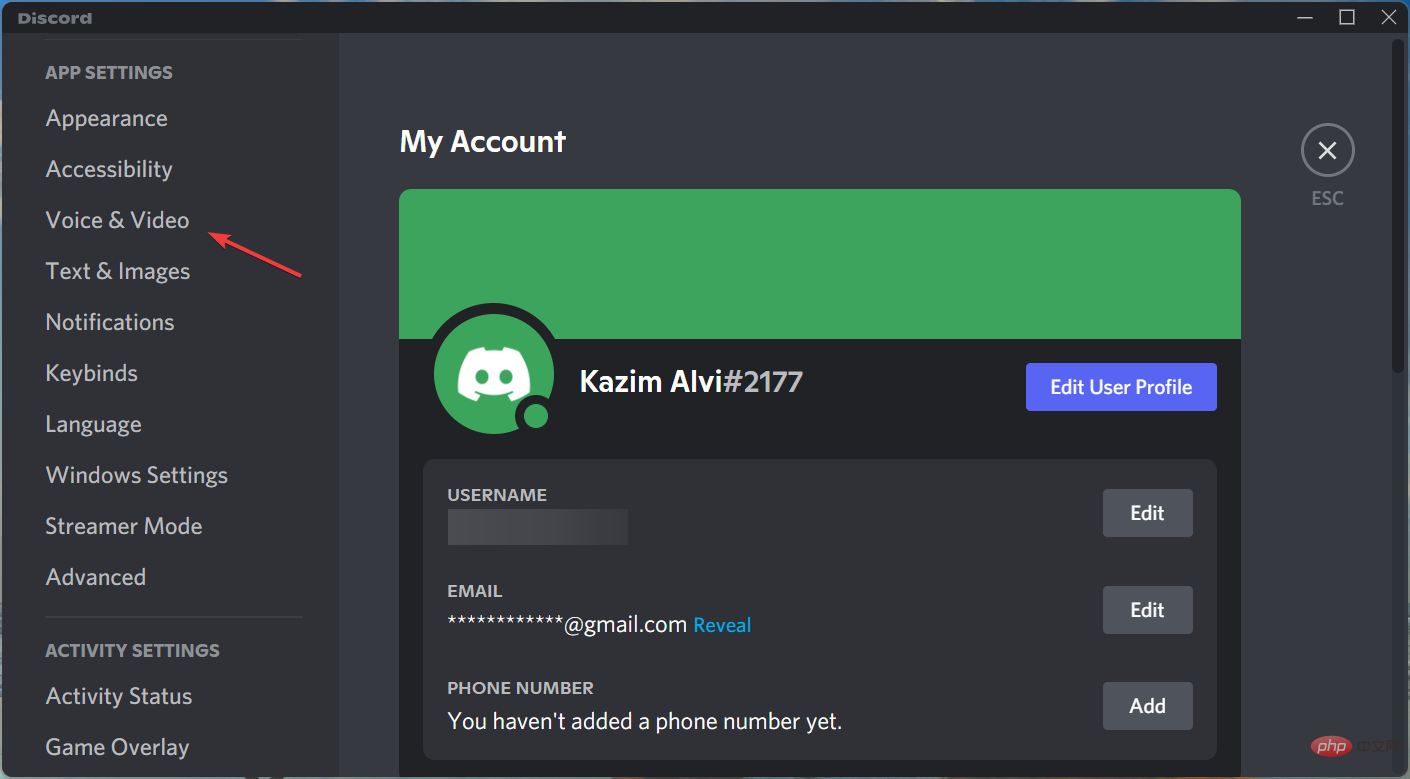
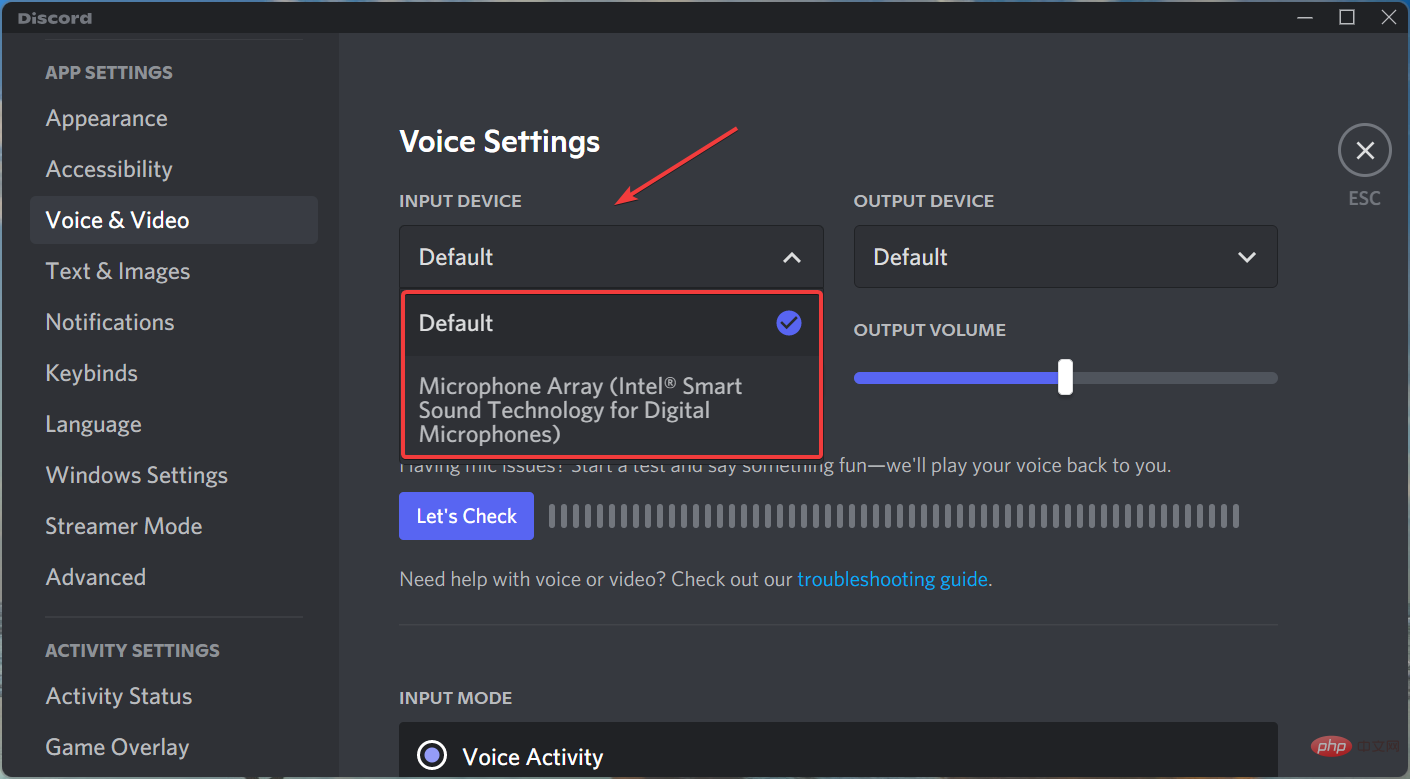
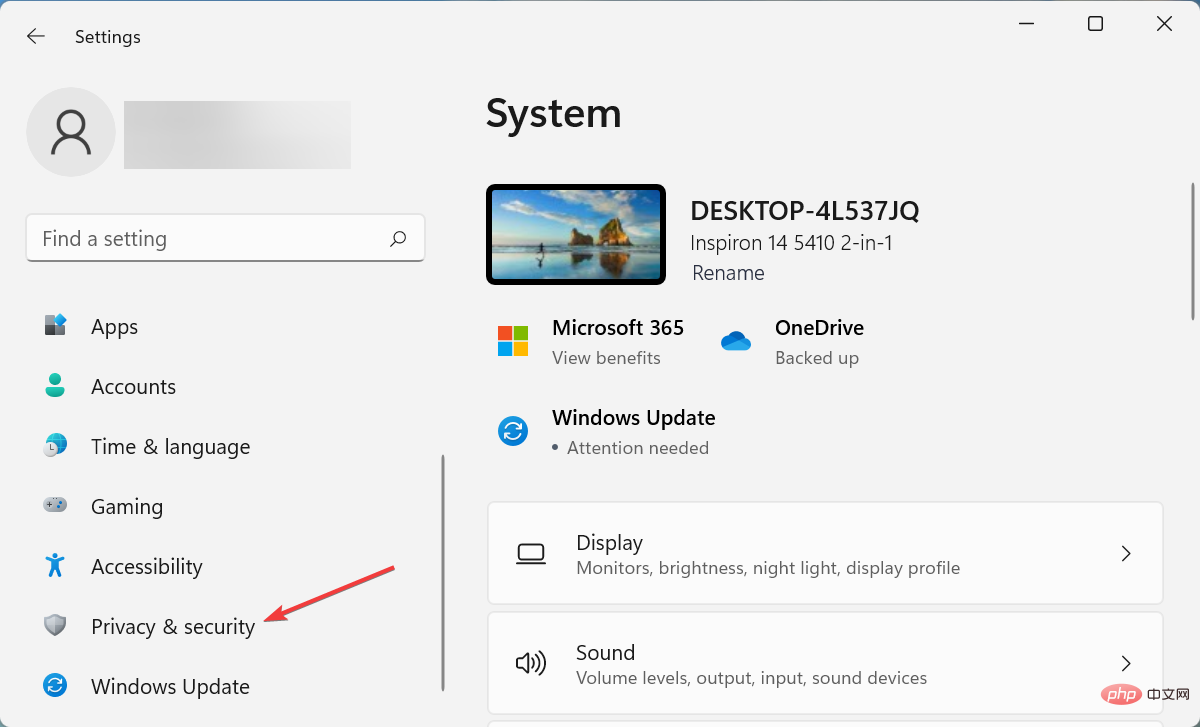
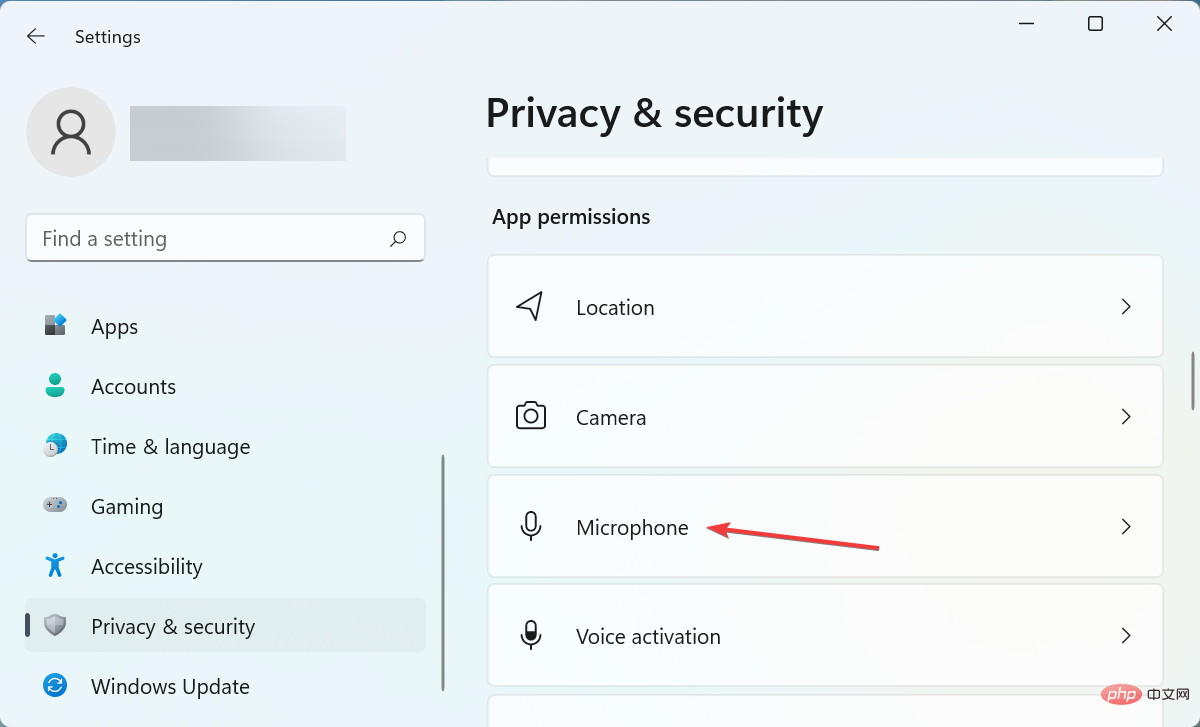
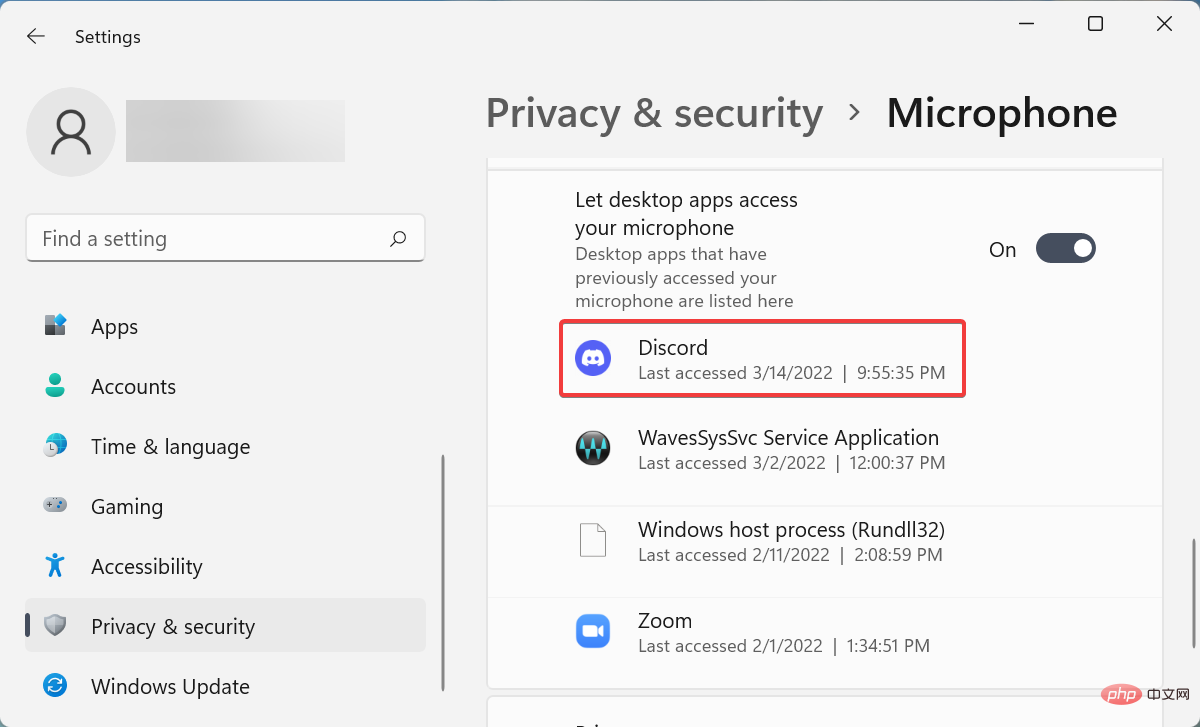
在許多情況下,使用者意識到 Discord 無法使用麥克風。如果是這種情況,Discord 麥克風似乎無法在 Windows 11 中運作。只需在此處提供存取權限即可協助解決問題。
閱讀更多關於此主題的資訊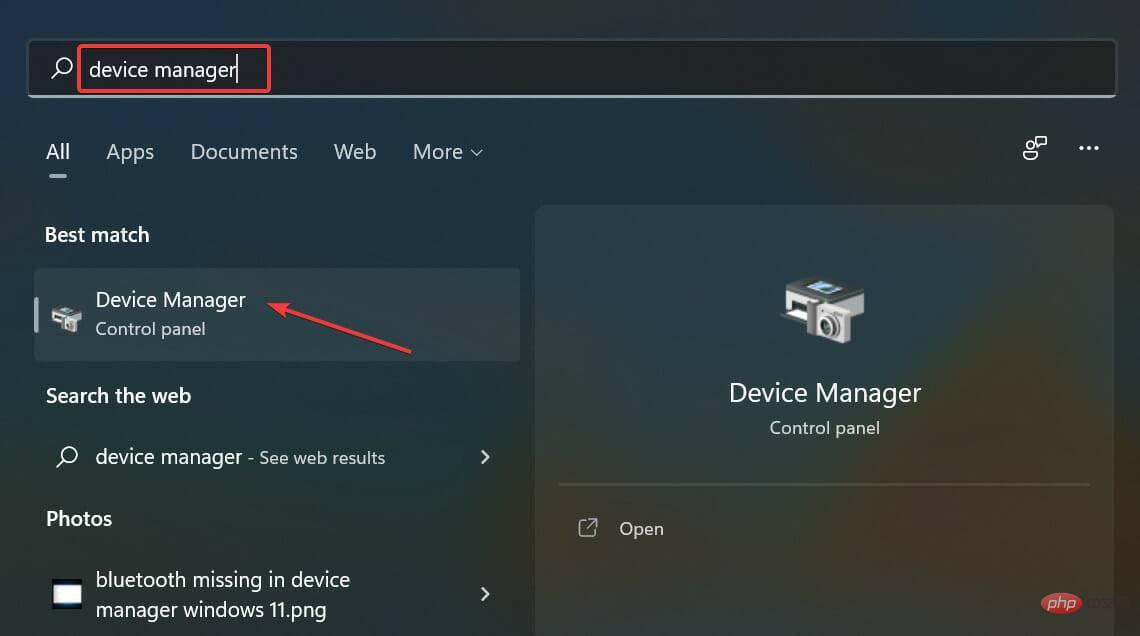
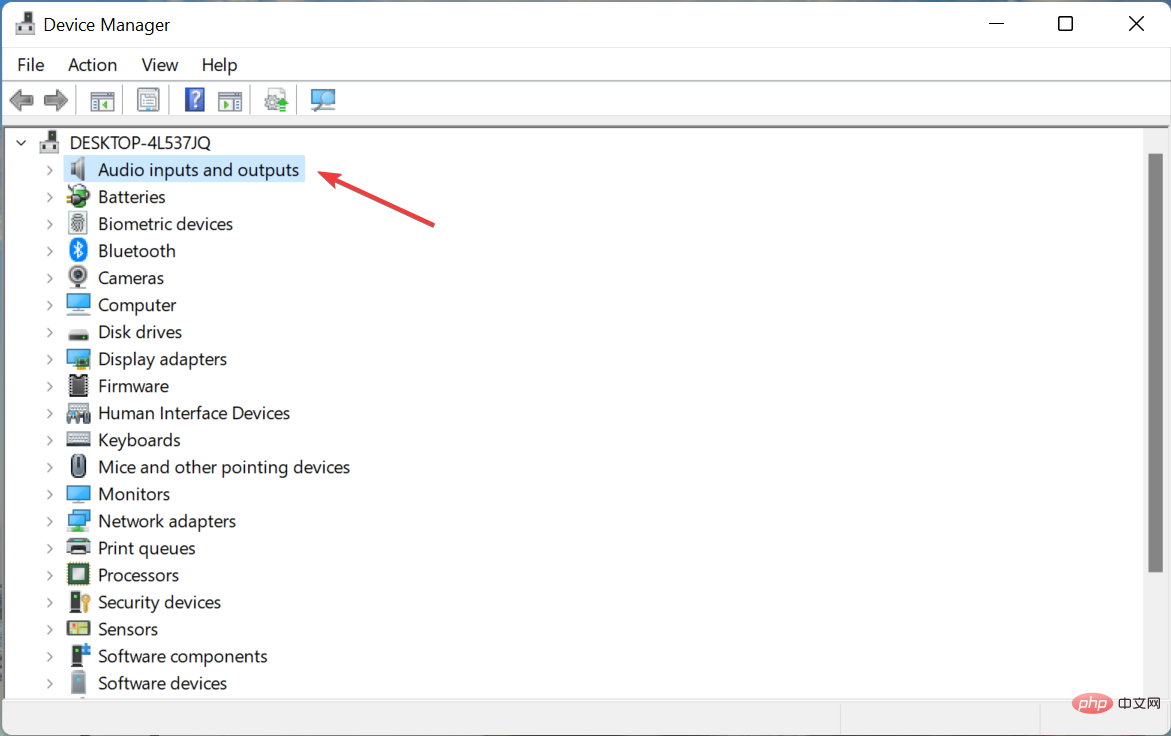
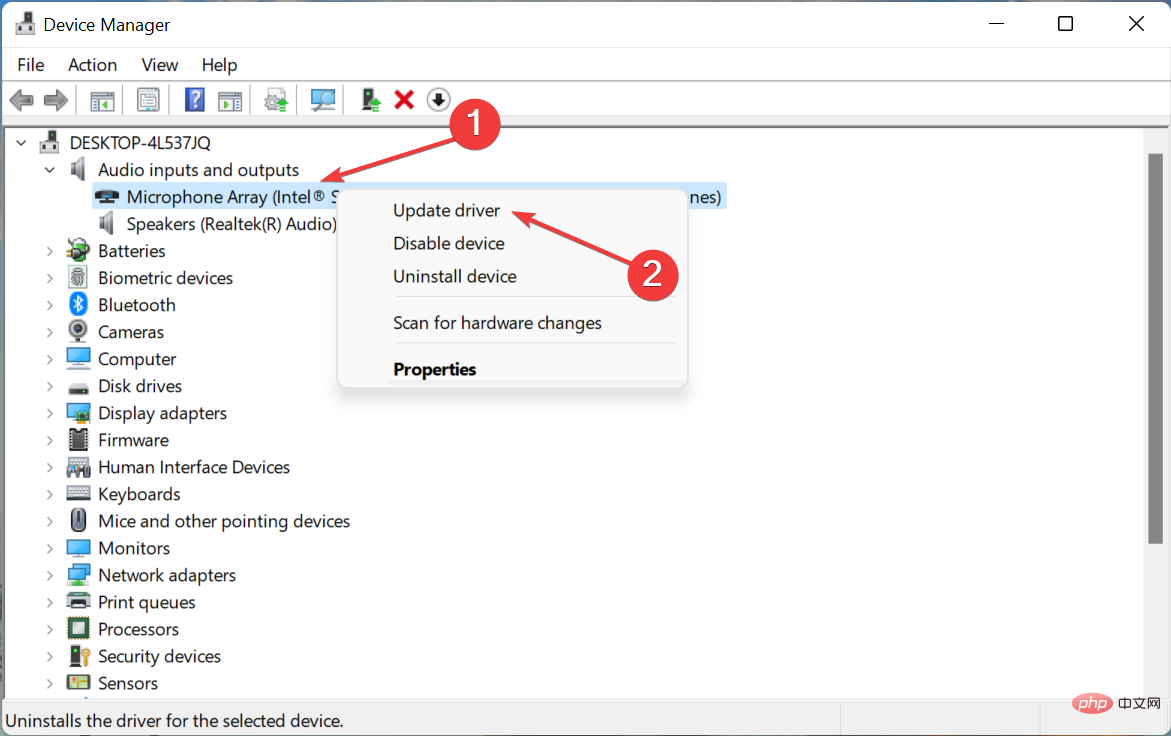
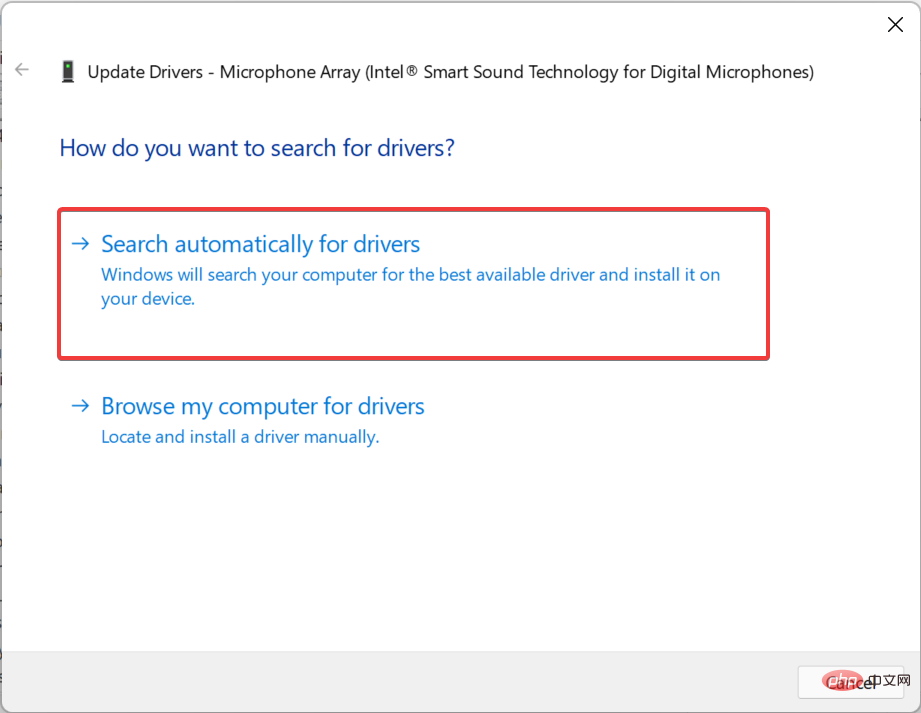
過時的驅動程式可能會導致一堆與效能相關的問題,並可能導致各種錯誤。因此,始終建議您更新已安裝的驅動程序,只要有更新的版本可用。
但是,此處的裝置管理員方法僅掃描系統上可用的較新版本。如果您以前沒有安裝過,請查看其他更新驅動程式的方法。
如果這聽起來太麻煩,您可以隨時使用可靠的第三方應用程式。我們建議使用 DriverFix,這是一種專用工具,可自動檢查驅動程式更新並將其安裝在您的電腦上,從而始終保持驅動程式最新。
⇒ 取得DriverFix
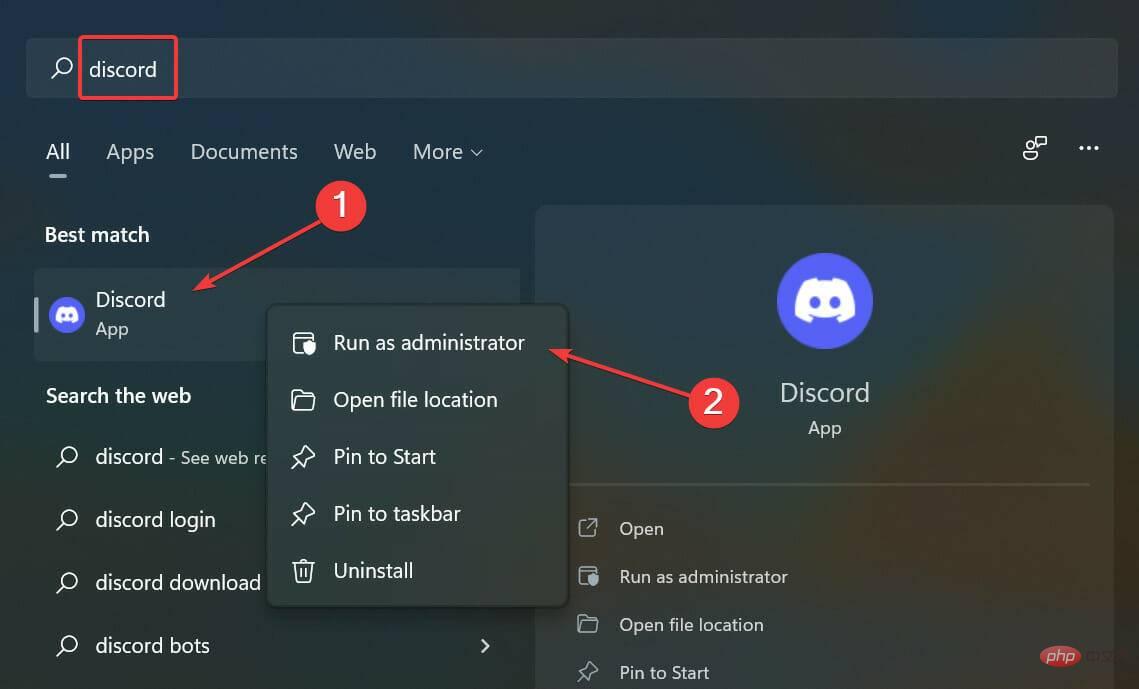
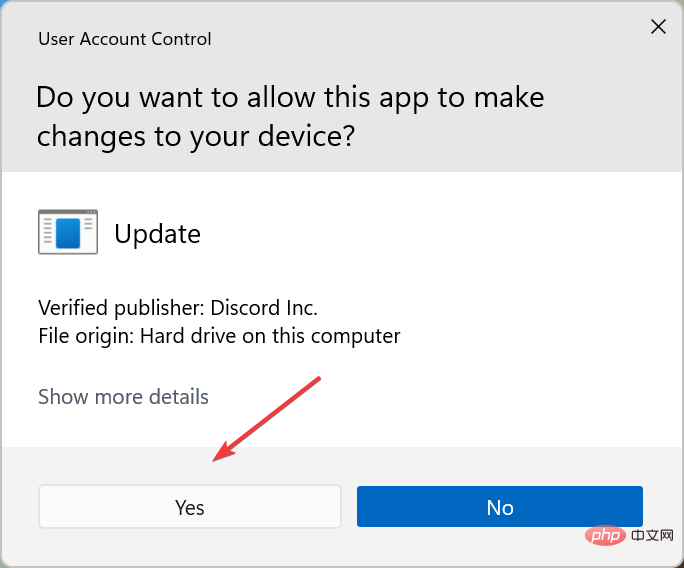
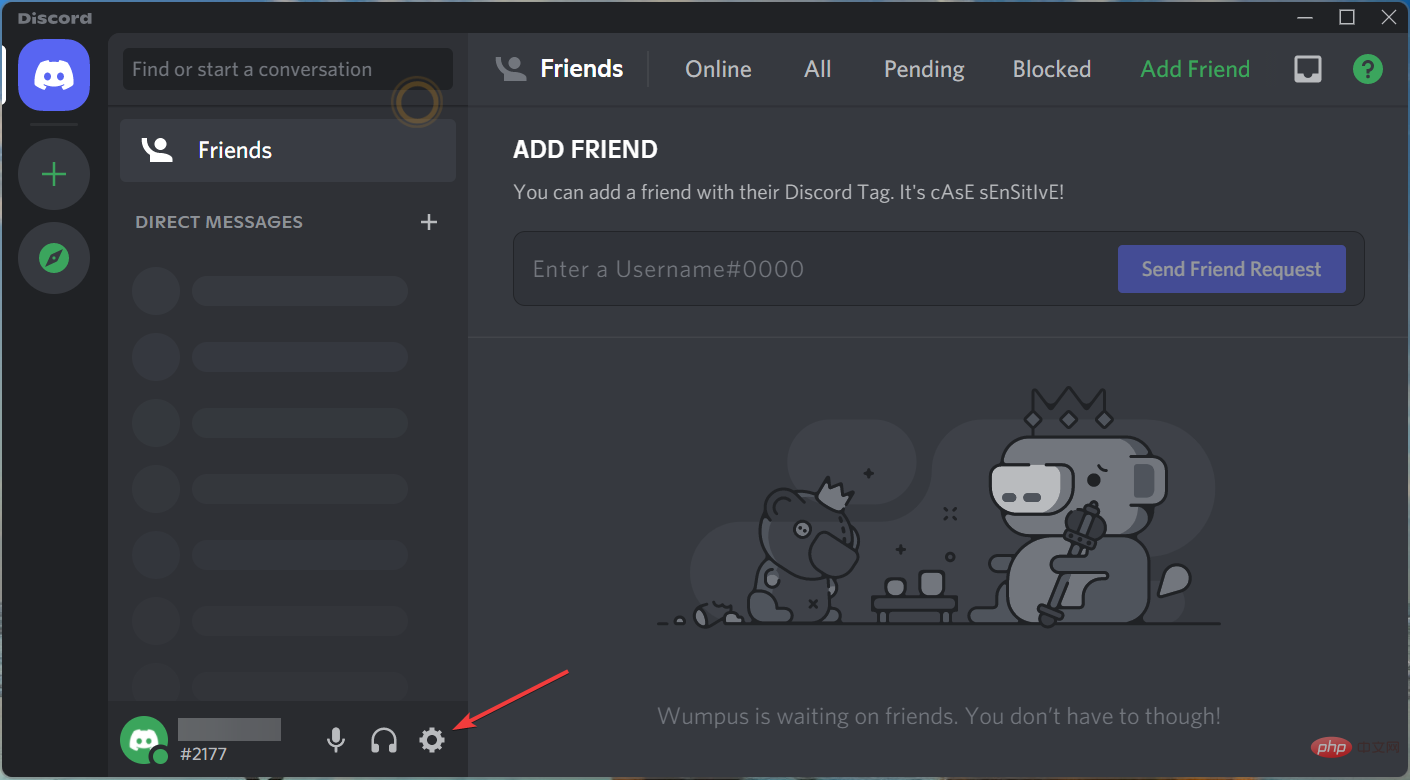
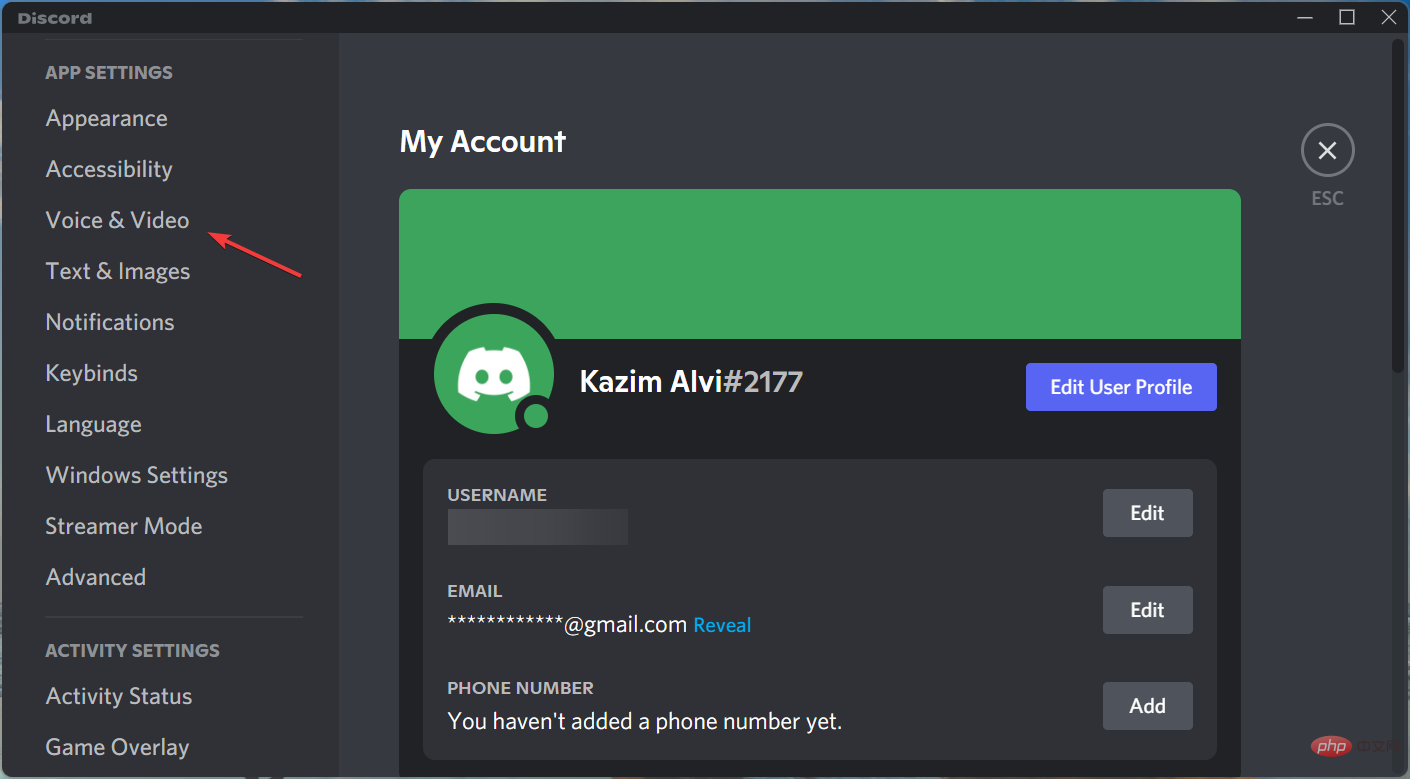
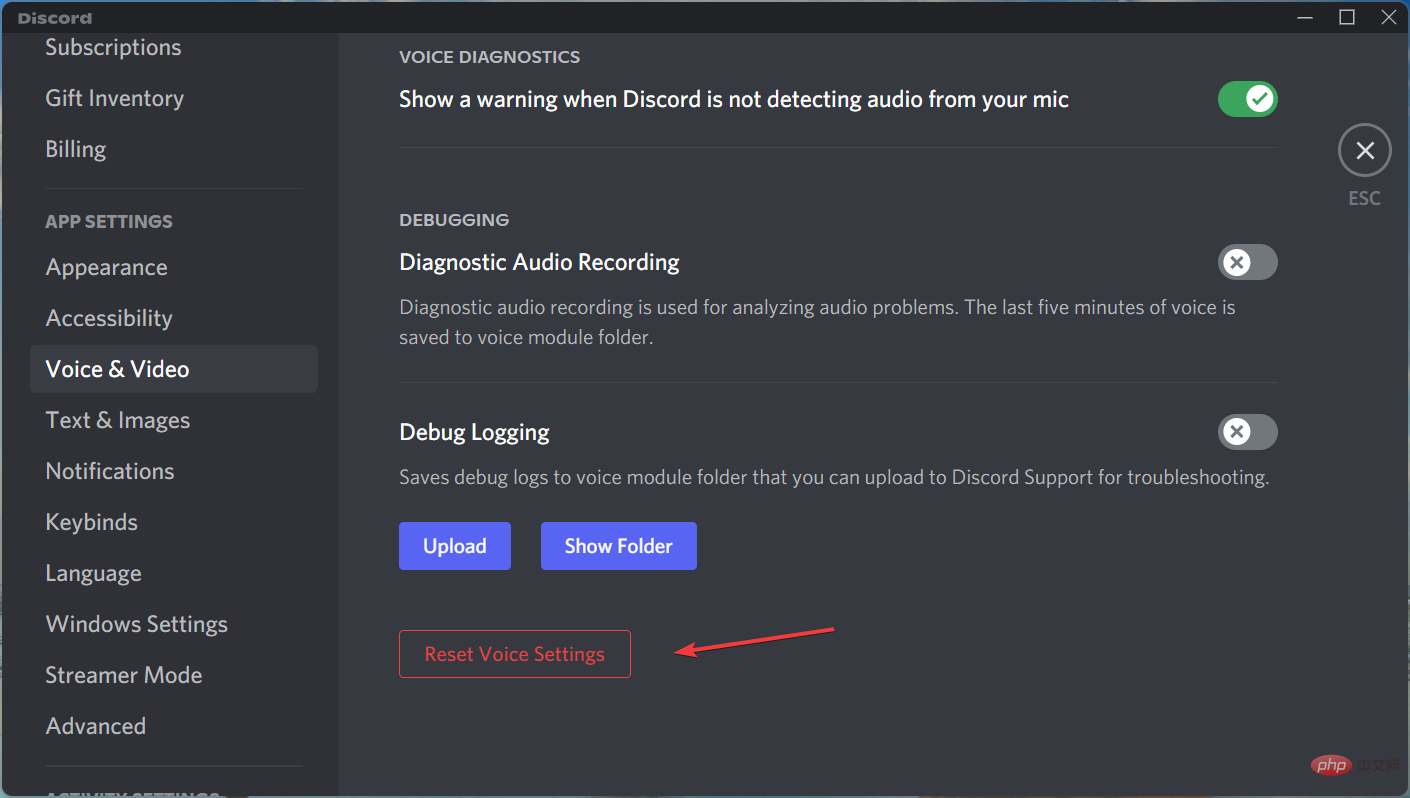
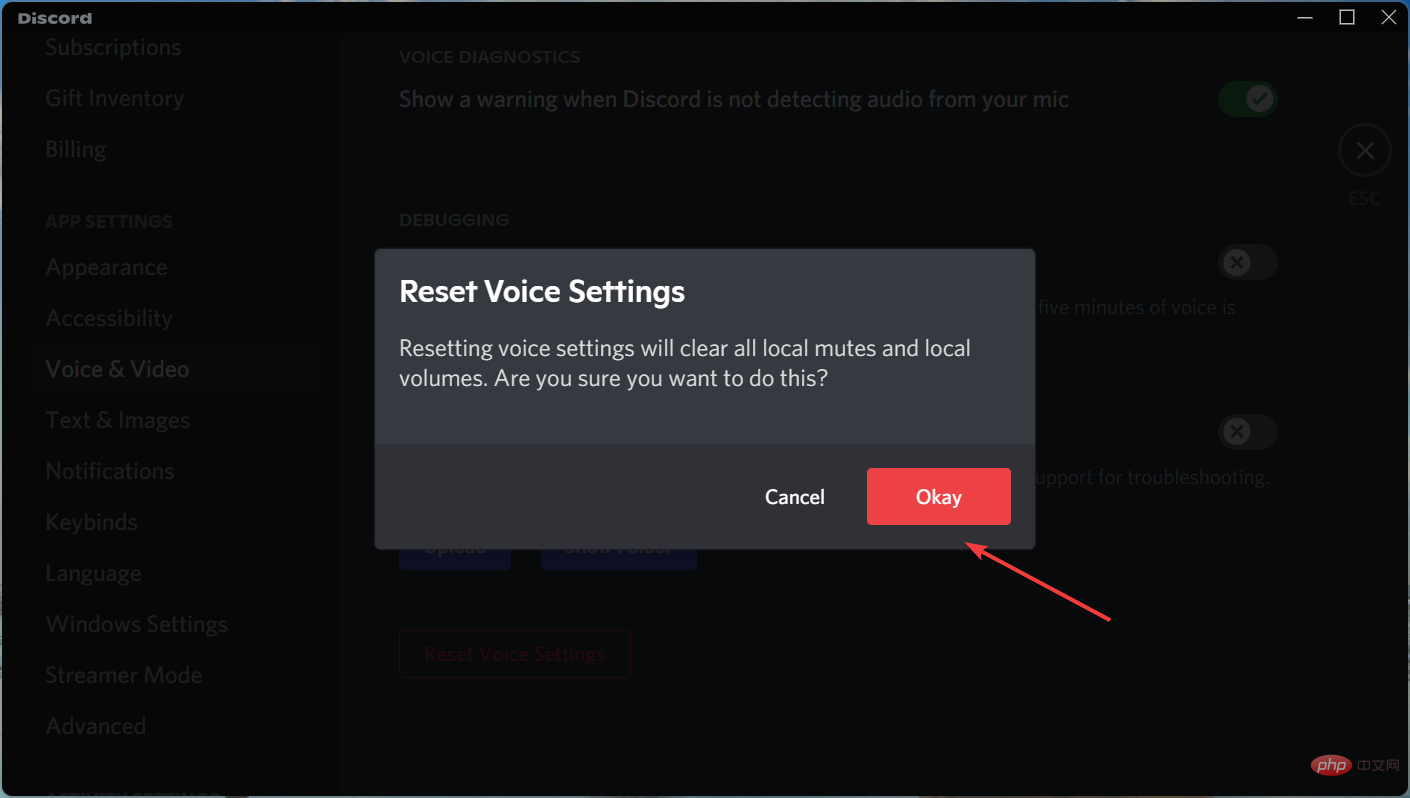
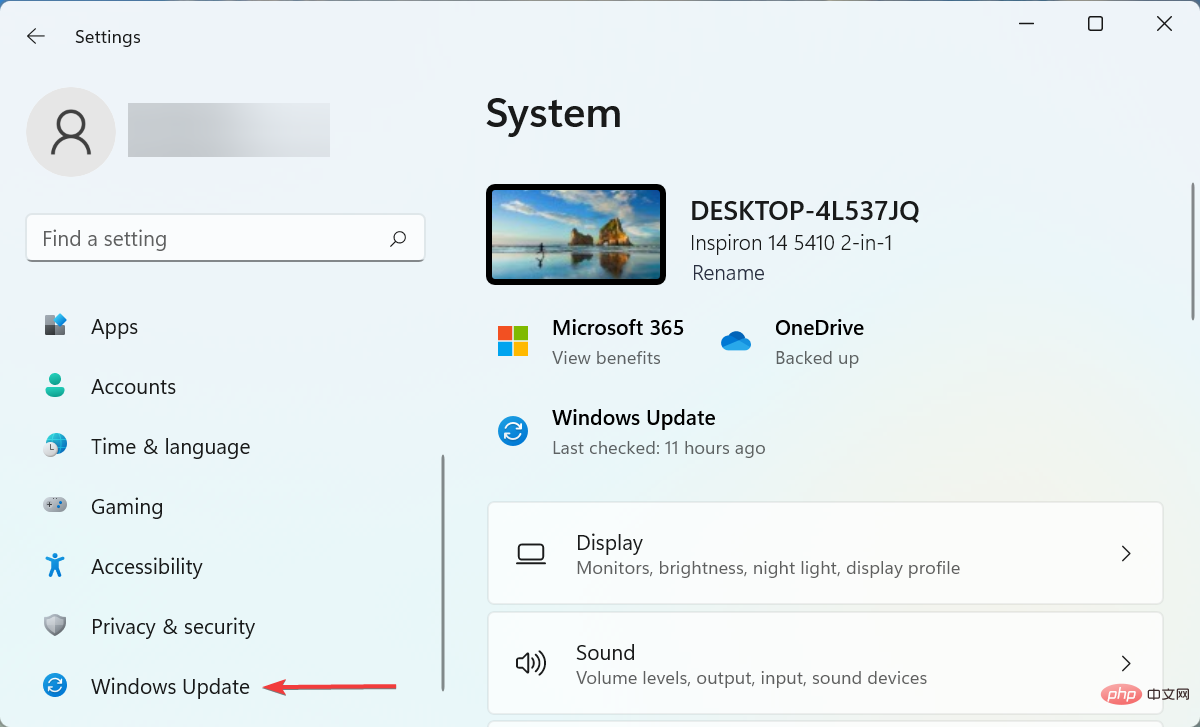
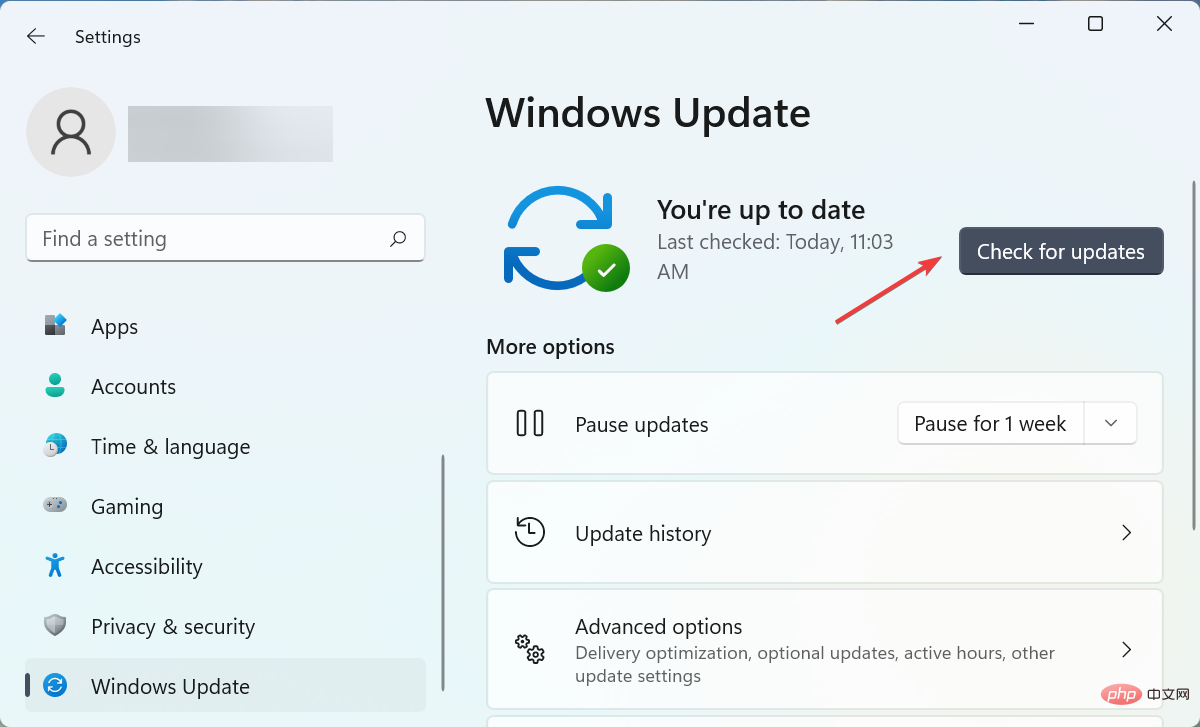
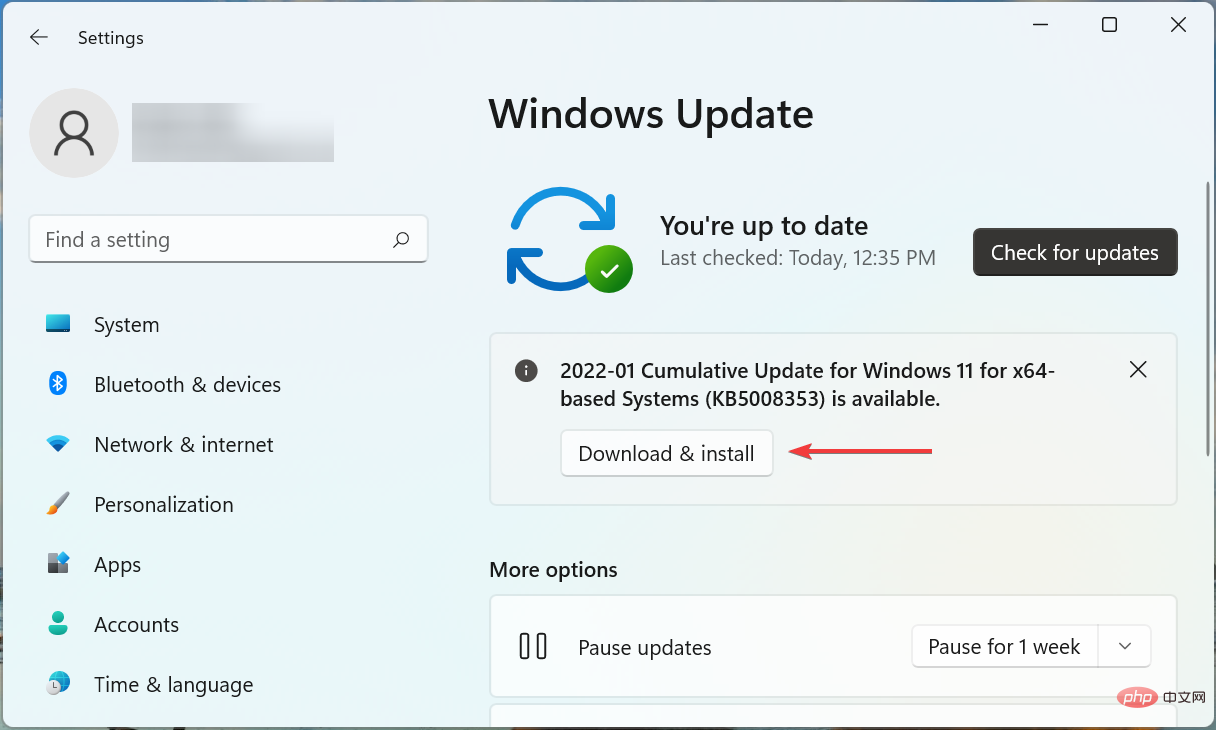
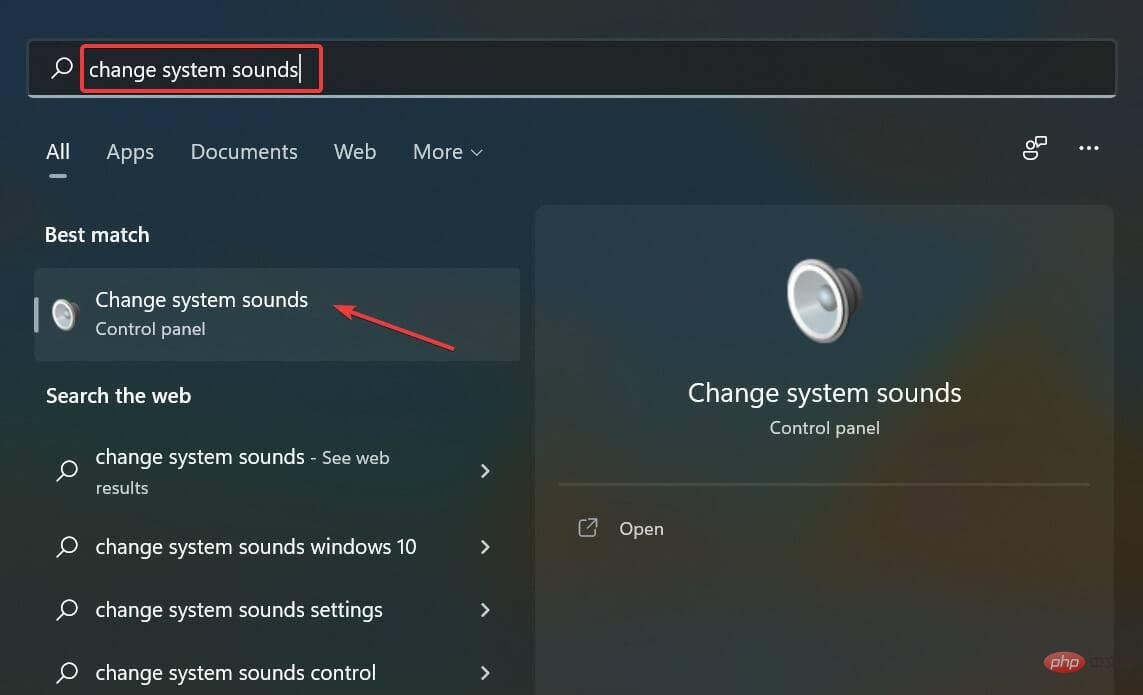
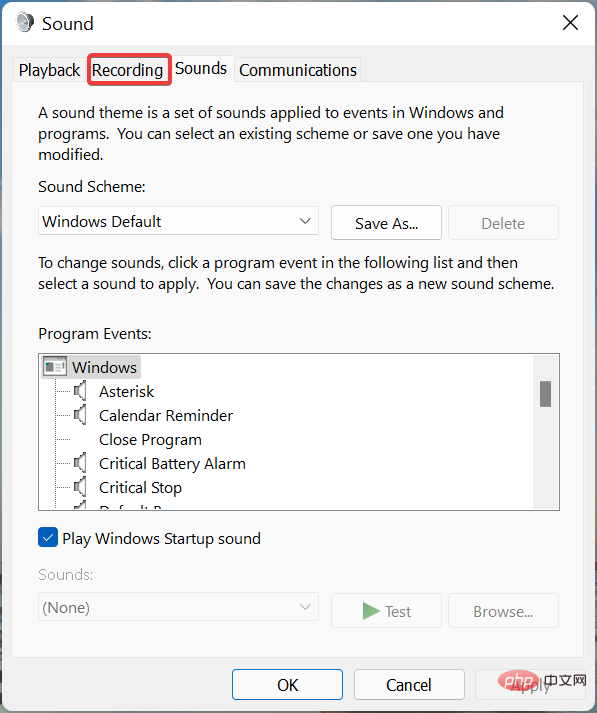
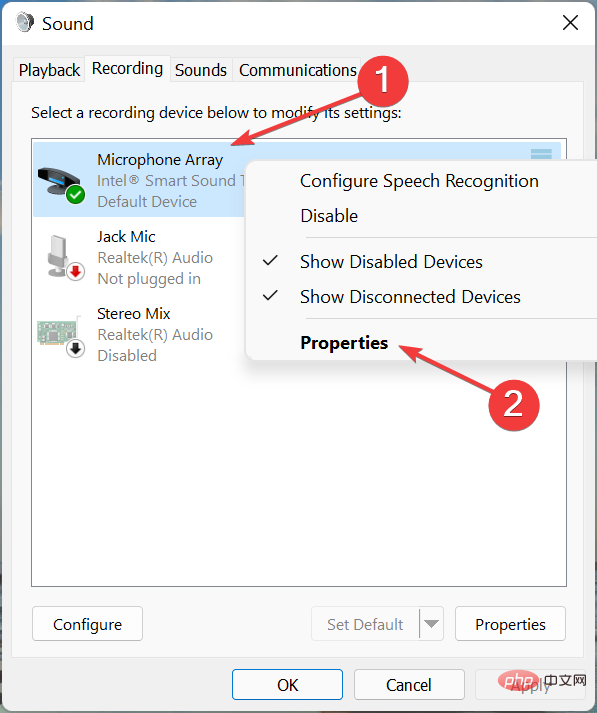
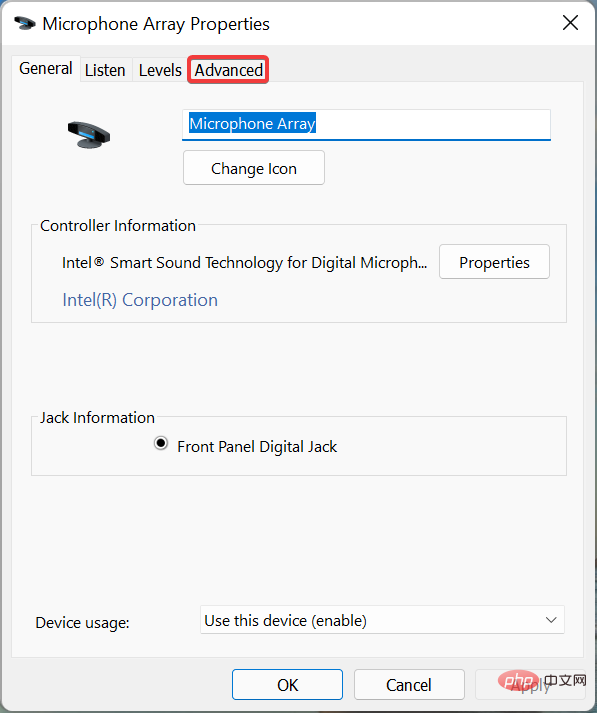
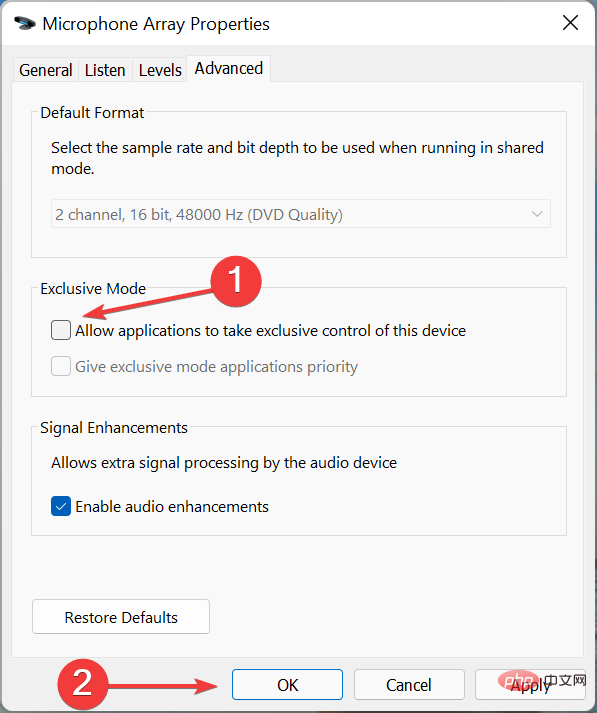
獨佔模式允許單一裝置控制聲音驅動程序,這可能會導致麥克風出現問題。進行變更後,檢查 Discord mic not working in Windows 11 問題是否已修復。
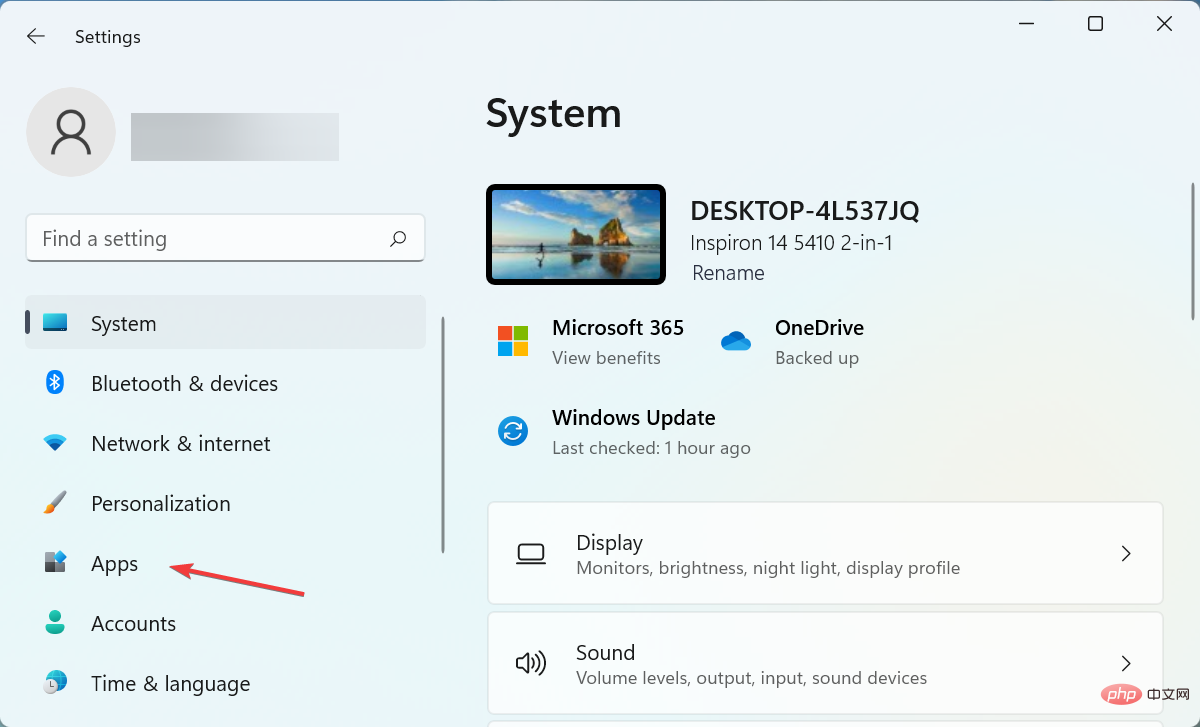
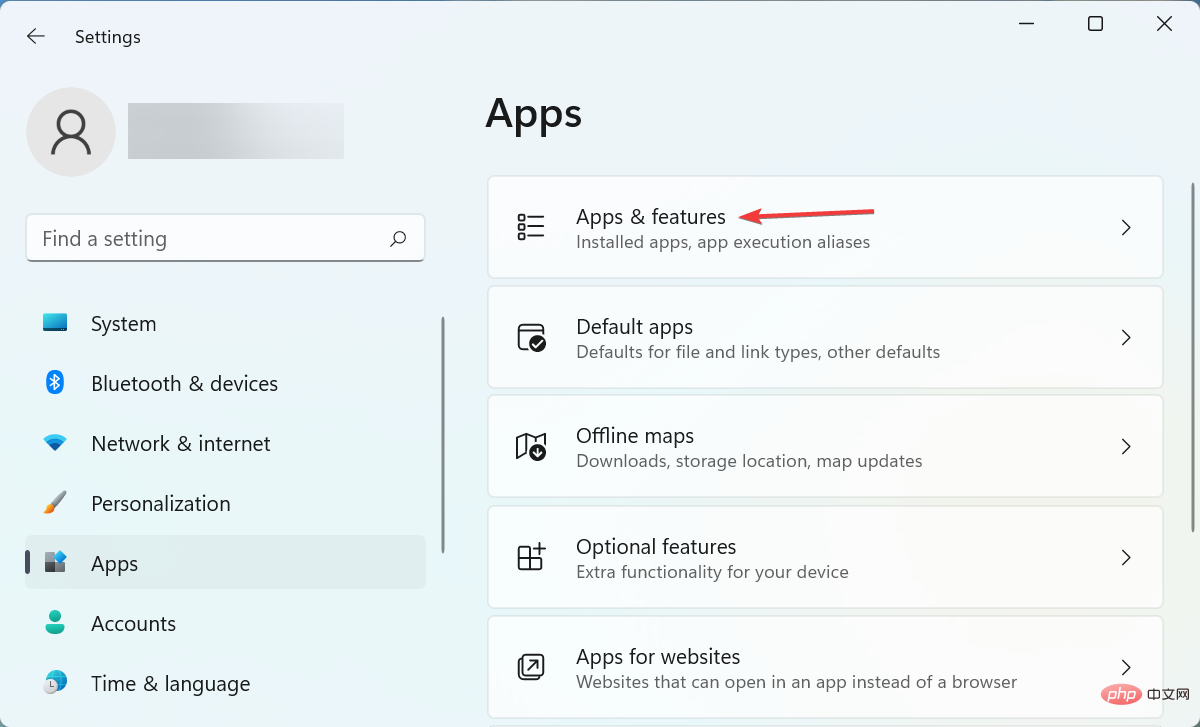
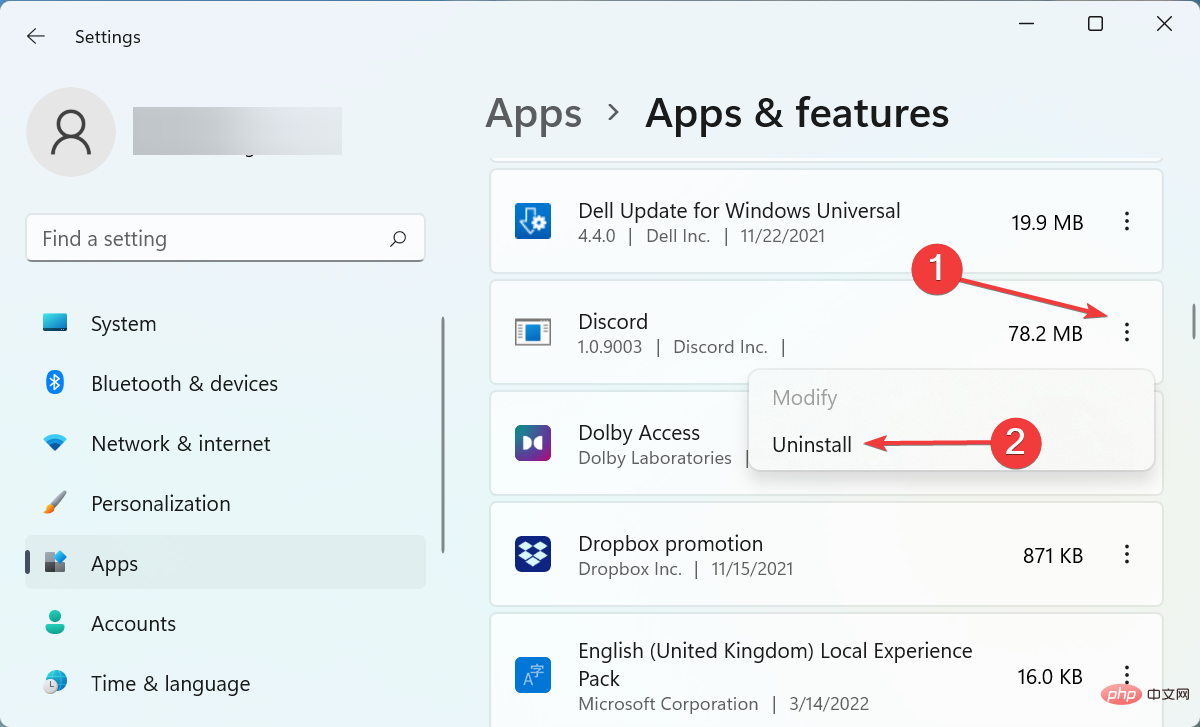
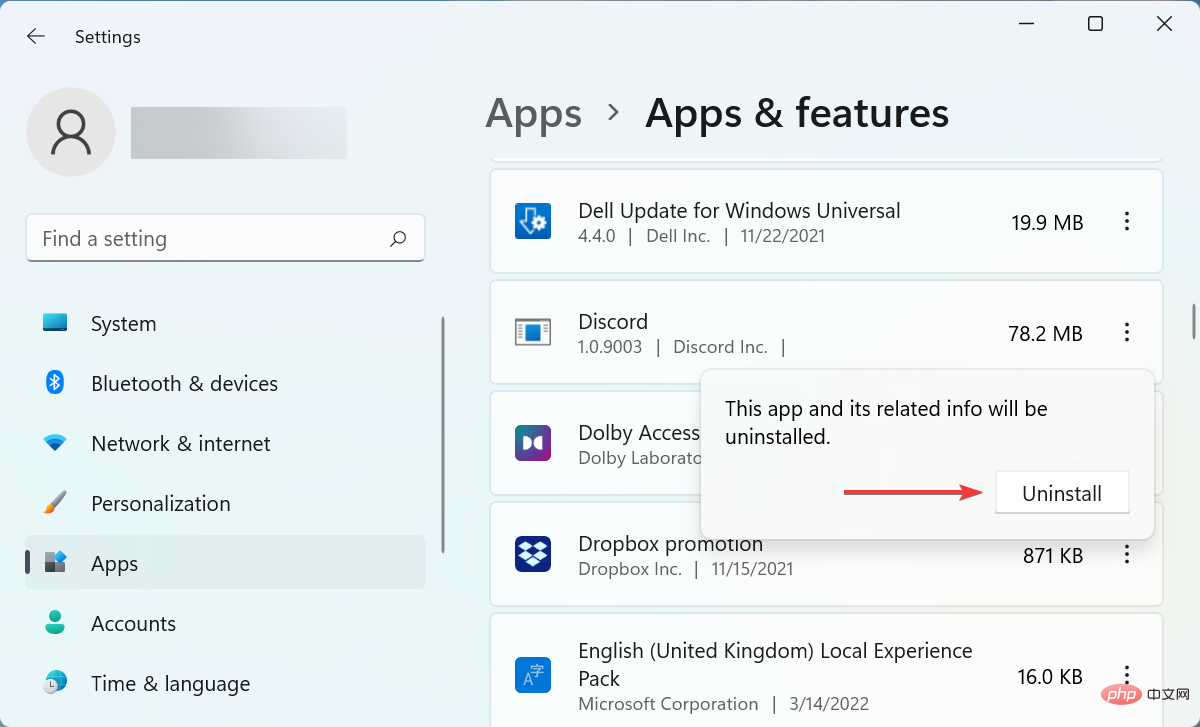
如果上述方法都無效,則很可能是應用程式安裝問題導致 Discord 麥克風無法在 Windows 11 中運作。在這種情況下,您別無選擇,只能重新安裝 Discord。
以上是Discord 麥克風在 Windows 11 中無法運作?應用這些修復的詳細內容。更多資訊請關注PHP中文網其他相關文章!




