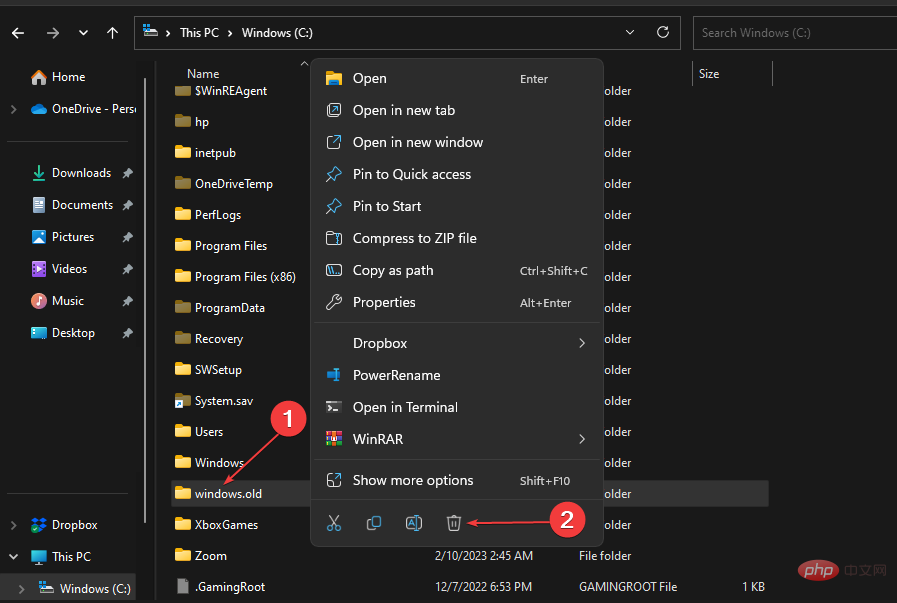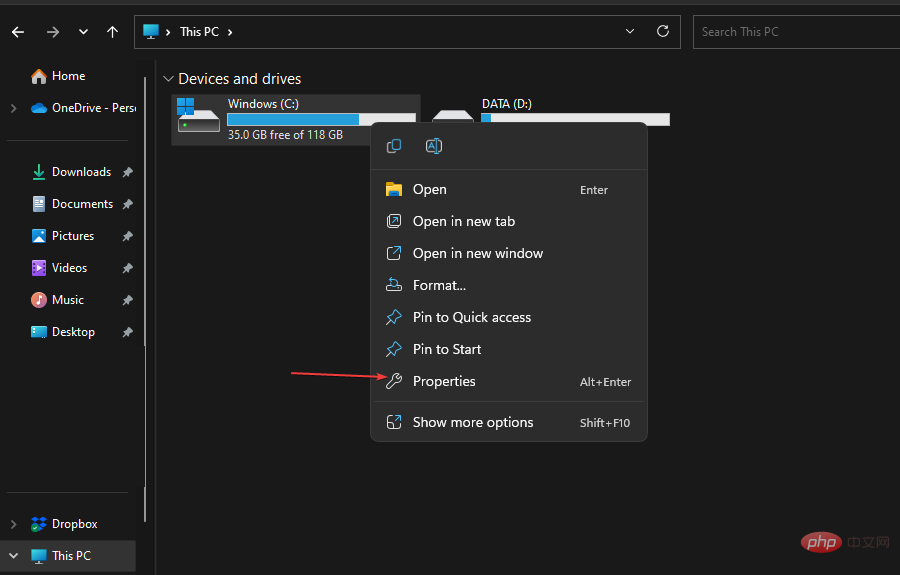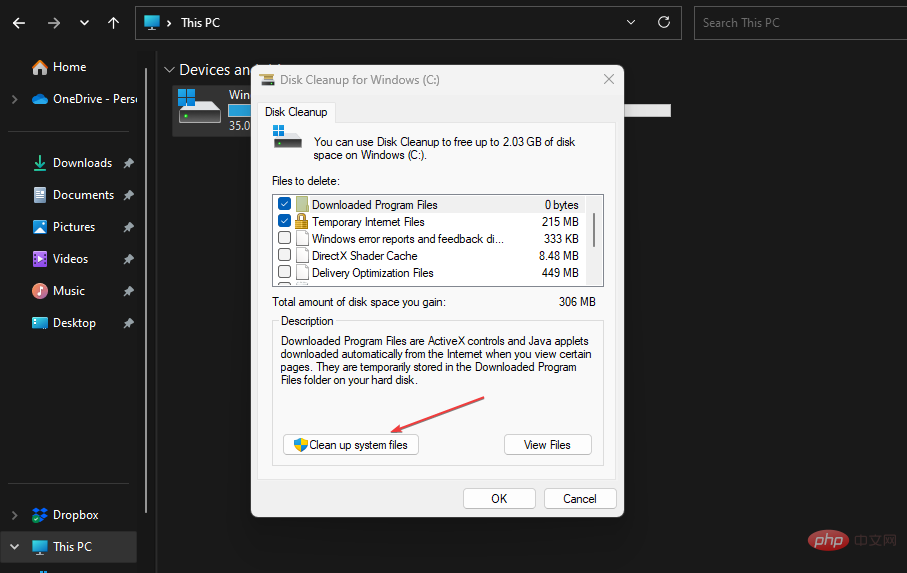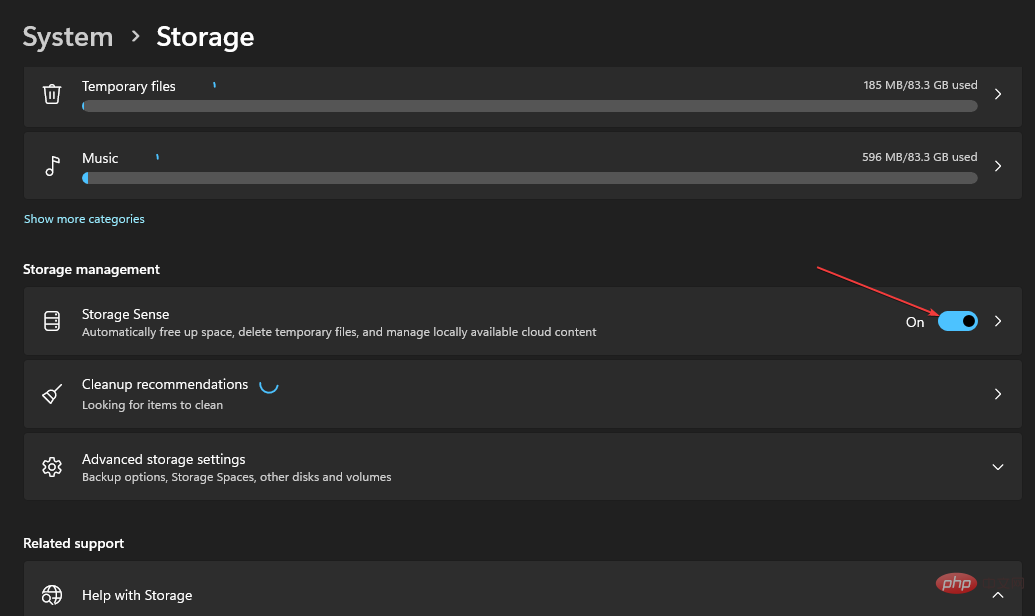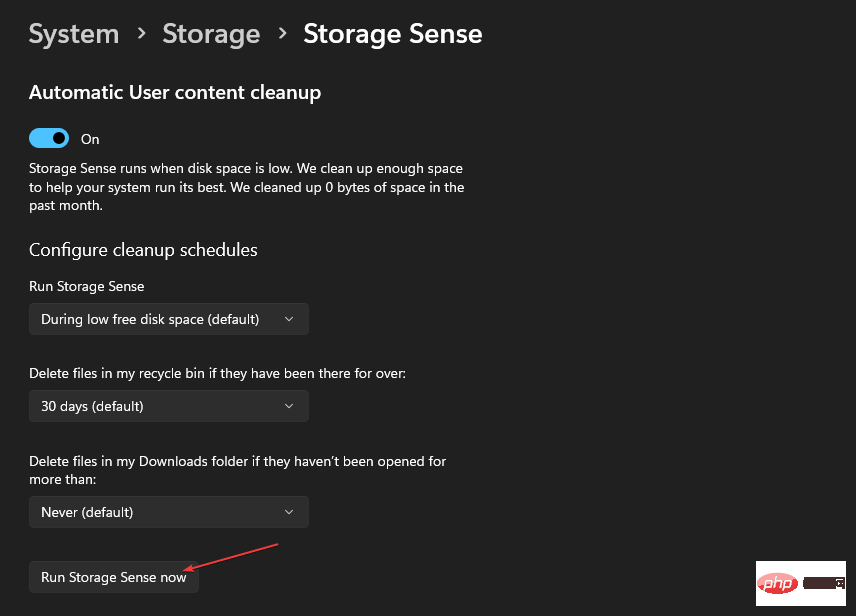有些使用者最近提出了Windows.old刪除Windows 11的請求,以節省PC上的空間。 Windows在一個月後自動刪除Windows.old資料夾,但如果你不能等到那時,我們提供了一些方法來刪除Windows.old資料夾。
您的 PC 上需要 Windows.old 資料夾嗎?
Windows.old 資料夾在您的Windows 11 PC 上佔用了一些空間,但這裡有一些關於您是否應該刪除它的論點:
-
Windows恢復選項 - 如果在安裝新版本的Windows 11 PC時安裝程序失敗,您可以使用Windows.old資料夾輕鬆還原到先前版本的Windows。
-
磁碟空間不足 - 如果您迫切需要更多可用儲存空間,請刪除Windows.old資料夾將為您釋放數千兆位元組的磁碟空間。
根據上面提供的原因,您應該可以決定是否刪除或保留Windows 11 PC上的Windows.old資料夾。
如何在 Windows 11 上刪除 Windows.old 資料夾?
1. 使用檔案總管
- 按 鍵開啟檔案總管。 WindowsE
- 點擊「這台電腦」並導覽至 C: 磁碟機。
- 接下來,向下捲動到Windows.old資料夾並右鍵點擊它。點擊回收站圖示以刪除。

- 出現提示後,按一下「繼續」以提供刪除資料夾的管理員權限。
- 或者,您可以按住鍵並按按鈕永久刪除資料夾及其所有內容。 ShiftDelete
如果 Windows.old 資料夾供其他使用者使用,則需要先取得該資料夾的所有權,然後才能刪除。
2.使用磁碟清理
- 按 鍵開啟「執行」對話方塊。在文字欄位中鍵入 cleanmgr,然後按 。 WindowsREnter
- 從左側窗格中選擇「這台電腦」。右鍵點選右側窗格中的 C: 磁碟器,然後選擇屬性。

- 點選「常規」標籤下的「磁碟清理」按鈕。
- 選擇頁面底部的清理系統。等待磁碟清理掃描您的 PC 以查找未使用的檔案。

- 該過程完成後,向下捲動並選擇「先前的Windows安裝」選項,這也是Windows.old資料夾。
- 勾選方塊以選擇要刪除的內容,然後按一下確定。
- 接下來,選擇 刪除檔案 從彈出視窗確認刪除。
- 如果收到其他提示,請按一下「是」。
無論如何,刪除Windows.old資料夾不會影響您的PC。如果您可以使用目前的Windows版本,則必須確保已準備好放手。
3. 透過儲存感知
- 按下按鈕,在搜尋列中鍵入儲存感知,然後啟動它。 Windows
- 找到 儲存管理 並切換 開啟 儲存感知 其下面的選項。

- 接下來,點擊「儲存感知」旁邊的向右箭頭以存取更多選項。然後點擊“立即運行儲存感知”按鈕。

- 儲存感知將開始清潔程序。
儲存感知可以刪除不需要的文件,例如縮圖、錯誤報告、快取文件和先前的安裝文件,甚至可以清空回收站。
這就是如何在Windows 11 PC上刪除Windows.old資料夾。希望這些步驟中的一個或全部對您來說都可以輕鬆導航。
或者,如果刪除Windows.old資料夾的唯一目的是清除儲存空間,您也可以在此處尋找釋放磁碟空間的其他方法。
以上是如何在Windows 11上刪除Windows.old資料夾的詳細內容。更多資訊請關注PHP中文網其他相關文章!