如何在 Microsoft Excel 中新增下拉式選單
您可能是組織或學校或學院中的資料收集者。您可能有一個 excel 文件,而這個文件可能需要由許多不同的人填寫。人們輸入資料的方式取決於他們,並且可能包含許多錯誤甚至可能不在所需範圍內的資料。歸根結底,您可能會因為糾正和替換世界上所有的數據而頭痛不已。
那麼,有沒有一種方法可以限制可以輸入特定單元格的數據,例如強制下拉列表?為特定儲存格強制使用下拉式選單後,只有在下拉範圍內才能將資料輸入到該儲存格中。
在本文中,我們透過一些簡單的步驟來解釋如何輕鬆地將下拉式選單新增至 Excel 儲存格。希望你覺得這篇文章有用。
如何在Excel 中新增下拉式功能表
第1 步驟:在Windows 開始功能表圖示旁邊,按一下工作列上的搜尋圖示。
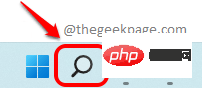
第2 步驟:在搜尋列視窗中,搜尋Microsoft excel,然後從「最佳匹配」部分單擊Excel 。
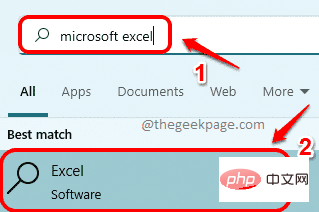
第 3 步:一旦 excel 啟動,我們將首先建立下拉式選單內容。在本例中,我們將在 Excel 的Sheet2上建立它。為此,請點擊Excel 視窗底部的Sheet2 ,如下面的螢幕截圖所示。
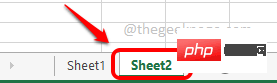
第 4 步:現在在 Sheet2 中,在任何位置輸入下拉式選單 內容。 我已使用 A 列輸入我的內容。
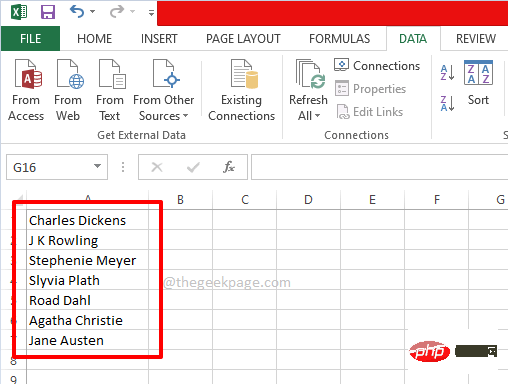
第 5 步:準備好下拉式選單來源後,讓我們在主 Excel 表中使用該來源內容。
為此,按一下視窗底部的Sheet1 ,然後選擇要套用下拉式功能表的所有儲存格。或者,如果您希望將下拉式選單套用至單一儲存格,則只需按一下該單一儲存格。
在下面的範例中,我有一個名為Author的列,並且我選擇了從A2 到A13 的一些單元格,並且我希望將下拉式選單套用到這些單元格中的每一個。
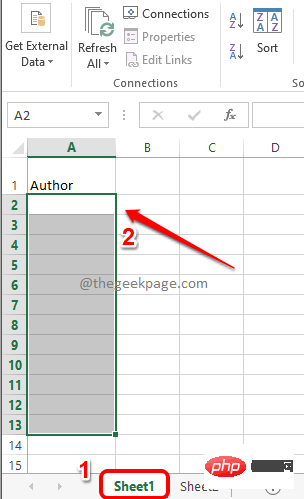
第 6 步:再次確保您的儲存格被選取。 您甚至可以選擇單一儲存格,這非常好。
接下來,點擊頂部面板上的DATA標籤。 現在,按一下資料驗證下拉式功能表,然後按一下資料驗證選項。
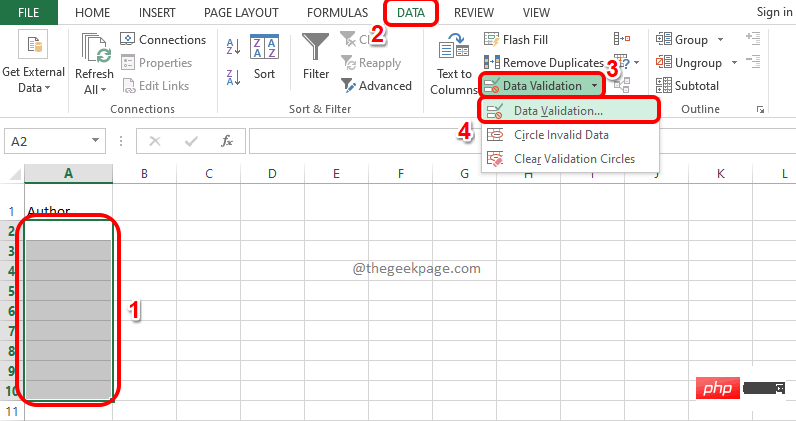
第 7 步:您現在將在您面前開啟「資料驗證」視窗。首先點選“設定”選項卡。 現在,從與選項Allow關聯的下拉式選單中,點選名為List的選項。最後,按一下Source圖示以選擇來源清單。
如果您有任何疑問,請參閱下面的螢幕截圖。
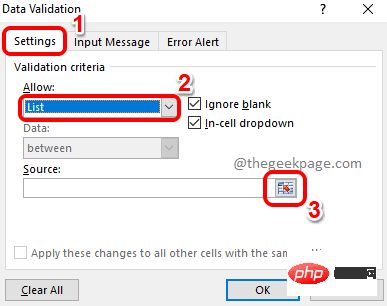
第8 步驟:您將能夠看到Data Validation視窗(標記為綠色),現在在此視窗中無需進行任何操作。
由於下拉式選單來源在Sheet2中,所以先點選Sheet2。
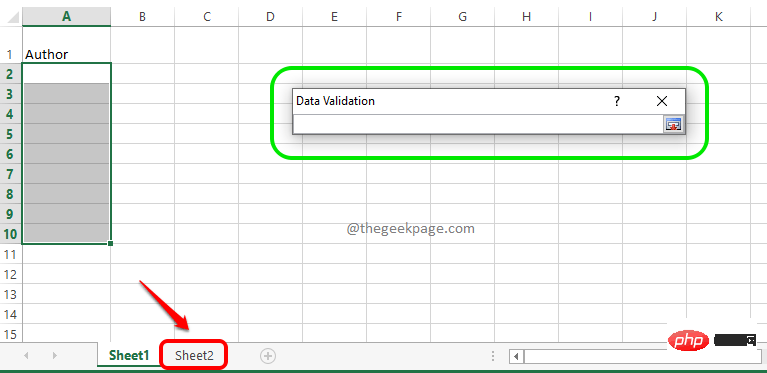
第 9 步:現在只需拖曳並選擇您先前準備的儲存格。選擇來源儲存格後,將自動填入資料驗證視窗。最後,再次點選來源 圖示。
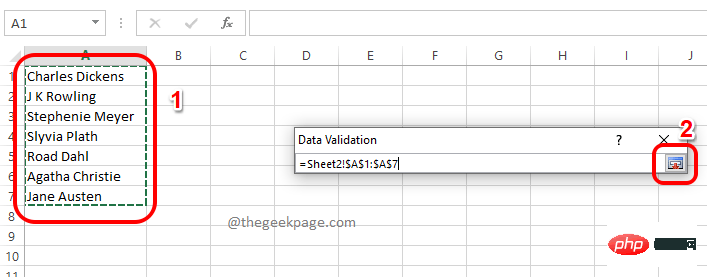
第 10 步:返回資料驗證視窗後,您將能夠看到來源清單已填入。只要點選確定按鈕。
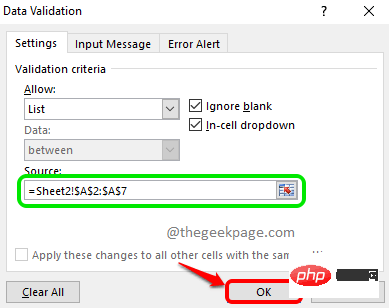
第 11 步:您現在將回到主工作表,即Sheet1。 Viola,您現在可以看到您最初選擇的所有單元格現在都套用了下拉式選單。
只有下拉來源選單中的值可以指派給這些儲存格中的每一個。享受!
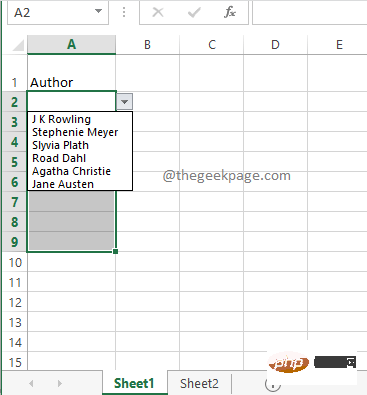
如果您嘗試雙擊單元格,然後嘗試輸入下拉來源中不存在的某個值,那麼您將收到一條訊息,提示您輸入的值無效。這樣,就達到了限制可以輸入到儲存格中的值的目的。
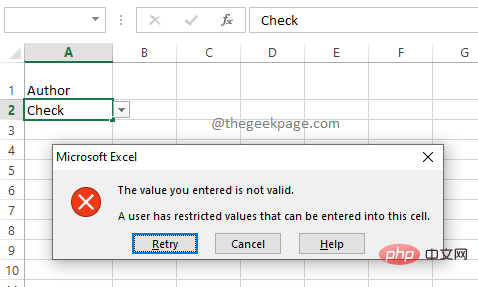
以上是如何在 Microsoft Excel 中新增下拉式選單的詳細內容。更多資訊請關注PHP中文網其他相關文章!

熱AI工具

Undresser.AI Undress
人工智慧驅動的應用程序,用於創建逼真的裸體照片

AI Clothes Remover
用於從照片中去除衣服的線上人工智慧工具。

Undress AI Tool
免費脫衣圖片

Clothoff.io
AI脫衣器

AI Hentai Generator
免費產生 AI 無盡。

熱門文章

熱工具

記事本++7.3.1
好用且免費的程式碼編輯器

SublimeText3漢化版
中文版,非常好用

禪工作室 13.0.1
強大的PHP整合開發環境

Dreamweaver CS6
視覺化網頁開發工具

SublimeText3 Mac版
神級程式碼編輯軟體(SublimeText3)

熱門話題
 如何在 Excel 工作表中嵌入 PDF 文檔
May 28, 2023 am 09:17 AM
如何在 Excel 工作表中嵌入 PDF 文檔
May 28, 2023 am 09:17 AM
通常需要將PDF文件插入Excel工作表。就像公司的專案清單一樣,我們可以立即將文字和字元資料附加到Excel儲存格中。但是,如果想將特定專案的解決方案設計附加到其對應的資料行呢?嗯,人們經常停下來思考。有時思考也不起作用,因為解決方案並不簡單。深入研究這篇文章,了解如何輕鬆地將多個PDF文件插入Excel工作表,以及非常特定的資料行。範例場景在本文所示的範例中,我們有一個名為ProductCategory的列,它在每個儲存格中列出了一個專案名稱。另一列ProductSpeci
 WPS表格下拉選單怎麼做
Mar 21, 2024 pm 01:31 PM
WPS表格下拉選單怎麼做
Mar 21, 2024 pm 01:31 PM
WPS表格下拉選單怎麼做:選中要設定下拉選單的儲存格後,依序點擊“資料”,“有效性”,再在彈出的對話框中進行對應設定後,以此來下拉我們的選單。 WPS作為一款功能強大的辦公室軟體,其本身擁有的能夠編輯文件、統計數據表格等的功能,為許多需要和文字、數據等打交道的人們提供了很多的便利。而要熟練地運用WPS軟體為我們提供很多方便,就需要我們能夠先掌握住WPS軟體的各種非常基本的操作,在這篇文章裡,小編就給大家分享一下怎麼在用WPS軟體做在出的WPS表格中進行下拉式選單的操作。開啟WPS表格後,先用滑鼠選
 如何防止Excel刪除前導零
Feb 29, 2024 am 10:00 AM
如何防止Excel刪除前導零
Feb 29, 2024 am 10:00 AM
自動從Excel工作簿中刪除前導零是否令人沮喪?當您在儲存格中輸入數字時,Excel通常會刪除數字前面的前導零。預設情況下,它將缺少顯式格式的儲存格條目視為數值。前導零在數字格式中通常被認為是無關緊要的,因此被省略。此外,前導零可能會在某些數值運算中造成問題。因此,零被自動刪除。本文將教你如何在Excel中保留前導零,以確保輸入的帳號、郵遞區號、電話號碼等數位資料格式正確。在Excel中,如何允許數字前面有零?您可以在Excel工作簿中保留數字的前導零,有多種方法可供選擇。您可以透過設定儲存格格
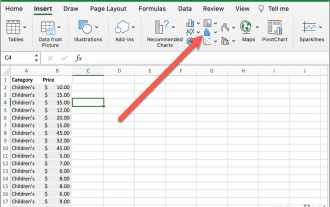 如何在 Excel 中製作箱型圖
May 19, 2023 am 09:44 AM
如何在 Excel 中製作箱型圖
May 19, 2023 am 09:44 AM
<h2id="What’saBoxPlot?">什麼是箱型圖? </h2><p>對於描述性統計,箱線圖是展示資料分佈方式的最佳方式之一。它以四分位數顯示數字,突出顯示平均值和異常值。從比較醫學試驗結果到比較不同教師的考試成績,統計分析使用箱型圖。 </p><p>箱線圖的基礎是根據五位數總計顯示資料。這意味著顯示:<
 如何在 Excel 中對列求和
May 16, 2023 pm 03:26 PM
如何在 Excel 中對列求和
May 16, 2023 pm 03:26 PM
如何在Excel中快速查看一列的總和如果您只想知道一列的總和而不需要將該資訊新增至電子表格中,您可以使用Excel狀態列快速查看一列或任何儲存格區域的總和。若要使用Excel狀態列查看列的總和:反白要匯總的資料。若要選擇整個列,請按一下列名。否則,拖曳單元格以選擇您的範圍。在螢幕底部,您將看到有關您的選擇的信息,例如所有值的平均值以及該範圍內的數據點數。您也會看到所選儲存格中所有值的總和。如何使用AutoSum在Excel中對列求和如果您希望將列的總和添加到電子表格中,在許多情況下
 WPS一個單元格分成兩個
Mar 20, 2024 pm 06:00 PM
WPS一個單元格分成兩個
Mar 20, 2024 pm 06:00 PM
WPS軟體作為文字,文檔處理必不可少的幫手,在實際應用操作中,經常需要在單元格里進行操作,處理文字,文檔,關於單元格的知識有很多。今天就讓小編介紹一下關於WPS一個單元格怎麼分成兩個的具體操作步驟。 1.首先我們開啟需要編輯的WPS表格,選擇需要將一個儲存格分成兩個的儲存格文件。 2.點選開啟資料中的「分列」。 3.然後在彈出來的視窗中選擇“固定寬度”,點擊“下一步”。 4.在彈出來的視窗中點選需要分列的地方,回車確定。舉一反三,此時如果需要改為3個,也可以將數字改為3。5.然後點選完成。 6.還有一種方
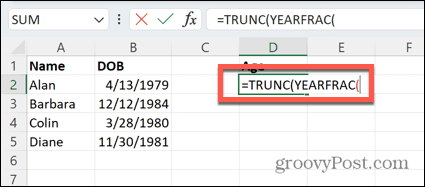 如何在Excel中從出生日期計算年齡
May 19, 2023 am 08:58 AM
如何在Excel中從出生日期計算年齡
May 19, 2023 am 08:58 AM
如何在Excel中根據出生日期計算當前年齡您可以使用許多Excel函數來幫助您計算一個人的年齡。使用的最佳功能取決於您要用於顯示年齡的格式。如何計算全年的當前年齡如果您想根據某人的出生日期計算其當前年齡,最好的選擇是使用YEARFRAC函數。這將傳回已完成年份的總數加上當前年份的分數。由於人們通常以完整的年數給出他們的年齡,我們可以截斷結果以刪除小數部分,只留下年數。使用YEARFRAC計算年齡:開啟Excel。按一下要顯示年齡的儲存格。類型=TRUNC(YEARFRAC(選擇包含出
 如何在Excel中對多個工作表中的儲存格求和
Feb 19, 2024 pm 01:57 PM
如何在Excel中對多個工作表中的儲存格求和
Feb 19, 2024 pm 01:57 PM
本文將示範如何在Excel中對多個工作表中的儲存格進行求和。 MicrosoftExcel是一個功能強大的電子表格程序,用於資料管理。在處理資料時,可能需要跨多個單元格進行求和。本指南將指導您如何輕鬆實現這一目標。如何在Excel中對多個工作表中的儲存格求和在Excel中對多個工作表中的儲存格求和時,可能會遇到以下兩種情況:在儲存格區域中新增單一儲存格值時添加值我們將在這裡介紹這兩種方法。在Excel中跨多個工作表添加單一單元格值我們收集了包含6家不同公司在連續四個月(從1月到4月)的銷售額的樣本數





