Windows 11 有許多很棒的功能,但它也有一個主要缺點:它不斷嘗試自我更新。每當您打開電腦並重新啟動它時,Windows 都會檢查更新並在必要時安裝它們。
雖然出於安全原因,這很好,但如果您不想每隔幾分鐘看到彈出通知,這可能會很煩人。 Windows 可讓您暫停更新一周,但如果您正在尋找更永久的方法,本文適合您。
Windows Update是Windows最重要的功能之一,因此,它已成為許多使用者的關鍵元件。此功能旨在確保所有補丁都應用於您的系統。
但是,在某些情況下,您可能想要永久停止 Windows 更新,以便可以自訂某些設定。其中一些原因包括:
阻止自動下載更新不會影響您將來接收更新的能力。您仍然可以在自己的時間手動下載並安裝它們。但是,如果您不希望Windows自行更新,以下是幾種方法。
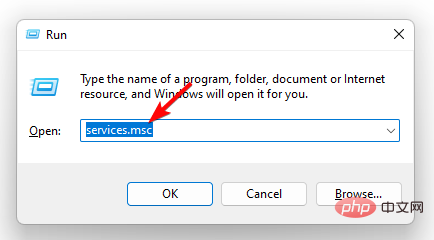
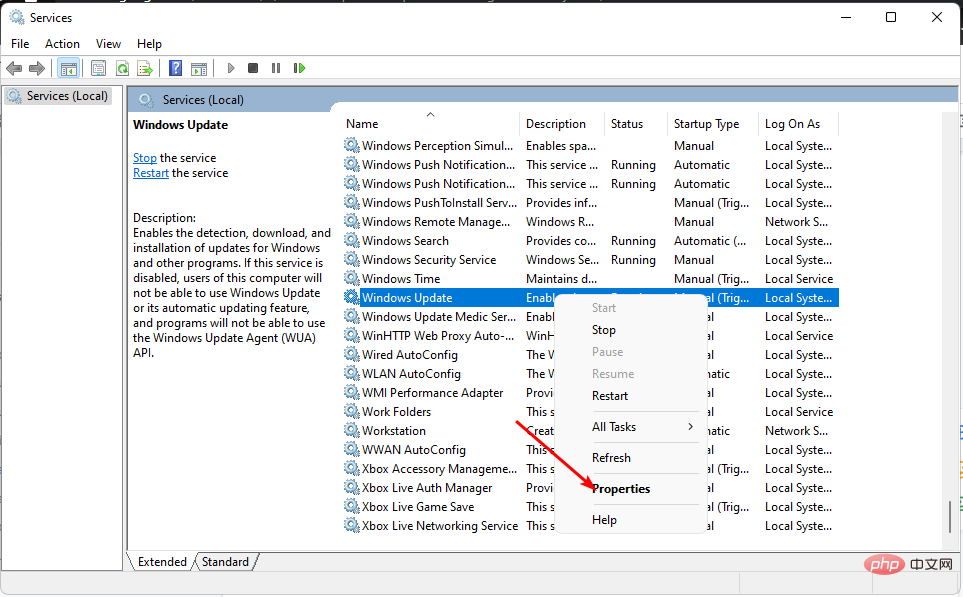
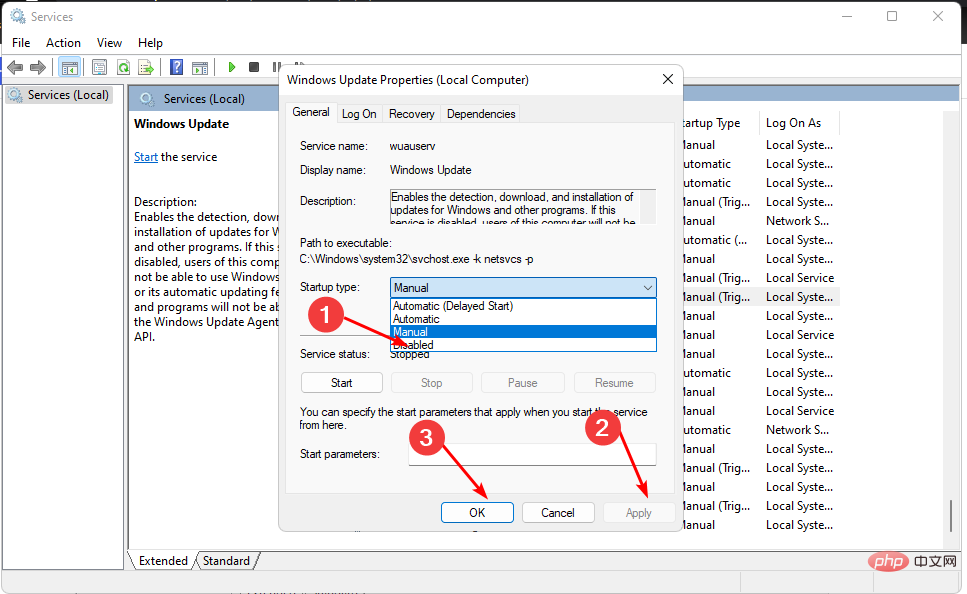
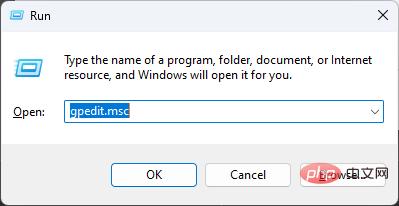
<strong>Administrative Templates/Windows components/ Windows Updates/Manage end user experience</strong>
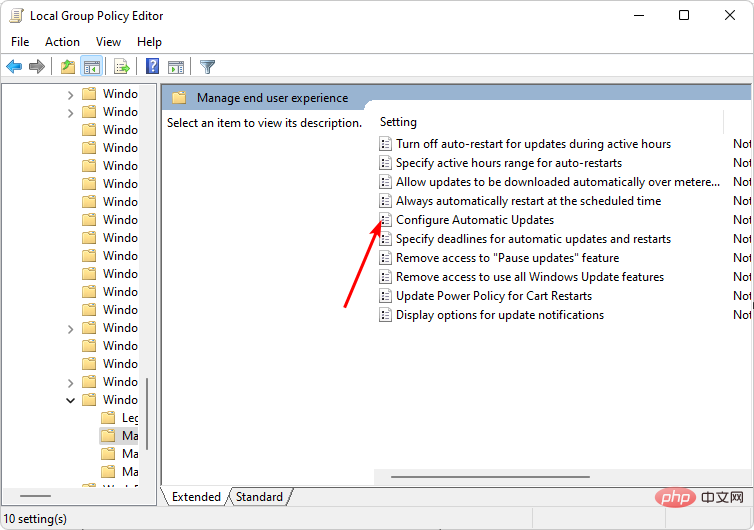
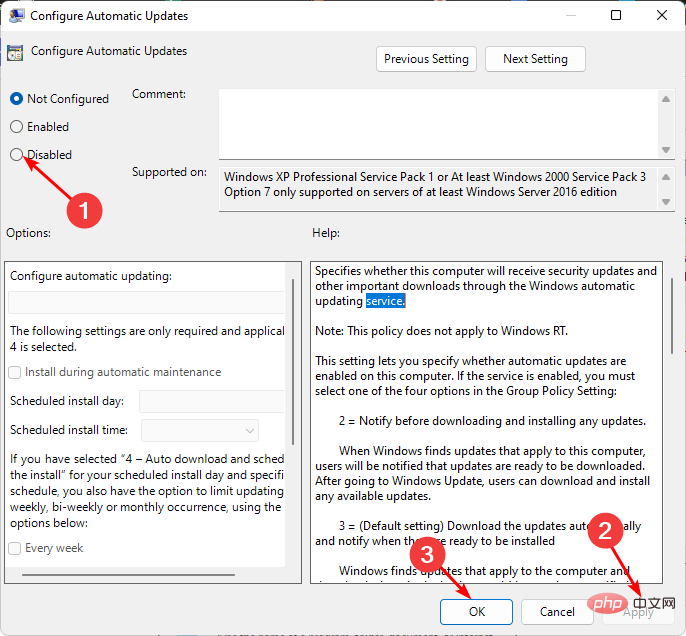
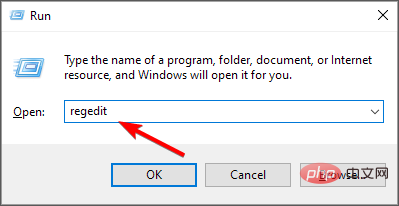
<strong>HKEY_LOCAL_MACHINE\SOFTWARE\Policies\Microsoft\Windows</strong>
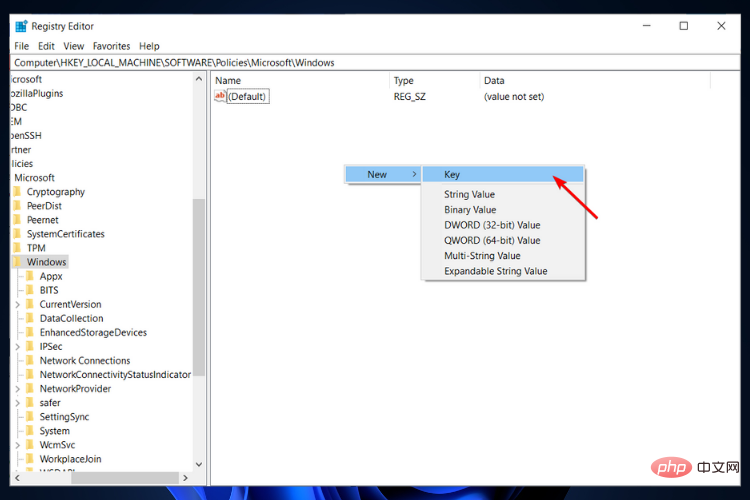
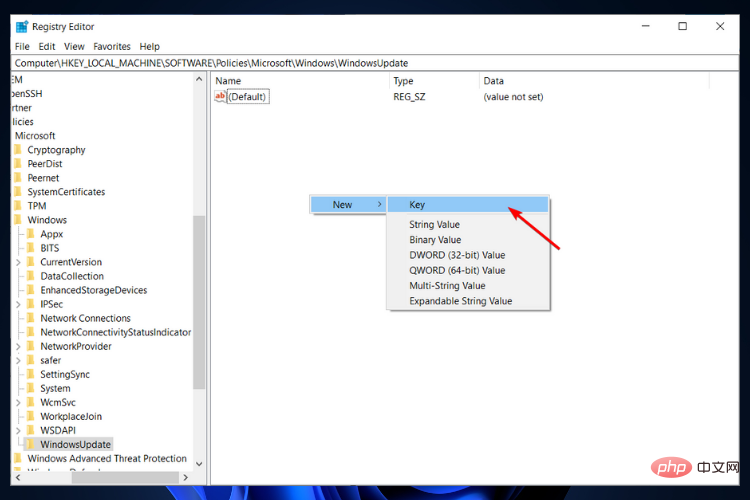
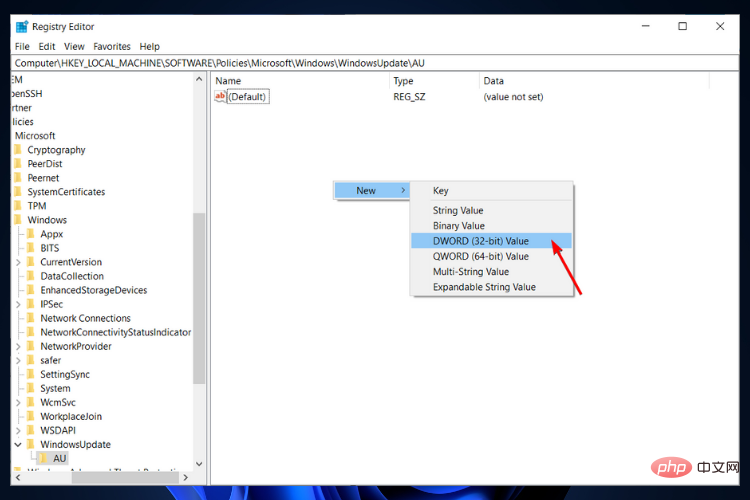
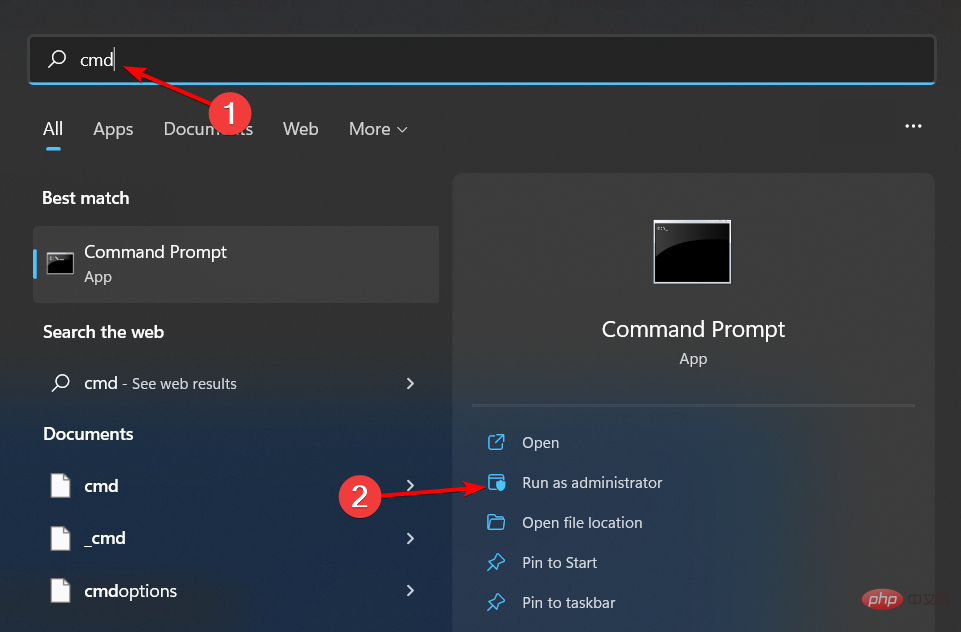
<strong>reg add "HKEY_LOCAL_MACHINE\SOFTWARE\Microsoft\Windows\CurrentVersion\WindowsUpdate\ Auto Update" /v AUOptions /t REG_DWORD /d 1 /f</strong>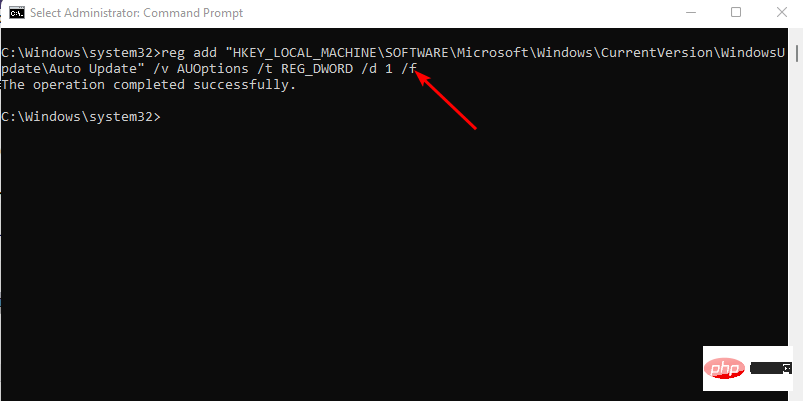
<strong>#reg add "HKEY_LOCAL_MACHINE\SOFTWARE\Microsoft\Windows\CurrentVersion\WindowsUpdate\Auto Update" /v AUOptions /t REG_DWORD /d 0 /f</strong>
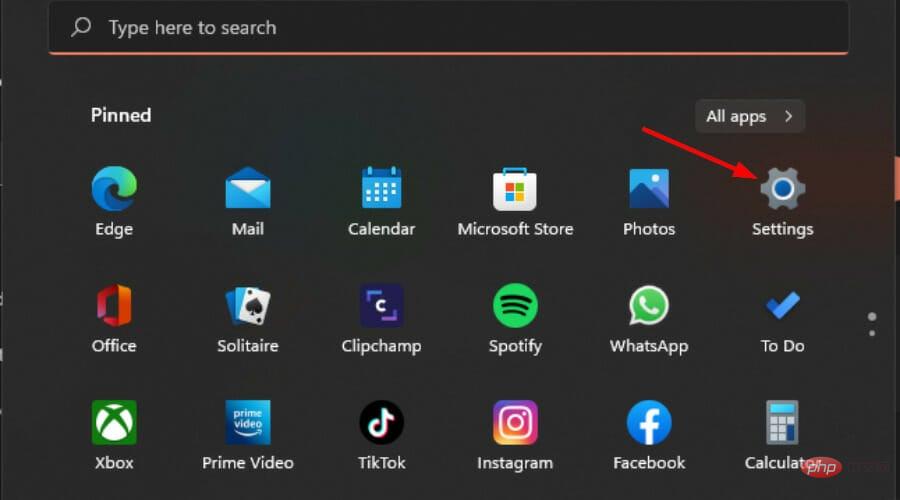
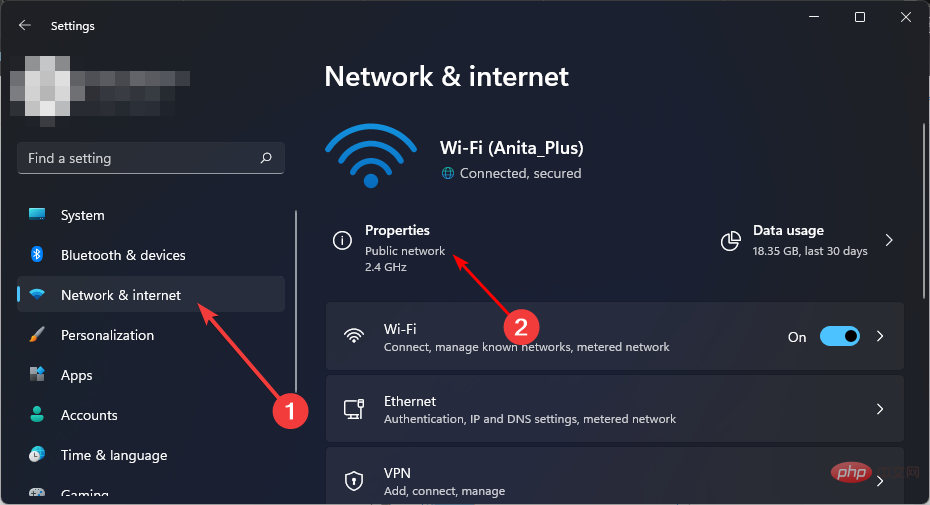
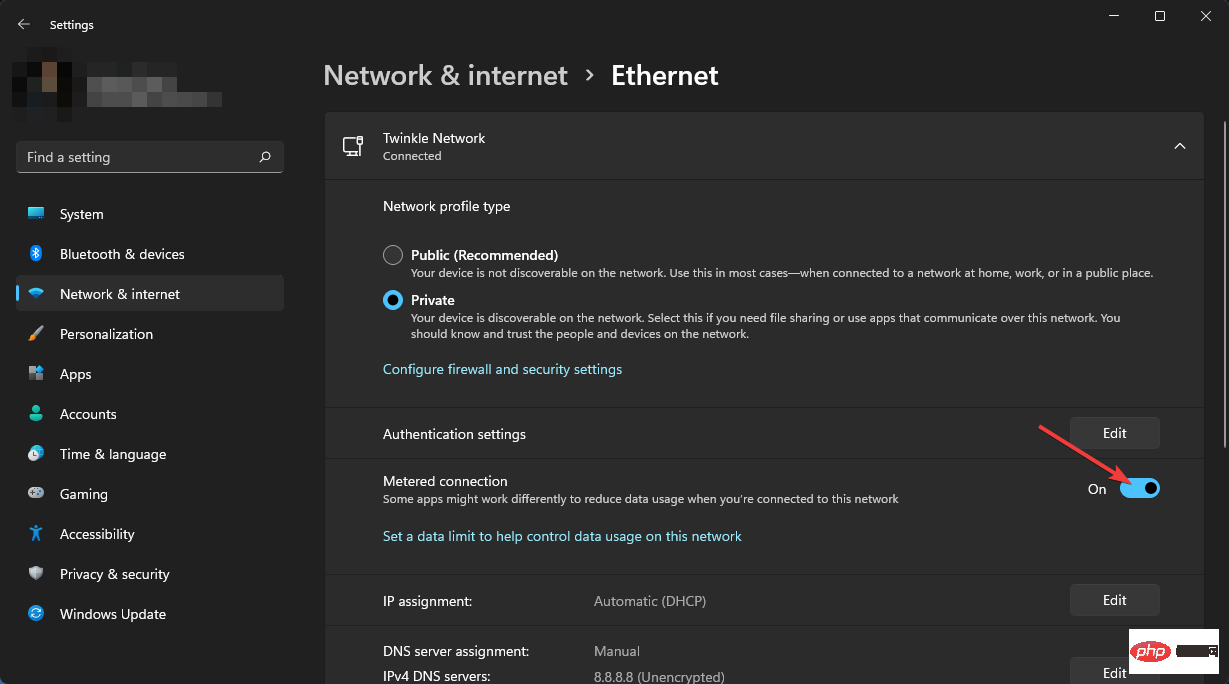
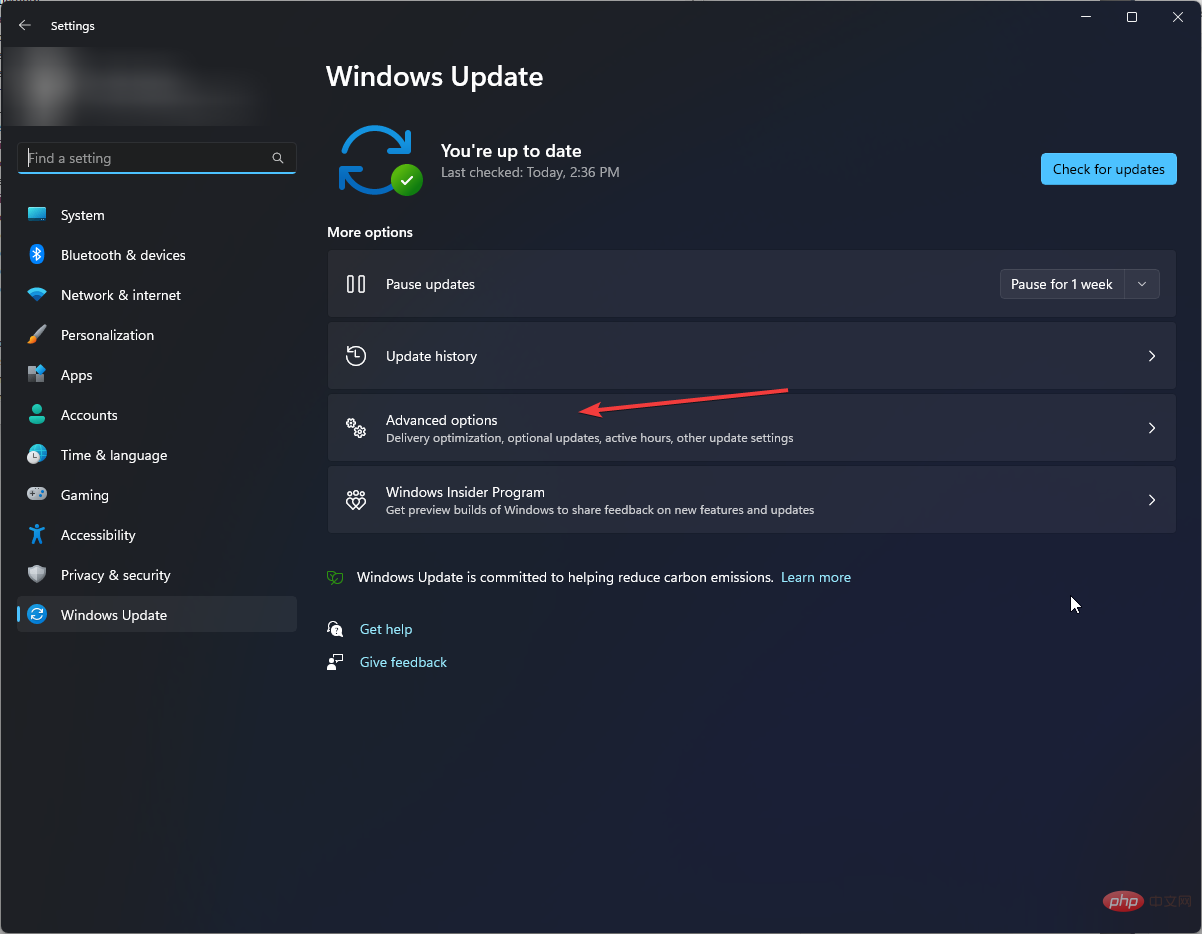
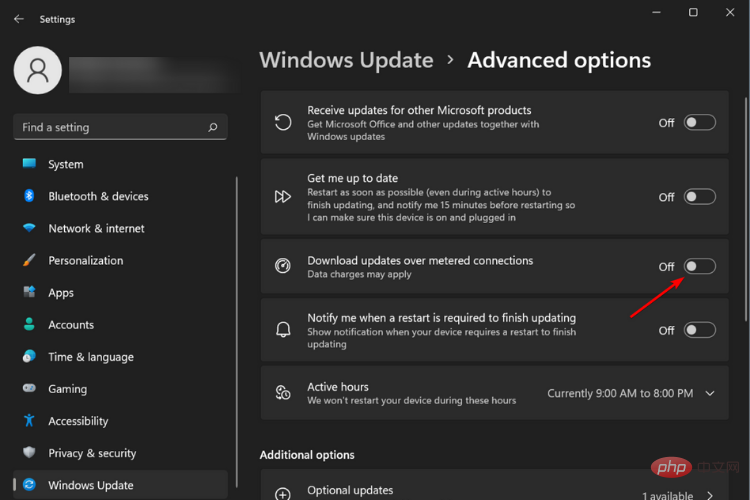
專家提示:
有些PC問題很難解決,尤其是涉及損壞的儲存庫或遺失的Windows檔案時。如果您在修復錯誤時遇到問題,則您的系統可能會部分損壞。
我們建議安裝 Restoro,該工具將掃描您的機器並確定故障是什麼。
點擊這裡下載並開始修復。
自動 Windows 更新的要求之一是穩定快速的網路連線。如果使用按流量計費的連接,則更新將無法成功下載。
如果您不想處理手動停用更新的麻煩,第三方工具可以為您完成。您可以使用第三方工具停用 Windows 11 更新,但必須確保這些工具是安全的。
這就是永久停用Windows 11更新的方法。如果您仍在尋找阻止 Windows 10 升級到 Windows 11 的方法,則這些步驟將適用。
我們還必須強調,Windows 更新可確保您的 PC 具有最新的所有安全措施,以保護您的系統免受惡意軟體侵害。因此,我們鼓勵您定期檢查 Microsoft 網站的更新,並在需要時手動下載這些更新。
此外,第三方防毒軟體在保護您的系統方面大有幫助,因此請確保您的 PC 也配備了一個。
以上是永久停止 Windows 6 更新的 11 種方法的詳細內容。更多資訊請關注PHP中文網其他相關文章!




