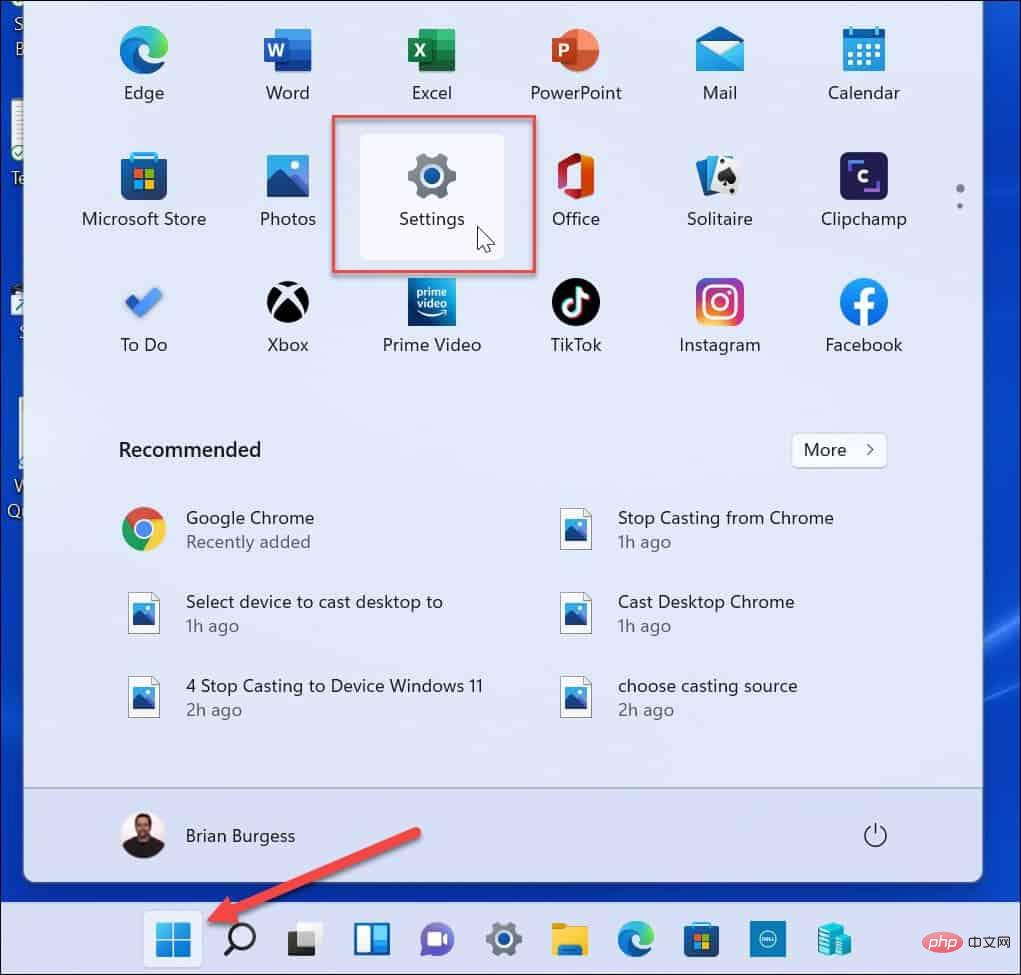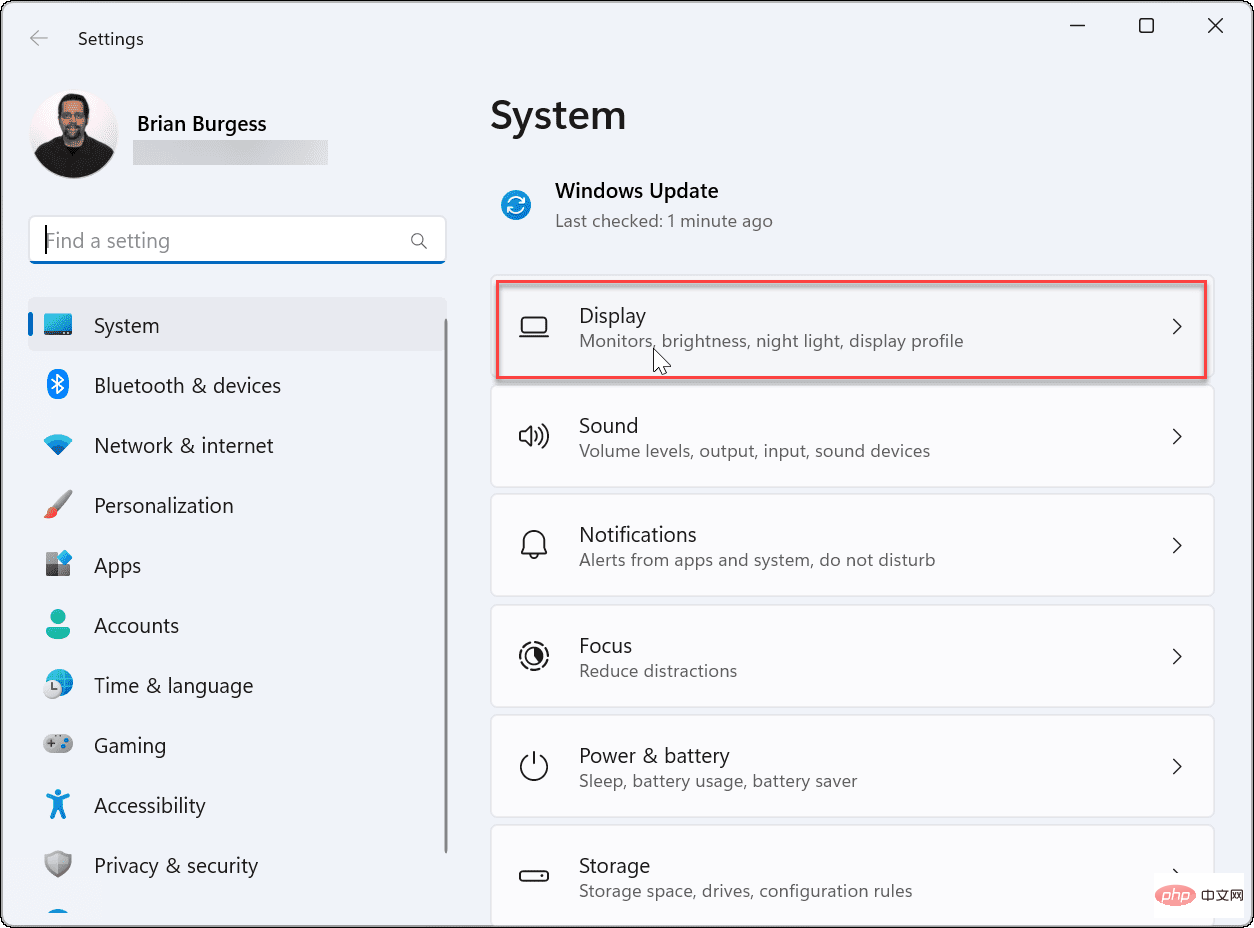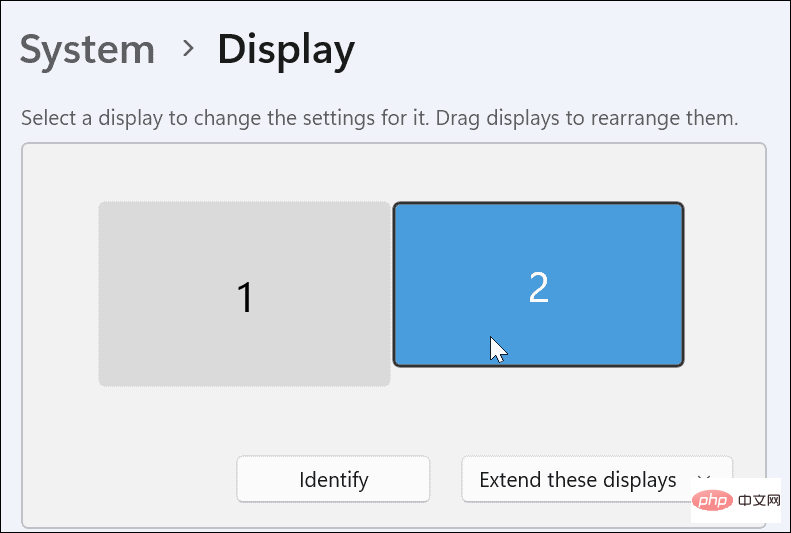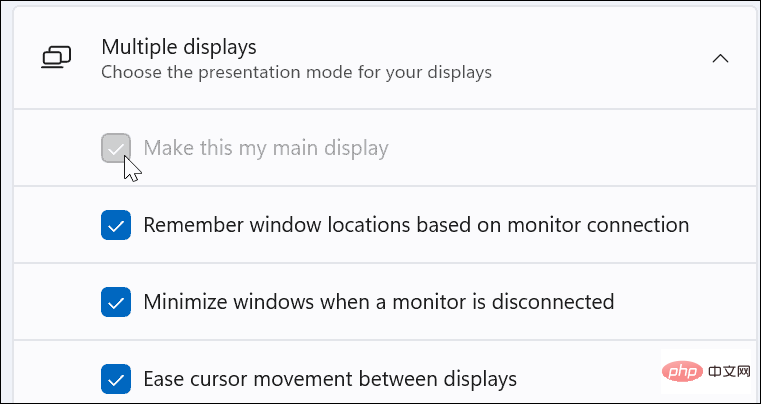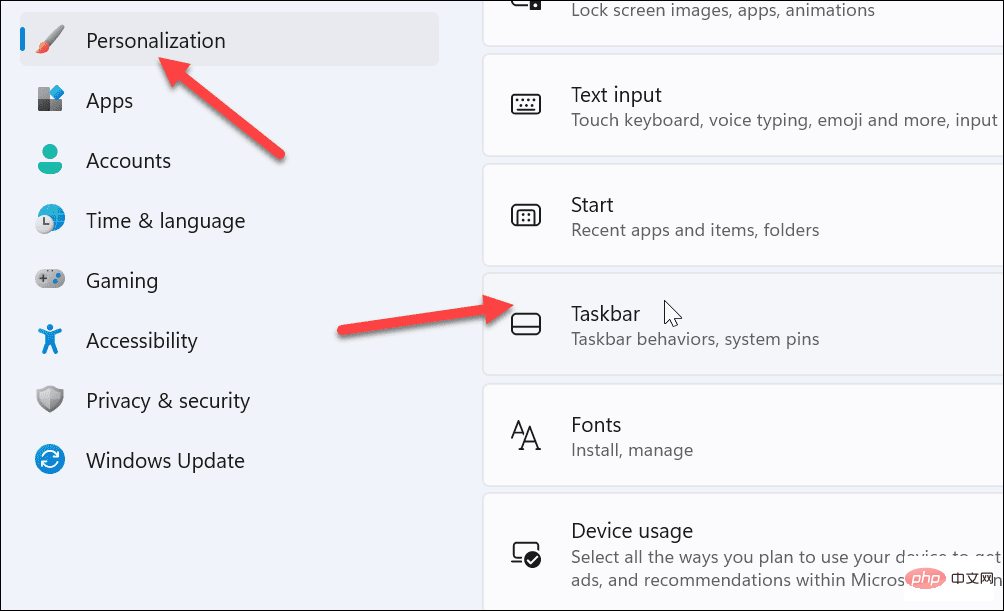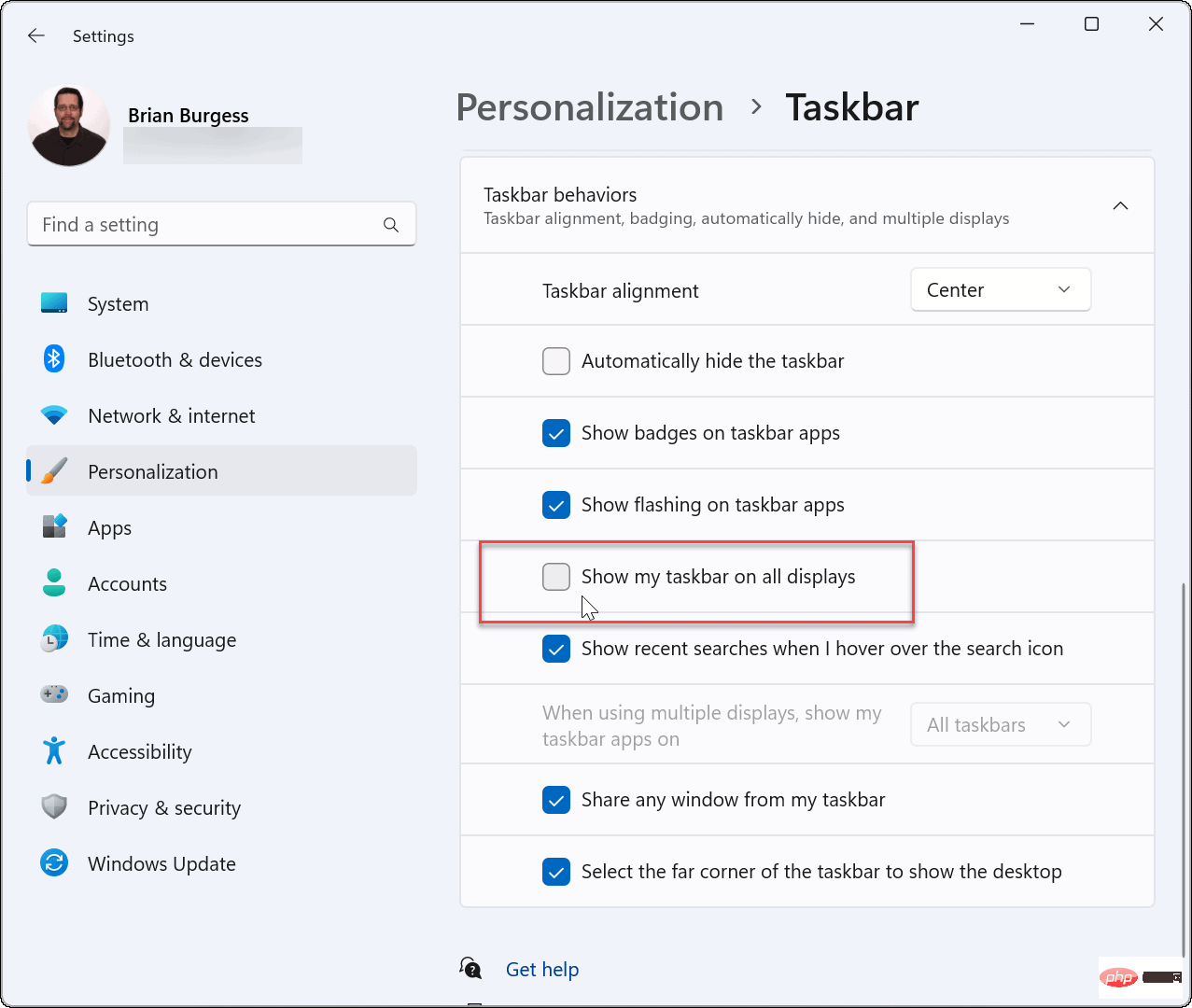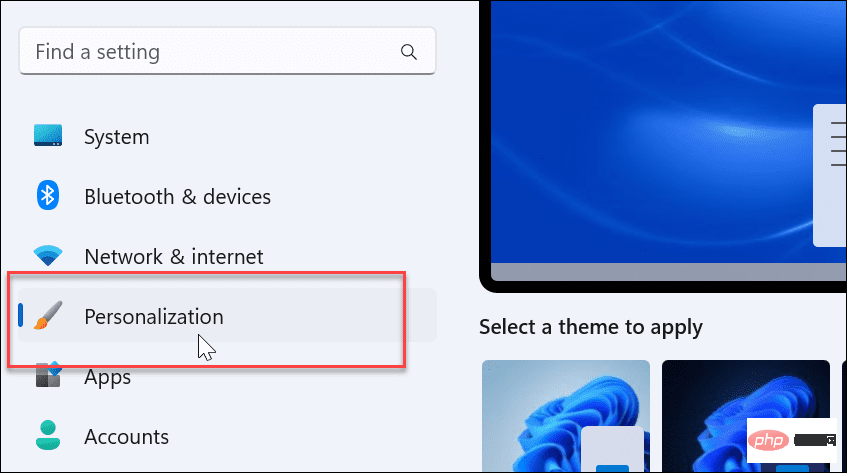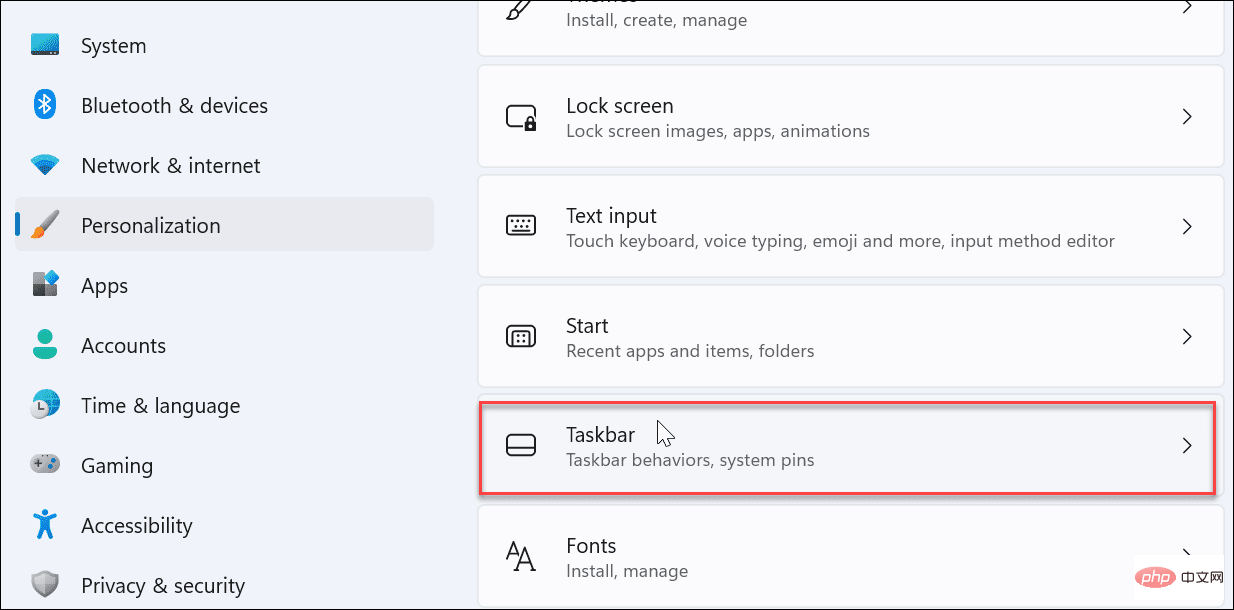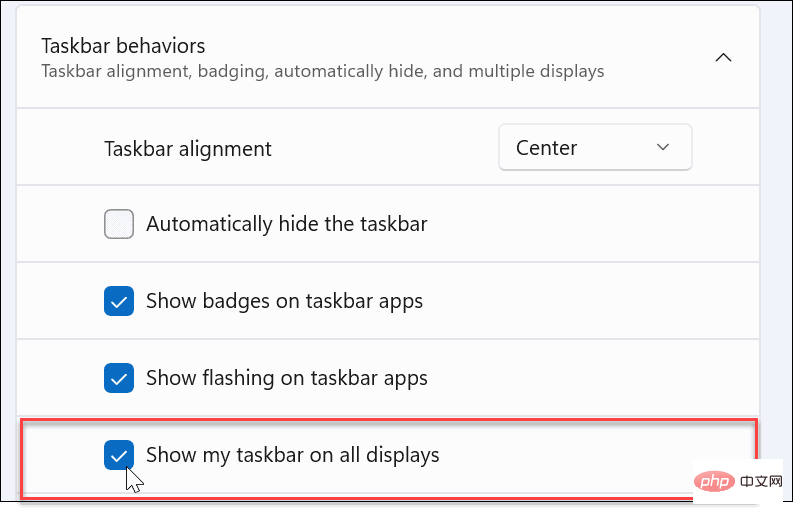如何在 Windows 11 上將工作列移至第二個顯示器
Apr 29, 2023 pm 06:58 PM在 Windows 10 上,您可以解鎖工作列並將其移動到任何您想要的位置。在 Windows 11 上,您需要在「設定」功能表中進行變更才能執行此操作 - 如果您知道在哪裡查看。
如果您不確定如何操作,您需要執行下列操作才能將工作列移至 Windows 11 PC 上的第二台顯示器。
如何在Windows 11 上將工作列移到第二個顯示器
在Windows 11 上將工作列移到第二台顯示器:
- 開啟開始功能表並選擇設定。

- 當設定開啟時,選擇系統並點擊右側面板中的顯示選項。

- 選擇要移動工作列的顯示器。如果您不確定哪個是哪個,請點選識別 按鈕。

- 展開Multiple Displays選單並選取make this my main display 選項。

- 接下來,點擊左側清單中的個人化。
- 選擇任務列 選項。

- 展開工作列行為 選單。
- 取消選取在所有顯示器上顯示我的工作列 選項。

工作列現在將出現在您選擇的顯示器上。但是,值得注意的是,該系統將使其成為您的主要顯示器。當您啟動應用程式時,它將顯示在該畫面上。
您可以稍後透過更改主顯示來更改此設定。
如何在 Windows 11 上的所有顯示器上顯示工作列
如果您不想移動工作列,可以透過「設定」功能表使其顯示在兩台顯示器上。
要在Windows 11 上的所有顯示器上顯示工作列:
- #開啟開始功能表並選擇設定。
- 當設定開啟時,選擇左側面板上的個人化選項。

- 向下捲動並展開工作列 選單。

- 點選展開工作列行為 選單。
- 勾選在所有顯示器上顯示我的工作列 #選項。

現在,工作列會顯示在您連接到 Windows 11 系統的每台顯示器上。取消選取在所有顯示器上顯示我的工作列以將其從除主顯示器之外的所有顯示器中刪除。
在 Windows 11 上移動工作列
如果您有執行 Windows 11 的雙顯示器設置,則可以將工作列移至第二台顯示器。它不像 Windows 10 那麼簡單,您可以將它拖曳到任何您想要的地方。但是,如果您知道在“設定”中查看的位置,這很簡單。
在 Windows 10 上連接第二台顯示器時,您可以解鎖工作列並將其移動到您想要的位置,包括第二台顯示器。您也可以將 Windows 11 上的工作列移到螢幕頂部。
以上是如何在 Windows 11 上將工作列移至第二個顯示器的詳細內容。更多資訊請關注PHP中文網其他相關文章!

熱門文章

熱門文章

熱門文章標籤

記事本++7.3.1
好用且免費的程式碼編輯器

SublimeText3漢化版
中文版,非常好用

禪工作室 13.0.1
強大的PHP整合開發環境

Dreamweaver CS6
視覺化網頁開發工具

SublimeText3 Mac版
神級程式碼編輯軟體(SublimeText3)
 SANC 推出 23.8 吋 G52 Plus 顯示器:2K 原生 180Hz FastIPS,799 元
Jul 29, 2024 pm 09:57 PM
SANC 推出 23.8 吋 G52 Plus 顯示器:2K 原生 180Hz FastIPS,799 元
Jul 29, 2024 pm 09:57 PM
SANC 推出 23.8 吋 G52 Plus 顯示器:2K 原生 180Hz FastIPS,799 元
 AOC 推出「U24P10R」23.8 吋顯示器:4K 60Hz + 90W PD USB-C,1699 元
Aug 16, 2024 am 07:34 AM
AOC 推出「U24P10R」23.8 吋顯示器:4K 60Hz + 90W PD USB-C,1699 元
Aug 16, 2024 am 07:34 AM
AOC 推出「U24P10R」23.8 吋顯示器:4K 60Hz + 90W PD USB-C,1699 元
 KTC「25GR950」24.5 吋顯示器上架:1080P 180Hz Fast IPS,579 元
Aug 19, 2024 pm 10:45 PM
KTC「25GR950」24.5 吋顯示器上架:1080P 180Hz Fast IPS,579 元
Aug 19, 2024 pm 10:45 PM
KTC「25GR950」24.5 吋顯示器上架:1080P 180Hz Fast IPS,579 元
 卓威 XL2566X + 職業電競顯示器:新一代 Fast TN 面板 + 400Hz 更新率,5699 元
Aug 10, 2024 pm 10:41 PM
卓威 XL2566X + 職業電競顯示器:新一代 Fast TN 面板 + 400Hz 更新率,5699 元
Aug 10, 2024 pm 10:41 PM
卓威 XL2566X + 職業電競顯示器:新一代 Fast TN 面板 + 400Hz 更新率,5699 元
 AOC'Q24B35”23.8 吋顯示器上架:2K 120Hz,749 元
Aug 17, 2024 pm 07:44 PM
AOC'Q24B35”23.8 吋顯示器上架:2K 120Hz,749 元
Aug 17, 2024 pm 07:44 PM
AOC'Q24B35”23.8 吋顯示器上架:2K 120Hz,749 元
 180Hz WQHD Rapid VA 面板,微星推出 MAG 275CQPF 曲面顯示器
Aug 07, 2024 pm 08:18 PM
180Hz WQHD Rapid VA 面板,微星推出 MAG 275CQPF 曲面顯示器
Aug 07, 2024 pm 08:18 PM
180Hz WQHD Rapid VA 面板,微星推出 MAG 275CQPF 曲面顯示器
 雷神黑武士 27 吋電競顯示器 DQ27F300L 開賣:2K+300Hz,首度 1799 元
Aug 09, 2024 pm 10:42 PM
雷神黑武士 27 吋電競顯示器 DQ27F300L 開賣:2K+300Hz,首度 1799 元
Aug 09, 2024 pm 10:42 PM
雷神黑武士 27 吋電競顯示器 DQ27F300L 開賣:2K+300Hz,首度 1799 元