如何在 Windows 11 上重新命名音訊設備
音訊設備在使用系統時同樣重要,它既可以用於聽音樂,也可以用於線上會議等。當您的系統連接了許多音訊設備時,使用者從設備中選擇音訊設備會很混亂列出它們是否具有相似的名稱。因此,使用者需要為自己的方便重命名音訊設備。如果您還在尋找如何更改系統上音訊設備的名稱,那麼這篇文章將向您展示如何做到這一點。
如何在 Windows 11 上重新命名音訊裝置
步驟1:右鍵點選工作列上的開始按鈕。
第 2 步:從「開始」按鈕的上下文選單中選擇「設定」選項,如下面的螢幕截圖所示。
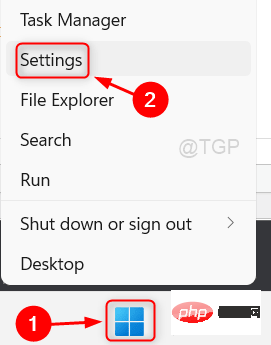
第 3 步:在「設定」視窗中,在左側選單中選擇「系統」。
第 4 步:然後,按一下視窗右側的聲音選項,如下面的螢幕截圖所示。
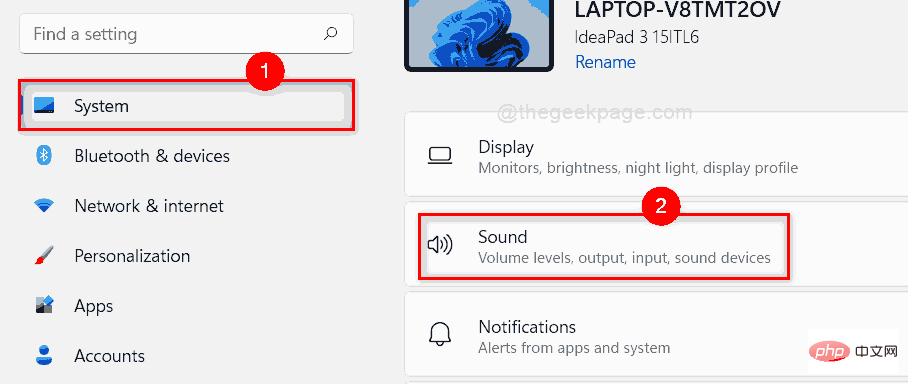
第 5 步:透過點選要重新命名的聲音裝置進行選擇,如下所示。
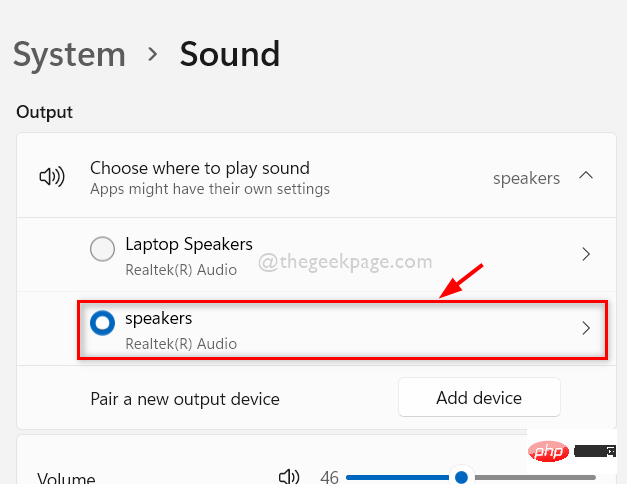
第 6 步:然後,按一下屬性頁面上聲音裝置下的重新命名按鈕,如下所示。
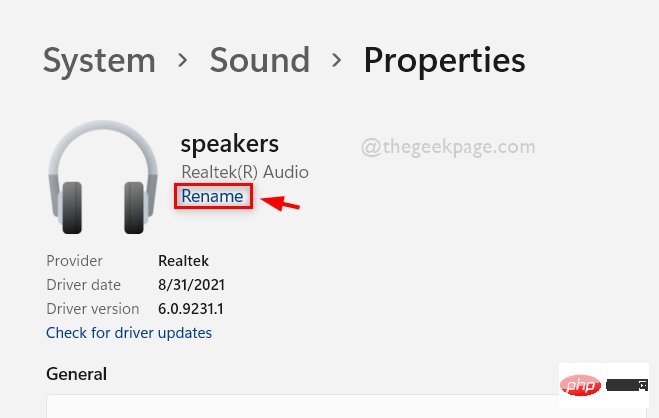
第 7 步:將聲音裝置重新命名為您想要的任何名稱,然後按一下重新命名按鈕。
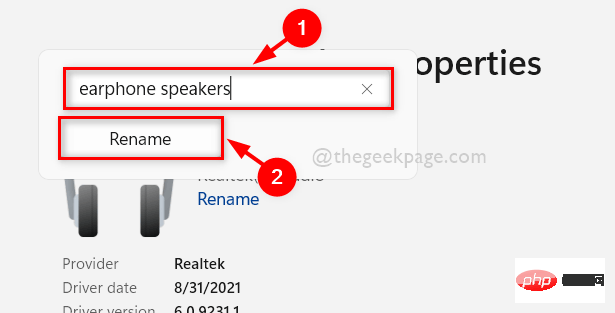
第8步:然後,關閉所有設定視窗。
第 9 步:要驗證聲音設備,請同時按鍵盤上的Windows A鍵進入操作中心。
第 10 步:在操作中心精靈中,按一下選擇聲音輸出圖標,如下圖所示。
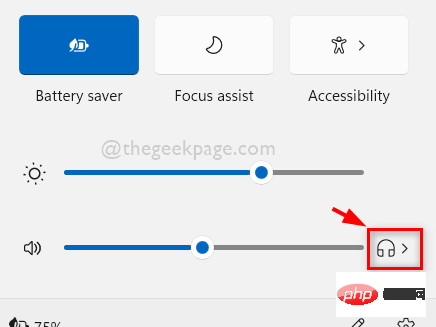
第 11 步:現在您可以看到已重新命名的聲音裝置出現在此清單中。
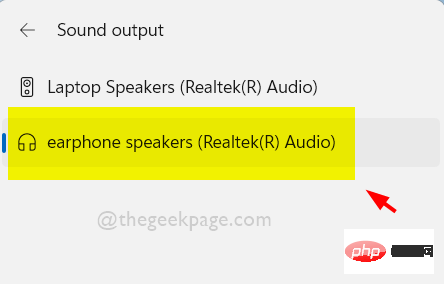
就這樣。
這是在 Windows 11 系統上重新命名音訊裝置的方法。
希望你喜歡這篇文章並發現它很有用。
以上是如何在 Windows 11 上重新命名音訊設備的詳細內容。更多資訊請關注PHP中文網其他相關文章!

熱AI工具

Undresser.AI Undress
人工智慧驅動的應用程序,用於創建逼真的裸體照片

AI Clothes Remover
用於從照片中去除衣服的線上人工智慧工具。

Undress AI Tool
免費脫衣圖片

Clothoff.io
AI脫衣器

Video Face Swap
使用我們完全免費的人工智慧換臉工具,輕鬆在任何影片中換臉!

熱門文章

熱工具

記事本++7.3.1
好用且免費的程式碼編輯器

SublimeText3漢化版
中文版,非常好用

禪工作室 13.0.1
強大的PHP整合開發環境

Dreamweaver CS6
視覺化網頁開發工具

SublimeText3 Mac版
神級程式碼編輯軟體(SublimeText3)
 CUDA之通用矩陣乘法:從入門到熟練!
Mar 25, 2024 pm 12:30 PM
CUDA之通用矩陣乘法:從入門到熟練!
Mar 25, 2024 pm 12:30 PM
通用矩陣乘法(GeneralMatrixMultiplication,GEMM)是許多應用程式和演算法中至關重要的一部分,也是評估電腦硬體效能的重要指標之一。透過深入研究和優化GEMM的實現,可以幫助我們更好地理解高效能運算以及軟硬體系統之間的關係。在電腦科學中,對GEMM進行有效的最佳化可以提高運算速度並節省資源,這對於提高電腦系統的整體效能至關重要。深入了解GEMM的工作原理和最佳化方法,有助於我們更好地利用現代計算硬體的潛力,並為各種複雜計算任務提供更有效率的解決方案。透過對GEMM性能的優
 华为乾崑 ADS3.0 智驾系统 8 月上市 享界 S9 首发搭载
Jul 30, 2024 pm 02:17 PM
华为乾崑 ADS3.0 智驾系统 8 月上市 享界 S9 首发搭载
Jul 30, 2024 pm 02:17 PM
7月29日,在AITO问界第四十万台新车下线仪式上,华为常务董事、终端BG董事长、智能汽车解决方案BU董事长余承东出席发表演讲并宣布,问界系列车型将于今年8月迎来华为乾崑ADS3.0版本的上市,并计划在8月至9月间陆续推送升级。8月6日即将发布的享界S9将首发华为ADS3.0智能驾驶系统。华为乾崑ADS3.0版本在激光雷达的辅助下,将大幅提升智驾能力,具备融合端到端的能力,并采用GOD(通用障碍物识别)/PDP(预测决策规控)全新端到端架构,提供车位到车位智驾领航NCA功能,并升级CAS3.0全
 蘋果16系統哪個版本最好
Mar 08, 2024 pm 05:16 PM
蘋果16系統哪個版本最好
Mar 08, 2024 pm 05:16 PM
蘋果16系統中版本最好的是iOS16.1.4,iOS16系統的最佳版本可能因人而異添加和日常使用體驗的提升也受到了很多用戶的好評。蘋果16系統哪個版本最好答:iOS16.1.4iOS16系統的最佳版本可能因人而異。根據公開的消息,2022年推出的iOS16被認為是一個非常穩定且性能優越的版本,用戶對其整體體驗也相當滿意。此外,iOS16中新功能的新增和日常使用體驗的提升也受到了許多用戶的好評。特別是在更新後的電池續航力、訊號表現和發熱控制方面,使用者的回饋都比較正面。然而,考慮到iPhone14
 常用常新!華為Mate60系列升級HarmonyOS 4.2:AI雲端增強、小藝方言太好用了
Jun 02, 2024 pm 02:58 PM
常用常新!華為Mate60系列升級HarmonyOS 4.2:AI雲端增強、小藝方言太好用了
Jun 02, 2024 pm 02:58 PM
4月11日,華為官方首次宣布HarmonyOS4.2百機升級計劃,此次共有180餘款設備參與升級,品類覆蓋手機、平板、手錶、耳機、智慧螢幕等設備。過去一個月,隨著HarmonyOS4.2百機升級計畫的穩定推進,包括華為Pocket2、華為MateX5系列、nova12系列、華為Pura系列等多款熱門機型也已紛紛展開升級適配,這意味著會有更多華為機型用戶享受到HarmonyOS帶來的常用常新體驗。從使用者回饋來看,華為Mate60系列機種在升級HarmonyOS4.2之後,體驗全方位躍升。尤其是華為M
 電腦作業系統有哪些
Jan 12, 2024 pm 03:12 PM
電腦作業系統有哪些
Jan 12, 2024 pm 03:12 PM
電腦作業系統就是用來管理電腦硬體和軟體程式的系統,同時也是根據所有軟體系統去開發的作業系統程序,而不同的作業系統,對應的使用人群也是不同的,那麼電腦系統有哪些呢?下面,小編跟大家分享電腦作業系統有哪些。所謂的作業系統就是管理電腦硬體與軟體程序,所有的軟體都是基於作業系統程式的基礎上去開發的。其實作業系統種類是很多的,用工業用的,商業用的,個人用的,涉及的範圍很廣。下面,小編跟大家講解電腦作業系統有哪些。電腦作業系統有哪些windows系統Windows系統是美國微軟公司所開發的作業系統。比最
 重命名的快捷鍵是什麼 重新命名是什麼按鍵
Feb 22, 2024 pm 02:50 PM
重命名的快捷鍵是什麼 重新命名是什麼按鍵
Feb 22, 2024 pm 02:50 PM
重新命名的快速鍵是F2。解析1重新命名的快速鍵是F2。2想要為某個檔案或資料夾重新命名的話,可以在選取該檔案後按下F2,直接修改後按下回車鍵即可。 3有時候也可以用滑鼠勾選檔案後點選右鍵,選擇重新命名,修改完成後按下回車鍵即可。 4快捷鍵指的是透過鍵盤上按鍵的特殊組合或順序來快速完成某個指令,可以有效提升工作效率。補充:快捷鍵是什麼1快捷鍵,又叫熱鍵,指的是透過某些特定的按鍵、按鍵順序或按鍵組合來完成一個操作。利用快捷鍵可以代替滑鼠做一些工作,可以利用鍵盤快捷鍵開啟、關閉和導航開始功能表、桌面、選單、對話框
 Linux與Windows系統中cmd指令的差異與相似之處
Mar 15, 2024 am 08:12 AM
Linux與Windows系統中cmd指令的差異與相似之處
Mar 15, 2024 am 08:12 AM
Linux和Windows是兩種常見的作業系統,分別代表了開源的Linux系統和商業的Windows系統。在這兩種作業系統中,都存在著命令列介面,用於使用者與作業系統互動。在Linux系統中,使用者使用的是Shell命令列,而在Windows系統中,使用者使用的是cmd命令列。 Linux系統中的Shell命令列是一個非常強大的工具,可以完成幾乎所有的系統管理任
 Oracle資料庫中修改系統日期方法詳解
Mar 09, 2024 am 10:21 AM
Oracle資料庫中修改系統日期方法詳解
Mar 09, 2024 am 10:21 AM
Oracle資料庫中修改系統日期方法詳解在Oracle資料庫中,修改系統日期的方法主要涉及修改NLS_DATE_FORMAT參數和使用SYSDATE函數。本文將詳細介紹這兩種方法及其具體的程式碼範例,幫助讀者更好地理解並掌握在Oracle資料庫中修改系統日期的操作。一、修改NLS_DATE_FORMAT參數方法NLS_DATE_FORMAT是Oracle數據





