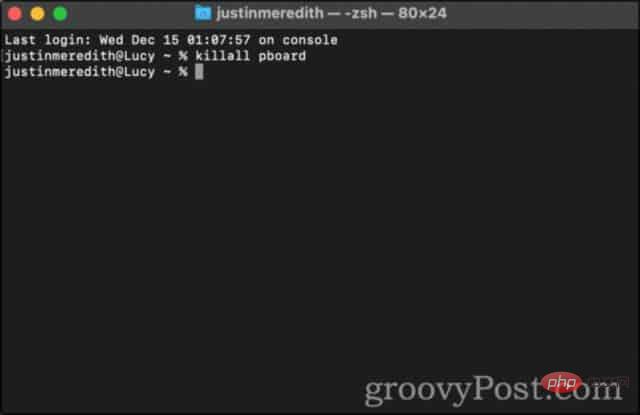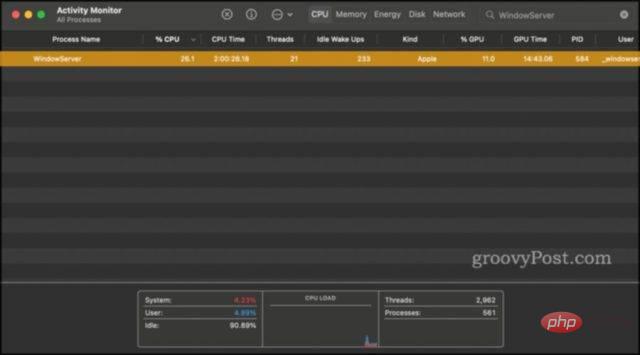如何修復'抱歉,不允許使用剪貼簿進行操作”錯誤
如果此錯誤沒有消失,本文將向您展示如何修正它。我們已經包含了幾個修復程序以及一些防止此錯誤發生的方法。
「抱歉,不允許對剪貼簿進行操作」錯誤是什麼意思?
此錯誤意味著,無論出於何種原因,您的複製/貼上功能目前無法正常運作。對於那些不知道的人,複製/貼上功能的工作原理是將您複製的任何內容暫時儲存在 Mac 的「剪貼簿」中。它會保留在剪貼簿中,直到您關閉 Mac 或複製其他內容。
由於此過程的工作方式與 Mac 上的任何其他應用程式或服務類似,因此它可能會以盡可能多的方式失敗。惡意軟體可能會幹擾您的剪貼簿。這在 Mac 上不太可能,但並非不可能。
也可能是管理剪貼簿的進程崩潰或陷入錯誤循環。 Mac 上的另一個進程也可能發生故障,導致剪貼簿無法存取。或者您可能已經用盡了 Mac 的儲存空間,因此無法從剪貼簿讀取或寫入。但是,如果是這種情況,那麼您手上的問題就更大了!
4 修正「抱歉,不允許使用剪貼簿進行操作」
由於此錯誤背後的大多數原因都與Mac 進程卡住有關,因此這些修復中的大多數將圍繞重新啟動和清除這些進程。如果這些解決方案都不起作用,那麼您可能需要聯絡 Apple 支援或第三方維修服務來解決問題。
附註:不幸的是,此時您儲存在剪貼簿中的任何內容很可能已經消失了。不要期望在此過程中恢復您儲存在剪貼簿中的資料。
1. 使用活動監視器重新啟動貼上簿伺服器
我們要嘗試的第一件事是重新啟動您的貼簿伺服器。貼簿伺服器是管理剪貼簿儲存和貼上內容的進程。您可以將其視為您儲存在剪貼簿中的任何內容的入口。
重新啟動貼簿伺服器的一種方法是透過活動監視器。若要開啟活動監視器,請按鍵盤上的指令 空白,然後鍵入「活動監視器」並按Enter鍵。
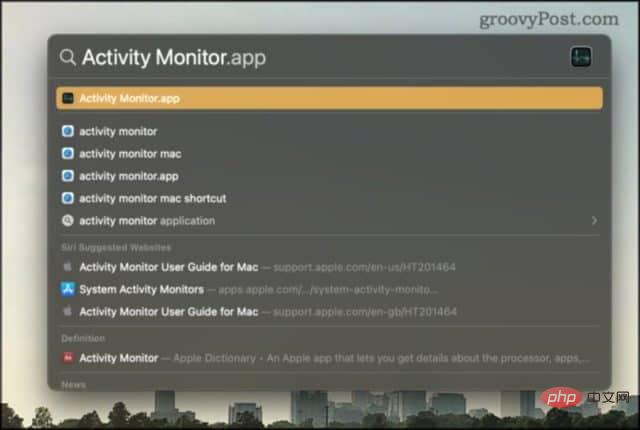
活動監視器視窗應開啟。 Activity Monitor 是一款預設的 Mac 應用程序,可讓您概覽目前在 Mac 上運行的每個應用程式、進程和服務。
在活動監視器的搜尋列中,鍵入「pboard」。您應該會看到在您的 Mac 上登入的每個使用者的 pboard 進程。
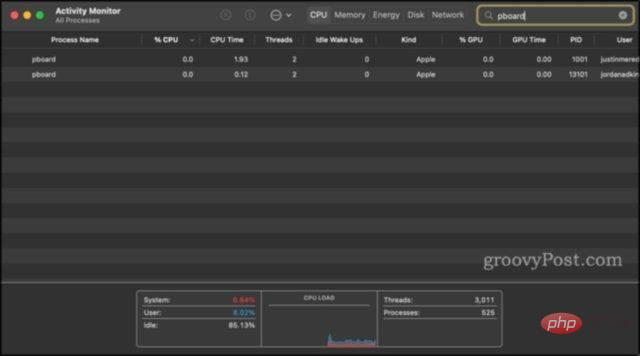
雙擊要重新啟動的板進程,然後按一下退出。
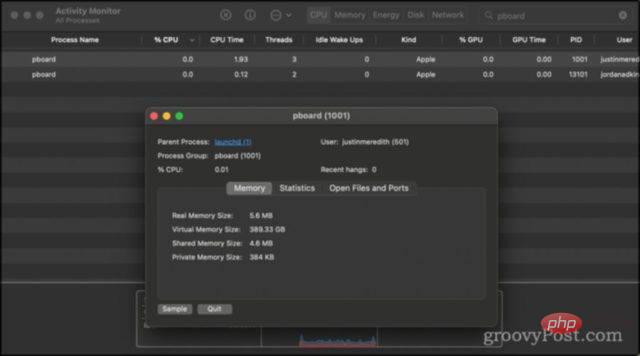
您將看到一個彈出框,詢問您是否確定要退出此程序。每當您嘗試退出某事時,Activity Monitor 都會詢問這個問題——它並不特定於 pboard。點選退出或強制退出。
由於 pboard 不是您可以真正阻止在 Mac 上運行的東西,因此它將退出然後立即重新啟動。現在您可以嘗試再次使用複製/貼上,看看這是否解決了您的問題!
2. 使用終端重新啟動貼上簿伺服器
第二個修復與最後一個基本相同。不同之處在於我們將使用終端機而不是活動監視器來重新啟動板。
- 按command 空白鍵,輸入“終端機”,然後按Enter
- 輸入
killall pboard終端並按下Enter
- 或者,您可以鍵入
sudo killall pboard. 這會以管理員權限執行命令,並要求您輸入Mac 密碼。該命令將執行相同的操作,但不會受到任何權限的阻礙。您可以將其視為“退出”和“強制退出”之間的區別。
3. 重新啟動並更新你的Mac
修復「抱歉,不允許使用剪貼簿進行操作」錯誤的另一種簡單方法是重新啟動並更新您的Mac 。這將在此過程中清除您的貼簿和剪貼簿,這可能會解決您的問題。
重新啟動 Mac 後,再次嘗試使用複製/貼上功能。
4.重新啟動你的WindowServer
最後,您可以嘗試透過重新啟動 WindowServer 來修復此錯誤。 WindowServer 是管理螢幕視窗的背景進程。本質上,您在 Mac 上查看的任何內容都會由 WindowServer 顯示給您。
因此,WindowServer 的任何錯誤或掛起都可能導致無數問題,其中之一是您的剪貼簿失敗。
注意:退出 WindowServer 也會退出所有應用程式並開啟視窗。它也會將您從 Mac 中註銷。當您重新登入時,您先前開啟的所有應用程式和視窗都將重新啟動。但是,任何未保存的資料都將消失。以與重新啟動 Mac 相同的方式處理此問題。
- 按鍵盤上的指令 空白,然後鍵入「活動監視器」並按下回車鍵
- #在活動監視器的搜尋列中,鍵入「WindowServer」

- #雙擊WindowServer 進程並點選退出
如果您仍然收到「抱歉,不允許使用剪貼簿進行操作」錯誤,那麼可能是時候聯絡Apple 支援了。
如何防止將來出現此錯誤
確保您複製的材料首先保存在某個地方
防止剪貼簿崩潰刪除資料的第一種方法是首先將數據保護到其他地方。如果您要從一個應用程式複製到另一個應用程序,請在將資料貼上並保存到其他地方之前不要關閉或刪除任何內容。
使用 Time Machine 備份 Mac是另一種防止資料遺失的關鍵方法。但是,無論您如何保護數據,關鍵是不要將剪貼簿視為一種可靠的儲存方式。不是!
使用第三方剪貼簿管理器,例如鍵盤大師
防止資料遺失的第二種方法是使用第三方剪貼簿管理器進行保存。這些應用程式可以充當附加剪貼簿或內建剪貼簿功能。例如, Keyboard Maestro允許您建立任意數量的剪貼簿並查看這些剪貼簿的歷史記錄。
這些剪貼簿管理器的目的是讓您能夠一次複製和貼上多個項目。您可以在一個段落中複製一個段落,在另一個中複製圖像,在第三個中複製您的電子郵件。然後,您可以使用不同的命令以您喜歡的任何順序貼上所有這些內容。
雖然第三方剪貼簿管理器不一定更容易崩潰,但它可以充當資料的軟備份。 您可以使用指令command C和command 1將相同的內容複製到 Mac 的剪貼簿和第三方剪貼簿。這樣,如果您的 Mac 剪貼簿崩潰,您仍然可以存取另一個剪貼簿中的資料。
修復「抱歉,不允許使用剪貼簿進行操作」錯誤並讓您的Mac 更加舒適
這些是您可以修復「抱歉,不允許使用剪貼簿進行操作」錯誤並防止它消耗您的數據的關鍵方法。這是可以讓您輕鬆使用終端機和活動監視器等應用程式的修復程式之一。這些是 Mac 上的重要應用程序,可以解決多個問題。
以上是如何修復'抱歉,不允許使用剪貼簿進行操作”錯誤的詳細內容。更多資訊請關注PHP中文網其他相關文章!

熱AI工具

Undresser.AI Undress
人工智慧驅動的應用程序,用於創建逼真的裸體照片

AI Clothes Remover
用於從照片中去除衣服的線上人工智慧工具。

Undress AI Tool
免費脫衣圖片

Clothoff.io
AI脫衣器

Video Face Swap
使用我們完全免費的人工智慧換臉工具,輕鬆在任何影片中換臉!

熱門文章

熱工具

記事本++7.3.1
好用且免費的程式碼編輯器

SublimeText3漢化版
中文版,非常好用

禪工作室 13.0.1
強大的PHP整合開發環境

Dreamweaver CS6
視覺化網頁開發工具

SublimeText3 Mac版
神級程式碼編輯軟體(SublimeText3)
 mac鍵盤輸入密碼無反應?
Feb 20, 2024 pm 01:33 PM
mac鍵盤輸入密碼無反應?
Feb 20, 2024 pm 01:33 PM
導讀:這篇文章本站來跟大家介紹mac鍵盤輸入密碼無反應的相關內容,希望對大家有幫助,一起來看看。蘋果Mac系統無法輸入密碼如何解決還可以嘗試在其他電腦上連接這個鍵盤,看看是否正常運作。如果在另一台電腦上也出現同樣的問題,那麼很可能是鍵盤本身的故障。您可以考慮更換鍵盤或修理它。第一次用你的Mac電腦登入支付寶時,你會發現登入介面,無法輸入密碼。密碼輸入欄顯示:“請點此安裝控制項”,所以支付寶登入需要安裝安全控制。安全控件,可以對你輸入的資訊(金額、密碼等)進行加密保護,提高帳號安全。系
 3 招教你輕鬆自訂 Mac 電腦名稱、主機名稱和 Bonjour 名稱
Mar 06, 2024 pm 12:20 PM
3 招教你輕鬆自訂 Mac 電腦名稱、主機名稱和 Bonjour 名稱
Mar 06, 2024 pm 12:20 PM
許多Mac用戶往往習慣保留設備的預設名稱,可能從未考慮過更改。很多人選擇沿用初始設定時的名稱,例如「張三的MacBookAir」或簡單的「iMac」。學會如何修改Mac的名稱是一項非常實用的技能,尤其是在擁有多台裝置時,可以幫助你快速區分和管理它們。接下來,我們將一步步教你如何在macOS系統中更改電腦名稱、主機名稱和Bonjour名稱(本地主機名稱)。為什麼要更改Mac名稱?修改Mac名稱不僅能彰顯個性,還能有助於提升使用體驗:個人化你的Mac:預設名稱可能不符合你的口味,換一個自己喜歡的名字
 mac裝程式密碼忘了?
Feb 20, 2024 pm 01:00 PM
mac裝程式密碼忘了?
Feb 20, 2024 pm 01:00 PM
導讀:本篇文章本站來跟大家介紹mac裝程式密碼忘了的相關內容,希望對大家有幫助,一起來看看吧。蘋果電腦安裝軟體密碼忘了怎麼辦首先,在手機設定中找到iCloud並點選開啟。接著,輸入帳號和密碼。在登入按鈕下方有一行小字,提示是否忘記ID或密碼,點選這個選項。通常情況下,當您在登入介面多次輸入錯誤密碼後,MacBookPro會提示您使用已綁定的AppleID來重設密碼。您只需按照系統提示的步驟進行操作即可完成密碼重設。 3.先將Mac關機,然後重新開機,按下電源鍵的同時,立刻按住鍵盤上的com
 pkg檔安裝mac?
Feb 20, 2024 pm 03:21 PM
pkg檔安裝mac?
Feb 20, 2024 pm 03:21 PM
前言:今天本站來給各位分享關於pkg檔案安裝mac的相關內容,如果能正好解決你現在面臨的問題,別忘了關注本站,現在開始吧! macos過往版本pkg無法安裝升級作業系統:如果您的筆記型電腦正在使用較舊的作業系統版本,建議升級到最新的作業系統版本。因為較舊的版本可能無法支援安裝最新的macOS系統。在磁碟工具中選擇“抹掉”,然後在格式中選擇Macos擴展,不要勾選加密選項,也不要選擇apfs格式,最後點擊“抹掉”按鈕,這樣就可以解決無法完成macOS安裝的問題。將應用程式的圖示拖曳到以App開頭的文件
 微信mac如何設定語音訊息自動轉成文字-設定語音轉成文字的方法
Mar 19, 2024 am 08:28 AM
微信mac如何設定語音訊息自動轉成文字-設定語音轉成文字的方法
Mar 19, 2024 am 08:28 AM
近日有一些小夥伴諮詢小編微信mac如何設定語音訊息自動轉成文字?下面就為大家帶來了微信mac設定語音訊息自動轉成文字的方法,有需要的小夥伴可以來了解了解哦。第一步:首先,打開Mac版微信。如圖:第二步:接著,點選『設定』。如圖:第三步:然後,點選『通用』。如圖:第四步:再勾選『聊天中的語音訊息自動轉成文字』選項即可。如圖:第五步:最後,關閉視窗即可。如圖:
 mac對檔案剪切到硬碟?
Feb 20, 2024 pm 01:00 PM
mac對檔案剪切到硬碟?
Feb 20, 2024 pm 01:00 PM
導語:本文本站來為大家介紹mac對檔案剪下到硬碟的相關內容,希望對大家有幫助,一起來看看吧。 Mac電腦如何將照片匯出到行動硬碟Mac電腦可以利用「訪問」(Finder)或「照片」(Photos)應用程式將照片匯出到行動硬碟。使用「訪問」(Finder)匯出照片時,首先要確保行動硬碟已連接到Mac,並且Mac已成功識別。將Mac中的照片轉移到硬碟的步驟很簡單:首先,連接行動硬碟到電腦,然後開啟【啟動台】圖示。接著,在彈出的視窗中找到並點選【照片】圖示。在開啟的【照片】視窗中,按住【Shift】鍵
 蘋果mac打字怎麼翻頁?
Feb 20, 2024 pm 12:54 PM
蘋果mac打字怎麼翻頁?
Feb 20, 2024 pm 12:54 PM
導語:今天本站來給各位分享關於蘋果mac打字怎麼翻頁的相關內容,如果能正好解決你現在面臨的問題,別忘了關注本站,現在開始吧!蘋果MacBook筆記型電腦的觸控板使用技巧蘋果電腦設定雙指滑動的步驟如下:在電腦桌面上找到「設定」圖示並點擊。在設定介面中選擇“觸控板”,然後點選“捲動縮放”。在滾動縮放選項中勾選“滾動方向:自然”即可完成設定。在蘋果電腦上設定使用兩指滑動的方法很簡單。首先,打開電腦並點擊螢幕頂部的「設定」圖示。在設定介面中,選擇“觸控板”選項。然後點擊“滾動縮放”,確保勾選了“滾動方向
 在Mac上將HEIC照片轉換為JPG的3種方法
Mar 15, 2024 pm 08:43 PM
在Mac上將HEIC照片轉換為JPG的3種方法
Mar 15, 2024 pm 08:43 PM
預設情況下,iPhone以HEIC格式從相機拍攝照片。 HEIC代表高效影像容器,可容納比PNG或JPG檔案更多的像素數據,與其他格式相比,在iPhone儲存上佔用的空間顯著減少。這些檔案在iPhone上效果最佳,但並未在網路上廣泛接受,因為當您與非Apple裝置共用這些檔案時,它們通常會導致圖片模糊/有顆粒感。為了確保HEIC圖片在其他裝置上可相容,可能需要將其轉換為JPG格式。本文將介紹在Mac上將HEIC影像轉換為JPG的方法。如何在Mac上將HEIC照片轉換為JPG[3種方法]方法