當您從工作管理員重新啟動 Window Explorer 時,它會重設 Windows 工作列。
要重新啟動Windows 資源管理器,請使用下列步驟:



工作列(和 Windows 的其餘部分)將出現,並且工作列應該再次處於工作狀態。
也值得注意的是,您可以從命令列重新啟動資源管理器和工作列。這些說明適用於命令列應用程式本身 ( cmd.exe ),以及較新的 Windows PowerShell 和 Windows 終端應用程式。
使用命令提示字元重新啟動Windows 資源管理器(和工作列):

taskkill /f /im explorer.exe && start explorer.exe
執行該命令後,Windows 資源管理器將重新啟動,並且工作列應該再次工作。
例如,如果您沒有在任務欄上看到您需要的項目,例如溢出圖標,您需要仔細檢查您的任務欄設置。一些圖標可以簡單地被禁用,您可以將它們重新打開。
要在Windows 11 中管理工作列設置,請使用以下步驟:

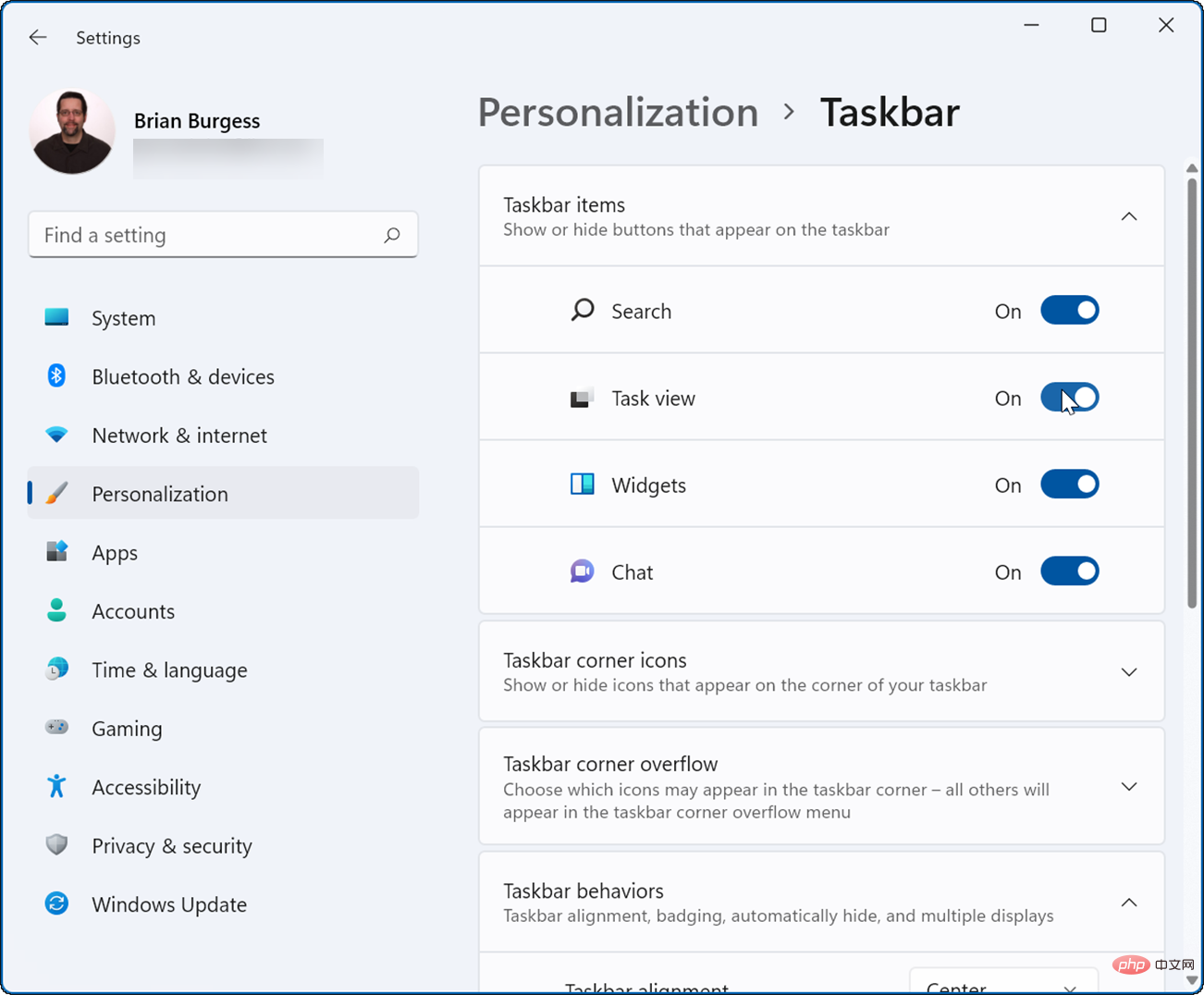
此外,您可以在此部分管理工作列行為,這也可能是一個問題。例如,您可以將工作列和開始功能表向左對齊或使工作列自動隱藏。
如果 Windows 11 工作列凍結或無法正常運作,重新啟動它通常會修復它。但是,您還需要驗證您的工作列設定。例如,如果它不斷消失,您將需要停用自動隱藏功能。或者,可能在「設定」中停用了特定圖示。
重置工作列後,您可能想要查看自訂它的方法。如果您不喜歡 Microsoft 在工作列中新增內容,請查看如何從 Windows 11 工作列中刪除天氣小工具。
如果您尚未使用 Windows 11,則可以停用 Windows 10 上的新聞和天氣小工具。此外,您可能對居中 Windows 10 工作列感興趣。
以上是如何在 Windows 11 中重設工作列設定的詳細內容。更多資訊請關注PHP中文網其他相關文章!




