系統設定.exe是一個可執行文件,包含不可讀形式的機器碼。此檔案作為後台服務在 Windows 電腦上執行,以確保 Windows 應用程式正常運作。
當發生 SystemSettings.exe 執行階段錯誤時,螢幕上會出現系統錯誤提示,並顯示一則訊息:系統在此應用程式中偵測到基於堆疊的緩衝區溢位。此溢出可能會允許惡意使用者控制此應用程式。
除此之外,我們的一些讀者還遇到了未知軟體異常錯誤0x40000015。當進程需要可執行檔運行但無法啟動 EXE 時,主要會發生錯誤。
系統設定.exe錯誤的其他一些原因如下:
如果您在螢幕上也看到此錯誤訊息,則可以實施指南中提供的方法修復系統設定.exe崩潰。
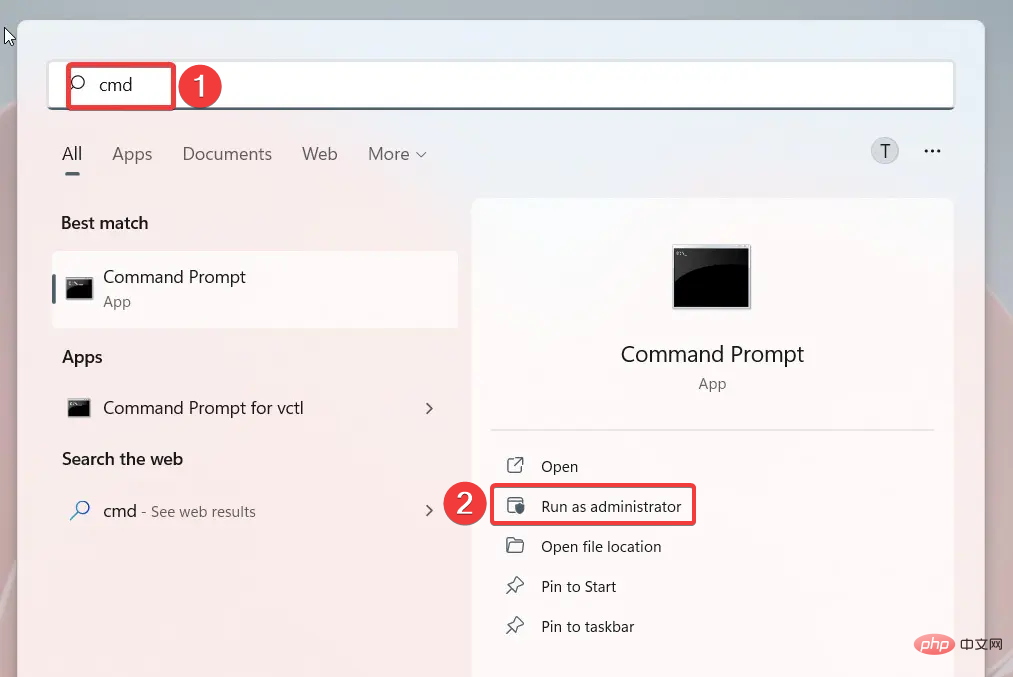
<strong>SFC/scannow</strong>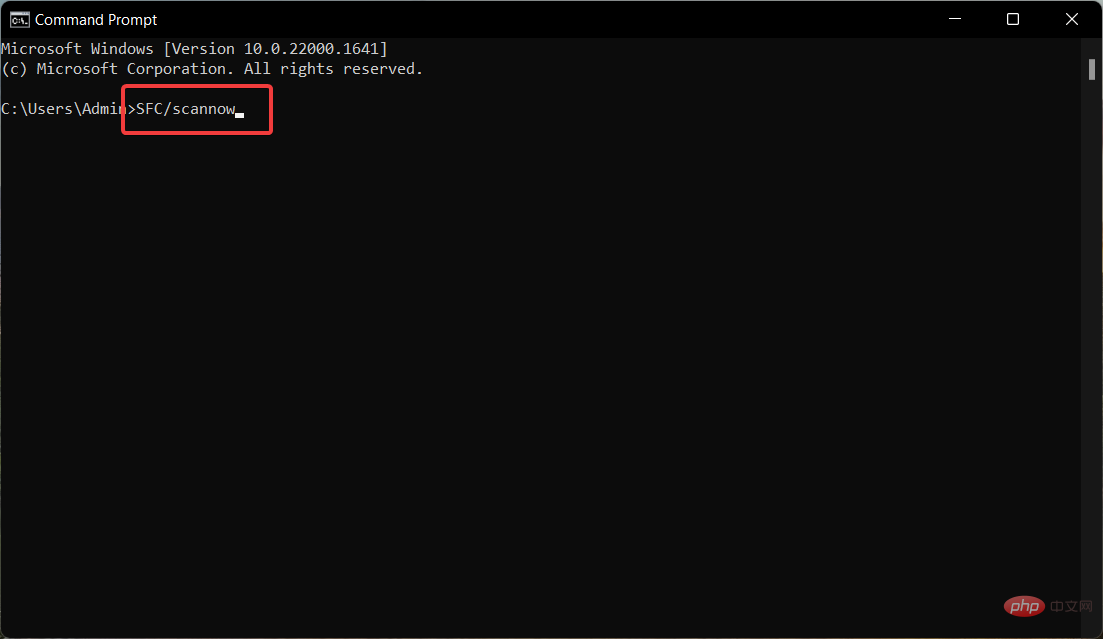
<strong>DISM /Online /Cleanup-Image /RestoreHealth</strong>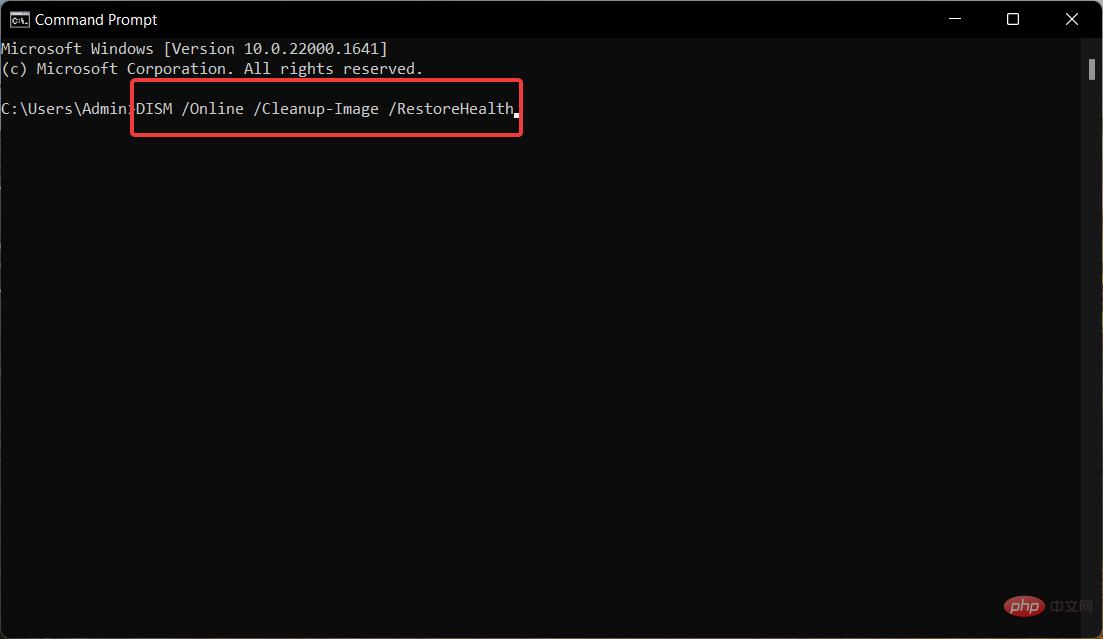
SFC掃描分析您的系統以尋找損壞的文件,DISM工具掃描並修復Windows系統映像的錯誤文件,解決Windows中的系統設定.exe錯誤。
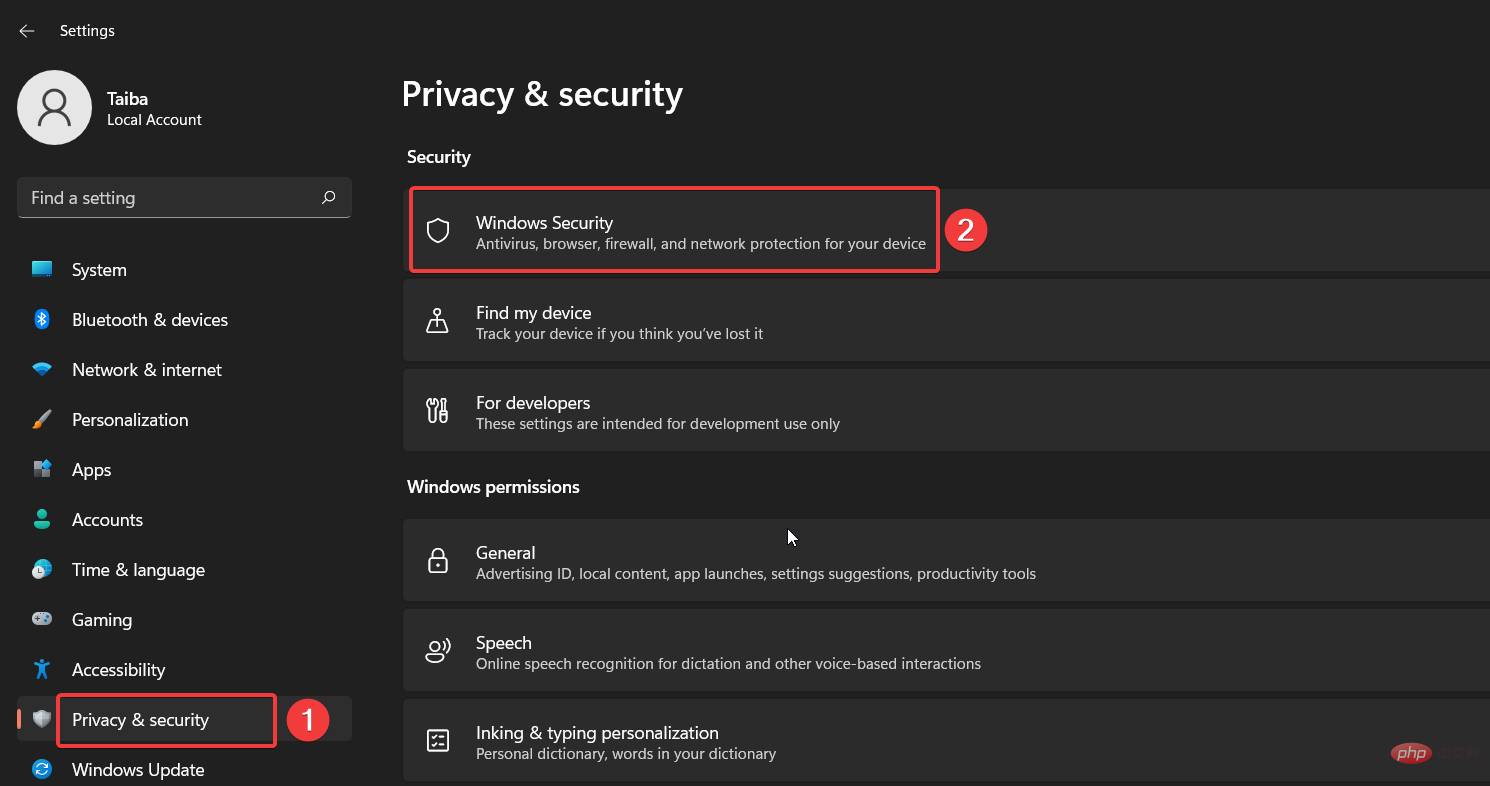
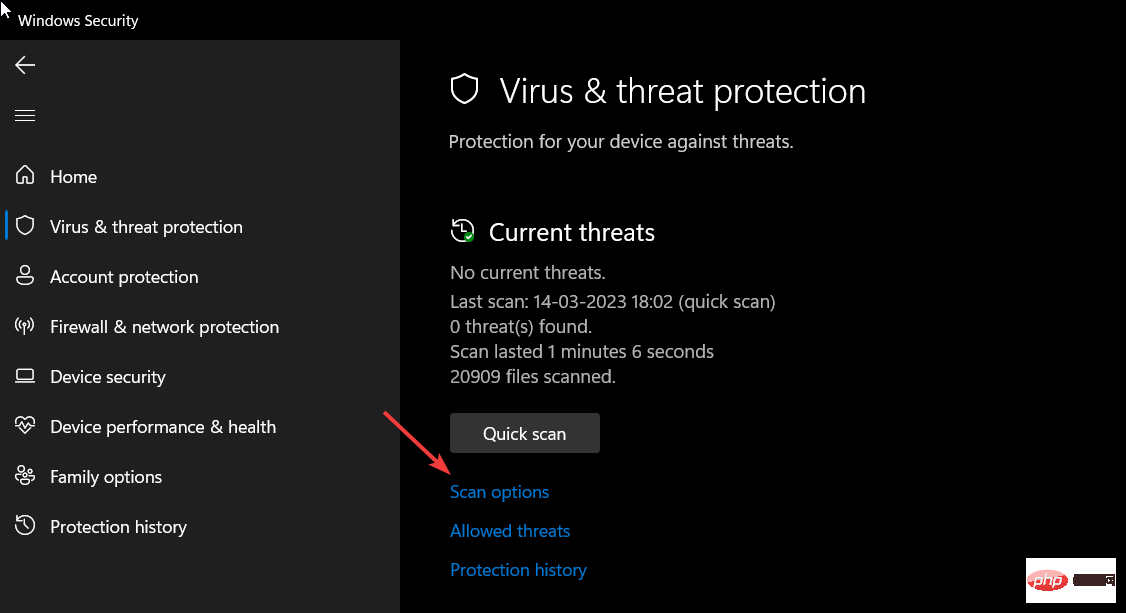
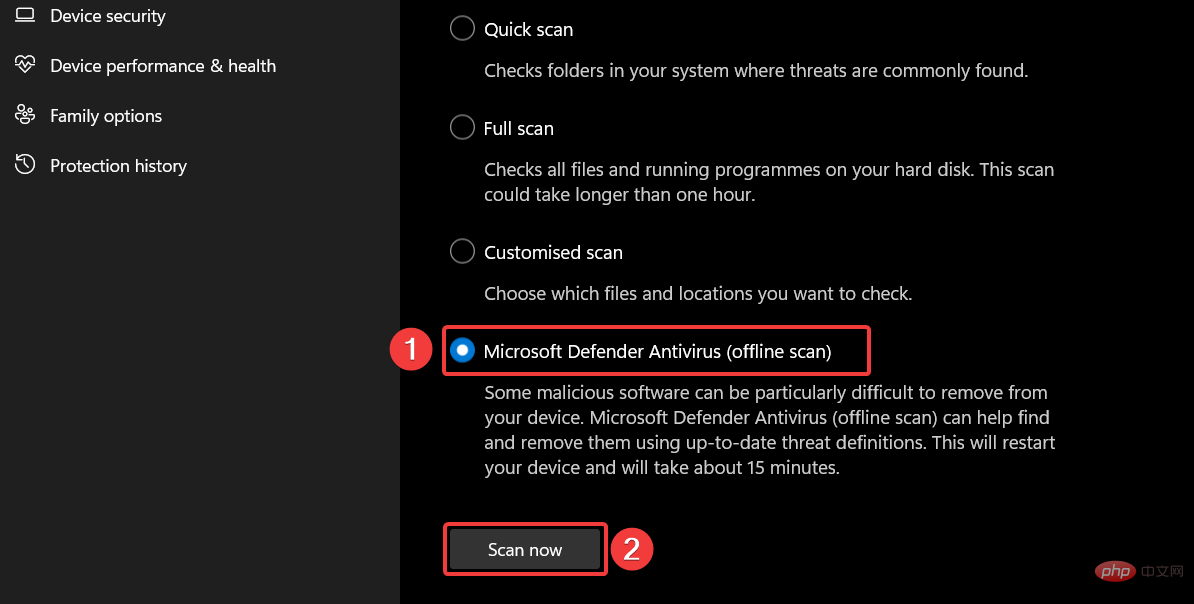
Windows Defender程式將掃描您的PC,以尋找並移除病毒和惡意軟體(如果發現任何病毒和惡意軟體)。完成掃描後,您將不再收到系統設定.exe錯誤。
如果您安裝了第三方防毒軟體,請使用其選單對您的 PC 執行完全掃描。
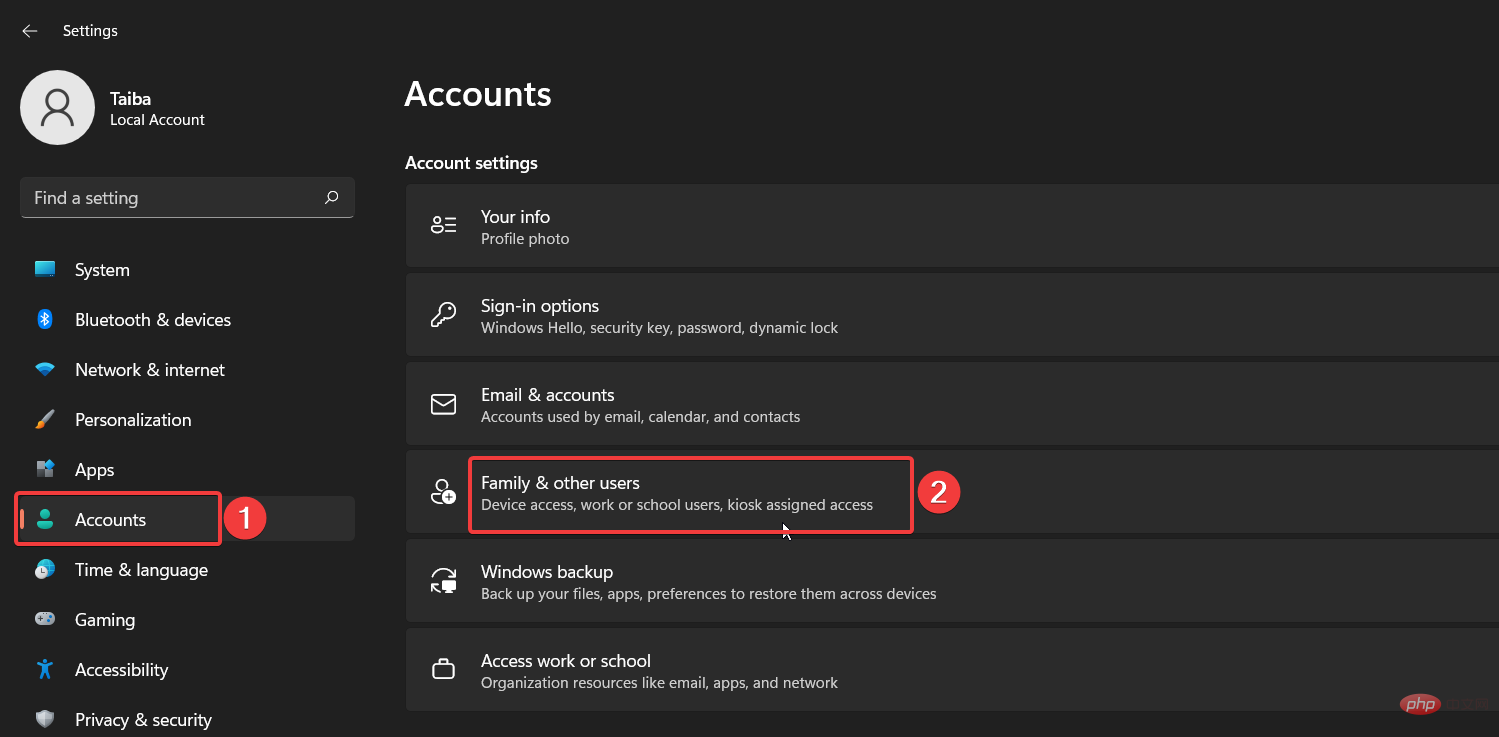
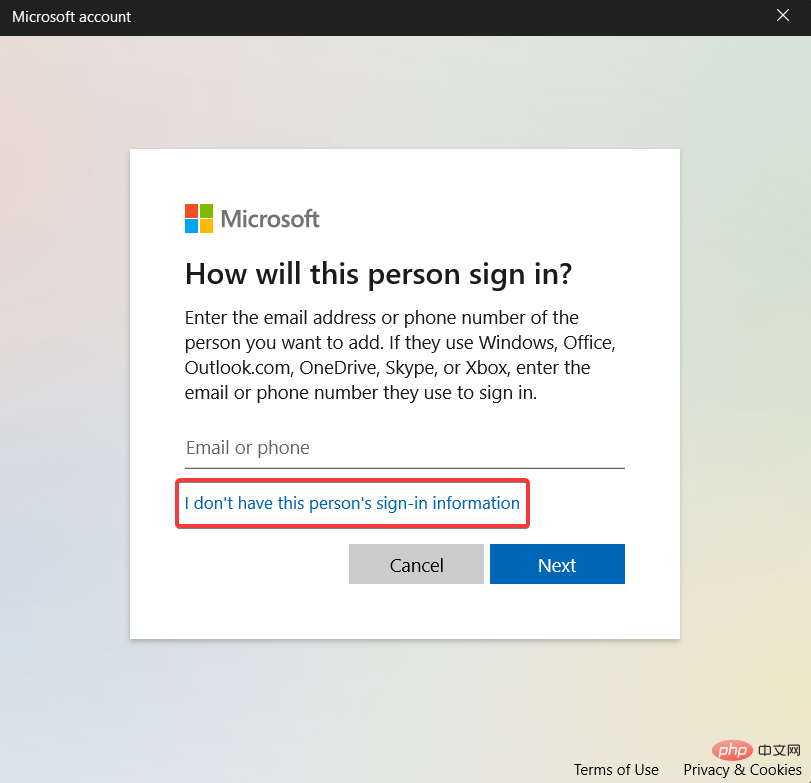
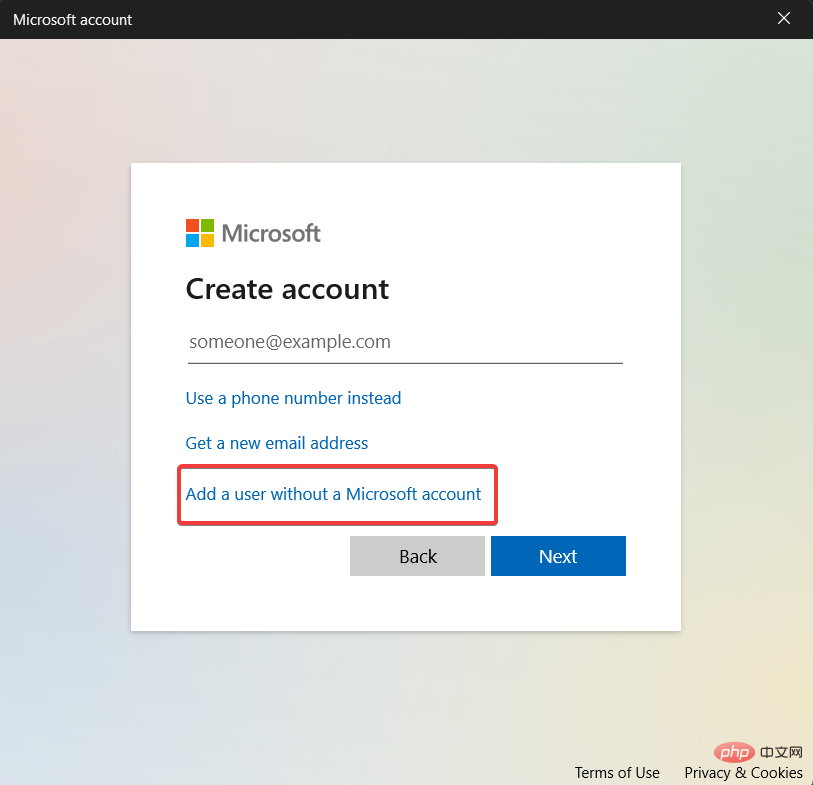
專家提示:
有些PC問題很難解決,尤其是涉及損壞的儲存庫或遺失的Windows檔案時。如果您在修復錯誤時遇到問題,則您的系統可能會部分損壞。
我們建議安裝 Restoro,該工具將掃描您的機器並確定故障是什麼。
點擊這裡下載並開始修復。
使用新的使用者帳號登入您的 PC,希望您不會再遇到此錯誤。系統設定.exe如果您登入的目前使用者帳戶損壞,也可能發生錯誤。因此,建立新的用戶帳戶會有所幫助。
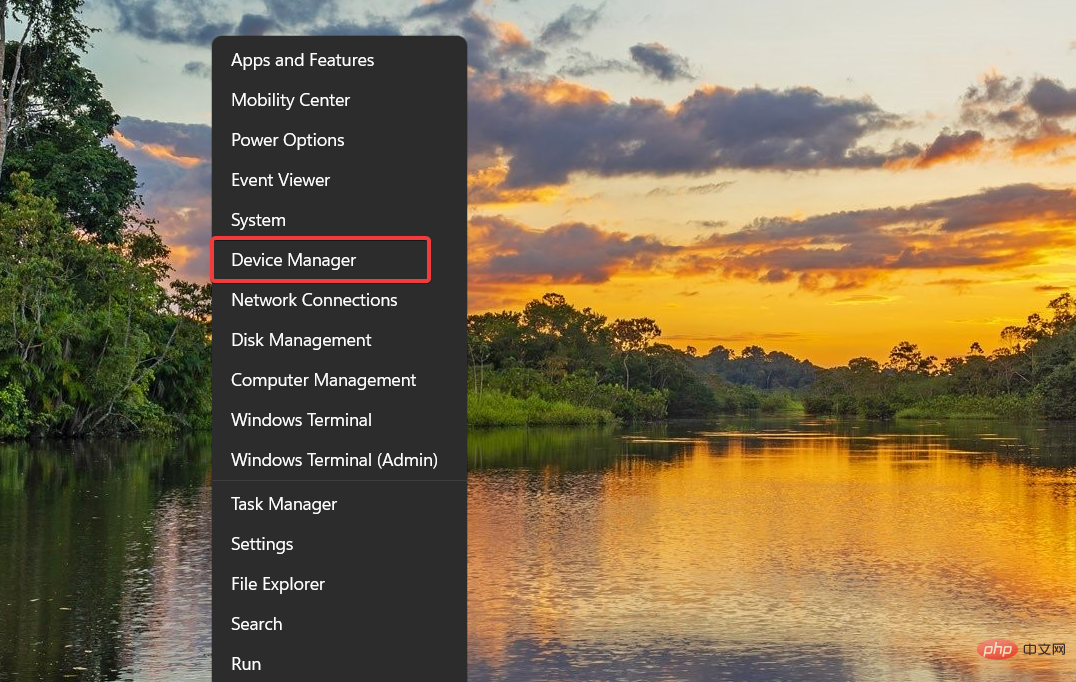
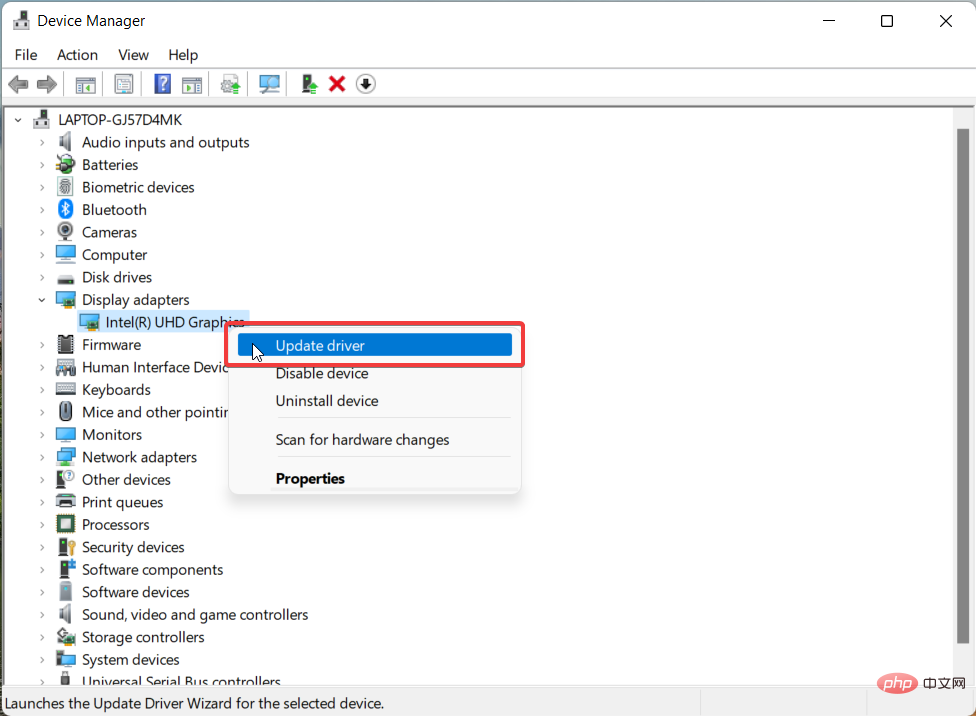
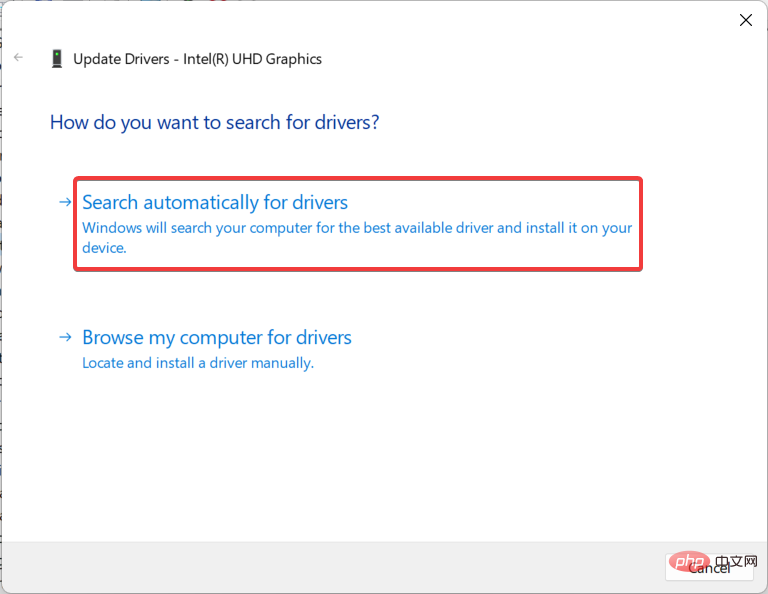
這將提示您的電腦在系統上找到顯示卡的最佳可用驅動程序,並自動下載並安裝它們。
但是,如果您看到一條訊息,指出已安裝最佳驅動程序,請關閉「更新驅動程式」視窗並嘗試其他方法來更新 Windows PC 上的顯示卡驅動程式。
您也可以選擇從PC更新任何驅動程式的更簡單方法,完全自動且沒有任何風險。 DriverFix是最合適的工具,可以掃描系統並立即更新所有過時的驅動程式。
⇒ 取得驅動程式修復
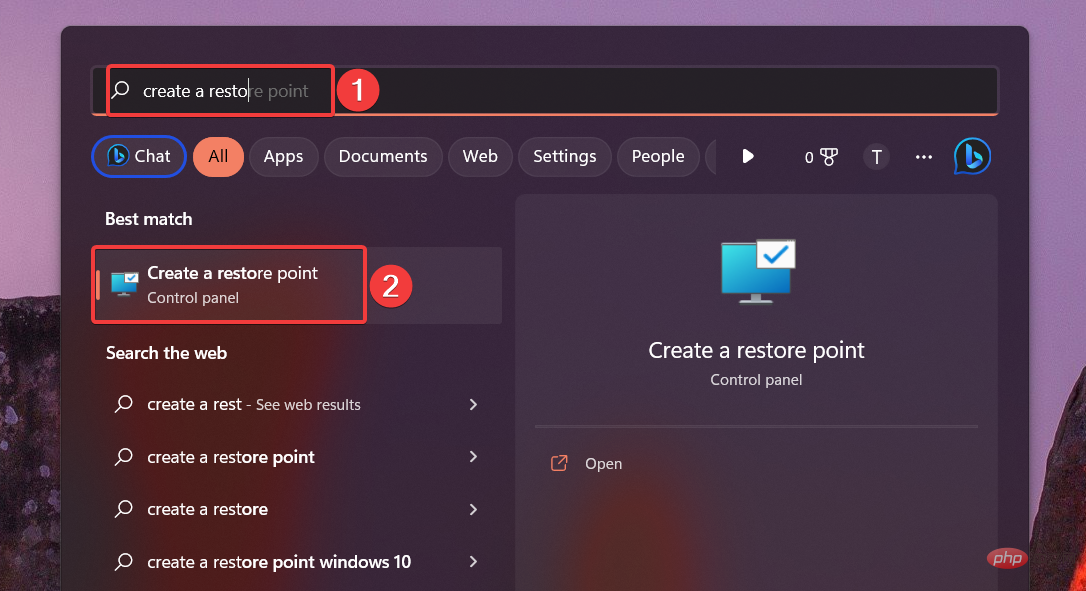
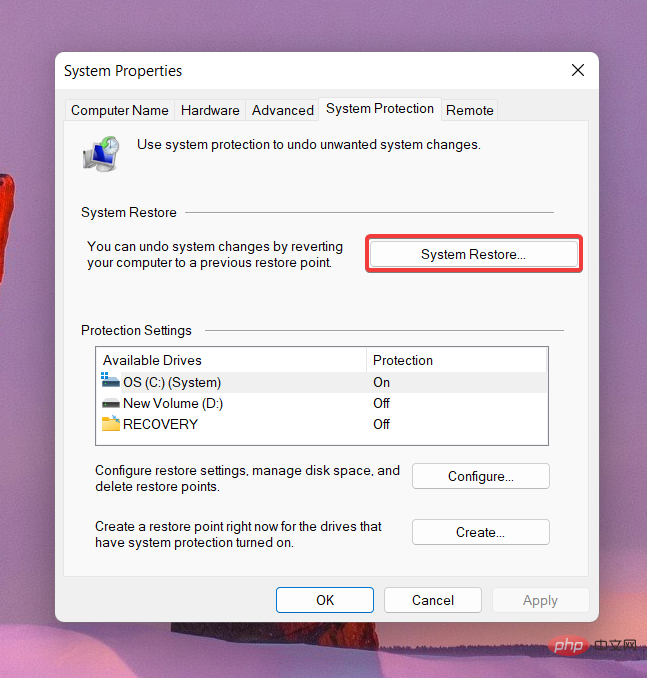
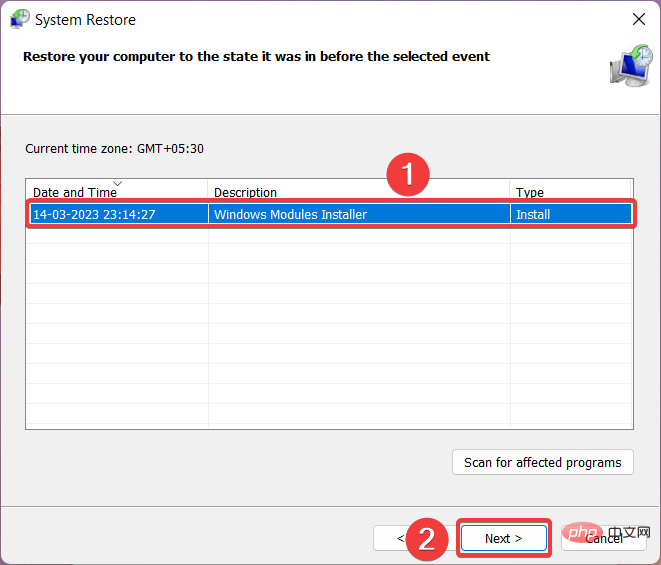
執行系統還原將回滾可能導致系統設定.exe錯誤的所有變更。
上述解決方案將協助您修復在PC上存取Windows應用程式時.exe系統設定錯誤。
以上是系統設定.exe錯誤:它是什麼以及如何修復它的詳細內容。更多資訊請關注PHP中文網其他相關文章!




