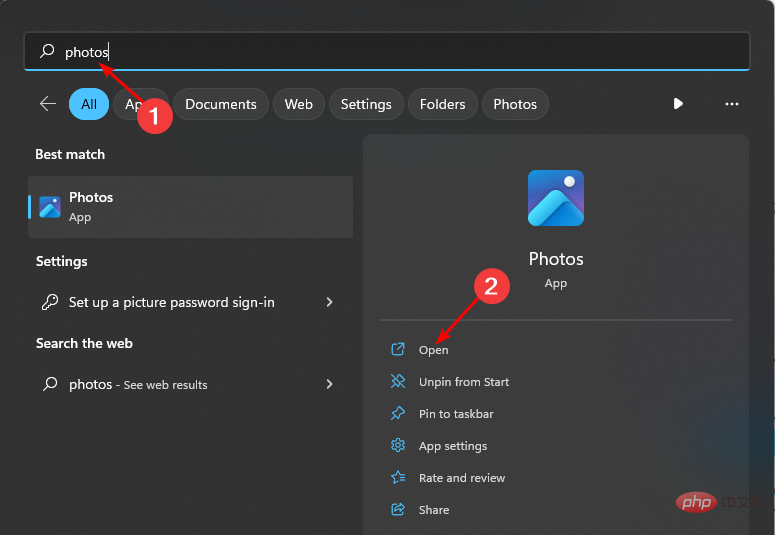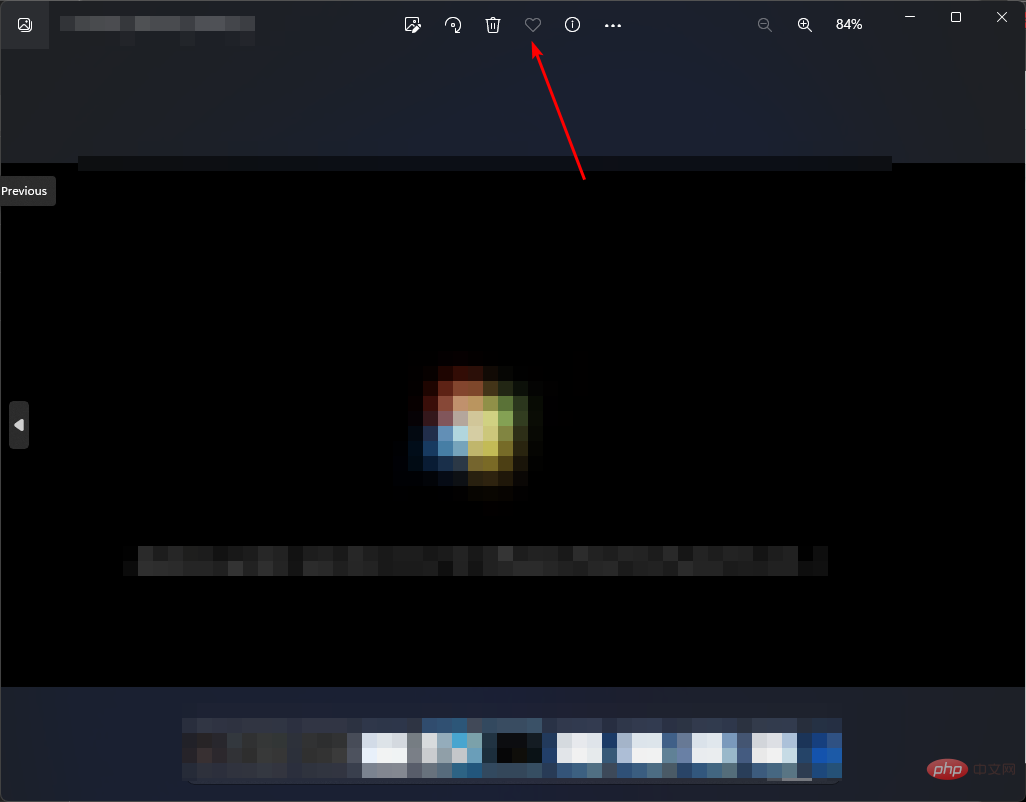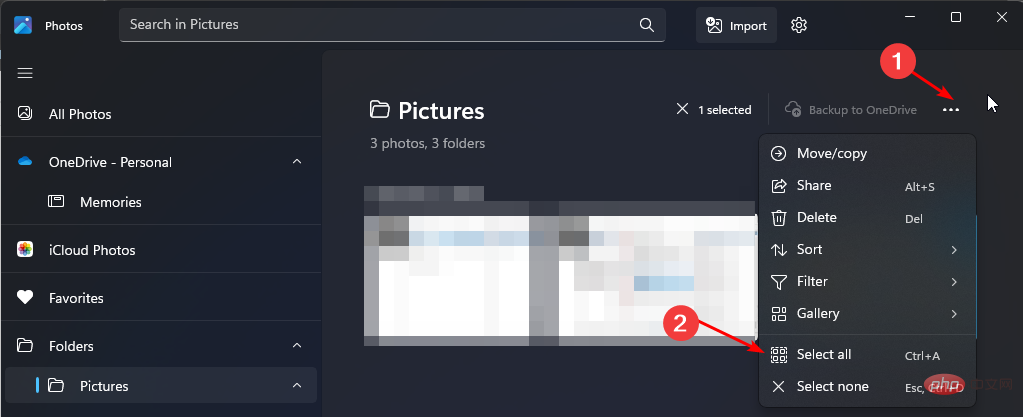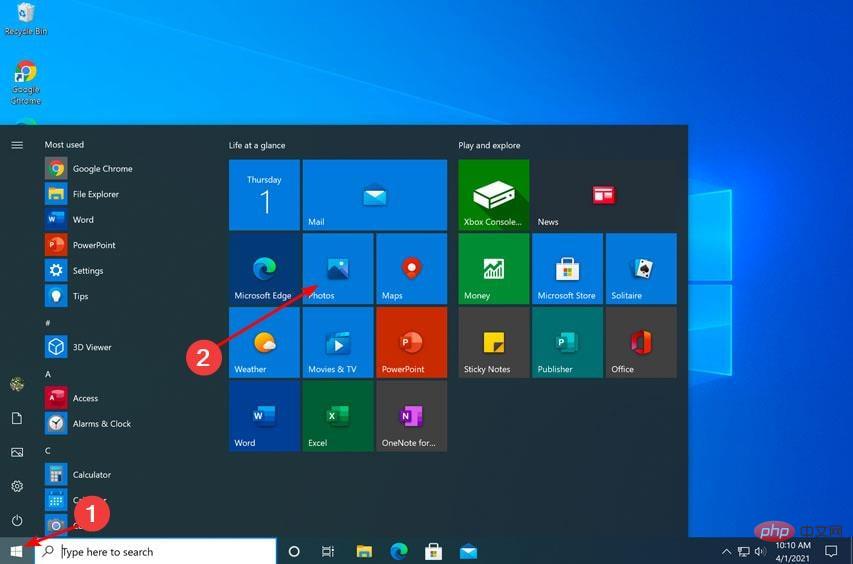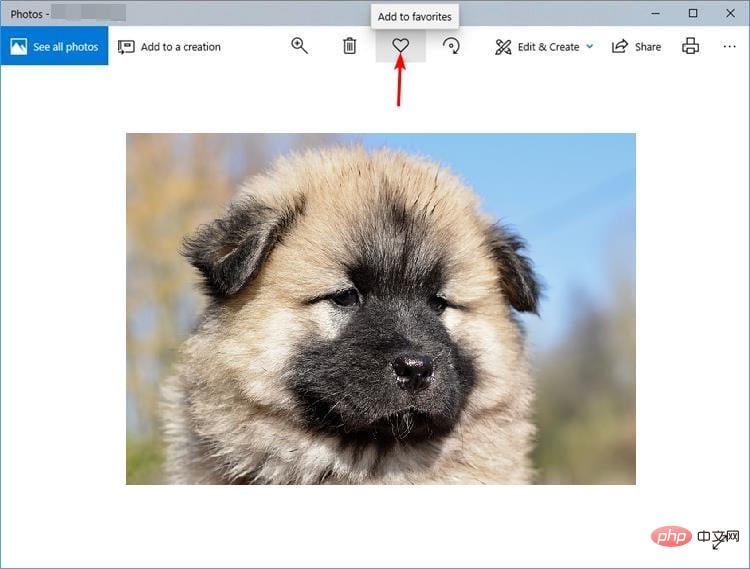如何在Windows 10和11上按收藏夾對照片進行排序
Windows Photos在Windows 11中進行了大修,因此您將享受新功能和改進功能。其中之一是按收藏夾對照片進行排序。 Windows 有一個特殊的資料夾,用於存放已標記為收藏夾的照片。
如果相簿或資料夾中有許多照片,則「收藏夾」清單非常有用,因為它可以輕鬆找到要在螢幕上顯示的照片。如果您不知道此功能或如何將照片新增至收藏夾資料夾,我們將向您展示如何操作。
如何在 Windows 中對收藏照片進行排序?
Windows 11
- 透過點擊鍵啟動照片應用程序,在搜尋欄中鍵入照片,然後按一下開啟。 Windows

- 電腦上的所有照片都將從最新的照片開始顯示。雙擊照片以全視圖將其開啟。
- 點擊頂部的心形圖示以將其新增至收藏夾資料夾中。

- 您可以重複此過程,直到您收集了所有喜歡的照片。
- 收藏完成後,您可以按一下該資料夾以查看所有收藏夾。
- 如果要對它們進行排序,請按一下頂部的三個水平省略號,然後全選。或者,您可以按 也全選。 CTRLA

- 再次點選三個省略號,然後選擇排序。選擇您的首選選項以按日期或名稱排序。
如果您的Windows照片檢視器無法正常運作,請查看有關如何修復它的詳細指南。
Windows 10
- 點擊開始功能表圖標,然後點擊照片。它通常在固定的應用程式中,但如果沒有,請進行快速搜尋並點擊它以打開。

- 選擇一個圖像,然後按一下它以開啟。
- 點擊心形圖示以收藏或右鍵點擊圖像並選擇新增到收藏夾。

- 重複此過程,直到收藏夾資料夾中有所有喜歡的圖像。
如果你想從收藏夾相簿中刪除一張照片,只需再次點擊心形圖標,圖片就會恢復到原來的資料夾中。
如何在 Windows 10 中過濾我喜愛的照片?
建立收藏夾資料夾後,您可能想知道:我最喜歡的照片儲存在哪裡?您喜愛的照片會儲存到「照片」App 中的「個人收藏」相簿中。
當您將照片新增至收藏夾時,會自動建立「個人收藏」相簿。您也可以建立另一個相簿來保存您喜愛的照片,然後將其拖曳到該相簿中。
此外,如果您的收藏相簿變得過於擁擠,存儲了太多項目,您還可以過濾以便快速存取。
為此:
- 開啟「照片」應用程式。

- 導覽至「收藏」資料夾。
- 點擊過濾器圖標,然後選擇影片或照片。
收藏圖片是保持文件井然有序的好方法。您的電腦上可能保存了數百張照片。隨著時間的流逝,在“照片”應用程式中的所有這些圖片中找到您要查找的照片變得越來越困難。
希望本文有助於組織您的相冊,並使您喜歡的圖片更易於存取。
我們還有一個很棒的列表,列出了適用於您的Windows設備的最佳照片檢視器,因此請務必也檢查一下。
以上是如何在Windows 10和11上按收藏夾對照片進行排序的詳細內容。更多資訊請關注PHP中文網其他相關文章!

熱AI工具

Undresser.AI Undress
人工智慧驅動的應用程序,用於創建逼真的裸體照片

AI Clothes Remover
用於從照片中去除衣服的線上人工智慧工具。

Undress AI Tool
免費脫衣圖片

Clothoff.io
AI脫衣器

AI Hentai Generator
免費產生 AI 無盡。

熱門文章

熱工具

記事本++7.3.1
好用且免費的程式碼編輯器

SublimeText3漢化版
中文版,非常好用

禪工作室 13.0.1
強大的PHP整合開發環境

Dreamweaver CS6
視覺化網頁開發工具

SublimeText3 Mac版
神級程式碼編輯軟體(SublimeText3)

熱門話題
 如何在Windows 11中按收藏夾對照片進行排序
Mar 18, 2024 am 09:37 AM
如何在Windows 11中按收藏夾對照片進行排序
Mar 18, 2024 am 09:37 AM
在本文中,我們將介紹如何在Windows11中使用收藏夾功能對照片進行排序。 Windows中的照片應用程式提供了一個方便的功能,可讓您將特定照片或影片標記為「收藏夾」或「首選項」。一旦將這些項目標記為收藏夾,它們將自動整理到一個獨立的資料夾中,讓您可以輕鬆瀏覽喜愛的內容,而無需搜尋整個照片庫。這個功能使您能夠快速訪問和管理您最喜歡的照片和視頻,為您節省了大量時間和精力。通常情況下,Favorites資料夾中的照片會按日期降序排列,這樣最新的照片會先顯示,然後是時間較早的照片。但是,如果你希望將重點放
 如何在Windows 10和11上按收藏夾對照片進行排序
Apr 30, 2023 pm 12:19 PM
如何在Windows 10和11上按收藏夾對照片進行排序
Apr 30, 2023 pm 12:19 PM
WindowsPhotos在Windows11中進行了大修,因此您將享受新功能和改進功能。其中之一是按收藏夾對照片進行排序。 Windows有一個特殊的資料夾,用於存放已標記為收藏夾的照片。如果相簿或資料夾中有許多照片,則「收藏夾」清單非常有用,因為它可以輕鬆找到要在螢幕上顯示的照片。如果您不知道此功能或如何將照片新增至收藏夾資料夾,我們將向您展示如何操作。如何在Windows中對收藏照片進行排序? Windows11透過按一下鍵啟動照片應用程序,在搜尋欄中鍵入照片,然後按一下開啟。 Windows電
 如何在Windows 10 / 11上啟用或停用資料執行保護(DEP)
Apr 13, 2023 am 11:37 AM
如何在Windows 10 / 11上啟用或停用資料執行保護(DEP)
Apr 13, 2023 am 11:37 AM
資料執行保護 (DEP) 是 Windows 中的記憶體保護功能。它會進行檢查並保護記憶體的幾個區域,並幫助防止它們執行惡意程式碼。反過來,它可以幫助防止病毒和其他安全威脅對您的電腦造成損害。它可以防止從預設堆、堆疊和記憶體池運行程式碼。如果應用程式嘗試從受保護的頁面執行或執行程式碼,則該應用程式會收到帶有狀態代碼的異常錯誤。 DEP 很有幫助,有時當它沒有按預期工作時也會出現問題。 DEP 在 64 位元程式中已建立。大多數導致 DEP 問題的程式都是 32 位元程式。在本文中,讓我們看看如何在Window
![在 Windows 10 上自動設定時區不起作用 [已修復]](https://img.php.cn/upload/article/000/887/227/168136135759894.png?x-oss-process=image/resize,m_fill,h_207,w_330) 在 Windows 10 上自動設定時區不起作用 [已修復]
Apr 13, 2023 pm 12:49 PM
在 Windows 10 上自動設定時區不起作用 [已修復]
Apr 13, 2023 pm 12:49 PM
根據時區手動更改日期和時間有點費時,如果有人忘記更改計算機的時間,也可能會造成混淆,尤其是如果您是出於商務目的旅行的人。自動設定時間是最好且明智的選擇,這樣它就可以根據您所在的位置自動更新電腦的時間。在本文中,讓我們看看如何在 Windows 10 上自動設定時區。方法一:啟用自動設定時間與時區選項第1 步:同時使用Windows + I鍵開啟Windows 設定第2 步:點選時間與語言第3 步:透過點選下方的切換欄啟用自動設定時間選項第4 步:也可以透過點擊下方的切換欄啟用自動設置
 如何修復您嘗試安裝的應用程式不是 Windows 上經過 Microsoft 驗證的應用
Apr 13, 2023 pm 05:52 PM
如何修復您嘗試安裝的應用程式不是 Windows 上經過 Microsoft 驗證的應用
Apr 13, 2023 pm 05:52 PM
Microsoft Windows 10 和 11 可能配置為僅允許在裝置上安裝某些類型的應用程式。這個限制可能是有意的,例如,當限制可以安裝在裝置上的內容的策略到位時,但有時也是無意的。以下指南提供了易於遵循的逐步說明,以解決意外出現的錯誤訊息。嘗試安裝某些類型的應用程式的 Windows 使用者可能會收到錯誤訊息「您嘗試安裝的應用程式不是 Microsoft 驗證的應用程式」。該對話方塊幾乎沒有提供有關安裝被封鎖原因的資訊。它指出“從商店安裝應用程式有助於保護您的 PC 並使其平穩運行”,並連結到
 如何修復登錄編輯程式在 Windows 11、10 中無法開啟的問題
May 23, 2023 pm 11:31 PM
如何修復登錄編輯程式在 Windows 11、10 中無法開啟的問題
May 23, 2023 pm 11:31 PM
註冊表編輯器是我們用來修復Windows系統錯誤的工具。它是註冊表項的中心,經過適當調整,可以解決大部分問題。但在極少數情況下,登錄編輯器也可能會掛起。許多用戶報告在嘗試搜尋系統中不存在的密鑰時看到了錯誤。如果您嘗試取消搜索,應用程式將掛起,即使您不取消搜索,應用程式也會凍結並顯示以下訊息。註冊表編輯器已停止運作。問題的根本原因是子鍵的長度。如果子鍵的長度超過255個位元組,則會出現此錯誤。但是,有時,這也可能是因為病毒或惡意軟體。如果您在系統上註意到此問題,請不要驚慌。在本文中,讓我們討論解決
 如何在 Windows 10 的檔案總管中隱藏和取消隱藏導覽窗格
Apr 13, 2023 pm 02:16 PM
如何在 Windows 10 的檔案總管中隱藏和取消隱藏導覽窗格
Apr 13, 2023 pm 02:16 PM
導覽窗格位於檔案總管/Windows 資源管理器的左側。它顯示“快速存取”、“此 PC”、“資料夾”等。從此導覽窗格中可以快速輕鬆地存取一些資料夾和位置。但很少有用戶願意隱藏這一點並執行操作。在本文中,我們將學習如何從檔案總管中隱藏和取消隱藏/啟用導覽窗格。如何隱藏導覽窗格第 1 步:開啟檔案總管,同時按下Windows + E鍵。第 2 步:在左上角按一下「檢視」標籤。預設情況下,導覽窗格將在系統上啟用。廣告第 3 步:按一下導覽窗格按鈕,將出現一個下拉式選單。第 4 步:點擊下
 如何在 Windows 10 中為所有資料夾設定預設資料夾視圖
Apr 15, 2023 am 09:31 AM
如何在 Windows 10 中為所有資料夾設定預設資料夾視圖
Apr 15, 2023 am 09:31 AM
在檔案總管中,有許多選項可以變更資料夾佈局,例如超大圖示、小圖示、清單、磁貼等,每個選項都有不同的視圖。預設情況下,Windows將根據資料夾內容設定資料夾視圖。例如,包含影片的資料夾具有不同的視圖,同樣,圖像,文件等資料夾具有不同的資料夾視圖。如果一個資料夾中有不同類型的文件,這意味著圖像、文件、影片、音樂等的混合,那麼它有一個通用模板。這麼說,您還可以為所有資料夾設定預設資料夾視圖。在本文中,讓我們看看如何為電腦上的所有資料夾設定預設資料夾視圖。為所有資料夾設定預設資料夾視圖步驟